- Se não te lembrares de um atalho importante, podes alterar os atalhos de teclado no Windows utilizando o utilitário PowerToys.
- Podes alterar uma combinação de atalhos num programa específico ou fazê-la funcionar em todo o lado.
- É até possível inserir uma sequência de texto específica quando carregas num atalho que criaste.

Embora o Windows utilize atalhos de teclado inteligentes, sendo muito comuns as combinações de duas teclas, ainda existem alguns atalhos importantes que requerem três pressões de tecla.
Não é nada comparado com o MacOS, que utiliza maioritariamente atalhos de teclado de três e quatro teclas, mas pode ser uma tarefa árdua aprender e utilizar os atalhos de teclado mais úteis do Windows.
Mas e se pudesses alterar os atalhos de teclado para algo mais fácil de memorizar? Ou talvez queiras alinhar uma ação específica que utilize diferentes atalhos de teclado num programa específico que gostes e utilizes. Esta é, de facto, uma boa razão para alterar os teus atalhos de teclado no Windows.
Não só é possível como pode ser feito rapidamente. Por isso, se estiveres interessado, continua a ler e aprende como podes remapear atalhos de teclado gratuitamente no Windows utilizando o utilitário PowerToys. Recomendar-te-ei sempre PowerToys, porque é assim tão bom. E também é gratuito para descarregar e utilizar.
Seria fixe poder ver uma lista de todos os atalhos utilizados pelo Windows e pelos programas instalados? Sim, mas infelizmente isso não é possível. Não existe um local central para listar todos os atalhos, as acções que executam e quais os programas que suportam um atalho de teclado específico.
ÍNDICE
Os vários tipos de atalhos de teclado
Primeiro, vamos ver brevemente os tipos de atalhos de teclado que podes encontrar no Windows:
- Atalhos para aplicações específicasNota: estas acções só funcionam quando a aplicação está aberta e a janela da aplicação está ativa. Se a aplicação estiver fechada, inativa ou minimizada, premir o atalho não fará nada.
- Atalhos globais: estes funcionam sempre, desde que tenhas a sessão iniciada na tua conta de utilizador. Alguns até funcionam no ecrã de bloqueio. Estes podem ser atalhos específicos do Windows (Aqui tens os mais importantes), ou atalhos registados por uma aplicação, mas definidos como atalhos globais do sistema que funcionam mesmo quando a aplicação não está ativa.
- Atalhos reservados do sistema: estes são atalhos gerais do sistema operativo que não podem ser alterados.
Antes de atribuíres um novo atalho de teclado a um programa, ou globalmente, sugiro que carregues no atalho no contexto em que o pretendes utilizar. Vê se já está atribuído a outra ação. Podes continuar a utilizar um atalho de ação existente, mas talvez seja aconselhável adicionar um novo atalho para esta ação, como cópia de segurança, se ainda planeares utilizá-la.
Tenta as definições da aplicação nativa para atalhos específicos de apenas um programa
Antes de começarmos a utilizar os PowerToys para alterar os atalhos existentes no Windows, recomendo que faças uma pausa e analises a lista de atalhos que pretendes alterar.
Se tudo isto for específico de uma aplicação, penso que é melhor verificares os menus de definições dessa aplicação específica. Não diria "muitas", mas "algumas" das aplicações mais utilizadas permitem a personalização de menus e atalhos pelo utilizador.
Podes altera ou adiciona atalhos no Worde também é possível fazê-lo no Adobe Photoshop.
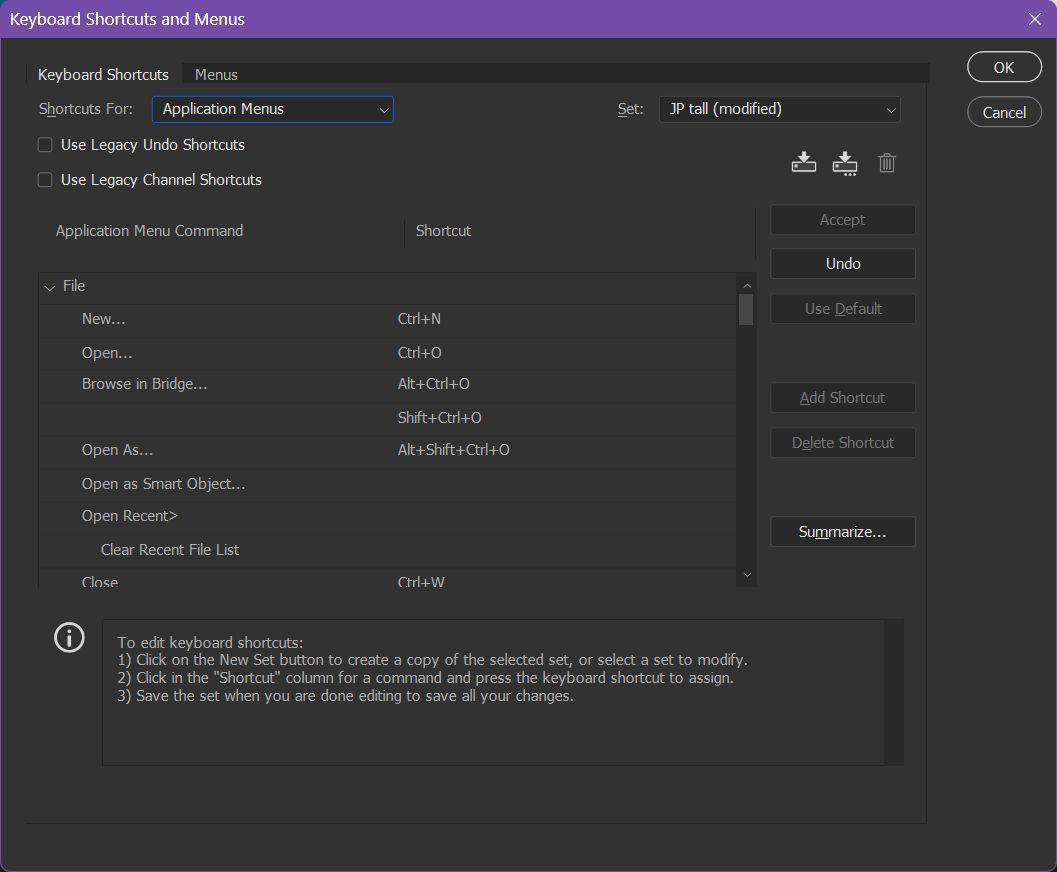
Estes são apenas dois exemplos. Ambos os programas oferecem a opção de exportar definições de atalhos de teclado, para que possas importá-las facilmente para outros computadores.
Como remapear atalhos de teclado com PowerToys
Para este guia, vamos utilizar a secção Keyboard manager do PowerToys.
Limitações:
- Não podes criar novos atalhos.
- Só podes substituir os atalhos de teclado existentes.
- Cada combinação deve conter pelo menos uma tecla modificadora (Win, Ctrl, Shift, Alt).
- Só podes utilizar uma outra tecla juntamente com uma, duas, três ou quatro teclas modificadoras.
- Alguns atalhos reservados do SO Windows não podem ser remapeados (Win + L, Ctrl + Alt + Del, Fn, Pausa, Win + G).
1. Abre a aplicação PowerToys e, em seguida, faz duplo clique no ícone do tabuleiro do sistema para abrir as definições da aplicação.
2. Utiliza o menu do lado esquerdo para navegar para Gestor do teclado. Clica para selecionar.
3. Primeiro, certifica-te de que o Ativar o Keyboard Manager se estiveres ligado.
4. Repara que não existe uma lista de atalhos sob a Remapeia um atalho entra. Clica na opção para abrir o utilitário de remapeamento de atalhos.
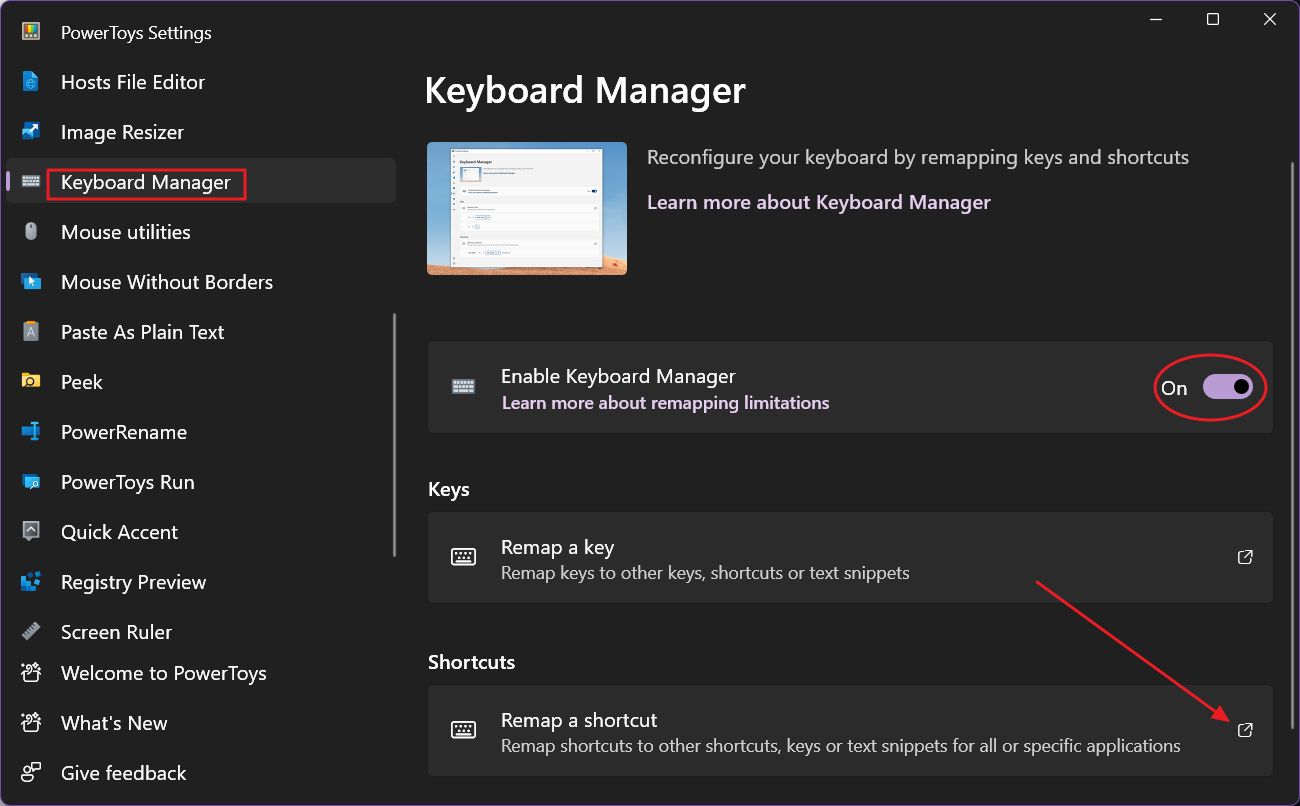
5. O Remapeia os atalhos A janela pop-up estará vazia. Começa por clicar no ícone Adiciona um atalho remapeamento abotoa.
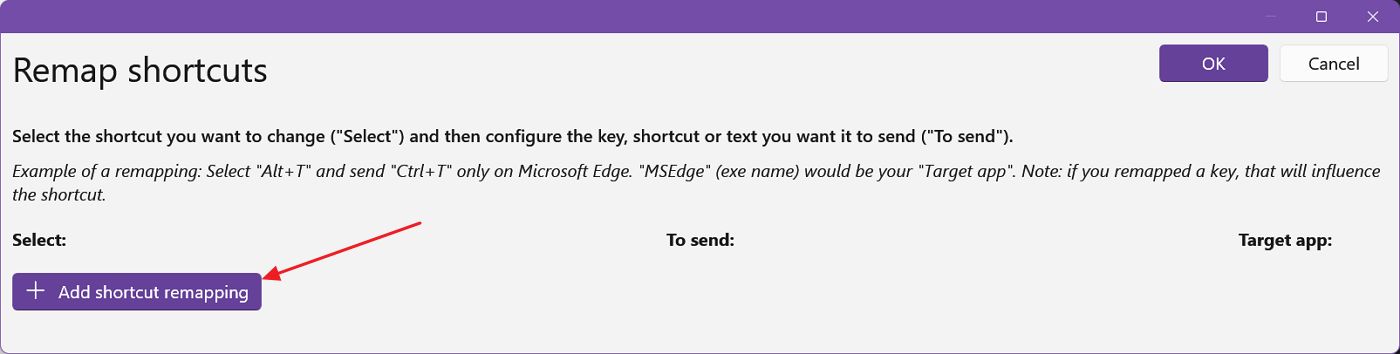
6. Tens de preencher as três colunas seguintes para cada combinação que pretendes alterar:
- Selecciona - o atalho de teclado atual que queres substituir.
- Para enviar - o atalho de teclado ou a cadeia de texto que pretendes utilizar.
- Aplicação de destino - a aplicação onde a alteração será aplicada. Se a deixares aberta, a alteração aplicar-se-á a todas as aplicações do Windows.
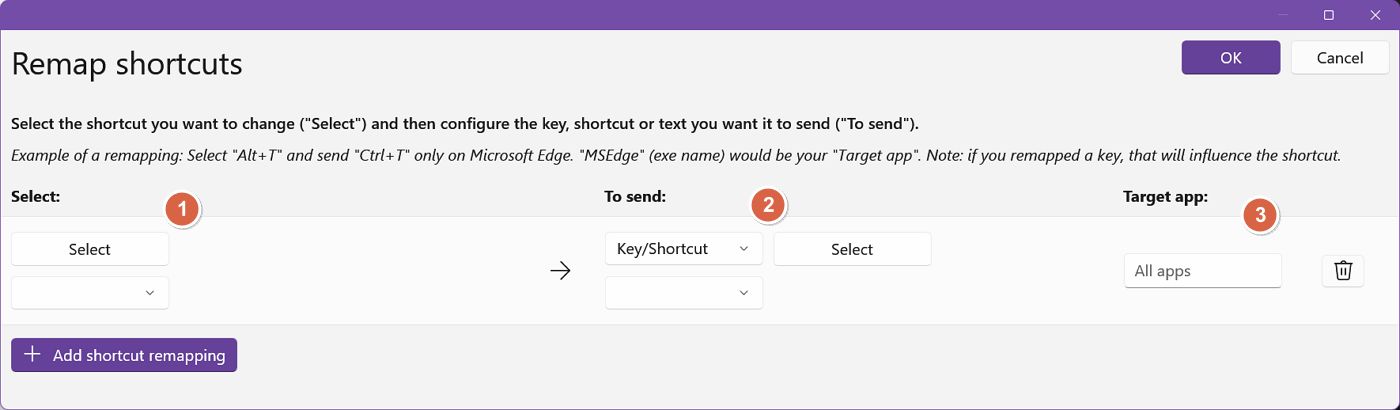
7. No Selecionar coluna podes selecionar as teclas de atalho uma a uma no menu da lista pendente por baixo do botão Selecionar, ou premir o botão Selecionar e depois premir a combinação de sequência. Prefiro muito mais a segunda opção.
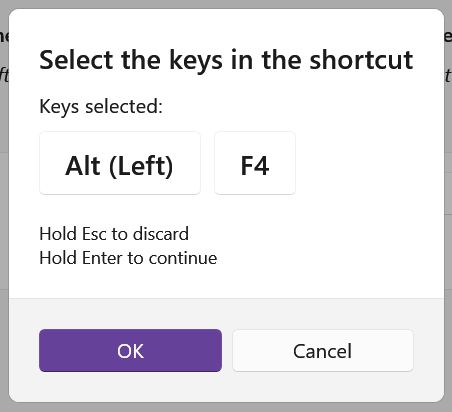
8. Faz o mesmo para o Para enviar a coluna.
9. Admito que a coluna da aplicação de destino é um pouco complicada. O Windows utiliza nomes de processos para identificar as aplicações. Isto significa que não podes utilizar o nome da aplicação na coluna Coluna da aplicação de destino. Tens de utilizar o nome exacutável da aplicação, sem a extensão EXE.
Isto só se aplica no caso de quereres remapear um atalho localmente, para uma aplicação específica, e não globalmente, caso em que podes deixar a opção Todas as aplicações campo vazio.
Se for esse o caso, eis como podes encontrar o nome do processo da aplicação.
- Abre o Menu Iniciar.
- Procura para o nome da aplicação.
- Clica com o botão direito do rato no resultado correto e selecciona Abre a localização do ficheiro.
- No novo Explorador de ficheiros clica novamente com o botão direito do rato no item selecionado (ou prime Shift + F10) e selecciona Propriedades.
- No Alvo nota o texto que precede o campo ".exe" no final do endereço. Este é o nome do processo que tens de introduzir.
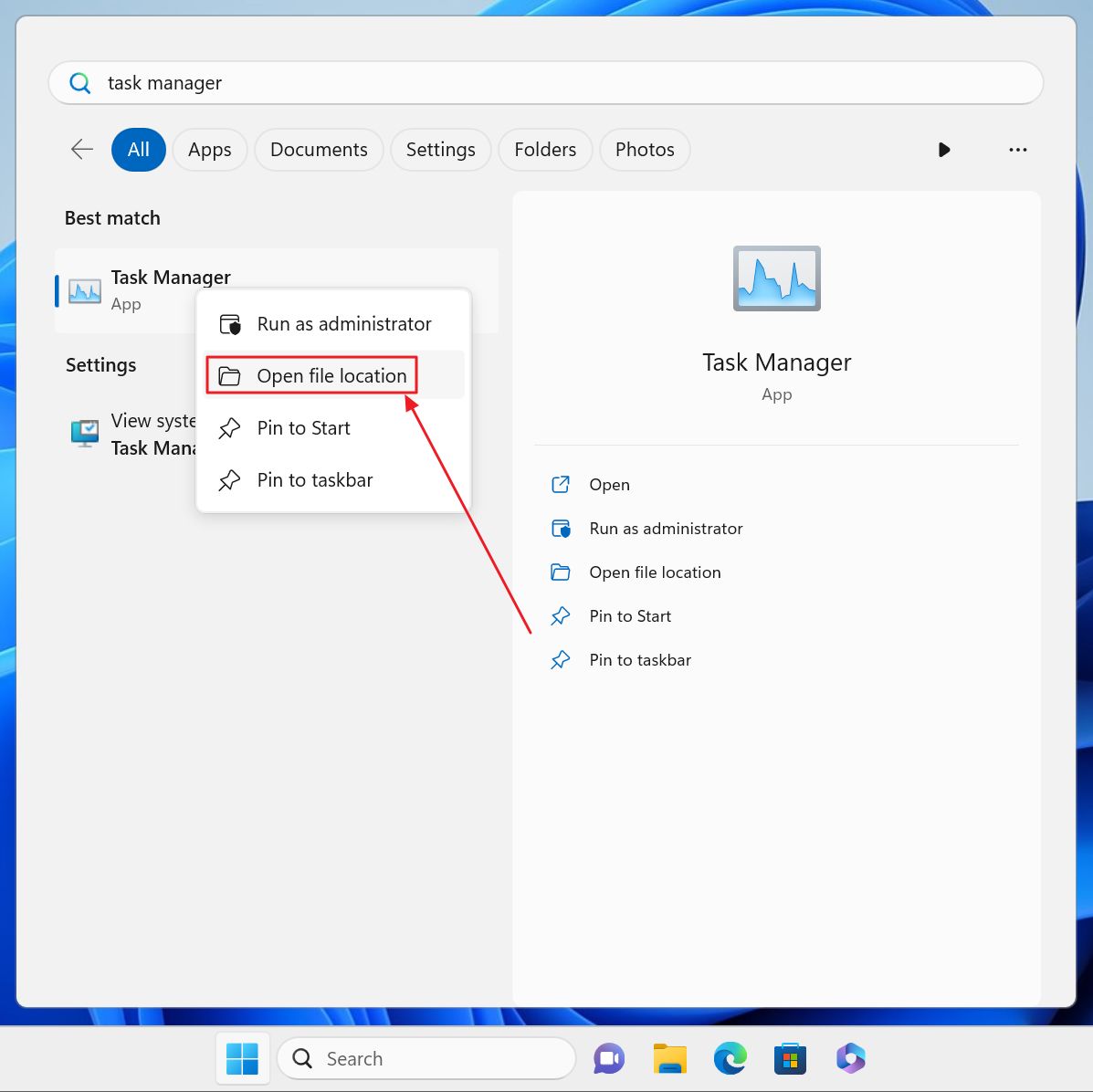
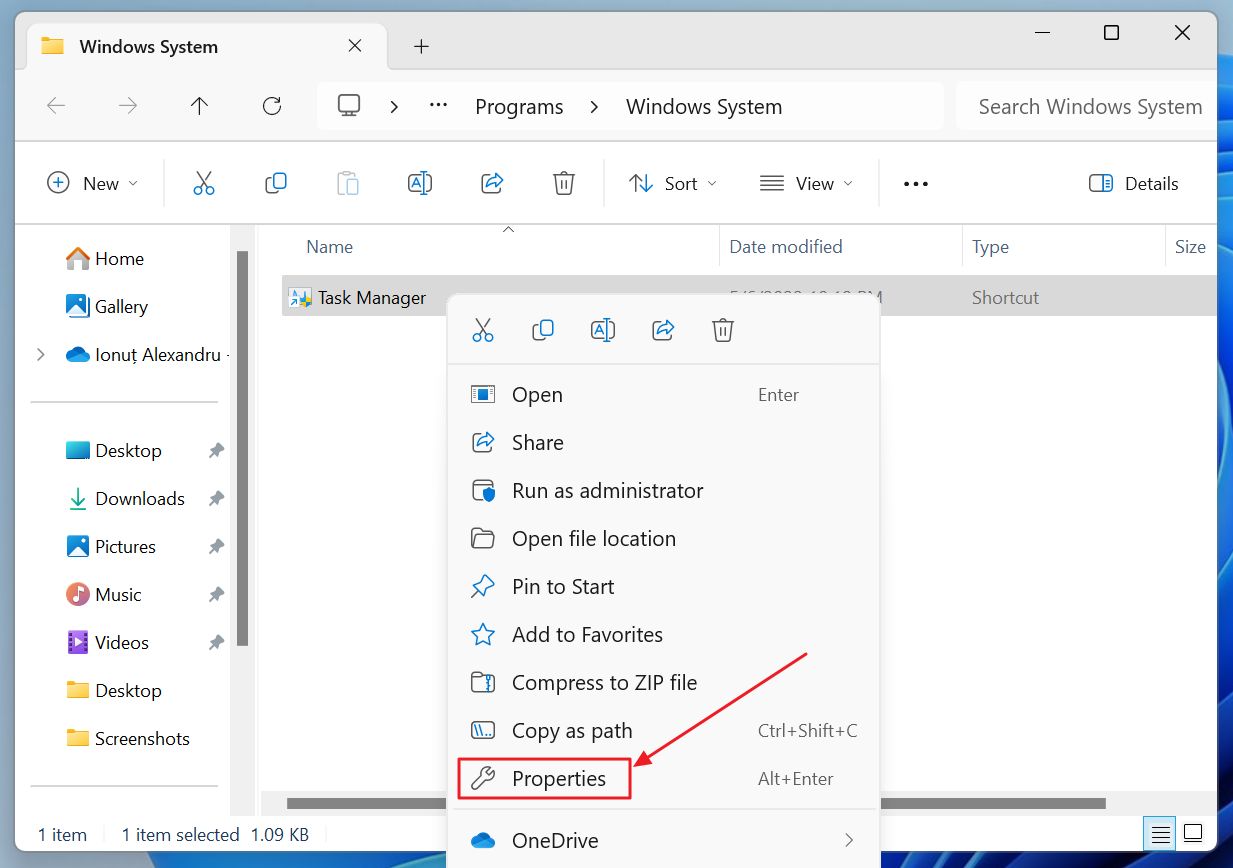

10. Acrescenta mais atalhos ou guarda tudo premindo OK no canto superior direito desta janela. Agora deves ver a lista de todos os atalhos activos diretamente na secção do Gestor de Teclado PowerToys.
A combinação ativa é realçada com a cor de destaque do teu tema do Windows.
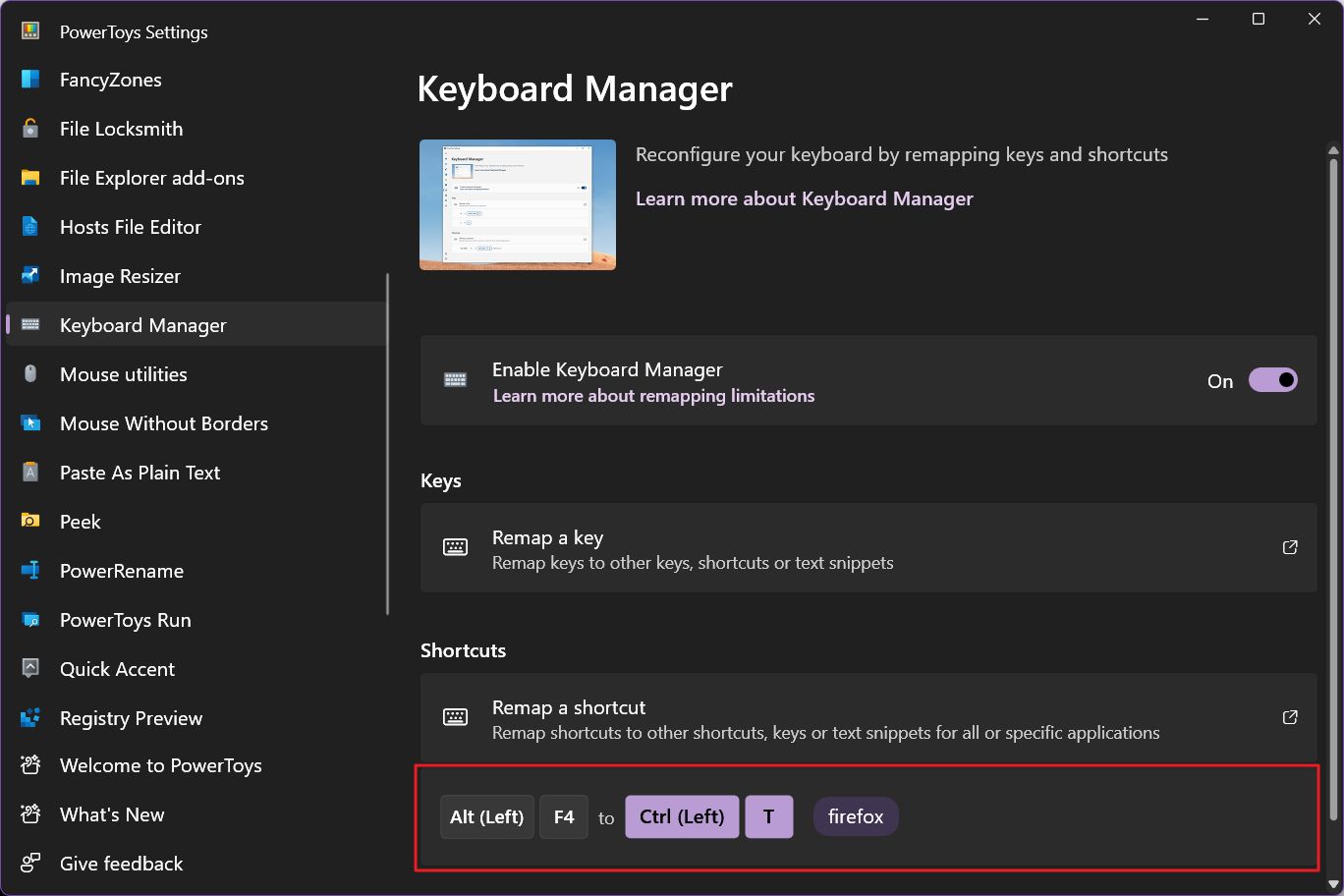
Se também utilizares o Remapeia um utilitário de teclas no PowerToys é importante que saibas que estes têm precedência sobre os atalhos remapeados. ExemploSe remapeares a tecla Alt para Ctrl e depois alterares a combinação Alt+F4 para Alt + N, terás de premir Ctrl + N para executar a ação atribuída a Alt + N.
Insere trechos de texto utilizando atalhos de teclado definidos por ti
Uma opção interessante para o PowerToys Keyboard Manager é a opção de inserir texto específico quando pressionas o atalho adicionado na Selecionar coluna.
Para isso, tens de selecionar Texto como a primeira opção na opção Para enviar a coluna. Aparecerá um campo de texto vazio em baixo. Escreve o texto que pretendes que seja inserido automaticamente.
Este pode ser um truque útil para inserires uma assinatura, uma saudação ou qualquer outra coisa muito rapidamente.
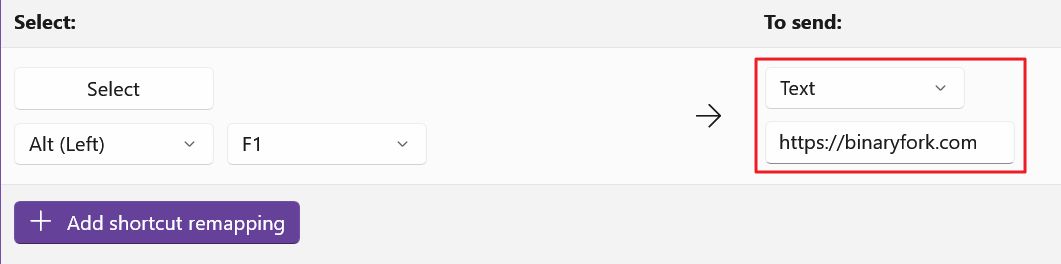
Limitações: Só podes inserir uma sequência de texto, sem formatação, parágrafos ou mesmo linhas múltiplas.

A tecla dedicada do teclado do Copilot: tem tudo a ver com IA
Agora que te mostrei como alterar os atalhos de teclado existentes, penso que é importante mencionar o facto de eu não remapear atalhos em nenhum dos meus computadores.
Porquê, perguntas tu?
Porque tenho medo de me esquecer dos atalhos de teclado originais e de dar por mim noutro computador sem perceber que Alt + F4 fecha a aplicação ativa em vez de fazer [inserir ideia aqui].
Continuo a preferir aprender atalhos de teclado para as acções mais comuns e repetitivas, mas, pelas razões acima referidas, prefiro não alterar as combinações de teclado já programadas pelo programador.







