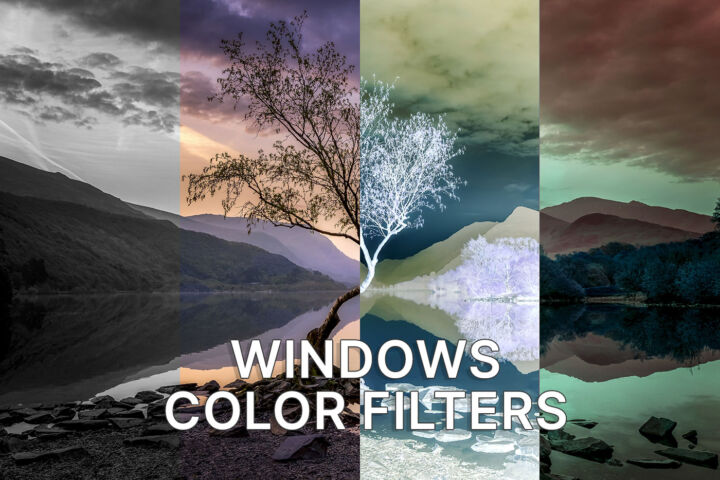- O Windows oferece uma forma nativa de mostrar o cursor do rato quando carregas em Ctrl.
- Para opções mais avançadas para realçar a posição do cursor e os cliques do rato, podes utilizar o PowerToys, um utilitário gratuito cheio de módulos interessantes.
- Aprende a realçar o cursor do rato no Windows com facilidade, a pedido, ou como uma opção sempre visível.
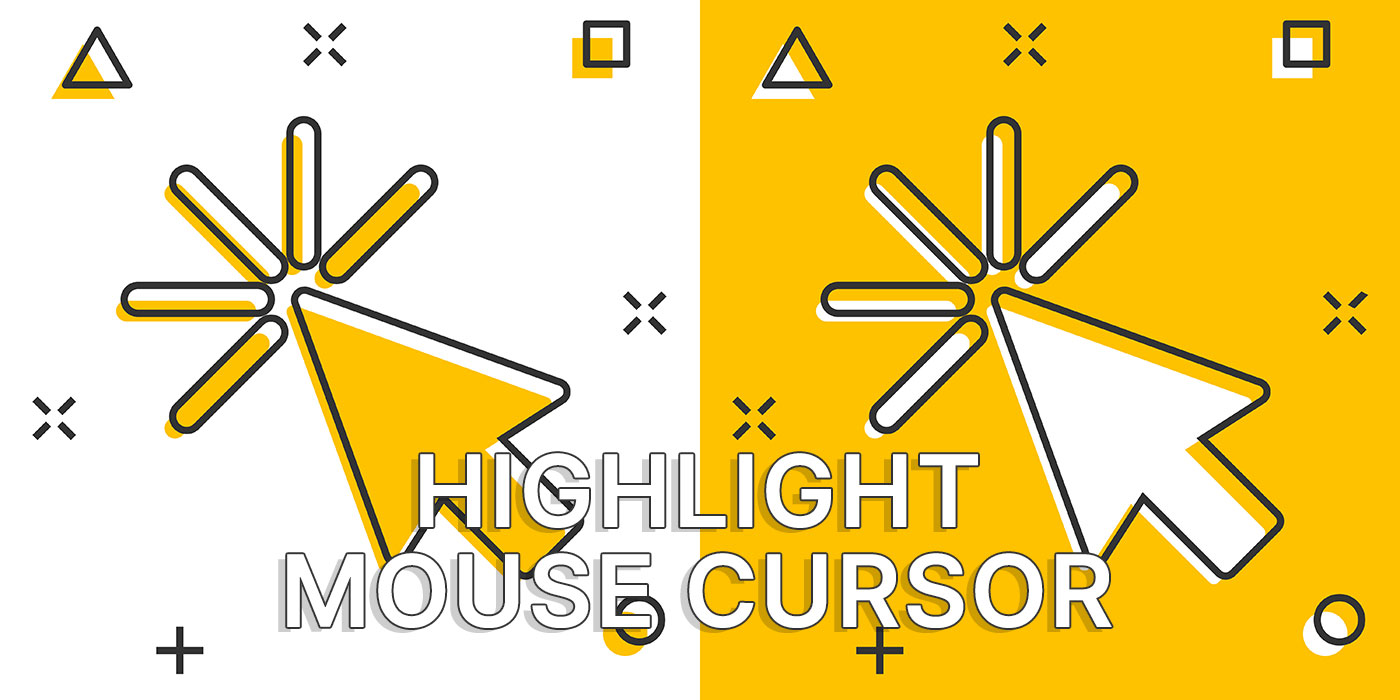
Se nunca perdeste de vista o cursor do rato no Windows, este artigo não é para ti. Por vezes é muito difícil encontrar rapidamente o ponteiro do rato, mesmo que tenhas apenas um ecrã.
Tenho dois monitores e é mais fácil do que pensas perder o ponteiro quando mais precisas dele. Isto é especialmente verdade se tiveres uma aplicação grande com um fundo branco no ecrã e o cursor estiver definido para o seu aspeto predefinido, que adivinhaste, também utiliza um fundo branco.
Existem vários utilitários que te podem ajudar, mas vou concentrar-me em duas opções de realce dos cursores do rato: as propriedades nativas do Windows e o PowerToys, um dos meus utilitários modulares favoritos.
Antes de utilizares qualquer uma das opções de destaque abaixo, penso que podes tentar aumenta o tamanho do ponteiro ou altera o estilo do cursor para tornares o ponteiro mais visível. Talvez não precises do marcador de texto.
Se queres torna o cursor de texto mais visível temos um guia separado.
ÍNDICE
Destaque do cursor nativo do Windows quando carregas em Ctrl
Sabias que o Windows tem uma opção nativa de realce do cursor? Remonta ao Windows 7, talvez até mais antigo, e está oculto no Windows 10 e 11. Na verdade, faz parte do utilitário Propriedades do Rato do antigo Painel de Controlo.
Eis como podes aceder a ele.
1. Abre a aplicação Definições premindo Win + I (o método mais rápido).
2. A segunda opção no menu do lado esquerdo é Bluetooth e dispositivos. Clica para selecionar.
3. O painel direito é atualizado. Selecciona Rato e clica na seta que aponta para a direita para expandir a seleção.
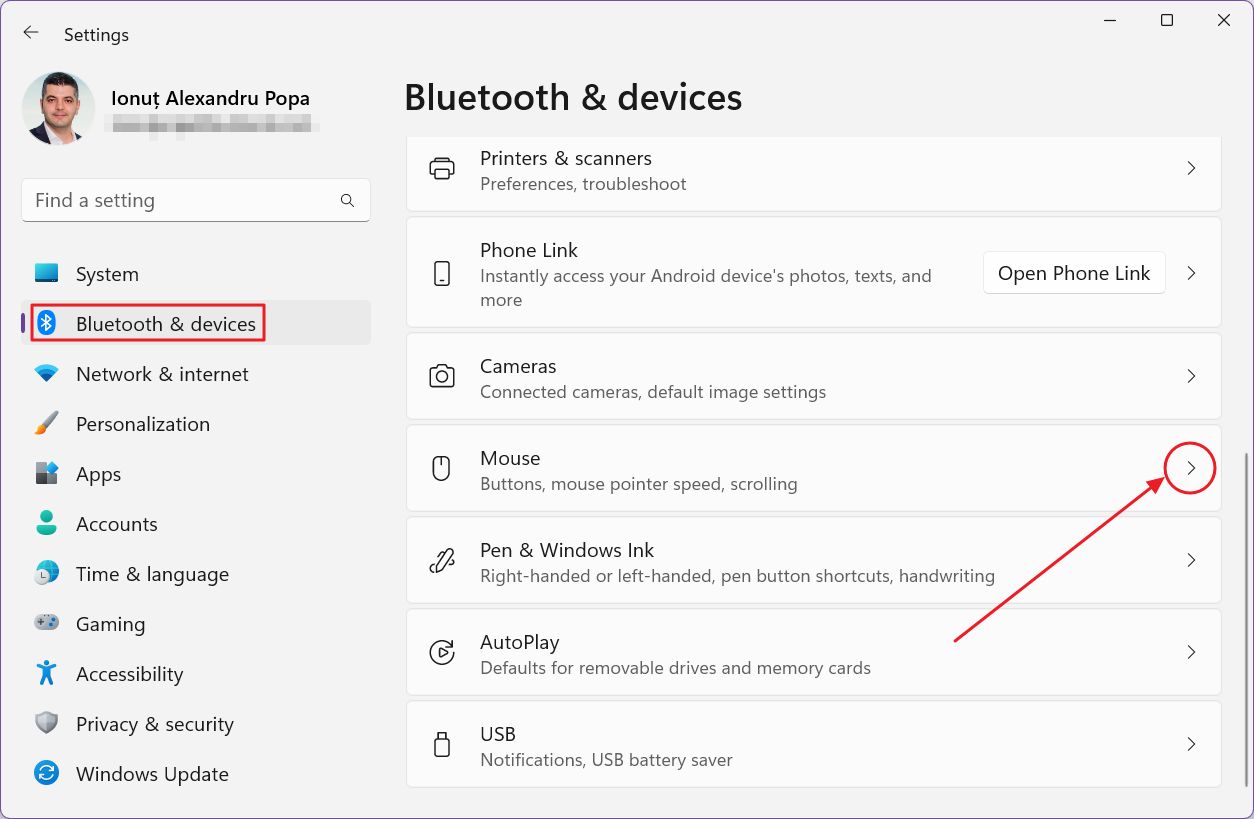
4. Desloca-te para a parte inferior e, em Definições relacionadas verás Definições adicionais do rato, com um ícone de ligação externa. Clica para abrir.
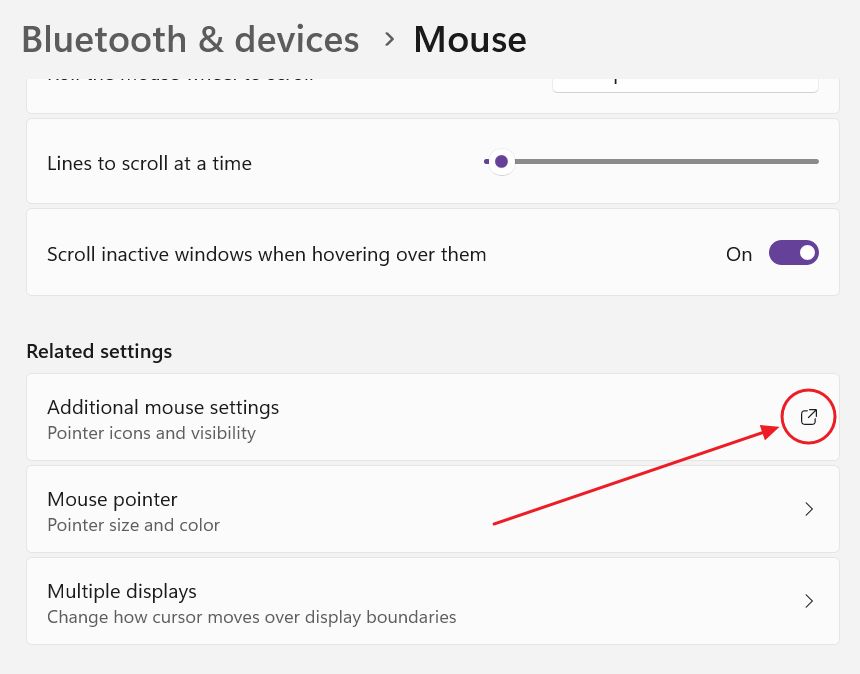
5. Na janela Propriedades do Rato, navega até Opções de ponteiro.
6. A última opção que encontrarás é Mostra a localização do ponteiro quando carrego na tecla CTRL. Certifica-te de que a opção está marcada. Confirma com OK ou Aplicar.

7. Agora, sempre que carregas na tecla Ctrl no teclado, o cursor do rato realça automaticamente a sua localização, apenas uma vez, com um gráfico circular de aspeto muito antigo.
Para a maioria das pessoas, esta opção de cursor de realce é suficiente.
Mas e se quiseres mais? Continua a ler.
PowerToys Mouse Utilities
Não vale a pena instalar o PowerToys apenas pelo marcador de cursor, mas existem vários módulos que te podem interessar, por isso certifica-te de que vê a minha análise dos PowerToys.
1. Faz duplo clique no ícone PowerToys no tabuleiro do sistema Windows.
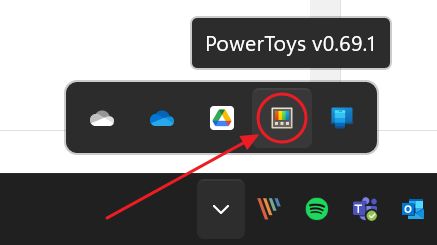
2. Procura Utilitários para ratos no menu de aplicações do lado esquerdo. Clica para expandir.
3. No lado direito, há várias opções que podes utilizar para realçar o cursor do rato e as acções. De seguida, apresentamos-te as mais importantes.
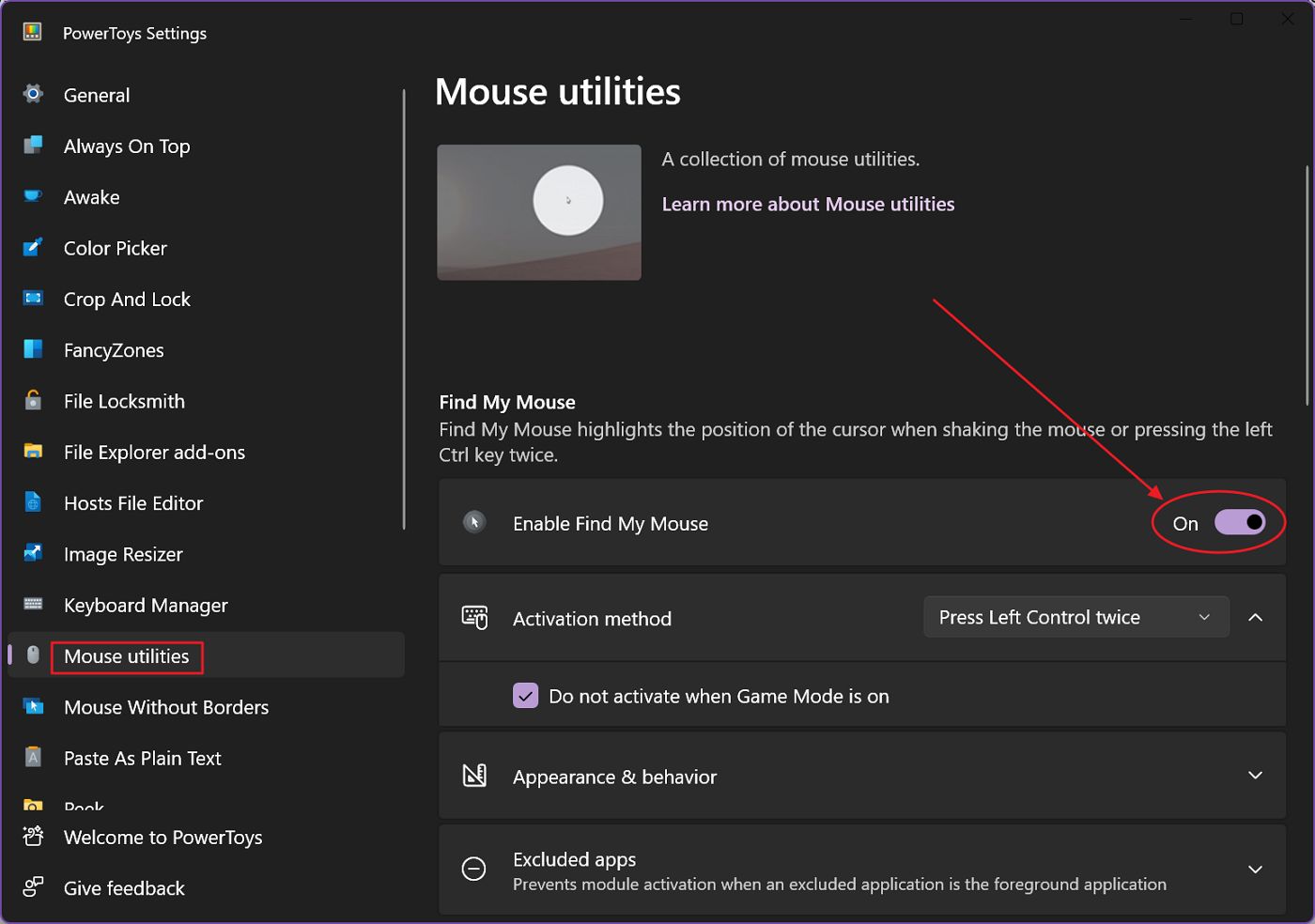
Encontra o meu rato
A função que é melhor descrita como um marcador de cursor é o Find My Mouse. Depois de activares o módulo com o botão de alternância acima, são-te apresentadas várias opções.
O método de ativação perguntar-te-á como queres ativar o marcador: quando prime Ctrl duas vezesou quando tu agita o rato rapidamente mais de X pixels. Pessoalmente, prefiro o primeiro método.
Para desligar o marcador, tens de premir qualquer tecla ou clicar uma vez. Não existe uma opção para desativar este comportamento e manter o marcador sempre ligado.
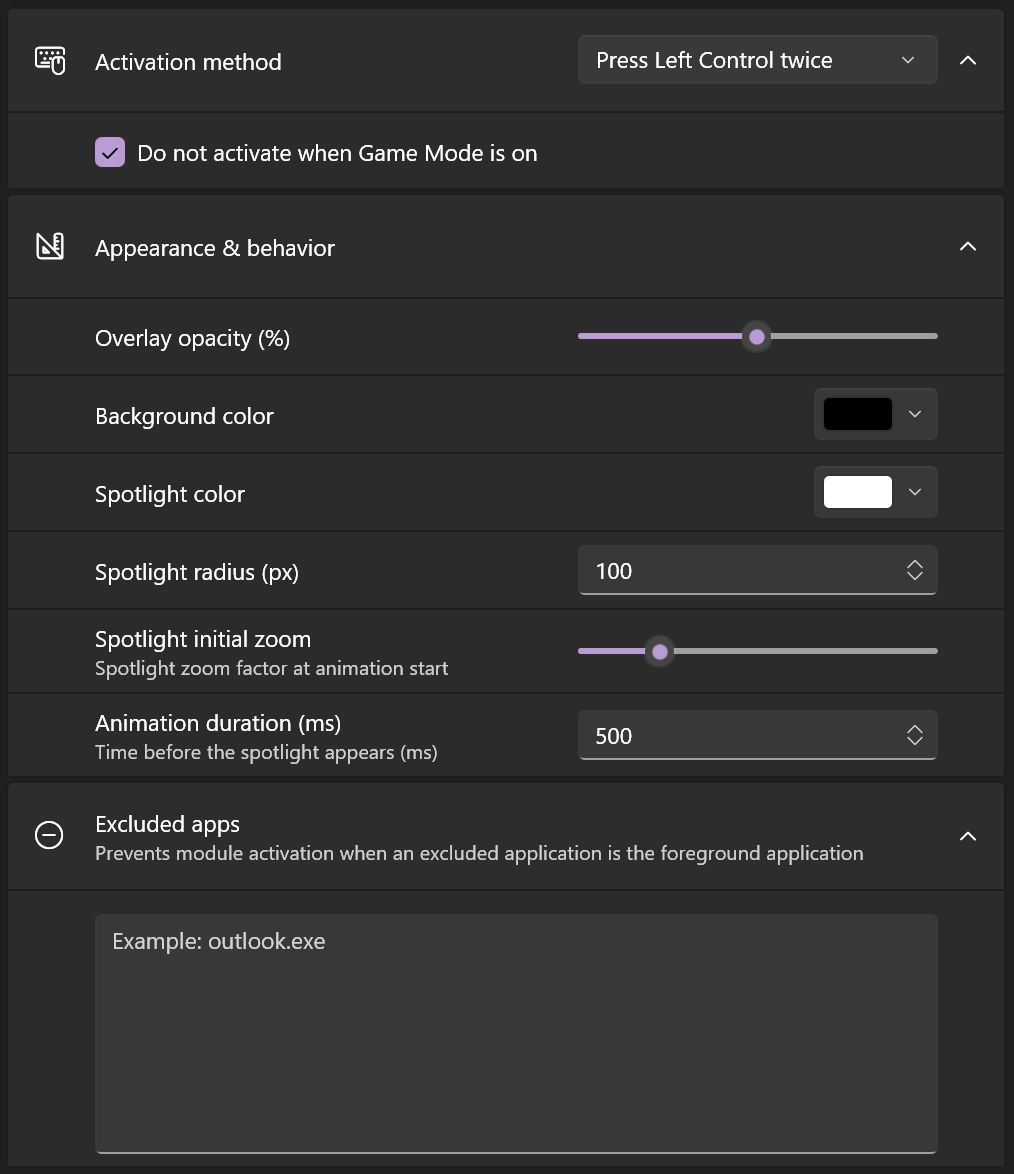
Outras opções incluem o aspeto do marcador. Por defeito, uma área circular à volta do cursor aparecerá mais brilhante, enquanto o resto do fundo será apresentado com uma sombra escura sobreposta.
Na parte inferior, podes introduzir uma lista de aplicações (o seu nome executável) que serão excluídas quando o marcador estiver ligado.
Vê aqui o aspeto do Encontrar o meu rato quando está a ser utilizado:
Marcador de Rato para Clicks
A segunda opção é realçar apenas os cliques, não o cursor em si. Esta opção tem de ser activada por um atalho de teclado: Win + Shift + Ha menos que cliques na opção chamada Ativa automaticamente no arranque do utilitário.
Se o fizeres, activará automaticamente o realce de cliques quando activares o Marcador de Rato.
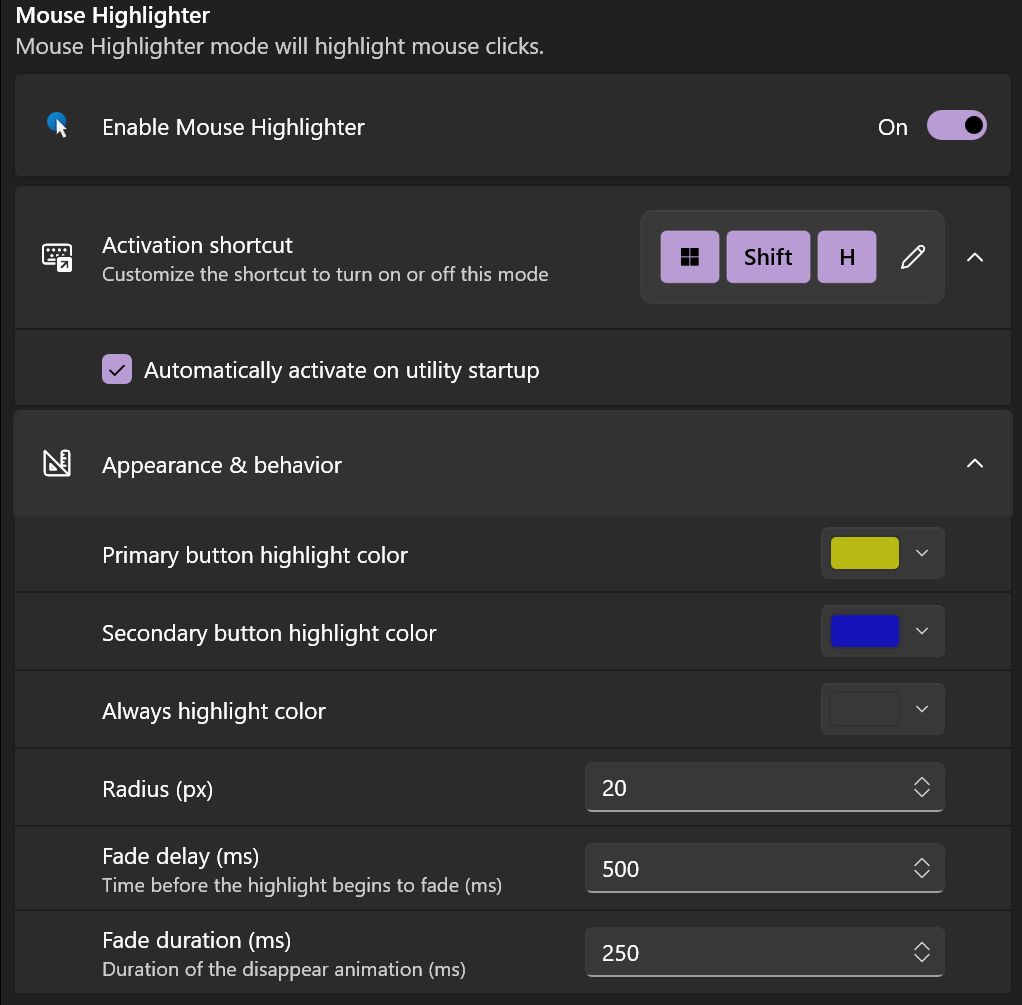
O resto das opções permitem-te configurar o tamanho e a cor dos círculos que aparecem à volta do cursor quando clicas. É possível teres cores diferentes para o clique esquerdo e direito.
Aqui tens uma demonstração de como funciona na prática:
Ponteiro do rato Mira
Uma última opção que te quero mostrar é a mira do ponteiro do rato. Também terás de ativar este módulo e, em seguida, activá-lo automaticamente, marcando a opção Ativa automaticamente no arranque do utilitário ou por apresentação Win + Alt + P.
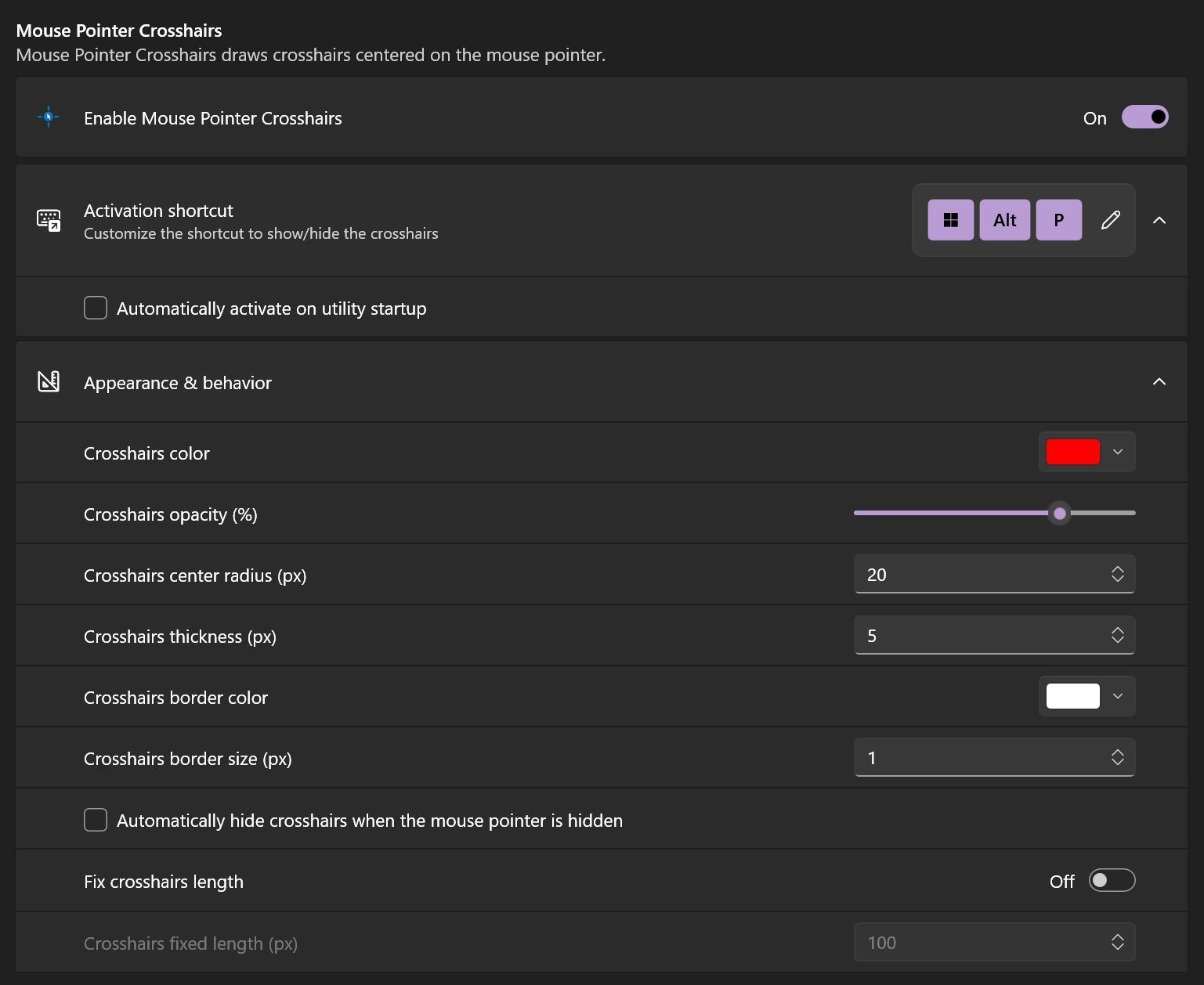
Ao contrário da opção Encontrar o meu rato, uma vez activada, a mira fica ligada até a desactivares.
As opções incluem a cor do cursor, a opacidade, a zona de exclusão central (não sei como lhe chamar), a espessura e o tamanho do rebordo.
Por defeito, o cursor estende-se até às margens do ecrã, mas recomendo que optes por um comprimento fixo do cursor, que podes especificar em pixels.
Quando a mira está activada, a opção Encontrar o meu rato não funciona. Não sei se isto é intencional ou se é de facto um erro.

E aí tens, quatro opções rápidas para destacar o cursor do rato no Windows. A que tenho usado nas últimas semanas é a PowerToys Find My Mouse. Tem um aspeto moderno e não é ativado sempre que carrego em Ctrl, o que acontece com a opção nativa do Windows.
De qual é que gostas?