- Tens uma visão deficiente ou apenas queres fazer zoom sobre algo no ecrã?
- A Lupa do Windows é um utilitário que faz parte do sistema operativo que pode ampliar tudo o que vês no teu monitor.
- A Lupa do Windows é até capaz de ler o conteúdo da página.
- Aprende a utilizar a Lupa do Windows utilizando apenas atalhos de teclado e a alterar as definições de acordo com as tuas necessidades.

Se fazes design gráfico, desenvolvimento web ou uma atividade semelhante que requer resultados perfeitos em termos de pixéis, penso que te deparaste com a seguinte situação. Tens de te certificar de que algo está perfeitamente alinhado, ou que não há pixéis estranhos ou linhas nas extremidades de vários elementos no ecrã.
Tens algumas opções nesta situação:
- Tira uma captura de ecrã, importa-a para o teu editor de imagens favorito e faz zoom no objeto que estás a tentar estudar.
- Altera as definições Escala do Windows e Aumentar o tamanho do texto.
- Utiliza o zoom atalhos de teclado do zoom universal.
- Utiliza a ferramenta Lupa do Windows, gratuita e muito fácil de utilizar.
As duas primeiras opções são muito lentas. Especialmente se as fizeres repetidamente. A terceira opção só faz zoom nos documentos e não na interface da aplicação.
Pessoalmente, gosto de utilizar o Utilitário de ampliação do Windows. Para uma solução mais permanente, consulta o nosso artigo sobre como tornar tudo maior no Windows.

O que é a Leitura Imersiva e como utilizá-la no Edge, Word, Outlook, OneNote
ÍNDICE
O que é a Lupa do Windows?
A Lupa do Windows é um utilitário gratuito que, por predefinição, amplia tudo o que aparece no ecrã em incrementos de nível de zoom de 100%. A ferramenta pode ampliar todo o ecrã, utilizar um efeito de lente para ampliar uma pequena parte ou dividir o ecrã em duas áreas: o navegador e a janela ampliada.
A Lupa do Windows faz parte da Opções de acessibilidade do Windows e é fácil perceberes como pode ser útil para pessoas com deficiências relacionadas com a visão. Isso não o torna menos útil em cenários como o que descrevi no início do artigo.
Como utilizar a lupa do Windows
Primeiro, tens de ativar o utilitário Lupa, porque podes fazer zoom nos elementos do ecrã. No final deste artigo, encontrarás uma tabela com atalhos úteis.
Nesta secção, vou mostrar-te como utilizar a aplicação Definições do Windows 11 para ativar e configurar a Lupa do Windows. Funciona da mesma forma no Windows 10, mas tem um aspeto um pouco diferente.
1. Abre a aplicação de definições (podes utilizar o botão Tecla de atalho Win + I).
2. Navega até Acessibilidade no menu do lado esquerdo.
3. Percorre o painel do lado direito e encontrarás Lupa na sub-secção Visão. Clica para selecionar.
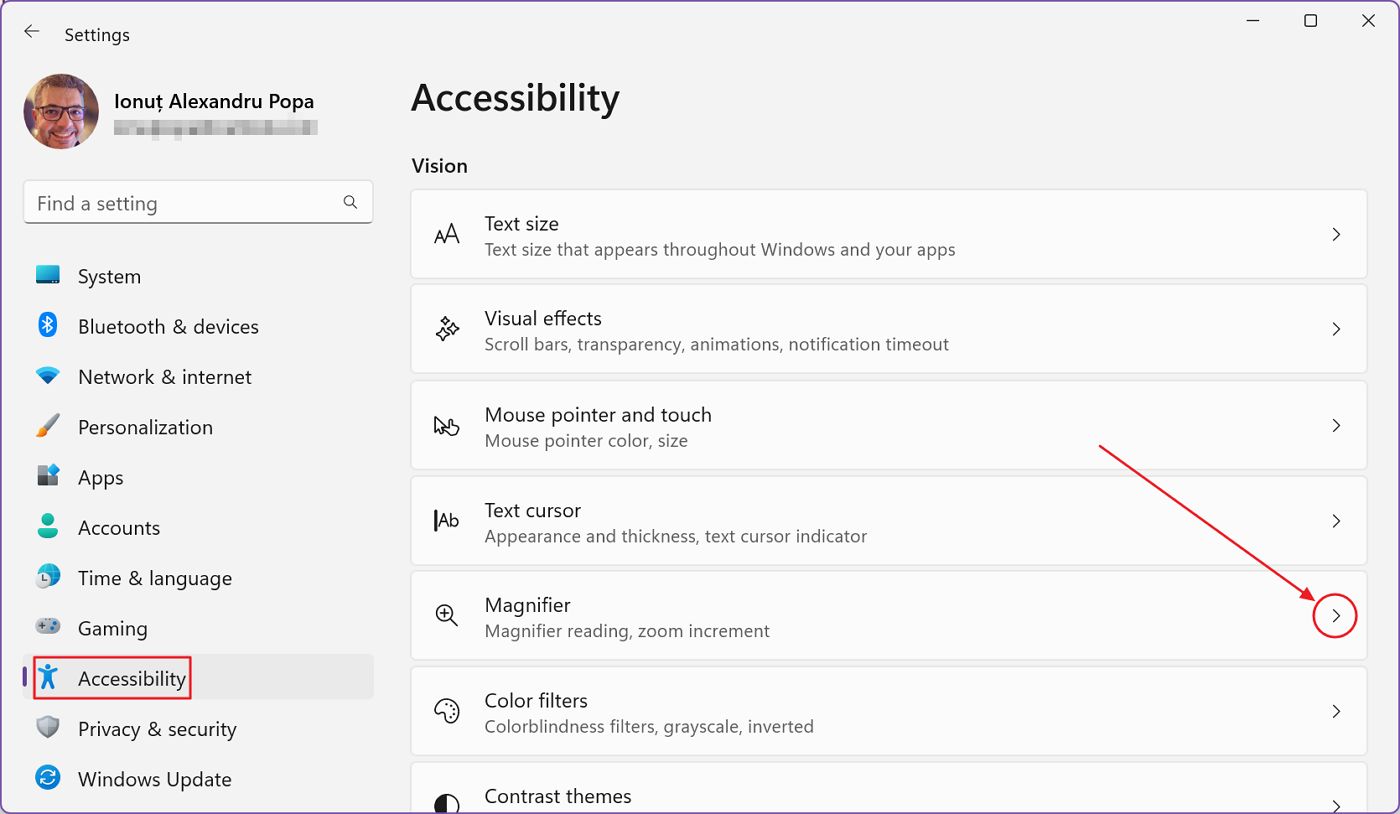
4. Utiliza o botão de alternância no topo da página para ativar a lupa. Se ainda não utilizaste a aplicação, todos os teus monitores serão automaticamente ampliados para 200%.
Uma pequena barra de ferramentas da Lupa permite-te controlar o utilitário: nível de zoom e leitura em voz alta.

Sim, a lupa inclui a funcionalidade de conversão de texto em voz, tal como a que se encontra no Leitor Imersivo. A única diferença é que a Lupa funciona ao nível do sistema operativo, pelo que podes utilizá-la em todas as aplicações.
Na pequena barra de ferramentas, existem várias opções para a funcionalidade de leitura: frase anterior, reproduzir/pausar, frase seguinte, selecionar parágrafo inicial e definições de voz.
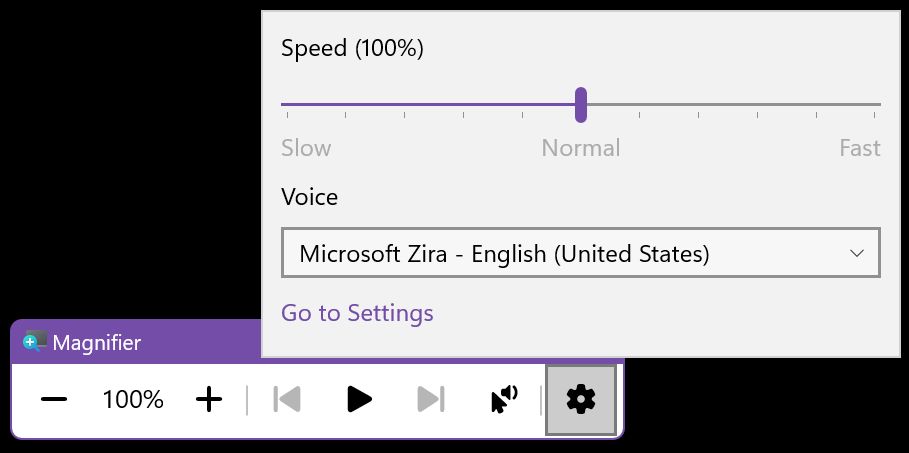
Por defeito, quando o zoom é aplicado, a área ampliada também se move à medida que o cursor se aproxima das margens do ecrã. Se o nível de zoom for demasiado elevado, terás de mover o cursor com cuidado, uma vez que a área de deslocamento também será ampliada.
Quando acabares de utilizar a Lupa, só tens de fechar a barra de ferramentas como farias com uma aplicação normal.
Dica: Se só precisares de utilizar a funcionalidade de leitura e não quiseres distrair-te com a lente de zoom, basta definir o nível de zoom para 100%. Não precisas de utilizar as duas funções ao mesmo tempo.
Configurações: Modos de visualização, Nível de zoom, Inverter cores, Suavizar imagens e texto
Se quiseres ajustar o comportamento da Lupa, volta à secção Definições > Acessibilidade > Lupa secção. Vamos analisar cada uma das opções, uma a uma.
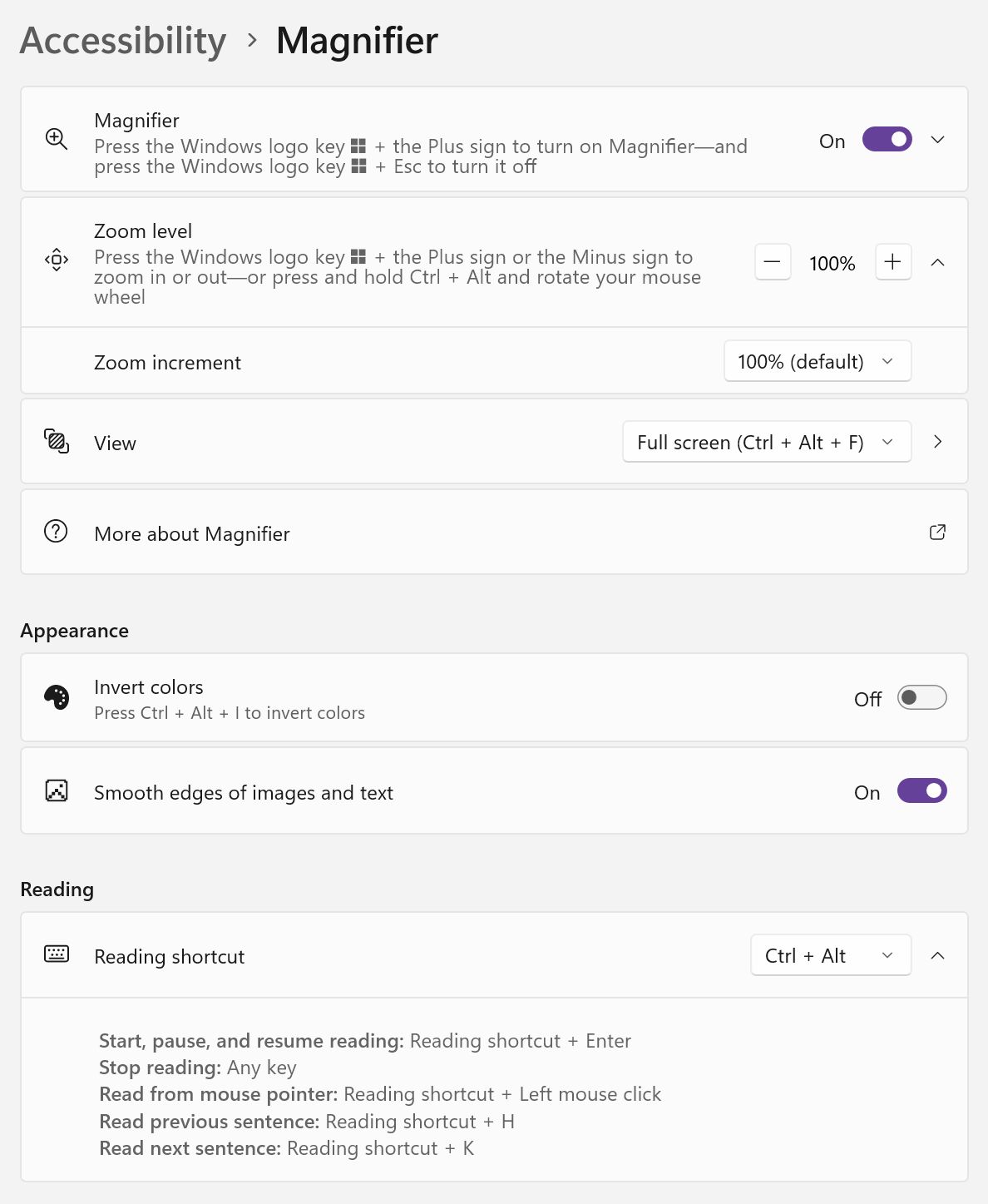
- Lupa - liga e desliga o utilitário.
- Nível de zoom - define o nível de zoom de 100% para 1600%.
- Aumento do zoom - define o passo para aumentar ou diminuir o zoom. A predefinição é 100%, mas pode ser definida de 5% (muito granular) a 400% (passos enormes).
- Vê - selecciona o modo de visualização. Existem três opções:
- Ecrã inteiro - Amplia toda a área do ecrã.
- Atracado - divide o ecrã em dois: a área com zoom e o navegador. Podes redimensionar os dois.
- Lente - Amplia a área próxima do cursor com um efeito de lente.
Podes expandir o painel de definições de vista para revelar mais opções. Estas são contextuais para o modo de visualização atualmente selecionado.
É possível manter o cursor do rato centrado no ecrã e a palavra atualmente lida no centro, mas isso pode causar-te náuseas. Eu sei que isso me fez voltar imediatamente.
Além disso, no modo de lente, podes redimensionar a área de zoom. Para a maioria das pessoas, as opções predefinidas são suficientes.
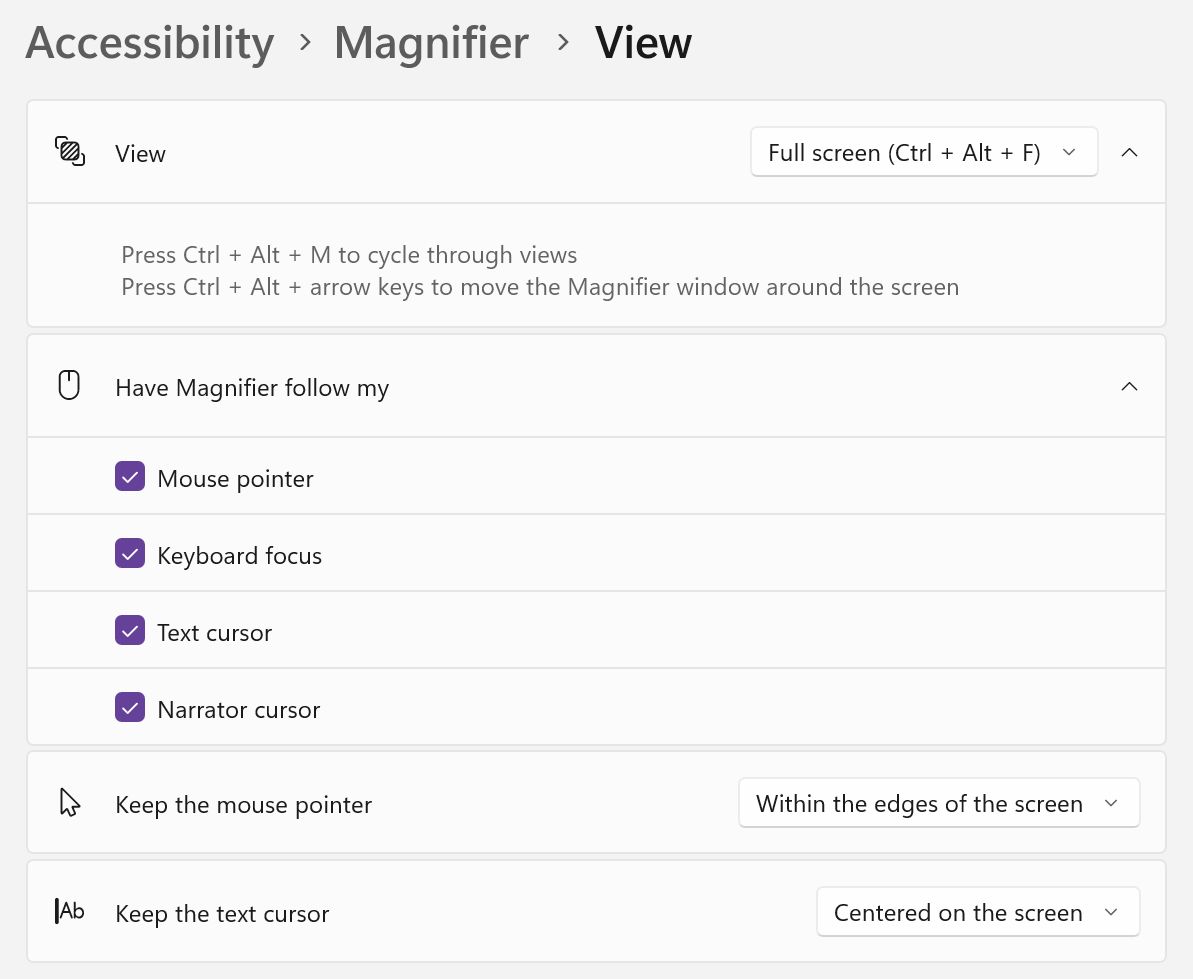

Vê aqui como ficam os três modos de visualização da Lupa lado a lado:
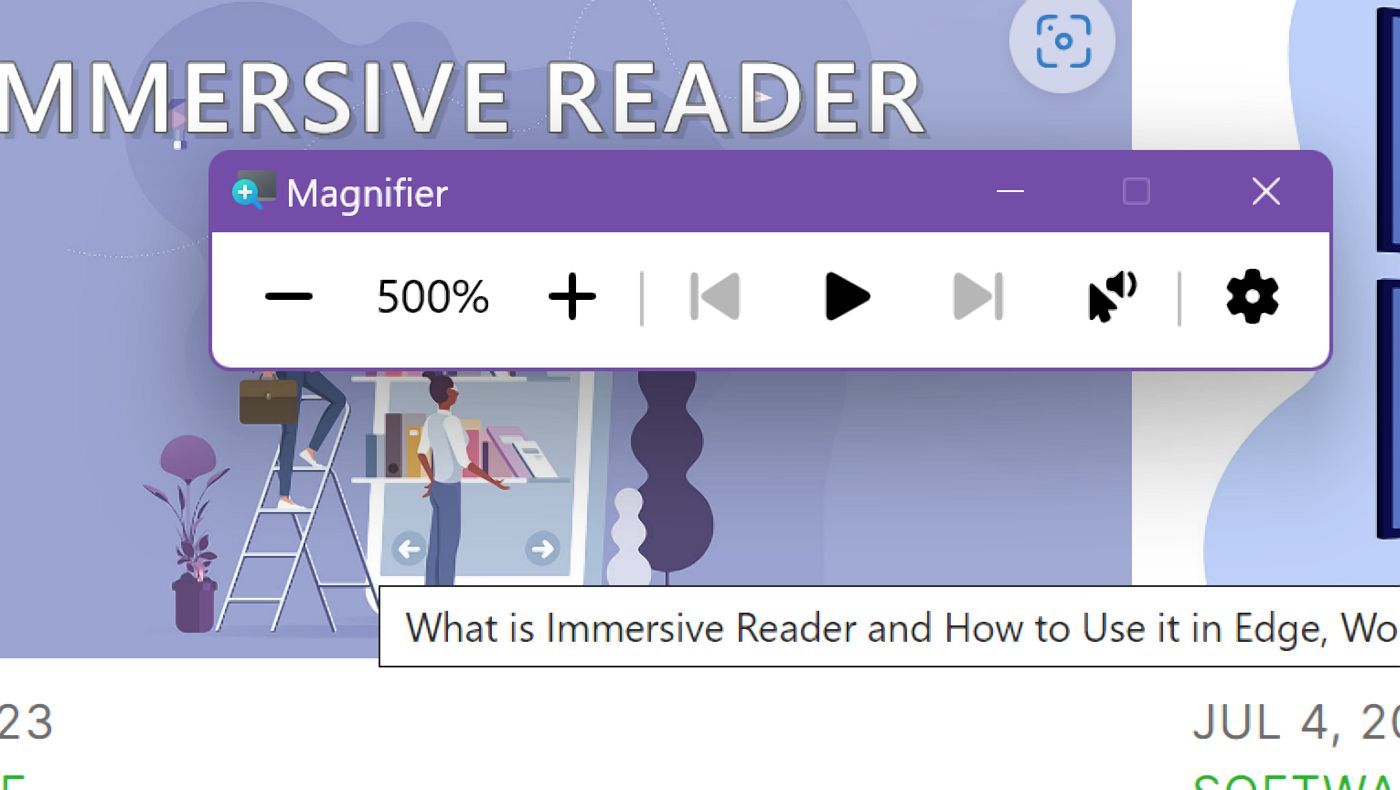
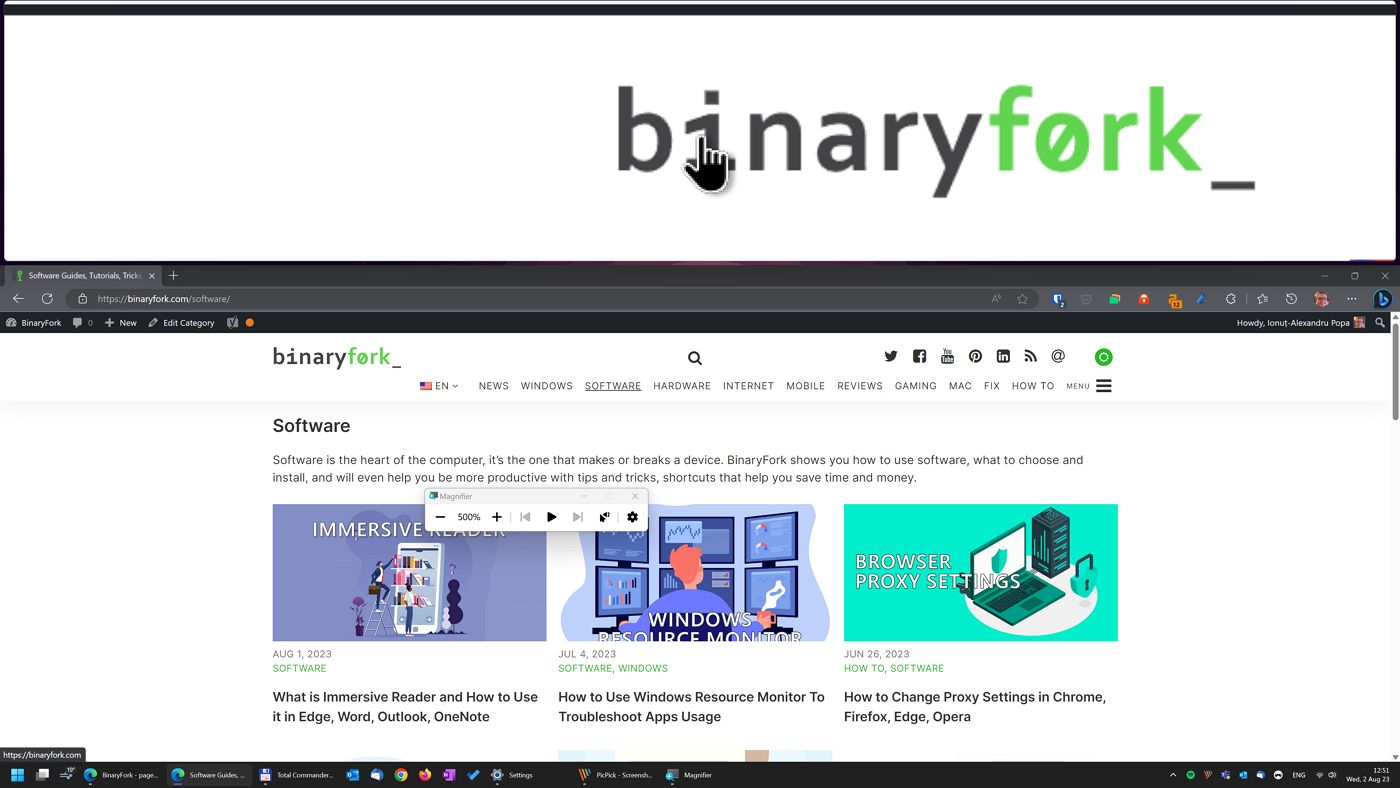
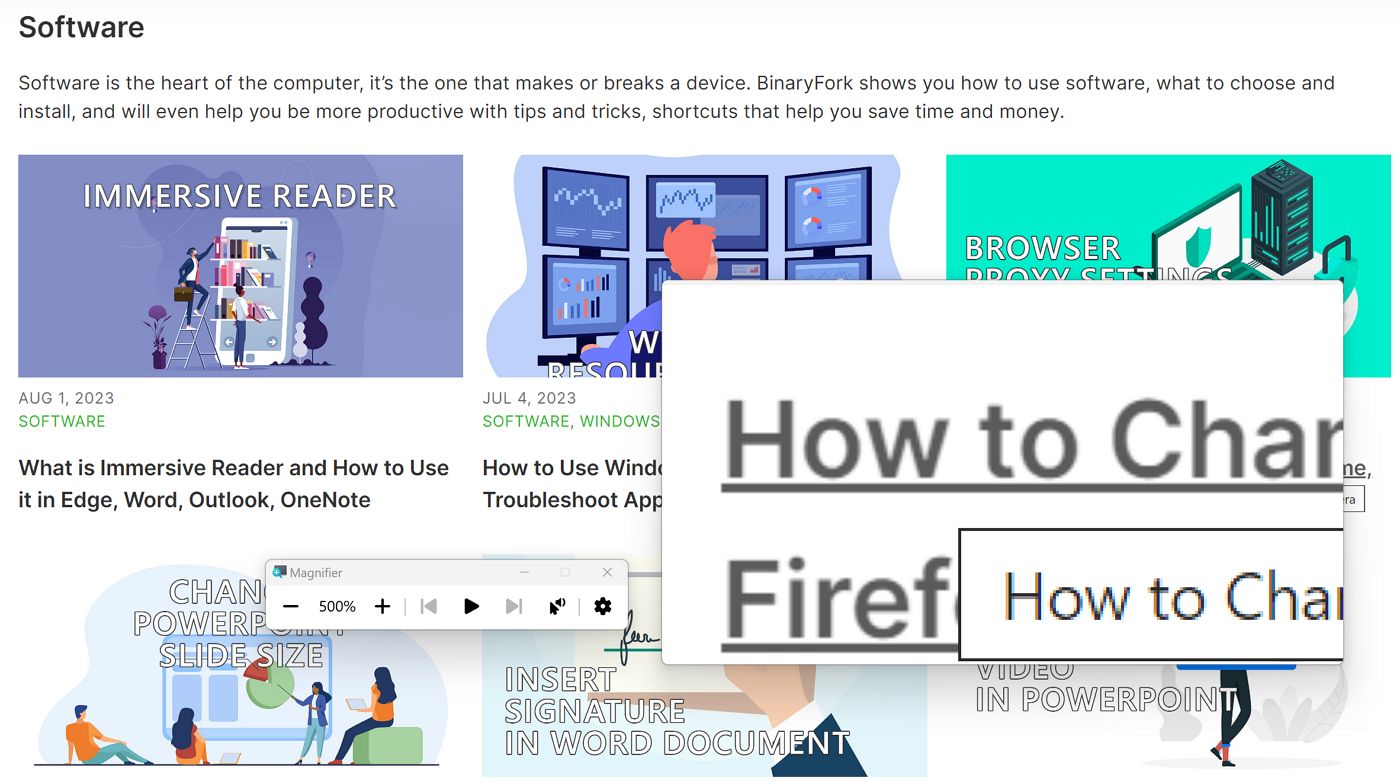
- Inverte as cores - esta opção inverterá todas as cores na área ampliada.

- Suaviza as margens das imagens e do texto - esta opção fará com que as coisas pareçam um pouco mais suaves quando aumentas o zoom. É eficaz sobretudo em níveis de zoom mais elevados, onde podes começar a ver os pixels individuais com a opção desactivada.
Aqui tens uma comparação com 500%. A versão suave está na parte inferior:
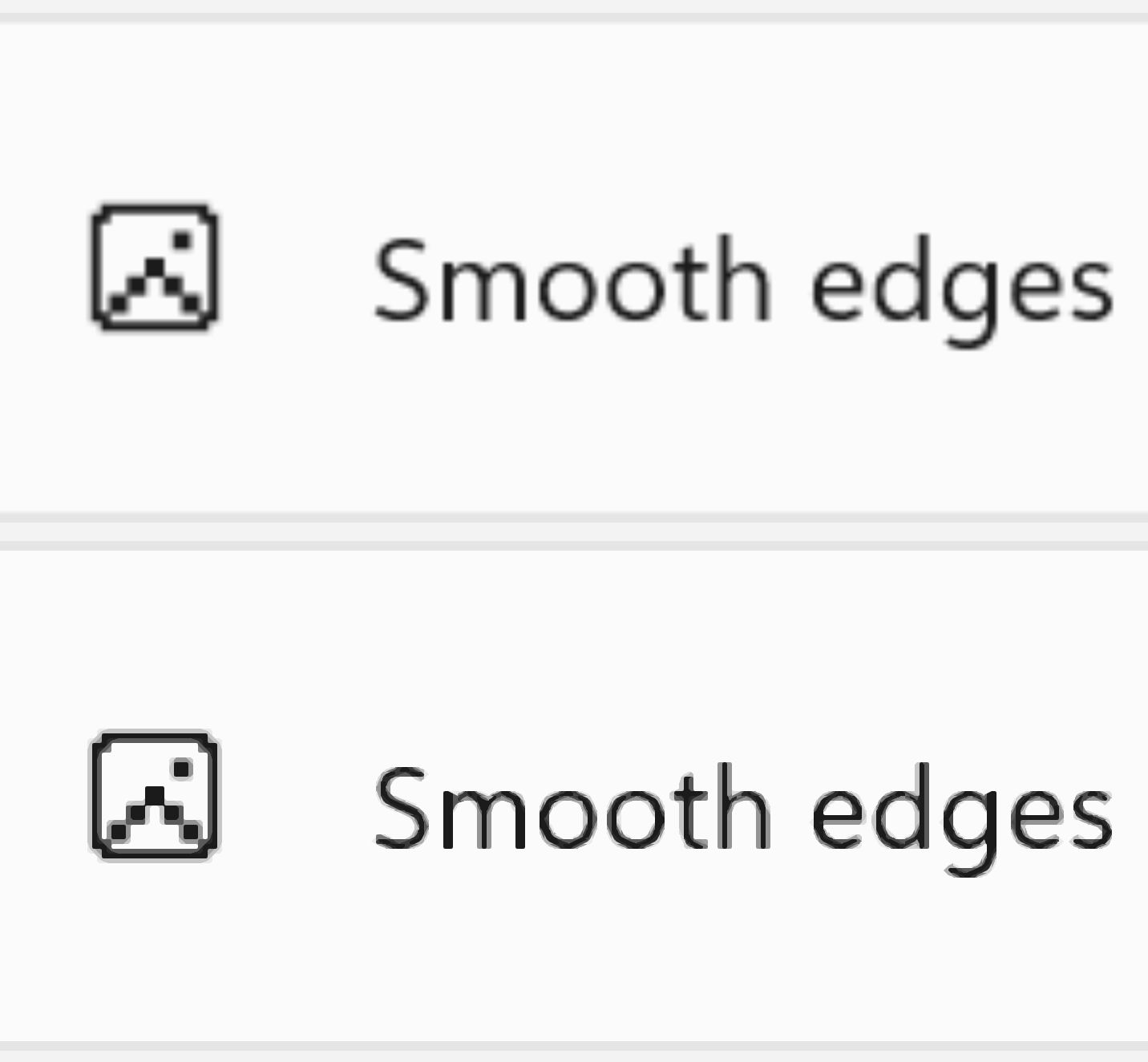
- Atalho de leitura - é aqui que seleccionas a tecla modificadora para as teclas de atalho que controlam a funcionalidade de conversão de texto em voz.
Teclas de atalho e atalhos da Lupa do Windows
Embora possas utilizar a ferramenta Lupa sem o teclado, activando o utilitário a partir das Definições do Windows ou pesquisando Lupa no menu Iniciar, prefiro muito mais os atalhos de teclado.
Segue-se uma lista das teclas de atalho mais importantes para o Windows Magnifier:
| Ação | Atalho de teclado |
| Ativar a lupa do Windows | Ganha + Mais |
| Desativar a lupa do Windows | Win + Esc |
| Amplia a imagem | Ganha + Mais |
| Reduzir o zoom | Ganhar + Menos |
| Selecciona o modo de ecrã inteiro | Ctrl + Alt + F |
| Selecciona o modo de ancoragem | Ctrl + Alt + D |
| Selecionar o modo de lente | Ctrl + Alt + L |
| Inverte as cores | Ctrl + Alt + I |
Existem também algumas teclas de atalho que podes utilizar para controlar o leitor de texto para voz. Primeiro, tens de escolher uma tecla modificadora.
A predefinição é Ctrl + Altmas também podes escolher Bloqueio de maiúsculas, Insereou ouve isto, Caps Lock ou Insert.
| Modificador + Enter | Iniciar, Pausa, Retomar leitura |
| Carrega em qualquer tecla | Pára de ler |
| Modificador + Clique esquerdo | Lê a partir do elemento clicado |
| Modificador + H | Lê a frase anterior |
| Modificador + K | Lê a frase seguinte |
Agora que memorizei os atalhos de teclado, comecei a utilizar muito mais a Lupa do Windows. É muito mais fácil ligar, desligar e alterar o nível de zoom com as teclas.
E tu? Já utilizaste a Lupa do Windows? Que casos de utilização encontraste para ela? Diz-me nos comentários.







