- İşte Windows'ta otomatik sürücü güncellemelerini tamamen devre dışı bırakmanın iki yolu.
- Hangi güncellemelerin ne zaman indirileceğini ve uygulanacağını kontrol etmek Windows'taki pek çok sistem sorununu çözebilir.
- Windows Update varsayılan olarak aygıt sürücüsü güncellemelerini indirecek ve uygulayacaktır.
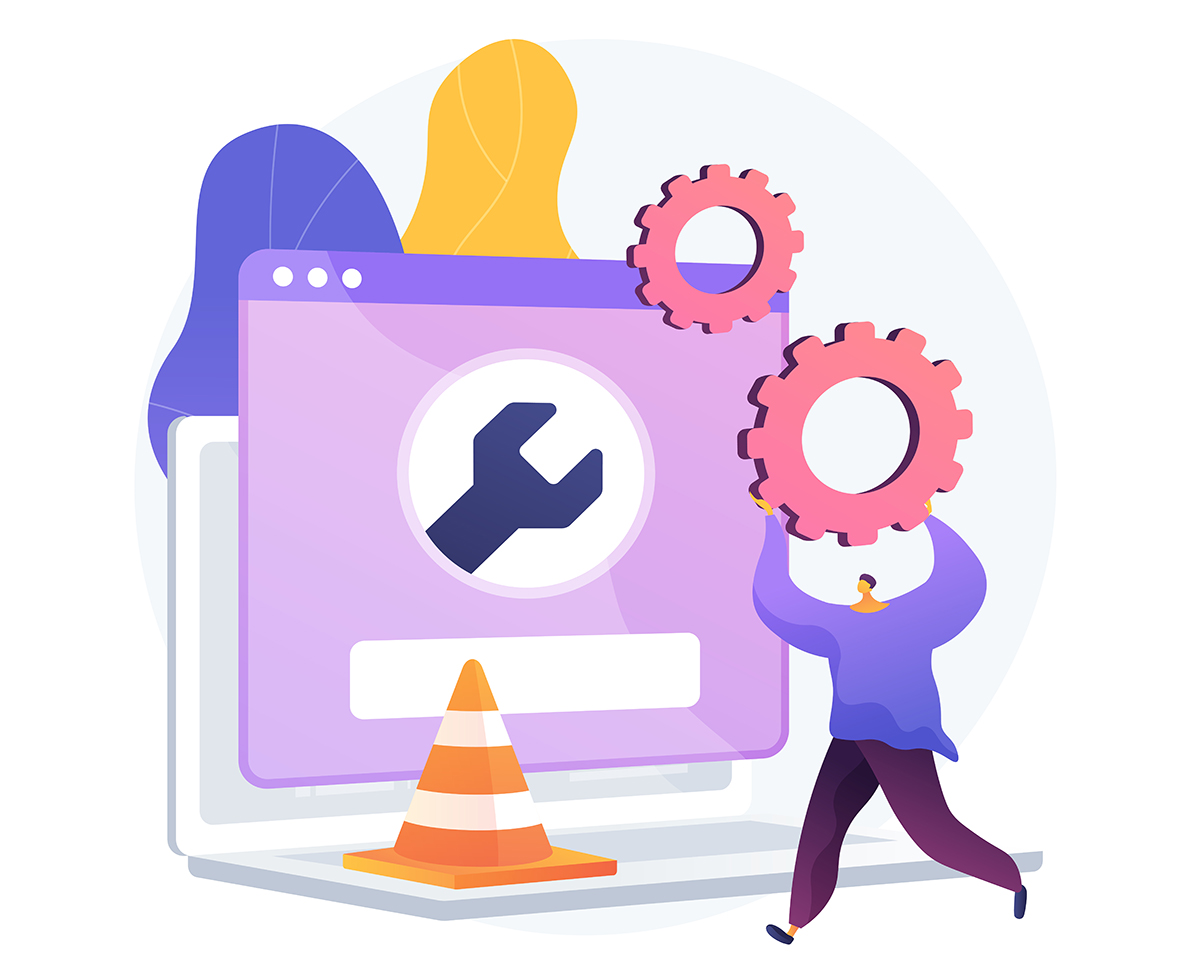
Windows Update bazen çok fazla soruna neden olabiliyor. Güncellemeyi seçtiği andan bahsetmiyorum (bu kolayca duraklatılabilirve hatta tamamen engellendi), ancak bir güncelleme yanlış giderse (yani yeterli test yapılmazsa), güvenli moda geçmenizi veya bir geri yükleme noktası kullanmanızı gerektirerek (ilk etapta etkinleştirdiyseniz) işleri biraz karıştırabileceği gerçeği.
Bu durum normal Windows Güncellemelerinde çok sık yaşanmaz, ancak sürücü güncellemelerinde yaşanabilir. Evet, eğer daha önce bilmiyorsanız, Windows güncellenmiş sürücüleri kendi sunucularından da indirir ve önce üreticilerle onaylar.
Bunlar neredeyse hiçbir zaman en son sürüm değildir, bu nedenle aciliyet önemliyse, sürücülerinizi yine de üreticinin web sitesinden indirerek manuel olarak güncellemelisiniz.
Bu makalede, size şunları göstereceğim Windows'ta otomatik sürücü güncellemelerini devre dışı bırakmanın iki hızlı yolu 11 ve Windows 10.
İÇİNDEKİLER
Gelişmiş Sistem Ayarlarından Otomatik Sürücü Güncellemelerini Devre Dışı Bırakma
Kolay yol, Windows'un sürücü güncellemelerini Windows güncellemeleriyle birlikte indirmesini önlemek için Gelişmiş Sistem Ayarları aracını kullanmaktır.
Bu araç hem Windows 10 hem de Windows 11'de aynı görünür ve aynı şekilde çalışır, ancak ayarlar uygulaması düzeni Windows'un bu iki sürümü arasında önemli ölçüde değiştiği için ilk başta farklı görünür.
Neyse ki, bu aracın bağlantısı aynı alt bölümde, ancak biraz farklı bir yerde görünüyor.
1. Açmak Ayarlar Uygulaması yazarak Ayarlar Başlat menüsünden ilk seçeneği seçin.
2. Şuraya gidin Sistem bölümü'yi açın, ardından Hakkında Alt bölüm.
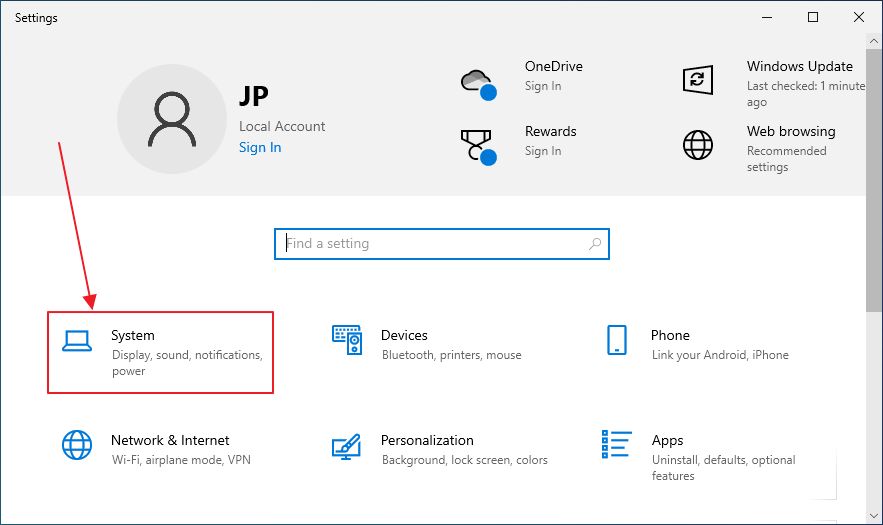
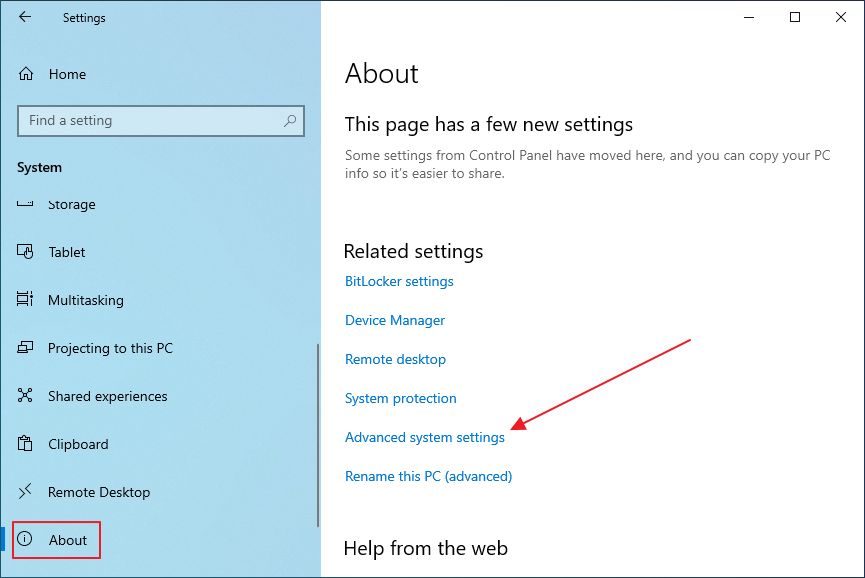

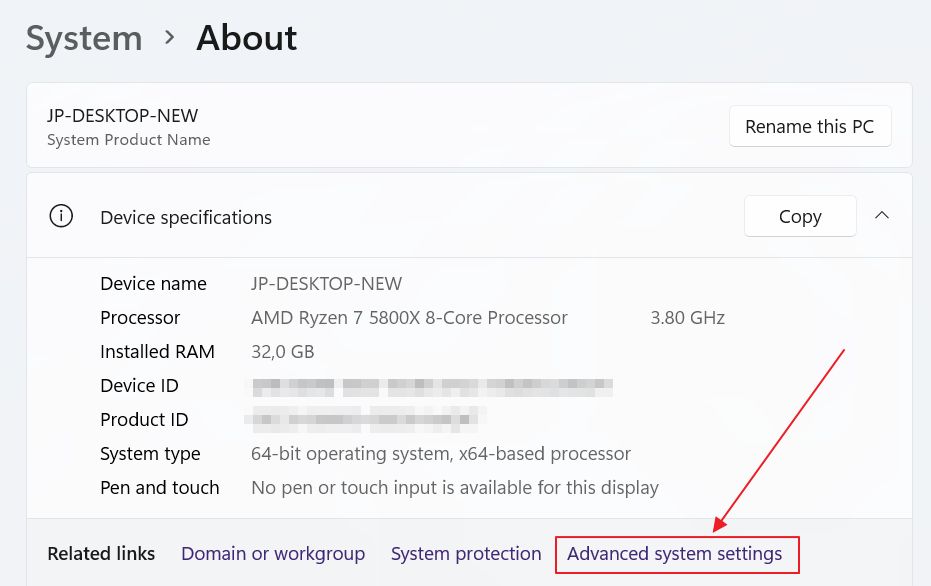
3. Bu sayfanın bir yerinde Gelişmiş sistem ayarları bağlantısına tıklayın ve açmak için tıklayın.
4. Yeni pencerede şu öğeyi seçin Donanım sekmesi.
5. üzerine tıklayın. Cihaz Kurulum Ayarları Düğme.
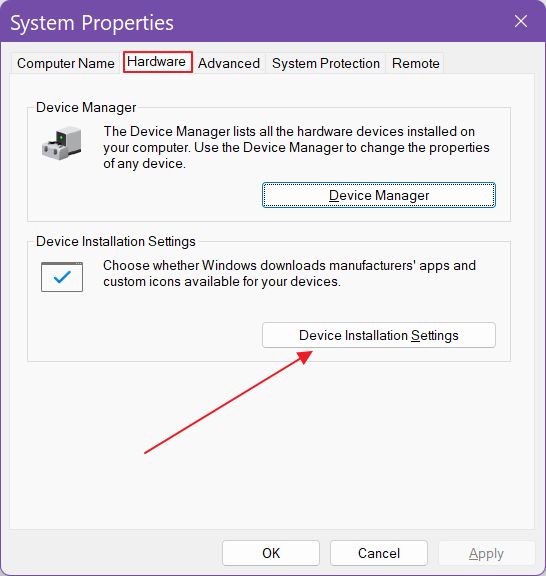
6. Bu yeni açılır pencerede şunları seçin Hayır (cihazınız beklendiği gibi çalışmayabilir) ile onaylayın ve Değişiklikleri Kaydet. Ayarlarınıza bağlı olarak bir UAC istemi görüntülenebilir. Devam etmek için eylemi onaylayın.
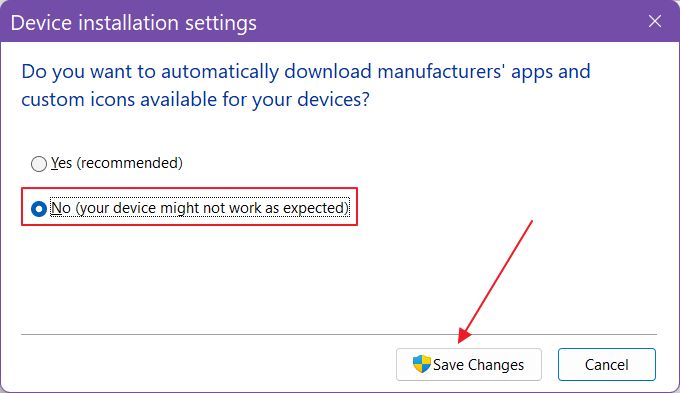
Yerel Grup İlkesi Düzenleyicisinden Otomatik Sürücü Güncellemelerini Devre Dışı Bırakma
Windows Update tarafından sürücü indirmelerini devre dışı bırakmanın başka bir yolu daha vardır ve bu da Yerel Grup İlkesi Düzenleyicisi.
1. Açmak Başlat menüsü ve yazın grup politikasıardından ilk sonucu seçin.

2. Yeni pencerede sol taraftaki panelde şuraya gidin:
Bilgisayar Yapılandırması > İdari Şablonlar > Windows Bileşenleri > Windows Güncelleme > Windows Update'ten sunulan güncelleştirmeleri yönetme
Sağ taraftaki panelde tüm poliçeleri genişletmek için tıklayın.
3. üzerine sağ tıklayın. Sürücüleri Windows Güncelleştirmelerine dahil etmeyin ilkesini seçin ve Düzenle öğesini seçin.
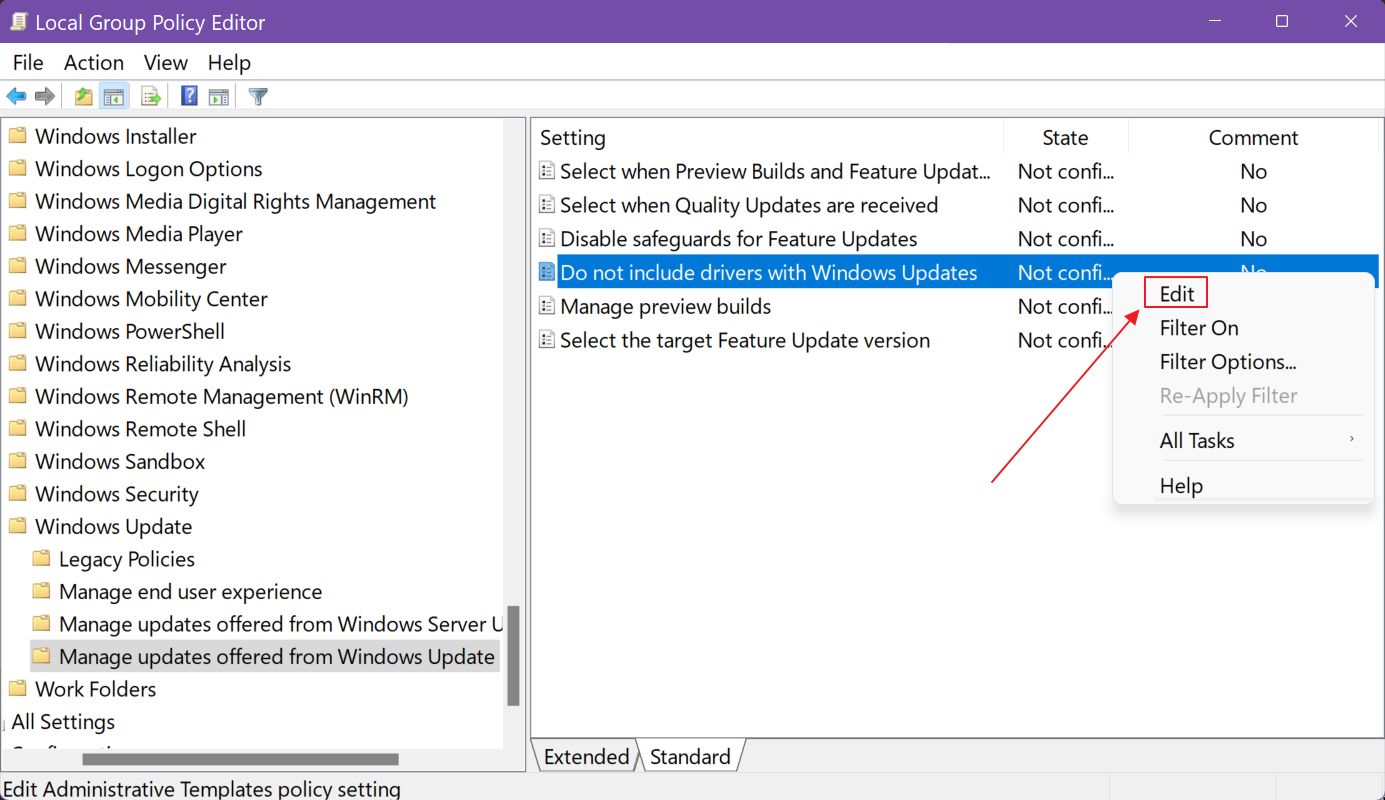
4. Seçiniz Etkinleştir ve OK veya Uygula düğmelerine basarak onaylayın.
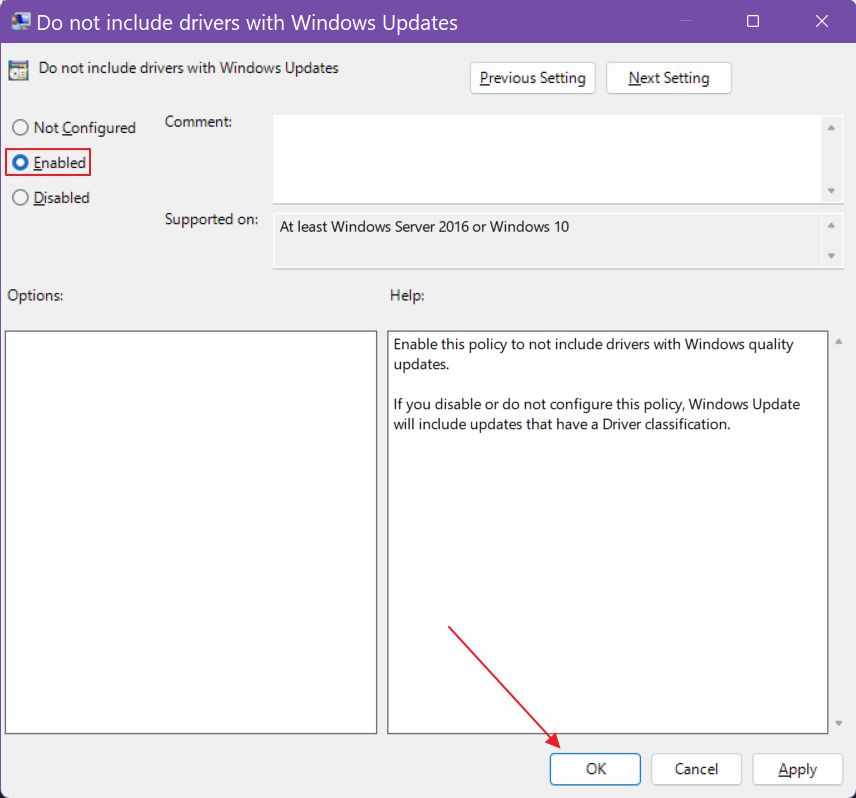
Not: Windows'ta otomatik sürücü yüklemelerinin devre dışı bırakılması, yeni bir aygıt, örneğin yeni bir grafik kartı eklediğinizde, Windows yeni aygıtı algılamış olsa bile sürücüleri manuel olarak indirmeniz ve yüklemeniz gerektiği anlamına gelir. Siz bunu yapana kadar aygıt düzgün ya da hiç çalışmayabilir.
Şu andan itibaren Windows Update sürücüleri indirmeyecektir. Bunu manuel olarak yapmanız gerekecek.
Şahsen ben varsayılan davranış olan bu ayarı etkin tutuyorum. Nadiren sorun yaşıyorum, ayrıca Backupper ile haftalık sistem bölümü yedeklemesi yapıyorum, böylece bir şeyler ters giderse bilgisayarımı birkaç dakika içinde çalışır duruma geri getirebiliyorum.
Peki ya sen?
Her neyse, bu makaleyi beğendiyseniz, şu makaleye de göz atmanızı tavsiye ederim nasıl yapabilirsin berbat bir aygıt sürücüsü güncellemesini geri alma.







