- ここでは、Windowsのドライバー自動更新を永久に無効にする2つの方法を紹介する。
- いつ、どのアップデートがダウンロードされ、適用されるかをコントロールすることで、ウィンドウズの多くのシステム問題を解決することができる。
- Windows Updateは、デフォルトでデバイスドライバーの更新プログラムをダウンロードし、適用する。
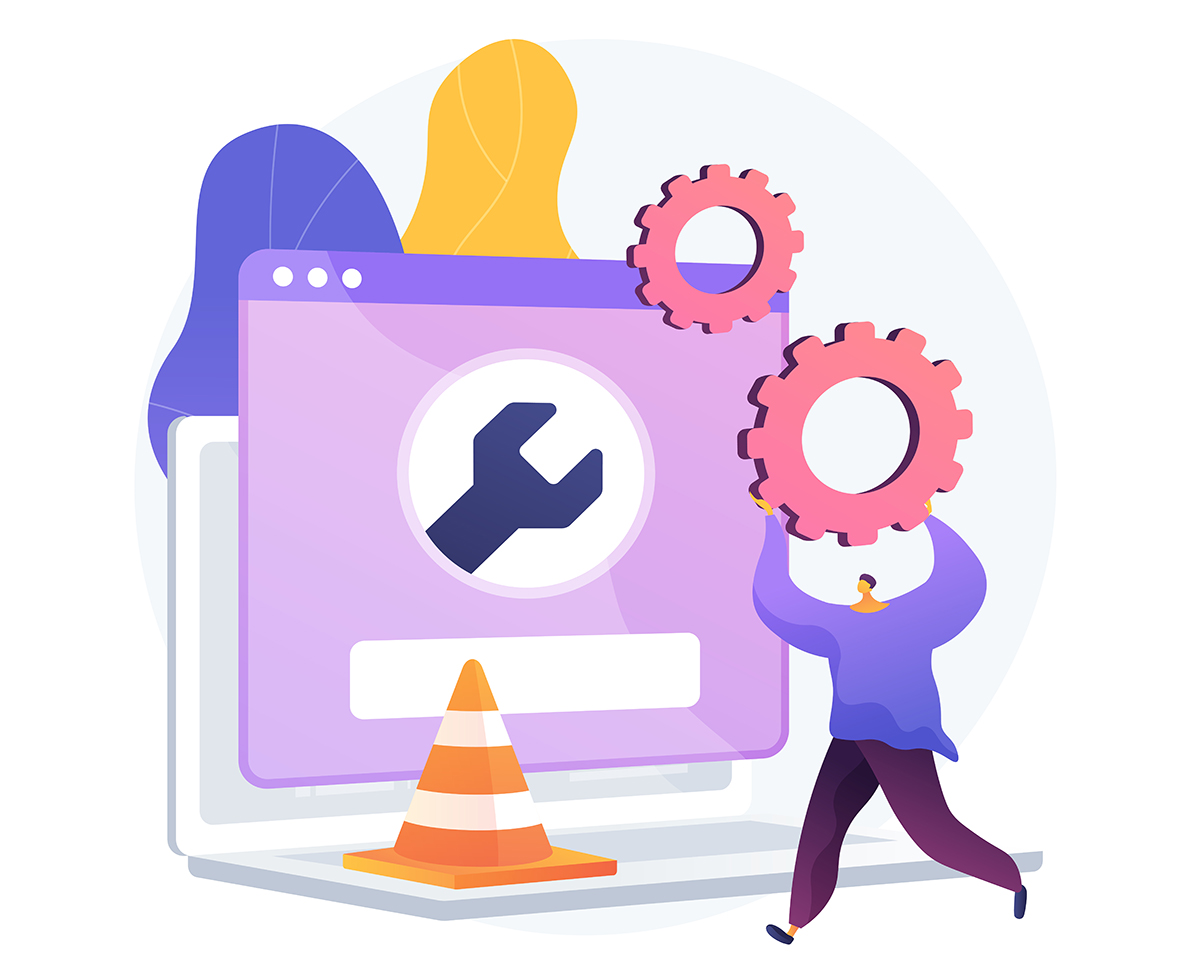
Windows Updateは時に多くの問題を引き起こすことがある。WindowsUpdateがアップデートを選択する瞬間の話ではない。 簡単に一時停止できるさらには 完全にブロックされたしかし、アップデートがうまくいかなかった場合(テストが十分でなかった場合)、セーフモードに移行するか、復元ポイントを使用する必要がある。
通常のWindowsアップデートではあまり起こらないが、ドライバーアップデートでは起こりうる。そう、ご存じない方のために補足しておくと、Windowsは更新されたドライバーを独自のサーバーからダウンロードする。
最新版であることはほとんどないので、緊急性を重視するのであれば、メーカーのウェブサイトからドライバーをダウンロードし、手動で更新すべきである。
この記事では、次のことを紹介する。 Windowsでドライバーの自動更新を無効にする2つの簡単な方法 11とWindows 10.
システムの詳細設定からドライバーの自動更新を無効にする
簡単な方法は、「システムの詳細設定」ツールを使って、WindowsがWindowsアップデートと一緒にドライバーアップデートをダウンロードしないようにすることだ。
このツールはウィンドウズ10でもウィンドウズ11でも同じように見え、同じように機能するが、設定アプリのレイアウトがこの2つのバージョンのウィンドウズで大きく変更されたため、最初は異なるように見える。
幸いなことに、このツールへのリンクは同じサブセクションに表示されているが、場所は少し違っている。
1.を開く。 設定アプリ をタイプする。 設定方法 を選択する。
2.に移動する。 システムセクションを開く。 について サブセクションを参照されたい。
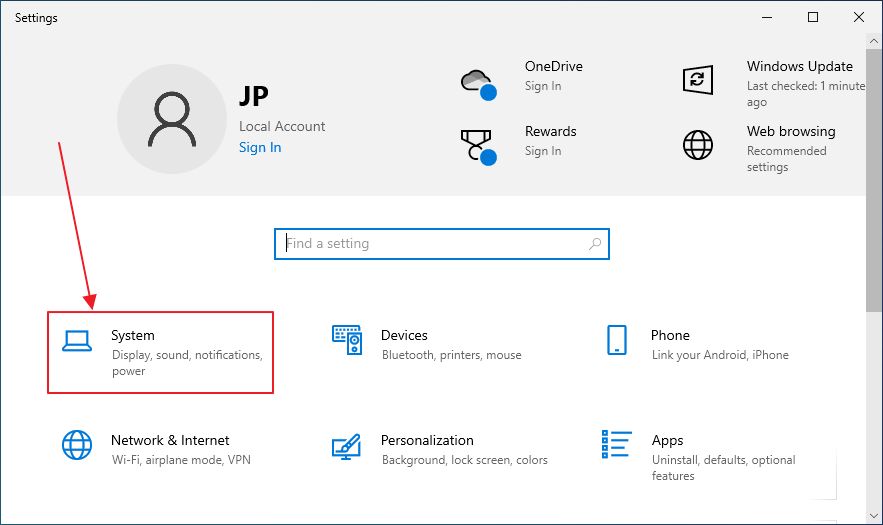
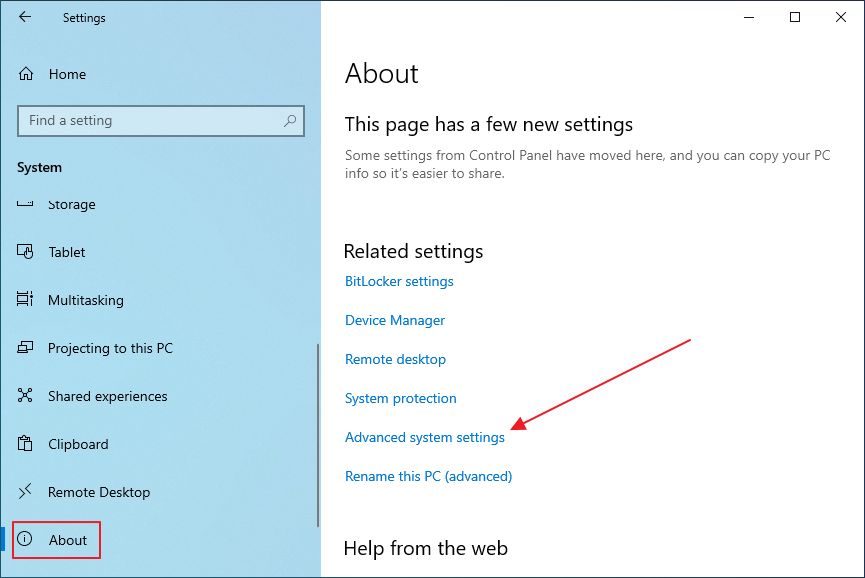

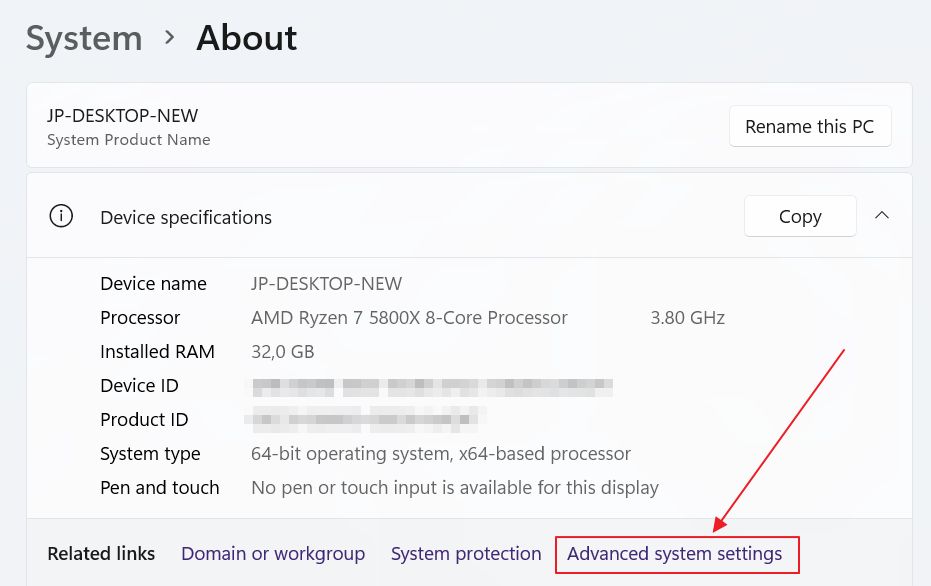
3.このページのどこかで 高度なシステム設定 リンクをクリックして開く。
4.新しいウィンドウで ハードウェア タブで表示される。
5.をクリックする。 デバイスのインストール設定 ボタンを押す。
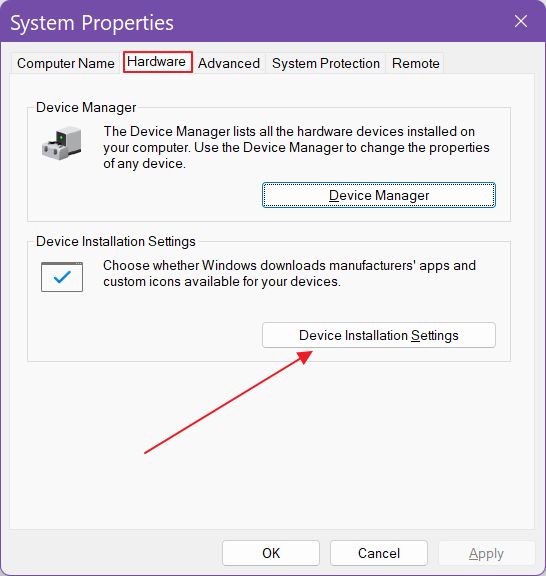
6.この新しいポップアップ・ウィンドウで いいえ(デバイスが期待通りに動作しない可能性がある) と確認する。 変更を保存する.設定によってはUACプロンプトが表示される。アクションを確認して続行する。
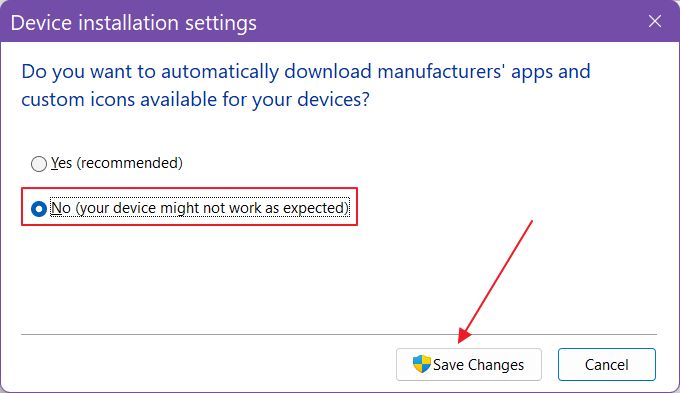
ローカルグループポリシーエディターからドライバーの自動更新を無効にする
Windows Updateによるドライバーのダウンロードを無効にする別の方法がある。 ローカル・グループ・ポリシー・エディター.
1.を開く。 スタートメニュー とタイプする。 グループポリシーそして最初の結果を選択する。

2.新しいウィンドウで、左側のパネルに移動する:
コンピュータの構成 > 管理テンプレート > Windowsコンポーネント > ウィンドウズ・アップデート > Windows Updateから提供されるアップデートを管理する
クリックすると、右側のパネルですべてのポリシーが展開される。
3.を右クリックする。 Windows Updateにドライバを含めない ポリシーの編集を選択する。
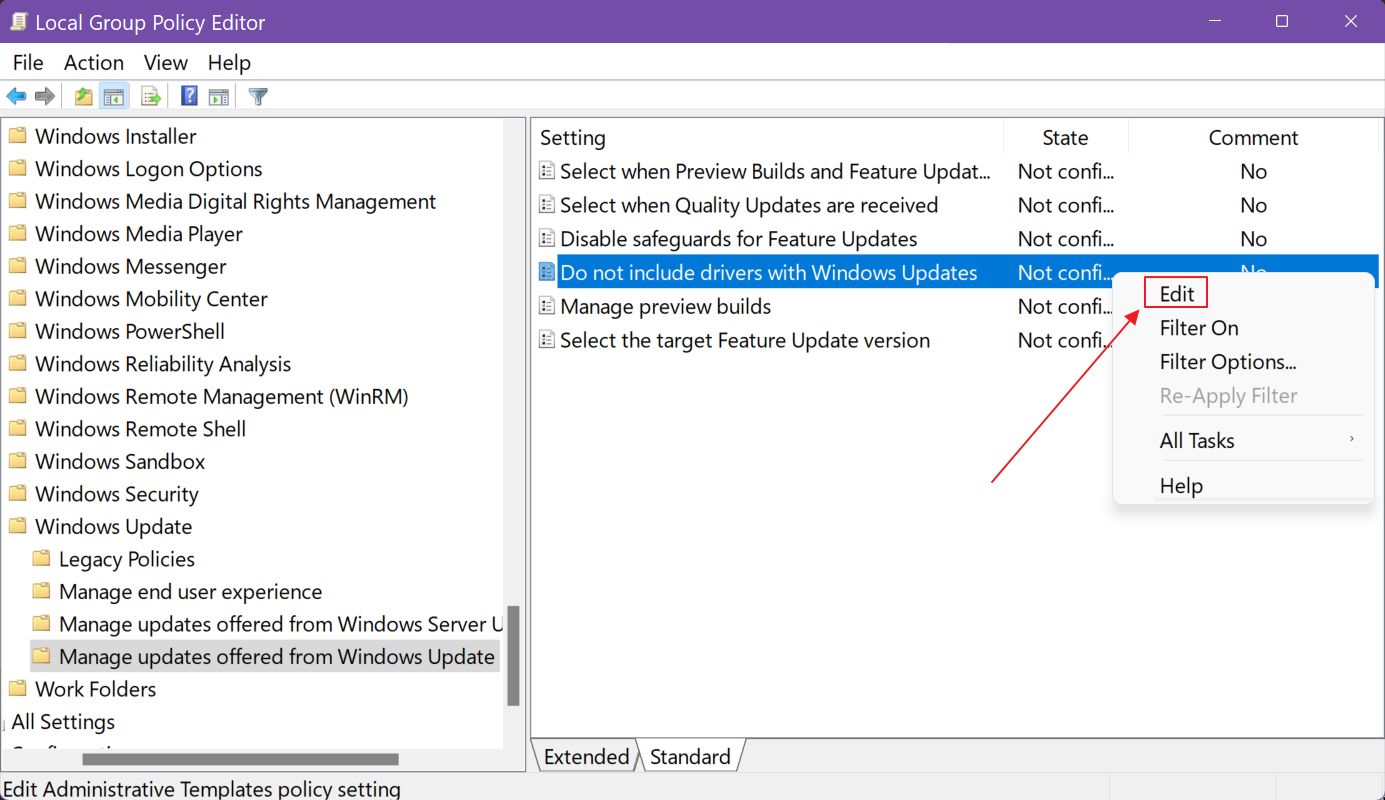
4.選択する 有効にする を選択し、OKまたはApplyボタンを押して確認する。
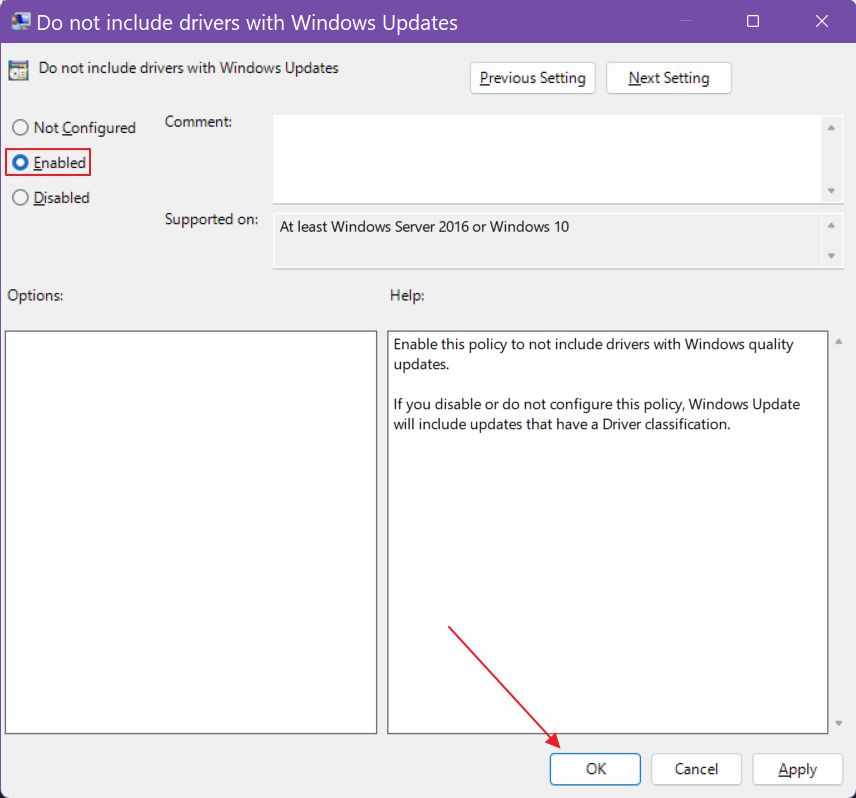
備考Windowsでドライバーの自動アップロードを無効にするということは、新しいデバイス、例えば新しいグラフィックカードを追加した場合、Windowsが新しいデバイスを検出したとしても、ドライバーを手動でダウンロードしてインストールする必要があるということだ。たとえWindowsが新しいデバイスを検出したとしても、手動でドライバをダウンロードしてインストールする必要がある。
今後、Windows Updateはドライバーをダウンロードしない。手動で行う必要がある。
個人的には、この設定はデフォルトの動作で有効にしている。問題が起きたことはほとんどないし、Backupperでシステムパーティションのバックアップを毎週取っているので、万が一何か問題が起きても、数分でPCを動作可能な状態に復元できる。
君はどうなんだ?
ともあれ、この記事が気に入ったら、次の記事もチェックすることをお勧めする。 どうすればいいのか めちゃくちゃになったデバイスドライバーのアップデートをロールバックする.







