- Aqui estão duas formas de desativar definitivamente as actualizações automáticas de controladores no Windows.
- Controlar quando e quais as actualizações que estão a ser descarregadas e aplicadas pode resolver muitos problemas de sistema no Windows.
- Por predefinição, o Windows Update transfere e aplica actualizações de controladores de dispositivos.
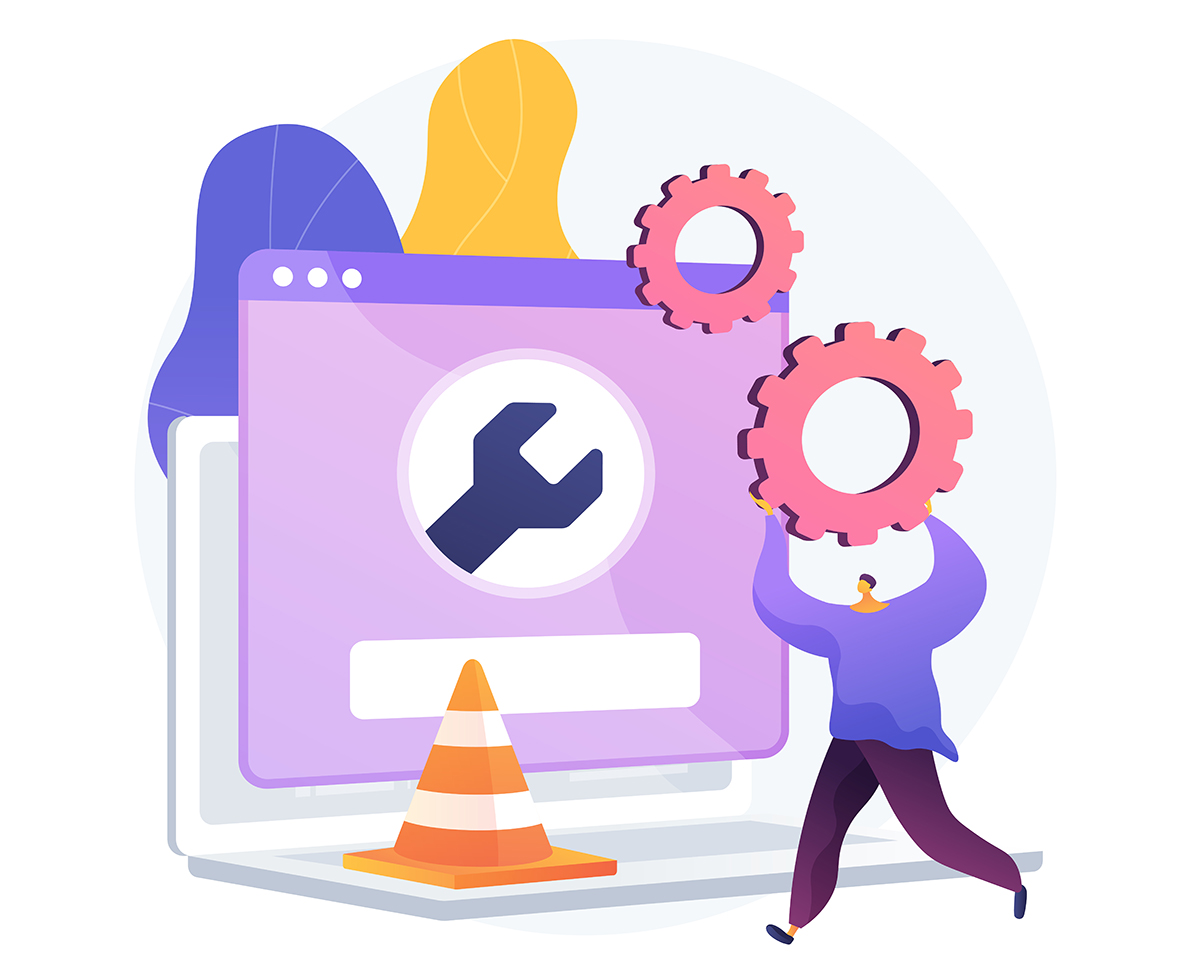
Por vezes, o Windows Update pode causar muitos problemas. Não estou a falar do momento em que escolhe atualizar (isto podes facilmente fazer uma pausae até bloqueado completamente), mas o facto de poder estragar um pouco as coisas se uma atualização correr mal (ou seja, se não houver testes suficientes), exigindo que entres em modo de segurança ou utilizes um ponto de restauro (se o tiveres ativado).
Não acontece muitas vezes com as actualizações normais do Windows, mas pode acontecer com as actualizações de controladores. Sim, caso ainda não saibas, o Windows também transfere controladores actualizados dos seus próprios servidores, primeiro validados com os fabricantes.
Estes quase nunca são a versão mais recente, por isso, se a urgência for importante, deves atualizar os teus controladores manualmente, descarregando-os do site do fabricante.
Neste artigo, vou mostrar-te duas formas rápidas de desativar as actualizações automáticas de controladores no Windows 11 e Windows 10.
ÍNDICE
Desativar as actualizações automáticas de controladores a partir das definições avançadas do sistema
A forma mais fácil é utilizar a ferramenta Definições Avançadas do Sistema para impedir que o Windows descarregue actualizações de controladores juntamente com as actualizações do Windows.
Esta ferramenta tem o mesmo aspeto e funciona da mesma forma no Windows 10 e no Windows 11, mas o acesso a ela parece diferente no início, uma vez que a disposição da aplicação de definições mudou significativamente entre estas duas versões do Windows.
Felizmente, a ligação para esta ferramenta aparece na mesma sub-secção, mas num local ligeiramente diferente.
1. Abre o Aplicação de definições digitando Definições no menu Iniciar e escolhe a primeira opção.
2. Navega até ao menu Secção do sistemae, em seguida, abre a janela Sobre subsecção.
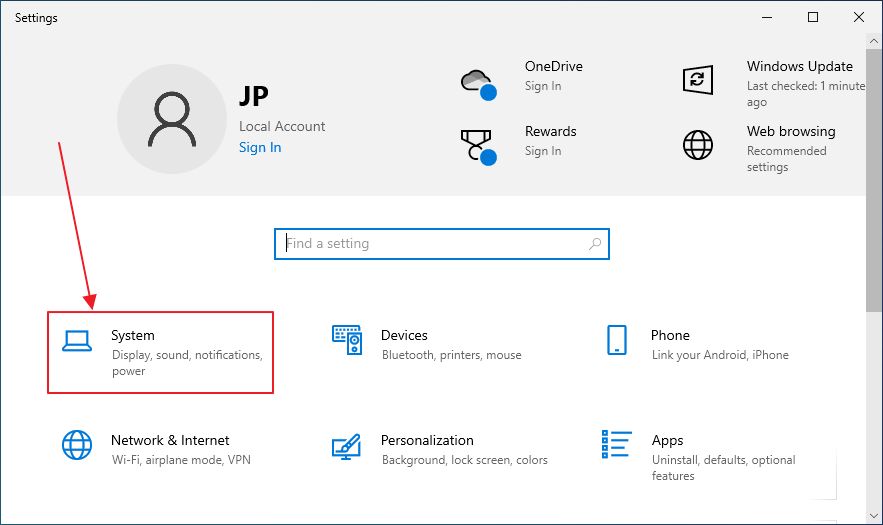
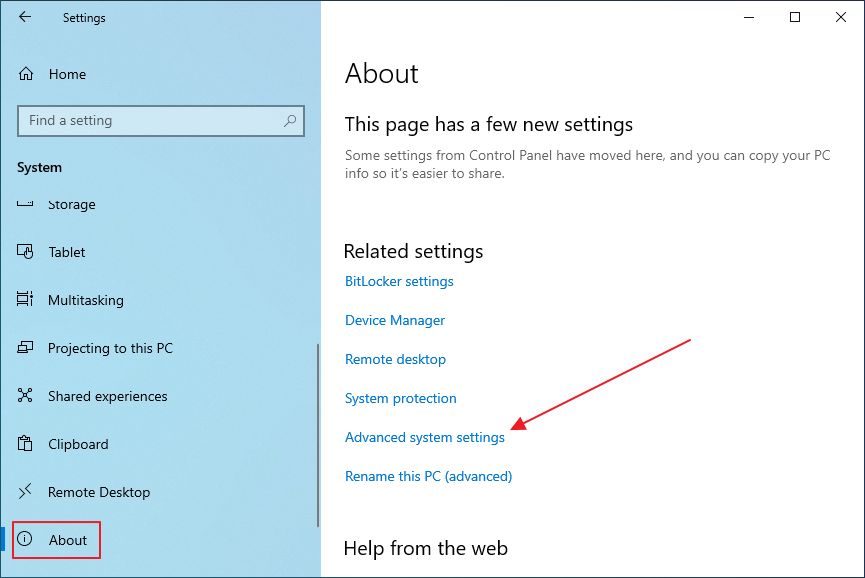

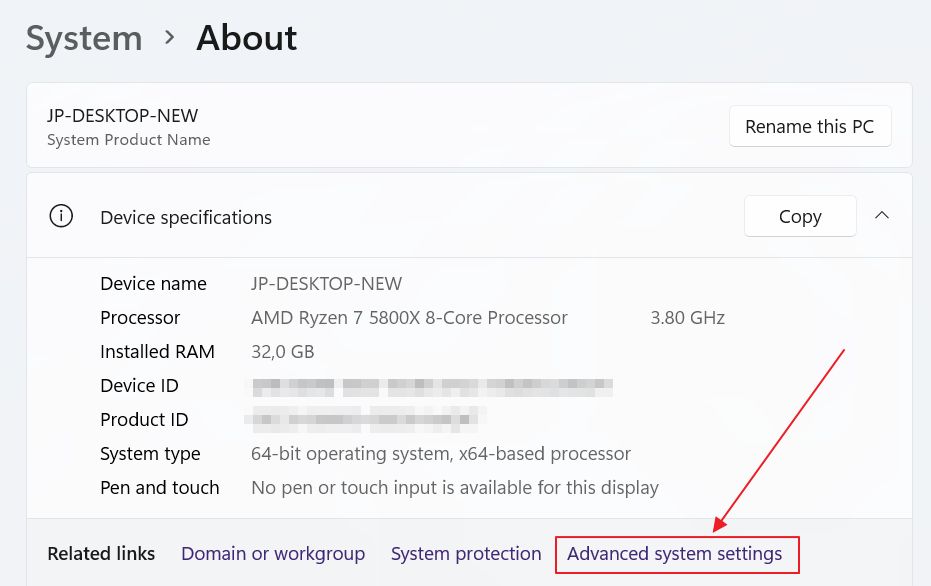
3. Algures nesta página, procura o Definições avançadas do sistema e clica para a abrir.
4. Na nova janela, selecciona a opção Hardware tab.
5. Clica no botão Definições de instalação do dispositivo abotoa.
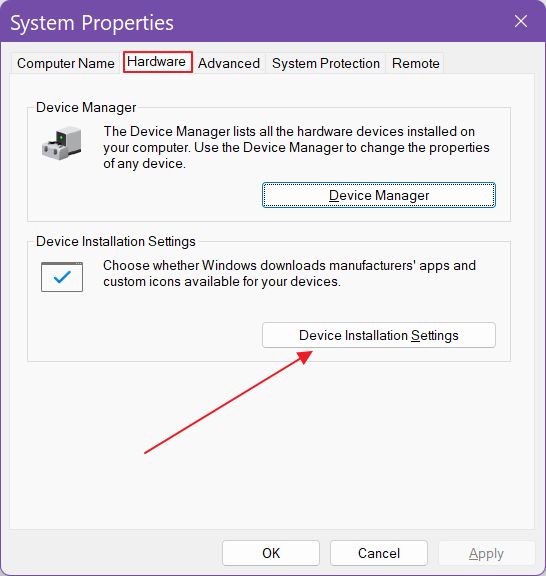
6. Nesta nova janela pop-up, selecciona Não (o teu dispositivo pode não funcionar como esperado) e confirma com Guardar alterações. Dependendo das tuas definições, poderá aparecer um pedido de UAC. Confirma a ação para continuar.
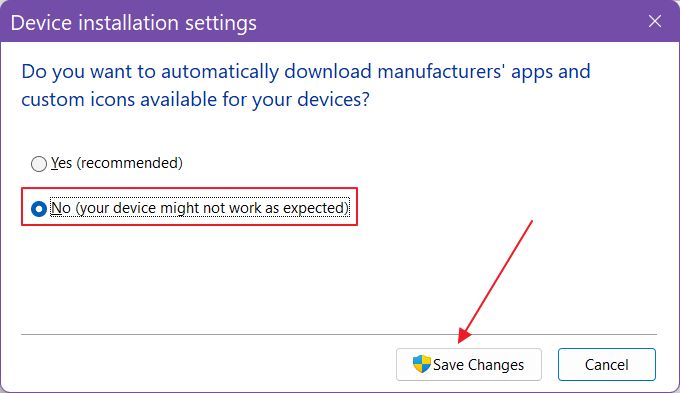
Desativar as actualizações automáticas de controladores a partir do Editor de Política de Grupo Local
Existe outra forma de desativar as transferências de controladores pelo Windows Update, ou seja, utilizando a opção Editor de Política de Grupo Local.
1. Abre o Menu Iniciar e digita política de grupoe, em seguida, selecciona o primeiro resultado.

2. Na nova janela, navega no painel do lado esquerdo para:
Configuração do computador > Modelos administrativos > Componentes do Windows > Atualização do Windows > Gerir as actualizações oferecidas pelo Windows Update
Clica para expandir todas as políticas no painel do lado direito.
3. Clica com o botão direito do rato sobre o Não incluas os controladores nas actualizações do Windows e selecciona Editar.
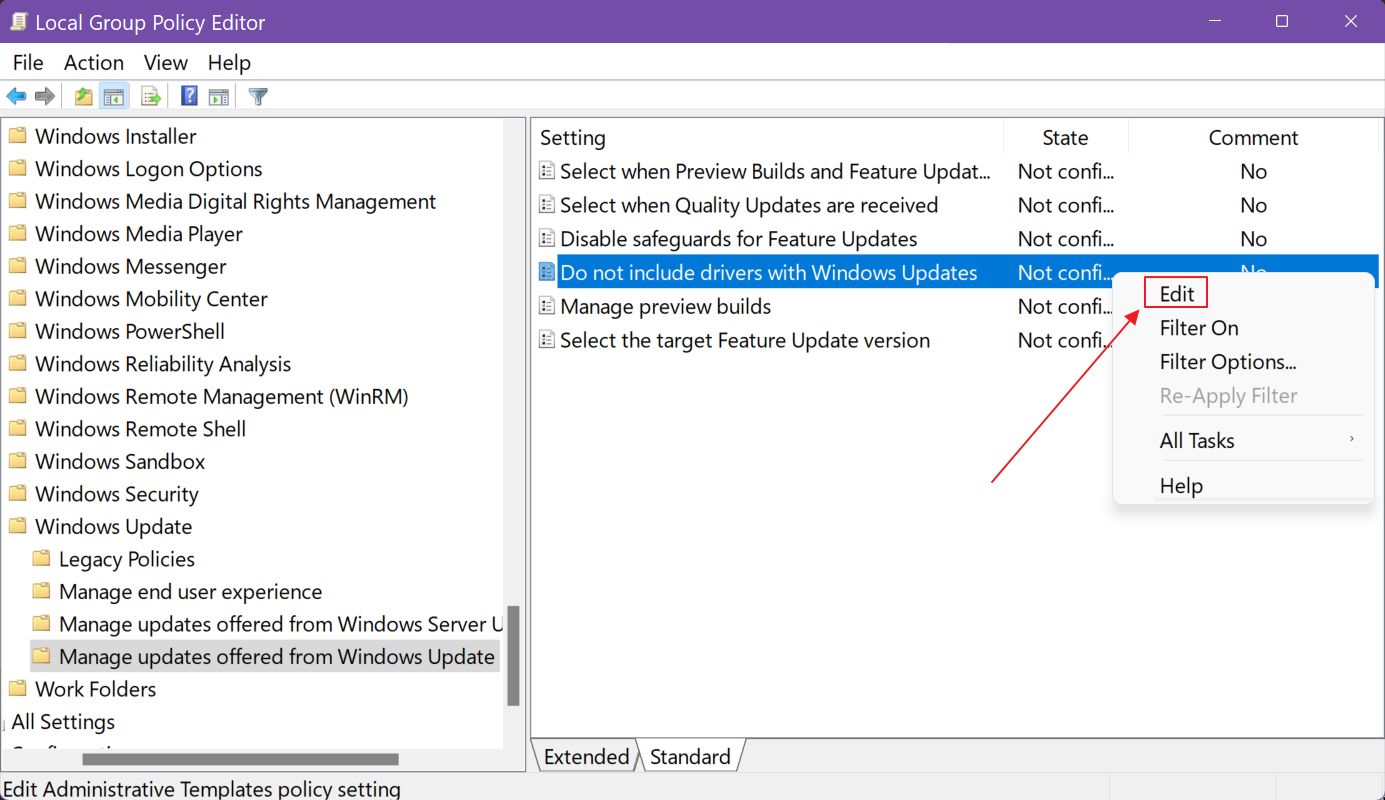
4. Selecciona Ativar e confirma com os botões OK ou Aplicar.
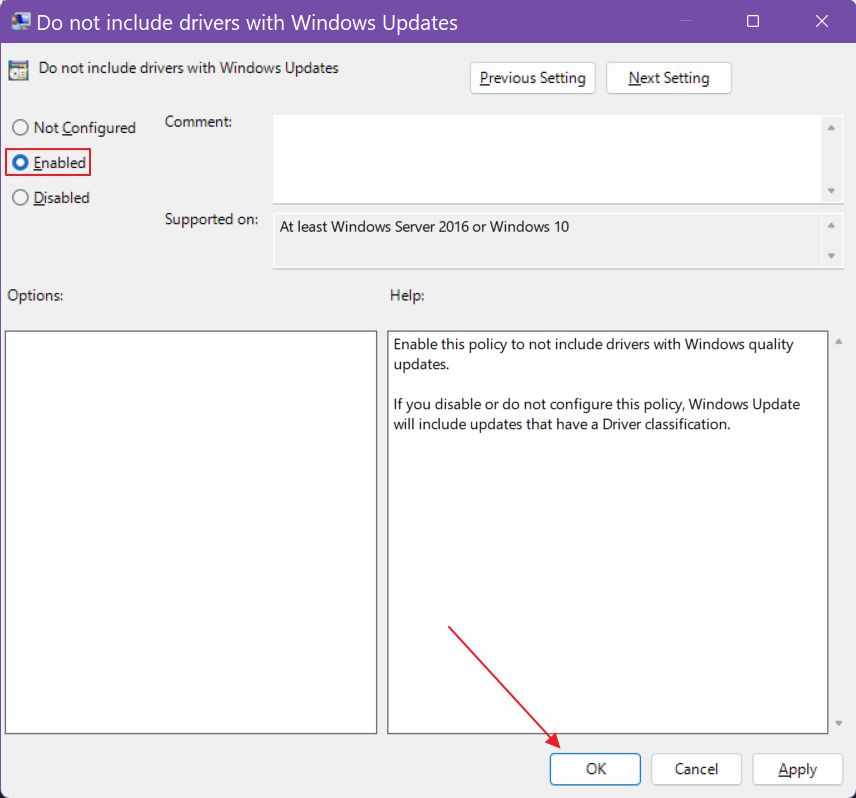
NotaO facto de desativar o carregamento automático de controladores no Windows significa que quando adicionas um novo dispositivo, por exemplo, uma nova placa gráfica, terás de transferir manualmente os controladores e instalá-los, mesmo que o Windows tenha detectado o novo dispositivo. O dispositivo pode não funcionar corretamente ou não funcionar de todo até o fazeres.
A partir de agora, o Windows Update não transfere controladores. Terás de o fazer manualmente.
Pessoalmente, mantenho essa configuração ativada, que é o comportamento padrão. Raramente tive problemas, além disso, faço uma cópia de segurança semanal completa da partição do sistema com o Backupper, por isso, caso algo corra mal, posso restaurar o meu PC para um estado funcional numa questão de minutos.
E tu?
De qualquer forma, se gostaste deste artigo, recomendo-te que vejas também este sobre como podes reverter uma atualização de controlador de dispositivo que não funciona.







