- Size Windows'ta PowerShell'i nasıl açacağınızı göstereceğiz. Sadece sizin için daha uygun olan seçeneği seçmeniz gerekiyor.
- PowerShell, Microsoft'un Windows'un başlangıcına kadar uzanan bir komut satırı aracı olan Komut İstemi'nin yerini almıştır.
- Windows'ta hala CMD kullanabilseniz de PowerShell çok daha güçlüdür.
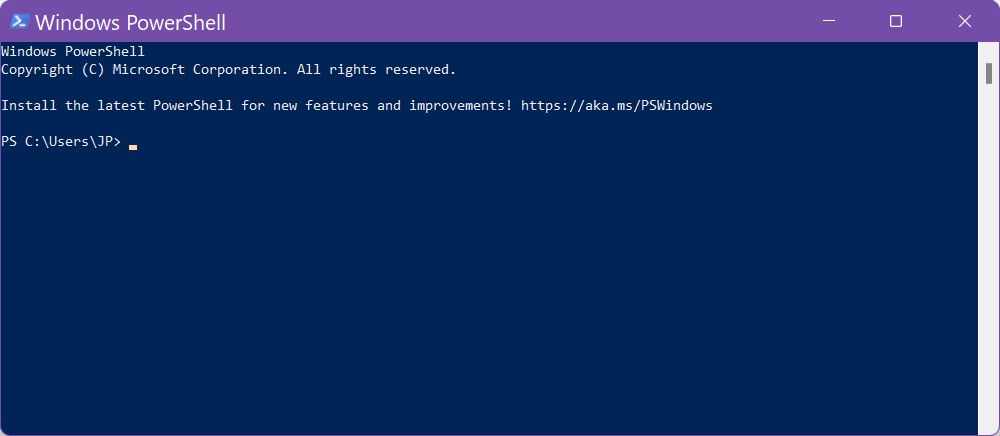
Microsoft'un kullanıcıları PowerShell kullanmaya zorlamasının üzerinden birkaç yıl geçti (biz farklılıkları burada tartıştık) ve Windows Terminal'i, çoğu insan veya zaten aşina olan eski zamanlayıcılar sadece CMD'yi kullanmakta sorun yaşamayacak olsalar bile.
Eğer ileri düzey işler yapmıyorsanız CMD muhtemelen sizin için yeterlidir. Öyle olmasanız bile başlamak için iyi bir yerdir (birkaç komut öğrenebilirsiniz makalemizden) Windows'ta kaputun altında ne olduğunu keşfetmeye başlamak istiyorsanız.
Bunun yerine PowerShell öğrenmek istiyorsanız, aşağıdakileri nasıl yapacağınızı öğrenmeniz gerekir Windows'ta PowerShell'i açın İlk önce. İşte aralarından seçim yapabileceğiniz birkaç yöntem:
İÇİNDEKİLER
- Başlat Menüsü'nde PowerShell'i arama
- PowerShell'i Çalıştır İletişim Penceresinden Başlatın
- Başlat Düğmesinin Altında Gizlenmiş Özel Güç Kullanıcı Menüsünü Kullanın
- Windows Terminalinden yeni bir PowerShell Sekmesi açın
- Windows Araçlar Klasöründeki Denetim Masası Kısayollarından Birini Kullanın
- Hızlı PowerShell Erişimi İçin Masaüstü Kısayolu Oluşturma
- Uzun Yol: PowerShell'i Dosya Gezgini Konumundan Açın
- PowerShell'i Komut İstemi İçinden Başlatın: Başlangıç
- PowerShell Uygulama Kısayolunu Başlat Menüsüne Sabitleme
Bu, sadece PowerShell'de değil, Windows'ta programları başlatmak için en sevdiğim yoldur. İçgüdüsel olarak Başlat menüsünü açın tuşuna basarak Kazanmak tuşuna basıyorum ve sonra yazmaya başlıyorum powershell sonra ilk sonucu başlatmak için Enter tuşuna basıyorum. Sonuçlar genellikle siz kelimenin tamamını yazmayı bitirmeden önce ortaya çıkıyor.
İlk sonuç seçildiğinde, Başlat'ın yerini sorunsuz bir şekilde alan arama menüsünün sağ tarafında, PowerShell'in bu oturumunu yönetici olarak çalıştırma seçeneğini de göreceksiniz (yükseltilmiş ayrıcalıklar gerektiren üst düzey şeyleri değiştirmeniz gerekiyorsa).
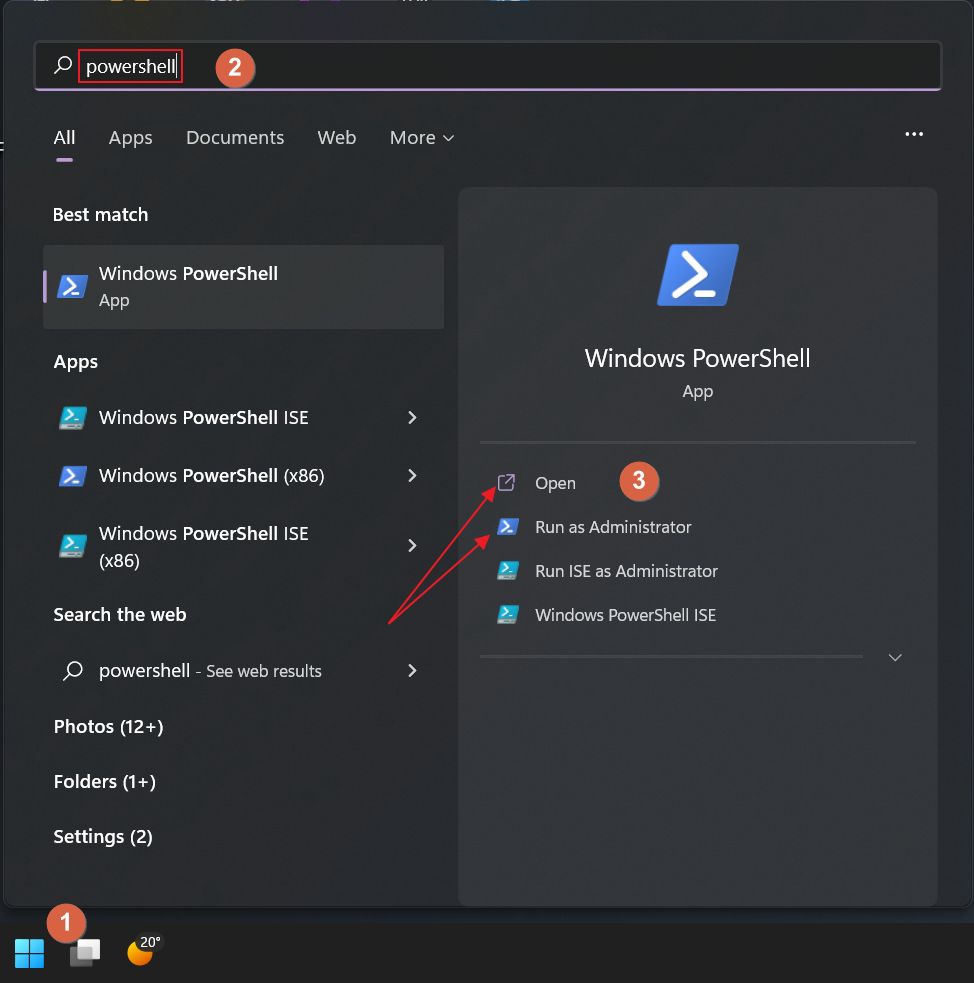
PowerShell'i Çalıştır İletişim Penceresinden Başlatın
İkinci yöntem Çalıştır iletişim penceresini içerir ve neredeyse ilki kadar hızlıdır, ancak bir tuşa daha basılmasını gerektirir. Çalıştır iletişim penceresi temelde bir komut başlatıcıdır. Başlatmak istediğiniz şeyi yazarsınız ve ardından çalıştırırsınız.
Bu yüzden, önce Kazan + R klavye kısayolu, küçük pencerede şunu yazın powershell, ve Enter tuşuna basın (veya Tamam düğmesine tıklayın).
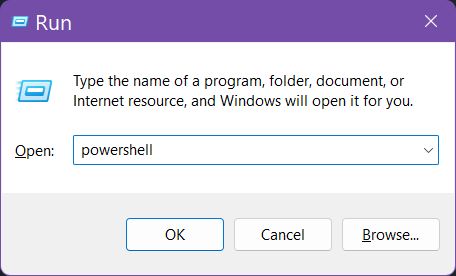
Bu yöntem yalnızca Windows 10'da çalışır. Bunun nedeni Windows 11'in Power User menüsündeki Komut İstemi'ni Windows Terminal ile değiştirmiş olmasıdır. Neyse ki, Windows 10'da bu menüde ne görmek istediğinizi seçebilirsiniz: Komut İstemi veya PowerShell.
Power User menüsüne erişmek için aşağıdakilerden birini yapmanız gerekir Başlat düğmesine sağ tıklayın veya Win + X kısayolunu seçin. Görünecek bağlamsal menüden şunları seçin Windows PowerShell veya Windows PowerShell (Yönetici) yükseltilmiş haklarla çalıştırmak için.
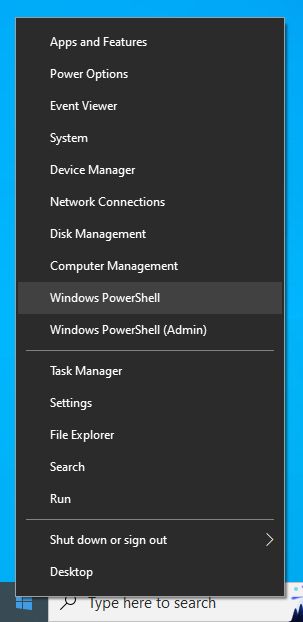
Yukarıda gösterilen menüde PowerShell yerine Komut İstemi görüyorsanız, önce aşağıdaki seçeneği etkinleştirmeniz gerekir. Devam edin ve açın Windows 10 ayarlar uygulaması'ye gidin, ardından Kişiselleştirme > Görev Çubuğu ve yanındaki onay kutusunu etkinleştirin Başlat düğmesine sağ tıkladığımda veya Windows tuşu+X'e bastığımda menüde Komut İstemi'ni Windows PowerShell ile değiştirme.
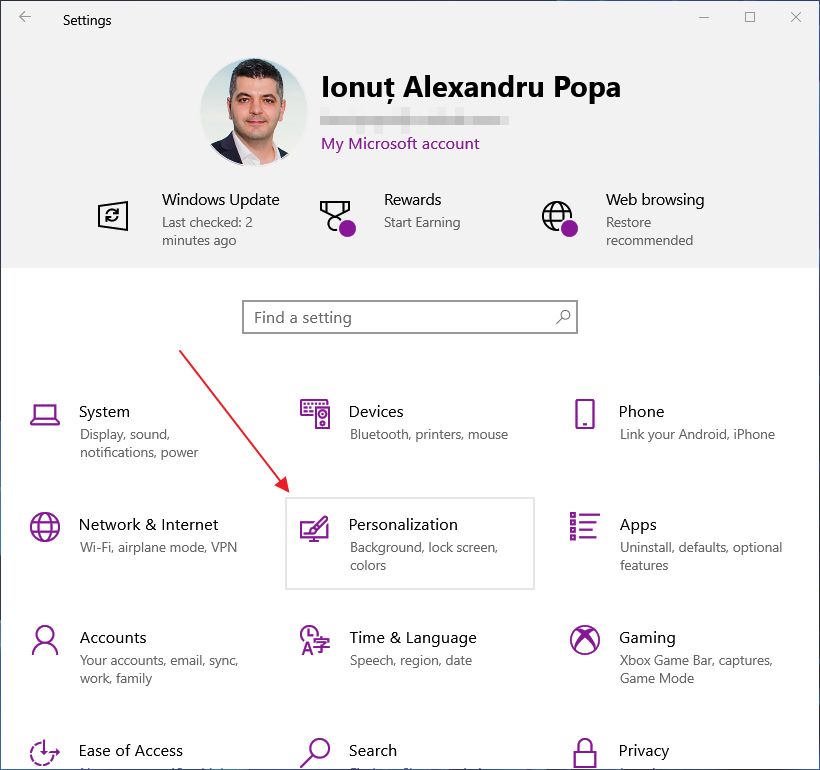
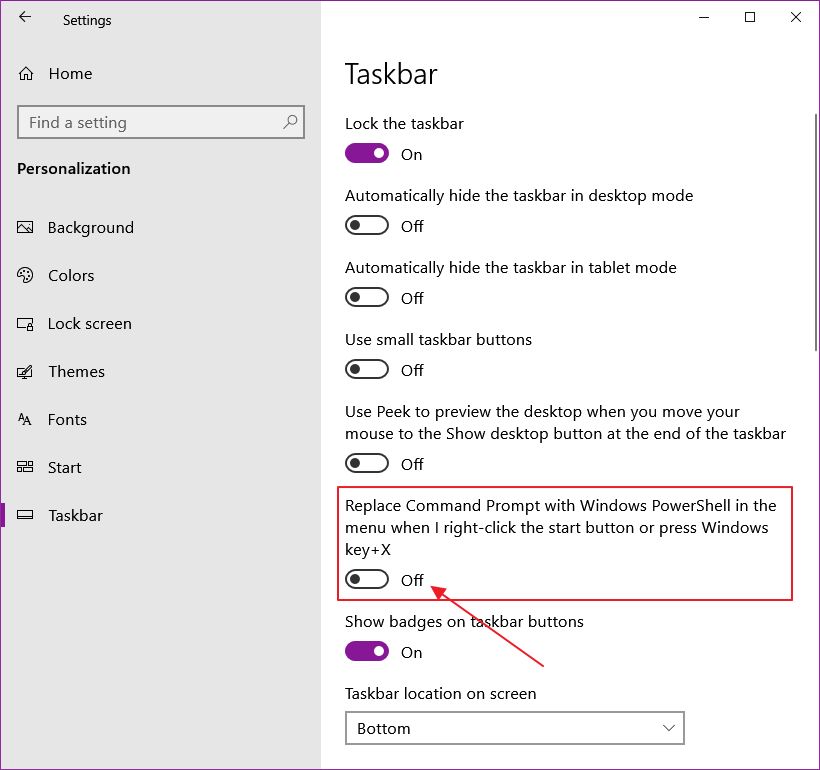
İki güçlü kullanıcı menü seçeneği artık PowerShell'e güncellenecek
Windows Terminalinden yeni bir PowerShell Sekmesi açın
Eğer daha fazlasını kullanıyorsanız Modern Windows Terminalidaha fazla komut kabuğunu destekleyen ve sekmeli bir arayüze bile sahip olan PowerShell ile sadece iki tıklama ile yeni bir sekme açabilirsiniz.
İlk olarak, Windows Terminali'ni aşağıdakileri arayarak başlatın wt veya terminal Başlat menüsünde ve ilk seçeneği seçin.
Sekmeler çubuğunun sağ tarafında aşağıya bakan küçük bir ok vardır. Bağlamsal bir menü açmak için üzerine tıklayın ve Window PowerShell'i seçin ya da alternatif olarak Ctrl + Shift + 1 Kısayol.
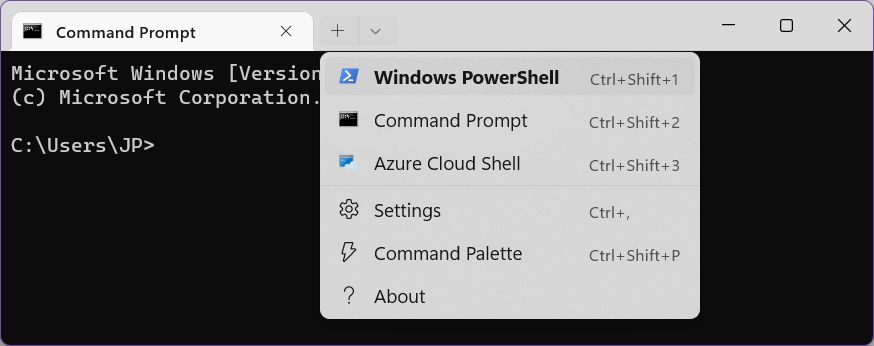
Windows Araçlar Klasöründeki Denetim Masası Kısayollarından Birini Kullanın
Denetim Masası, Microsoft Windows 11'de oldukça iyi gizlemiş olsa bile hala Windows'un bir parçasıdır. Hata yapmayın, hala orada. Denetim Masası'nın içinde, çeşitli Windows uygulamalarına işaret eden kısayollar içeren çok kullanışlı bir klasör bulacaksınız. yardımcı programlar.
Bu klasöre erişmek için önce Denetim Masası'nı açmanız gerekir. Başlat menüsünde arama yaparak ilk yöntemi deneyin.
Başlatıldıktan sonra, şu adrese gidin Sistem ve Güvenlik Bölüm.
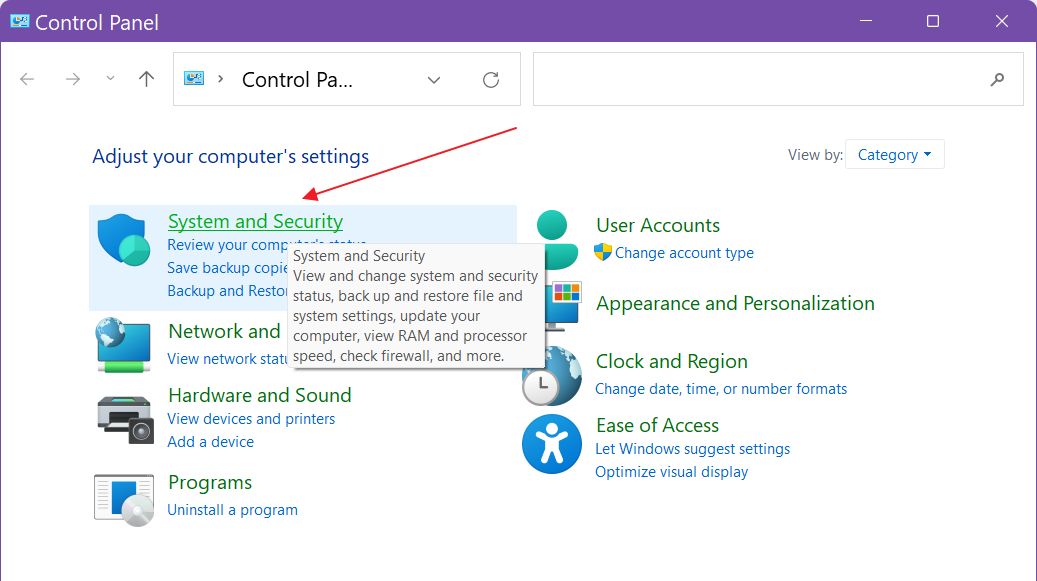
Bir sonraki pencerede aşağıdakileri görene kadar aşağıya doğru kaydırın Windows Araçları kısayoluna tıklayın. Açmak için tıklayın.
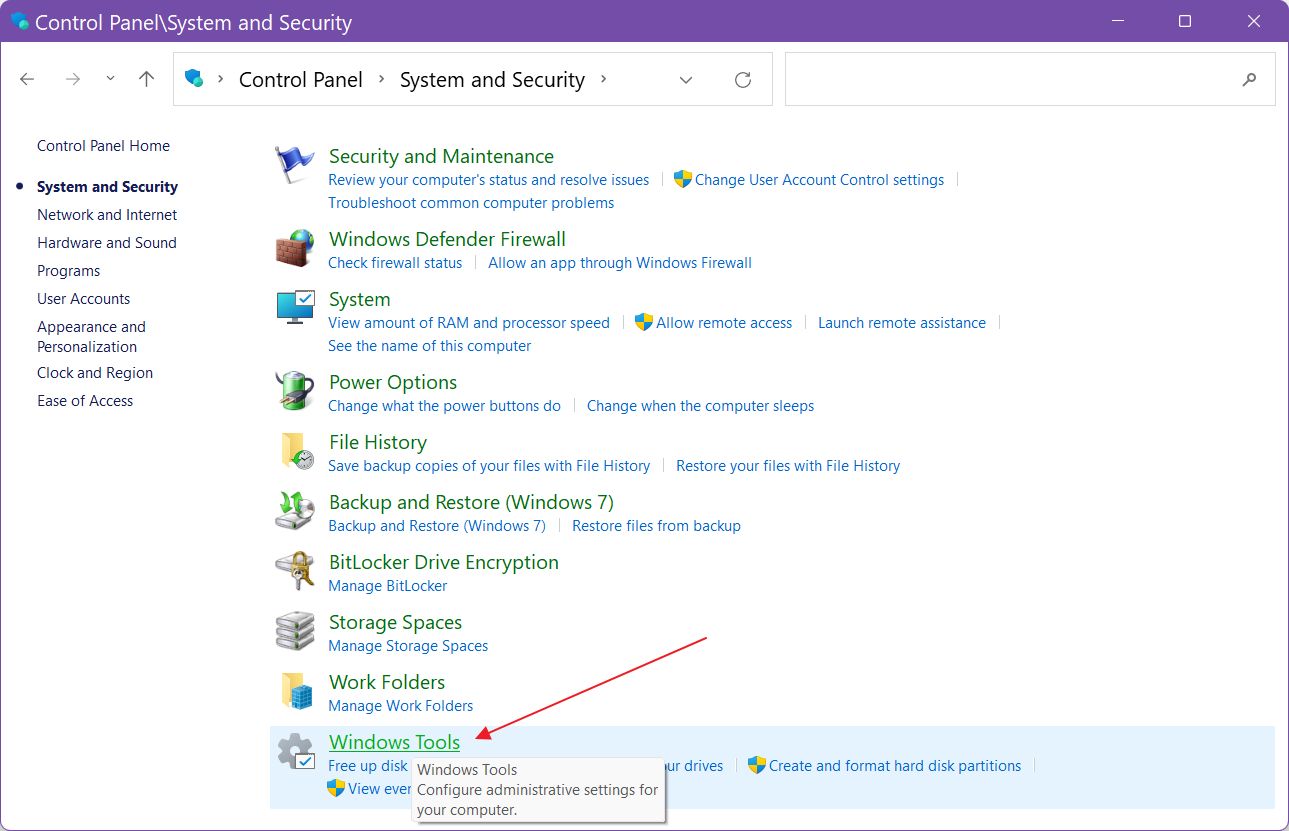
Bu sefer yeni bir pencere açılacaktır. En alta doğru birkaç PowerShell simgesi var. Sadece ilkine ihtiyacınız var. Açmak için üzerine çift tıklayın. Yükseltilmiş ayrıcalıklara ihtiyacınız varsa sağ tıklayıp yönetici olarak çalıştır'ı da seçebilirsiniz.
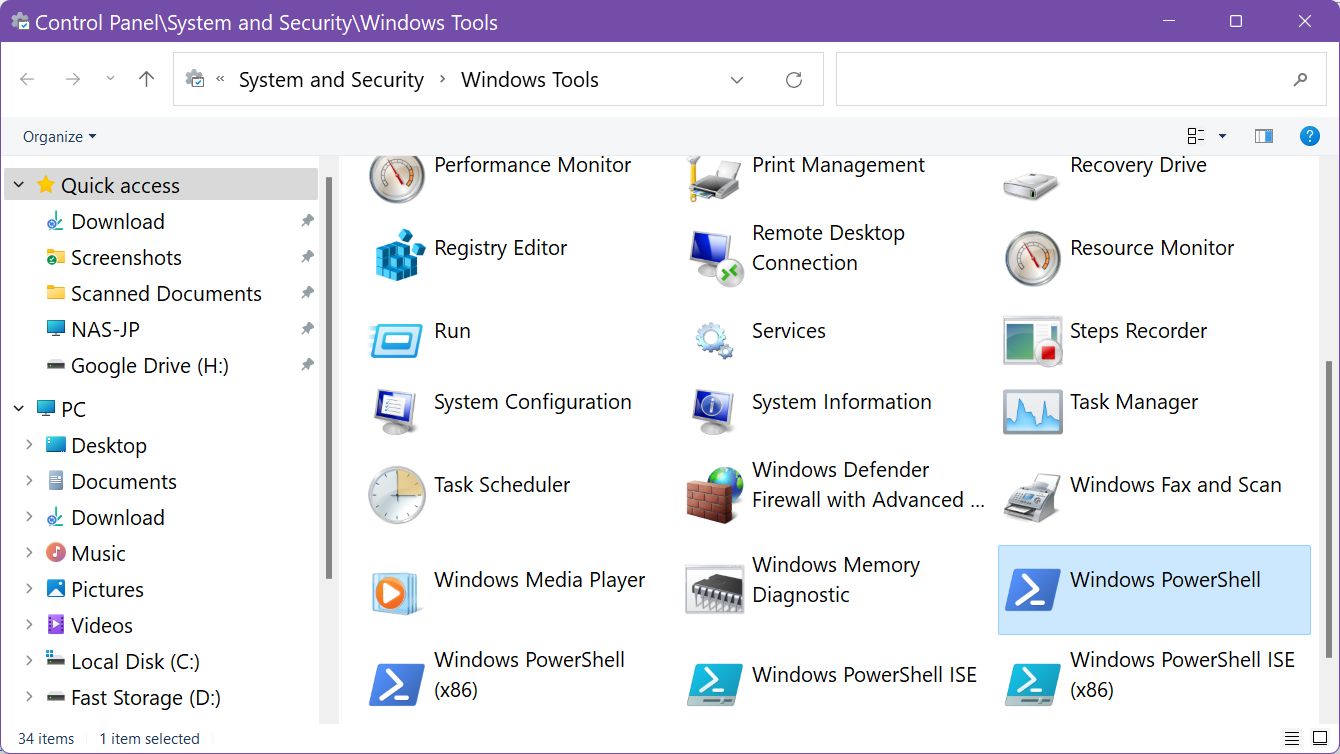
Size Windows'taki bir başka kullanışlı klasörü sunmak istiyorum, aptalca adlandırılmış Tanrı Modu. Düşündüğünüz gibi değil!
Hızlı PowerShell Erişimi İçin Masaüstü Kısayolu Oluşturma
PowerShell'i açmanın bir başka basit yolu da oldukça görünür bir masaüstü kısayoludur. Windows'ta nasıl bir tane oluşturacağınız aşağıda açıklanmıştır:
1. tuşuna basın. Kazan + D masaüstünü kaplıyorlarsa tüm açık pencereleri küçültmek için kısayol.
2. Boş bir alanda herhangi bir yere sağ tıklayın ve menüden şunları seçin Yeni > Kısayol. Bu, Windows'ta kısayol sihirbazını başlatacaktır.
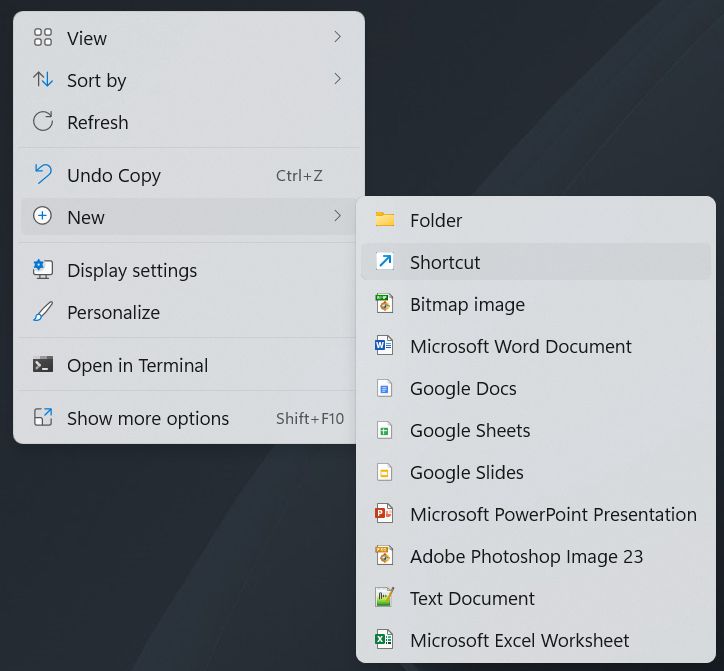
3. İçinde Öğenin konumunu yazın: alanına sadece şunları girmeniz gerekir powershell ve devam etmek için İleri düğmesine tıklayın.
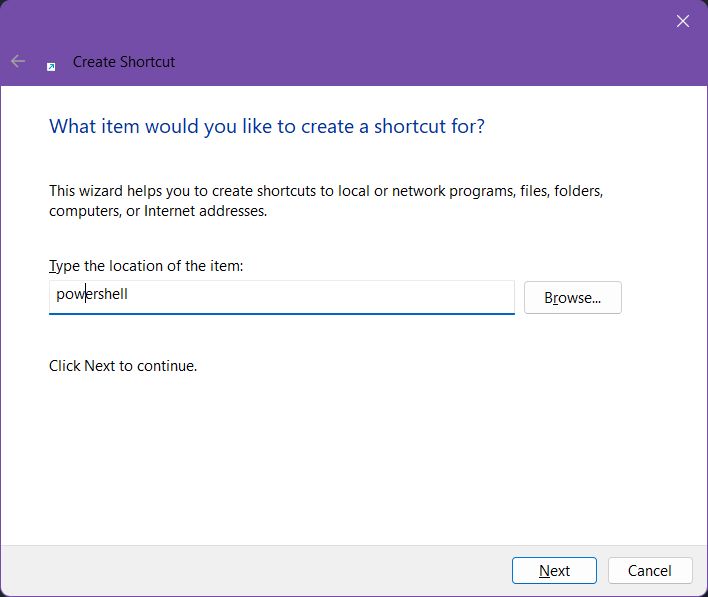
4. Şimdi kısayolunuza bir başlık vermeniz istenecek. Burada çok fazla zaman kaybetmeyin ve Bitir'e tıklayın. Elbette isterseniz daha sonra sol tıklamayla seçerek ve yeniden adlandırma moduna girmek için F2 tuşuna basarak kısayolu yeniden adlandırabilirsiniz. Varsayılan olarak, Windows kısayol başlığı olarak çalıştırılabilir dosyanın tam adını kullanacaktır, bu durumda powershell.exe.
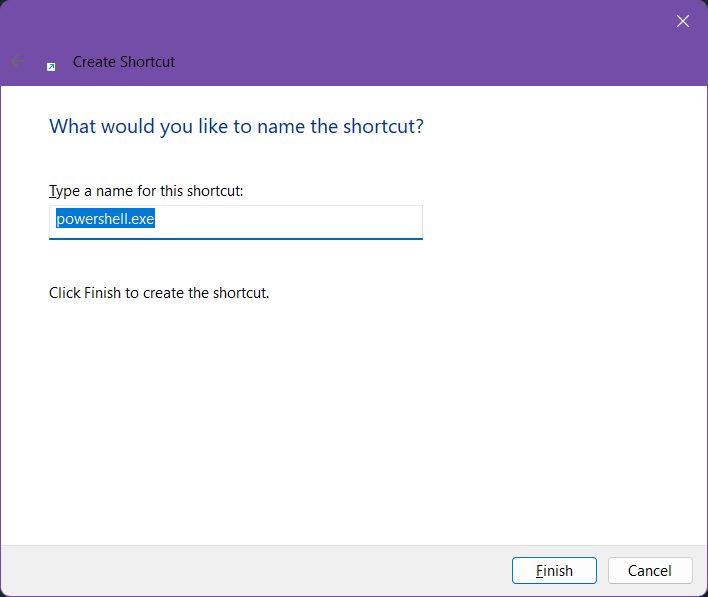
5. Şimdi kısayol masaüstünüzde böyle görünüyor. Kısayol başlıkları çok uzunsa kırpılır. Yeni bir PowerShell penceresi açmak için kısayola çift tıklamanız gerekir.
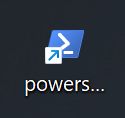
Not: Bu kısayolu kopyalayıp Windows'ta herhangi bir yere taşıyabilirsiniz. Masaüstünüzde durması gerekmez.
Uzun Yol: PowerShell'i Dosya Gezgini Konumundan Açın
Uzun yoldan gitmek istiyorsanız, PowerShell çalıştırılabilir dosyasının bulunduğu klasöre gidebilirsiniz. Bu klasörde:
C:\Windows\SysWOW64\WindowsPowerShell\v1.0Dosya Gezgini'ni (Win + E) veya tercih ettiğiniz dosya yöneticisini açın ve yukarıdaki adresi adres çubuğuna yapıştırın. Bunu yaptığınızda klasör konumu hemen açılacaktır.
Ya da ağaç menüsünden şuraya gidebilirsiniz BILGISAYAR > C: > Windows > SysWOW64 > WindowPowerShell > v1.0. Bu klasöre girdikten sonra, aşağıdaki kutucukları görene kadar biraz kaydırmanız gerekecektir powershell.exe dosya. Açmak veya yönetici olarak çalıştırmak için sağ tıklayın ya da doğrudan açmak için dosyaya çift tıklayın.
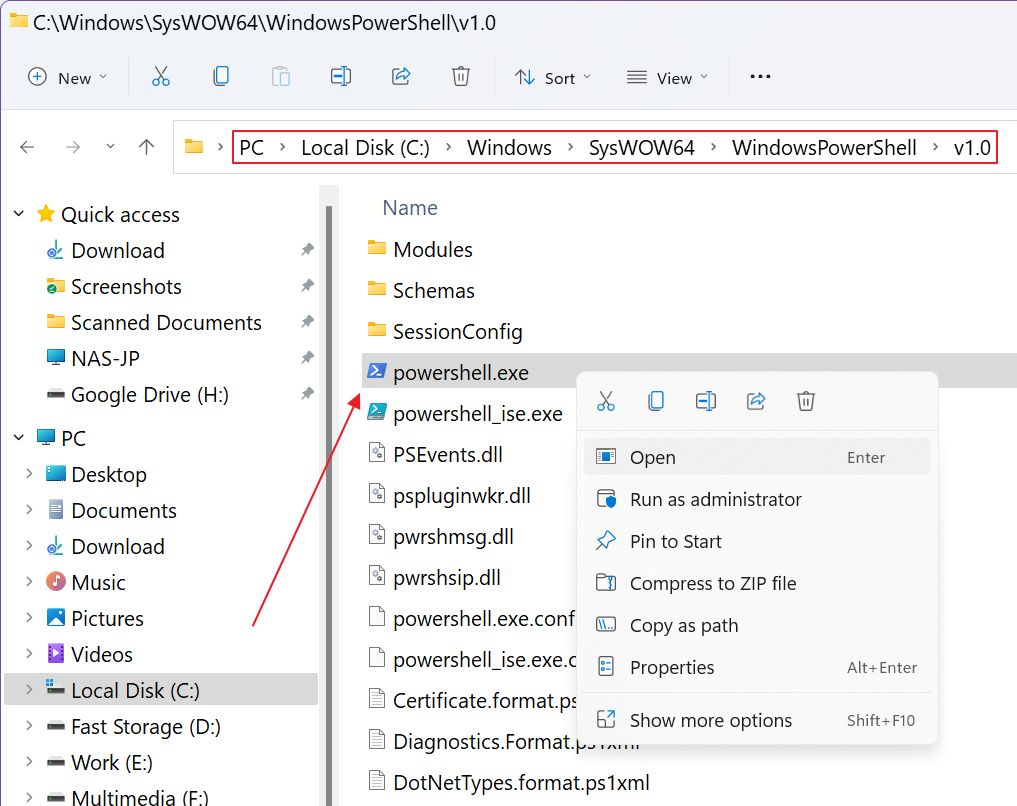
PowerShell'i Komut İstemi İçinden Başlatın: Başlangıç
İşte eski Komut İstemi'ni kullanarak CMD'yi açmanın havalı bir yolu. Tahmin edebileceğiniz gibi pek mantıklı değil ama isterseniz yapabilirsiniz.
Başlat Menüsünü açın (Win tuşu) ve şunu yazın cmd (veya açmak için başka bir yöntem kullanın). Uygulamayı açmak için listedeki ilk sonucu seçin. Şimdi PowerShell'i başlatmak için aşağıdaki komutlardan birini yazmanız ve ardından Enter tuşuna basmanız gerekir:
powershell.exe'yi başlat
powershell'i başlat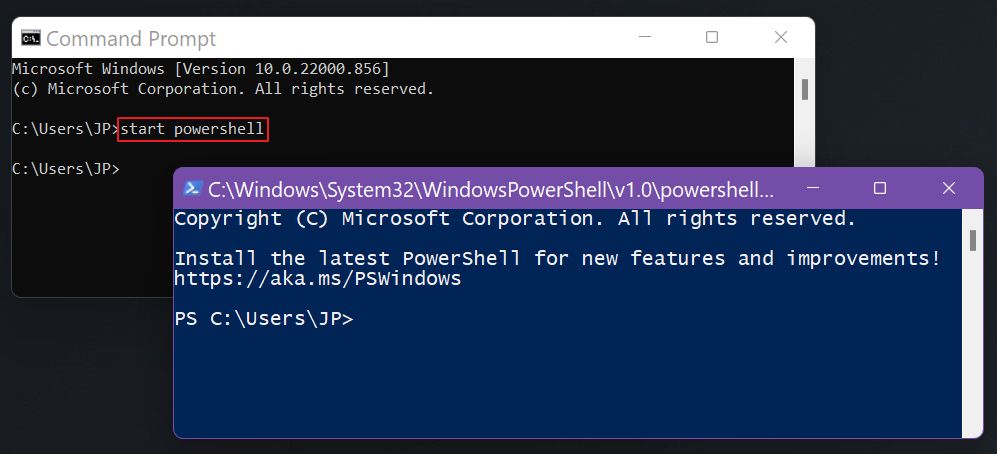
Not: Ayrı bir PowerShell penceresini hızlı bir şekilde başlatmak isterseniz, komut bir PowerShell penceresinden de çalışır.
Hafızanızı yukarıda gösterilen yöntemlerle doldurmak istemiyorsanız, en iyi seçenek uygulama kısayolunu görev çubuğuna veya bilgisayarınızın Başlat menüsüne sabitlemektir. PowerShell'in sıradan bir kullanıcısıysanız, bağlantıyı her zaman görünmeyeceği Başlat menüsüne eklemek muhtemelen daha iyi bir seçenektir
Önce PowerShell'i açın, ardından (1) Görev çubuğundaki program simgesine sağ tıklayın. (2) Küçük bağlamsal menüdeki Windows PowerShell bağlantısına (alttan ilk) tekrar sağ tıklayın ve yeni alt menüde (3) Başlatmak için Pin'i seçin.
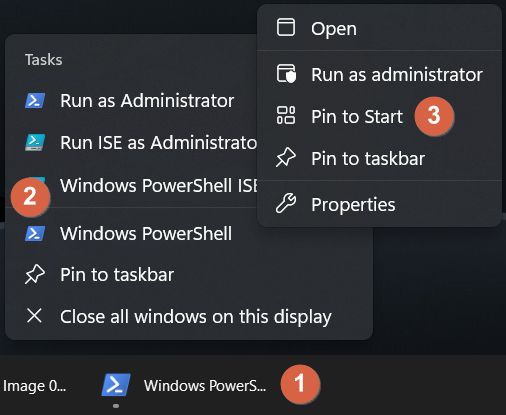
Şu andan itibaren, Başlat menüsünü her açtığınızda Windows PowerShell bağlantısını göreceksiniz. Açmak için simgeye tıklamanız yeterlidir.
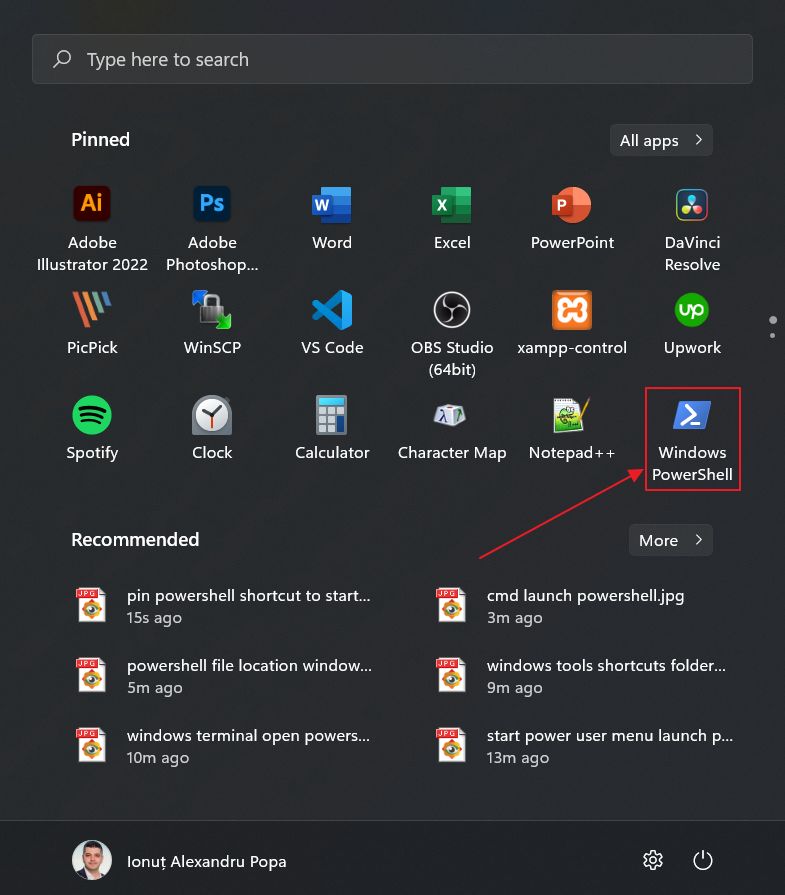
Şimdi, Windows PowerShell'i açmak için kullandığınız yöntem nedir? Bunun yerine CMD kullanmayı mı tercih ediyorsunuz? Yorumlarda bize bildirin.







