- Hier sind zwei Möglichkeiten, um automatische Treiber-Updates in Windows endgültig zu deaktivieren.
- Die Kontrolle darüber, wann und welche Updates heruntergeladen und angewendet werden, kann viele Systemprobleme in Windows lösen.
- Windows Update lädt standardmäßig Gerätetreiber-Updates herunter und wendet sie an.
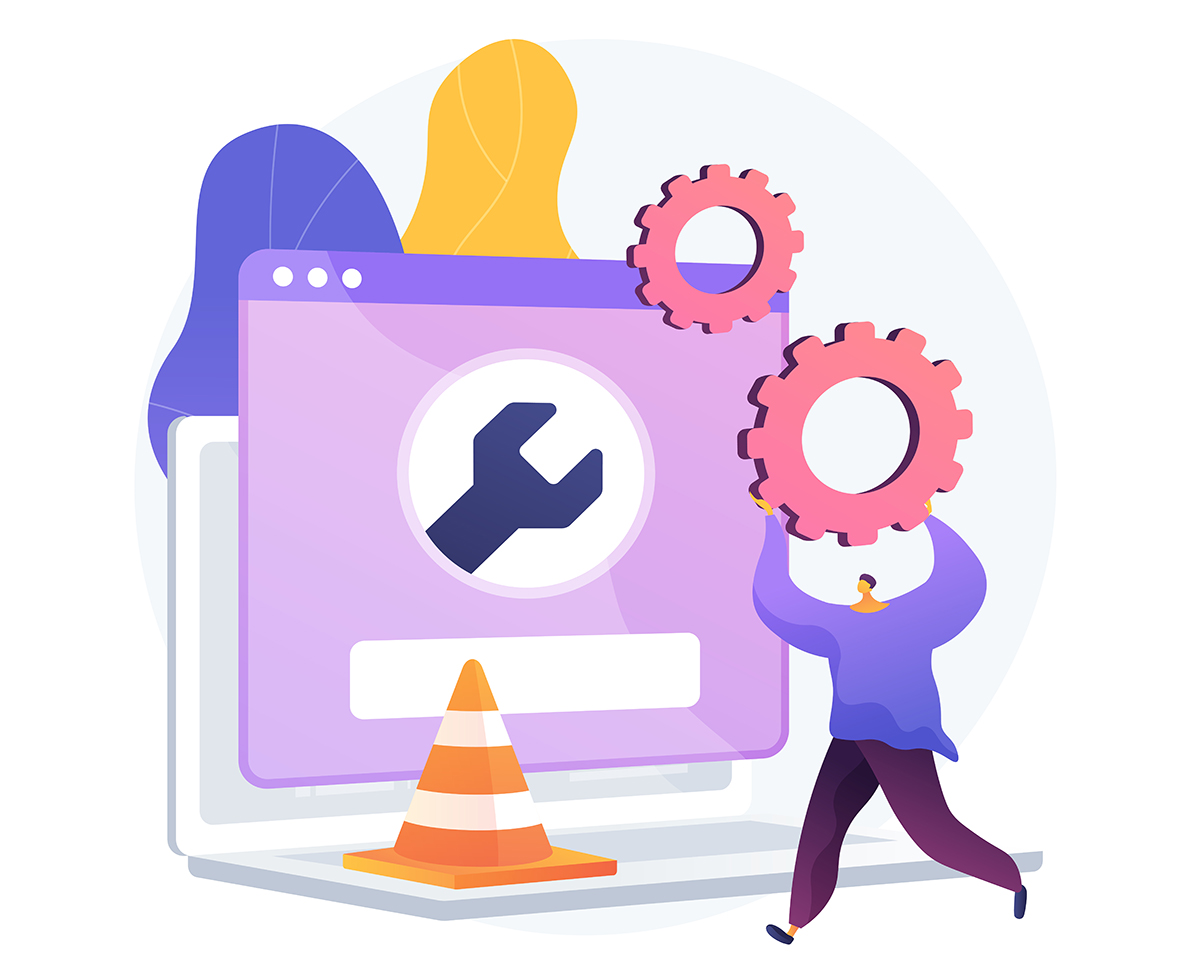
Windows Update kann manchmal eine Menge Ärger verursachen. Ich spreche nicht von dem Moment, in dem es sich für das Update entscheidet (das kann leicht pausiert werdenund sogar vollständig blockiert), sondern die Tatsache, dass es bei einem fehlerhaften Update (d.h. bei unzureichenden Tests) zu Problemen kommen kann, sodass du in den abgesicherten Modus wechseln oder einen Wiederherstellungspunkt verwenden musst (falls du ihn überhaupt aktiviert hast).
Bei normalen Windows-Updates passiert das nicht allzu oft, aber bei Treiber-Updates kann das passieren. Ja, falls du es noch nicht wusstest: Windows lädt auch aktualisierte Treiber von seinen eigenen Servern herunter, die zuvor mit den Herstellern abgestimmt wurden.
Diese sind fast nie die neueste Version. Wenn du also Wert auf Dringlichkeit legst, solltest du deine Treiber trotzdem manuell aktualisieren, indem du sie von der Website des Herstellers herunterlädst.
In diesem Artikel werde ich dir zeigen zwei schnelle Möglichkeiten, um automatische Treiber-Updates in Windows zu deaktivieren 11 und Windows 10.
INHALT
Automatische Treiber-Updates in den erweiterten Systemeinstellungen deaktivieren
Der einfachste Weg ist, die erweiterten Systemeinstellungen zu verwenden, um zu verhindern, dass Windows Treiber-Updates zusammen mit Windows-Updates herunterlädt.
Dieses Tool sieht in Windows 10 und Windows 11 gleich aus und funktioniert auch gleich, aber der Weg dorthin sieht zunächst anders aus, da sich das Layout der Einstellungs-App zwischen den beiden Windows-Versionen stark verändert hat.
Glücklicherweise taucht der Link zu diesem Tool im selben Unterabschnitt auf, aber an einer etwas anderen Stelle.
1. Öffne die Einstellungen App durch Tippen Einstellungen im Startmenü und wähle die erste Option.
2. Navigiere zum Abschnitt System, dann öffne die Über Unterabschnitt.
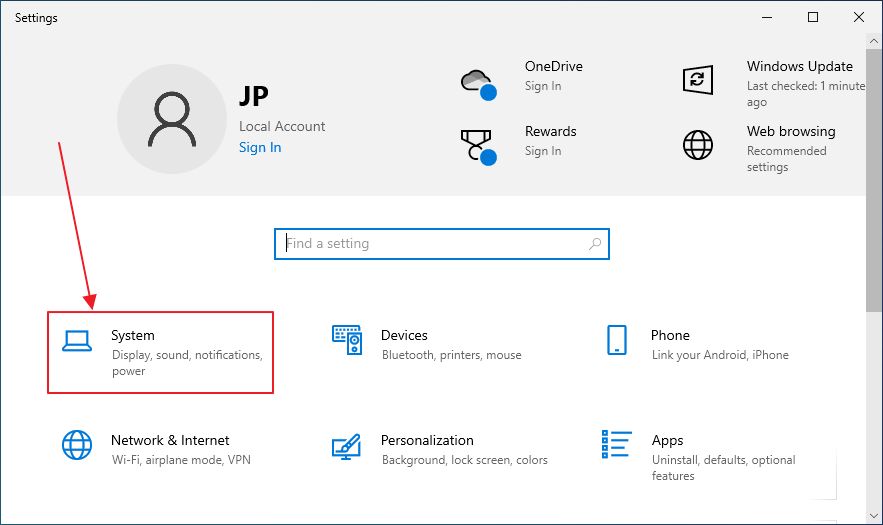
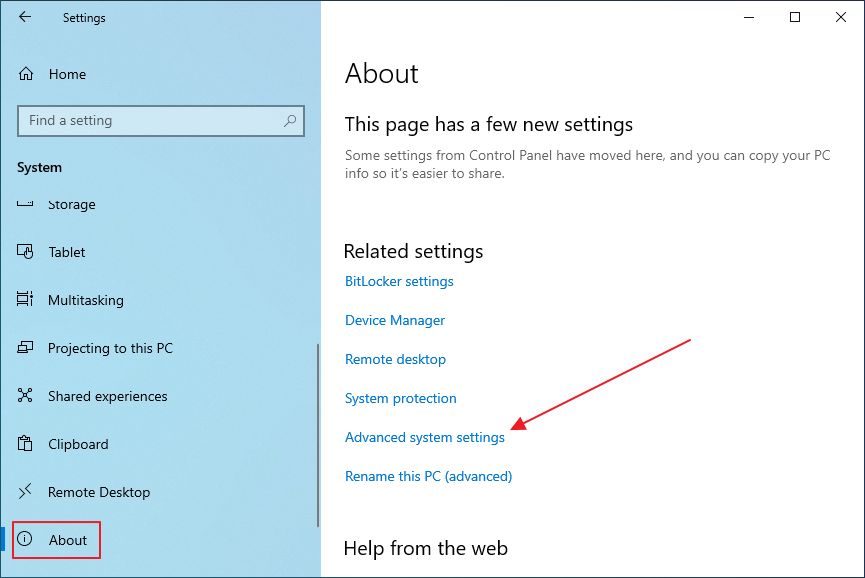

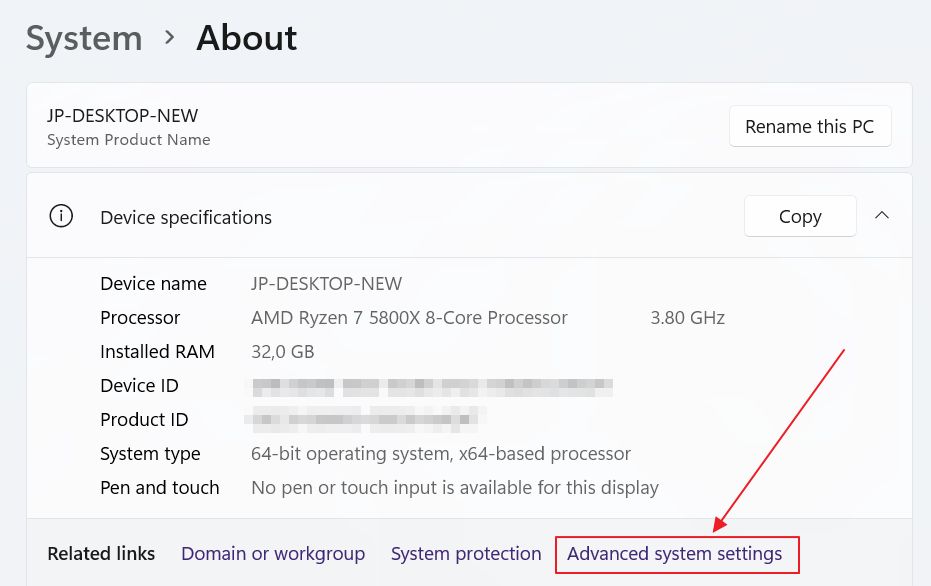
3. Suche irgendwo auf dieser Seite nach dem Erweiterte Systemeinstellungen Link und klicke darauf, um ihn zu öffnen.
4. Wähle in dem neuen Fenster die Hardware tab.
5. Klicke auf das Einstellungen für die Geräteinstallation Taste.
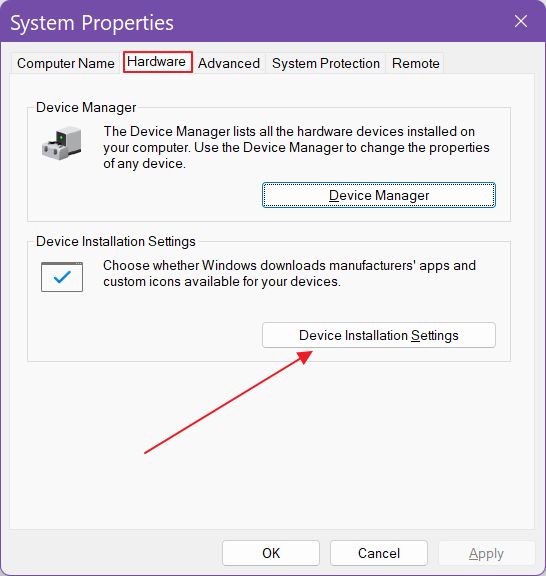
6. Wähle in diesem neuen Pop-up-Fenster Nein (dein Gerät funktioniert möglicherweise nicht wie erwartet) und bestätige mit Änderungen speichern. Je nach deinen Einstellungen wird möglicherweise eine UAC-Eingabeaufforderung angezeigt. Bestätige die Aktion, um fortzufahren.
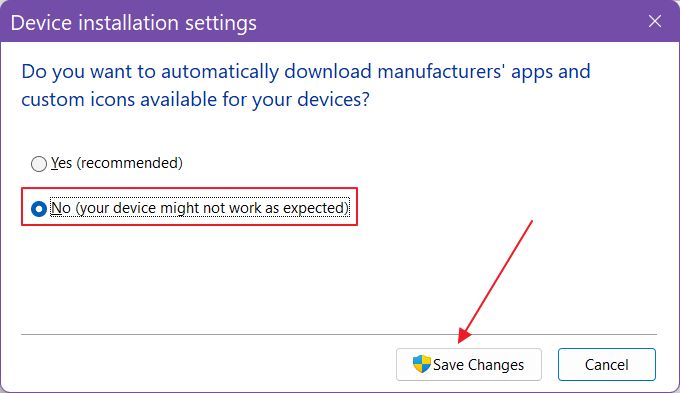
Automatische Treiber-Updates über den Editor für lokale Gruppenrichtlinien deaktivieren
Es gibt noch eine andere Möglichkeit, das Herunterladen von Treibern durch Windows Update zu deaktivieren, und zwar mit der Funktion Editor für lokale Gruppenrichtlinien.
1. Öffne die Startmenü und tippen Gruppenrichtlinieund wähle dann das erste Ergebnis aus.

2. Navigiere im neuen Fenster auf der linken Seite zu:
Computer Konfiguration > Verwaltungsvorlagen > Windows Komponenten > Windows Update > Verwalten der von Windows Update angebotenen Updates
Klicke darauf, um alle Richtlinien auf der rechten Seite zu erweitern.
3. Klicke mit der rechten Maustaste auf das Treiber nicht in Windows Updates einbinden Richtlinie und wähle Bearbeiten.
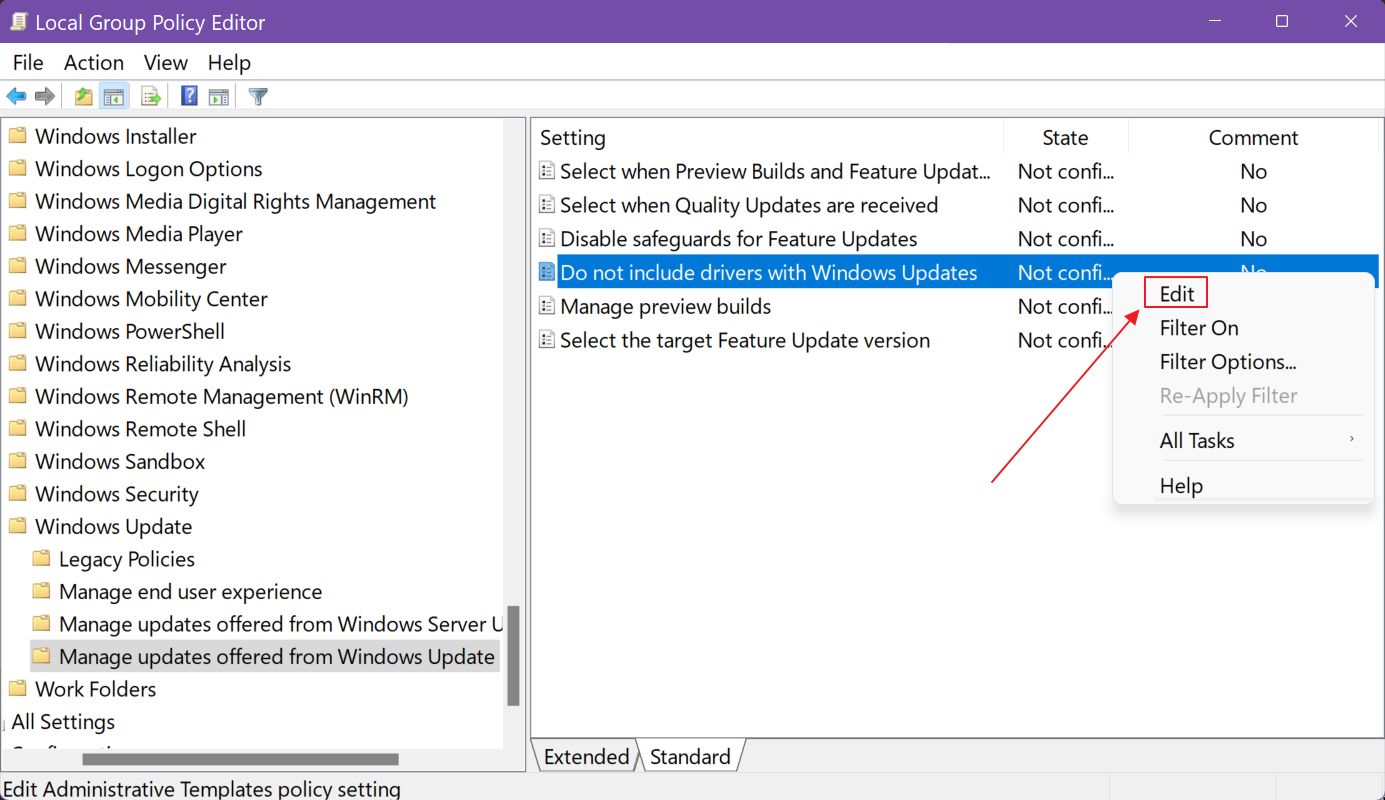
4. Wähle Aktiviere und bestätige mit den Tasten OK oder Übernehmen.
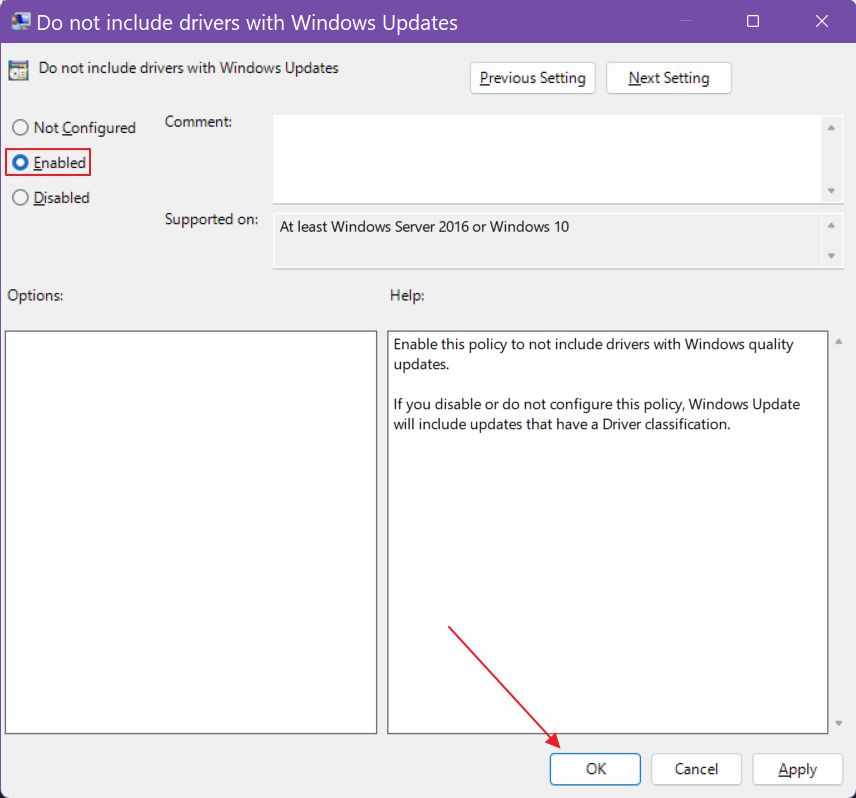
HinweisDie Deaktivierung des automatischen Treiber-Uploads in Windows bedeutet, dass du, wenn du ein neues Gerät hinzufügst, z. B. eine neue Grafikkarte, die Treiber manuell herunterladen und installieren musst, auch wenn Windows das neue Gerät erkannt hat. Es kann sein, dass das Gerät nicht richtig oder gar nicht funktioniert, bis du das tust.
Von nun an wird Windows Update keine Treiber mehr herunterladen. Du musst es manuell tun.
Ich persönlich lasse diese Einstellung aktiviert, was die Standardeinstellung ist. Ich hatte selten Probleme und mache außerdem wöchentlich ein komplettes Backup der Systempartition mit Backupper, sodass ich meinen PC in wenigen Minuten wieder in einen funktionierenden Zustand versetzen kann, falls doch einmal etwas schiefgeht.
Was ist mit dir?
Wenn dir dieser Artikel gefallen hat, empfehle ich dir auch diesen Artikel über wie du ein fehlerhaftes Gerätetreiber-Update rückgängig machen.







