- 您可以根据您所在的地区在 Windows 中显示日期和时间,也可以选择自定义格式。
- 更改地区会根据您选择的地区自动修改 Windows 中的日期、时间、数字和货币格式。
- 了解如何使用附带的 Windows 区域设置,并根据自己的偏好更改显示格式。
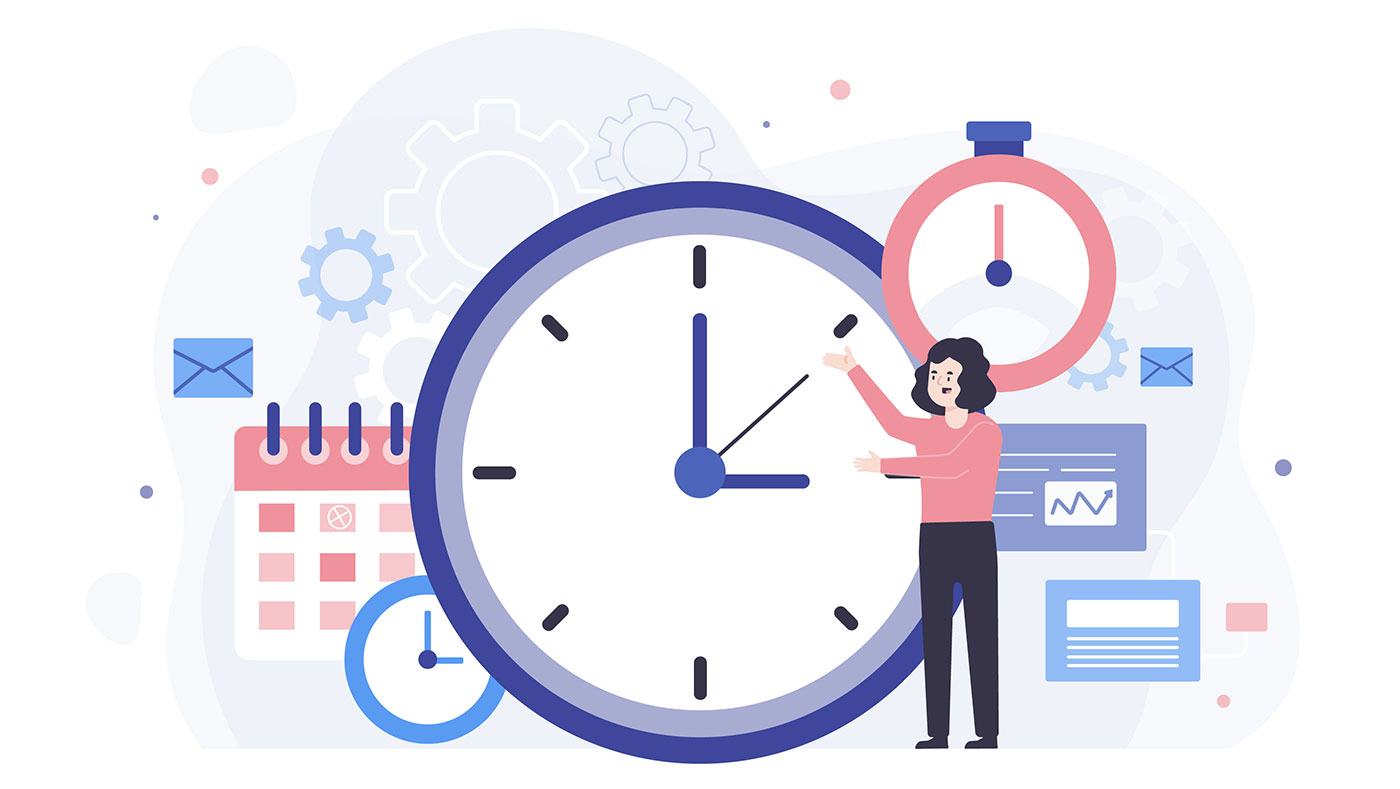
Windows 显示日期和时间的方式非常容易定制。您可以让 Windows 根据您所在的地区选择典型的格式。您还可以更改系统托盘和整个操作系统中其他地方显示日期和时间的方式。
甚至还可以选择以自定义日期和时间格式显示所有内容。请继续阅读,了解如何使用控制面板或新的 "设置 "应用程序来选择所需的日期和时间显示格式。
注意事项:以下指南适用于 Windows 10 和 Windows 11。
从 Windows 设置更改 Windows 区域格式
对于不想使用自定义格式的用户来说,最简单的方法就是更改 Windows 区域。Windows 中有两个选项: 地区 和 地区格式.
根据地区的不同,Windows 可能会在某些应用程序中使用本地内容,例如新闻和兴趣小部件。
区域格式将选择日期、时间、货币和数字在 Windows 中的显示方式。这是我们需要更改的选项。具体方法如下
1.按 Win + I 快捷键打开 "设置 "应用程序。
2.导航至 时间和语言 左侧菜单。
3.点击 语言和地区 箭头打开区域部分。

4.现在找出 区域格式 分节,点击右侧的小箭头展开。
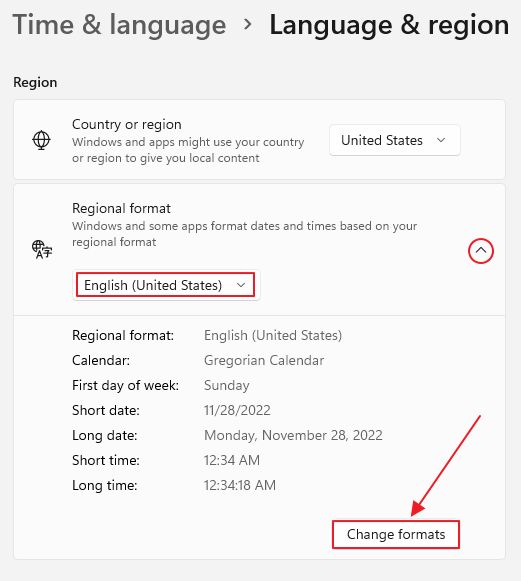
您将看到当前所选地区的日期和时间摘要。选择其他地区格式将自动更改这些内容。
注意事项:高于 区域格式 您可以找到更改 地区国家.修改此选项将更改与计算机相关的地区,使您可以访问您所在地区的 Microsoft Store 应用程序,还将修改 Widgets 面板的新闻来源。此设置不会更改日期、时间货币的格式,也不会更改 Windows 界面的显示语言。
更改日期和时间格式与地区无关
我们将选择与所选 Windows 区域格式无关的不同格式。为此,我们将点击 更改格式链接 而不是选择其他区域。
系统将打开一个新的设置页面,其中有日历、一周的第一天、短/长日期和短/长时间格式的下拉选择器。
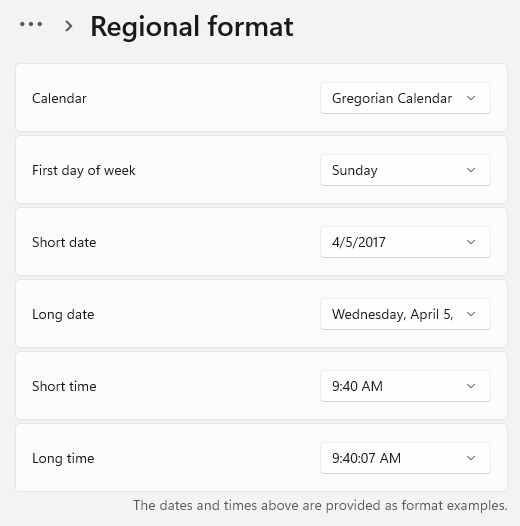
您可以根据自己的喜好播放和更改这些内容。更改会立即在系统托盘中进行。见下图。
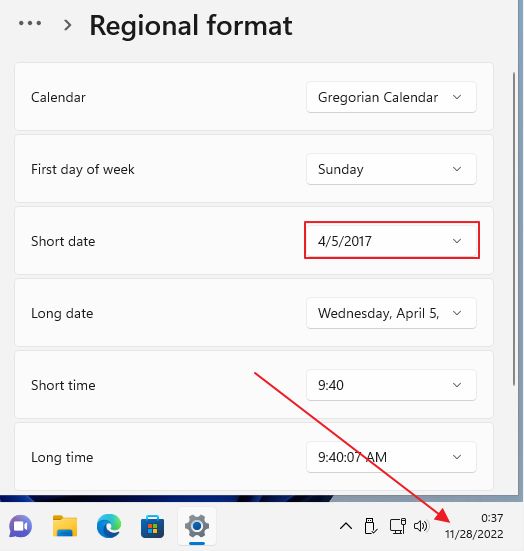
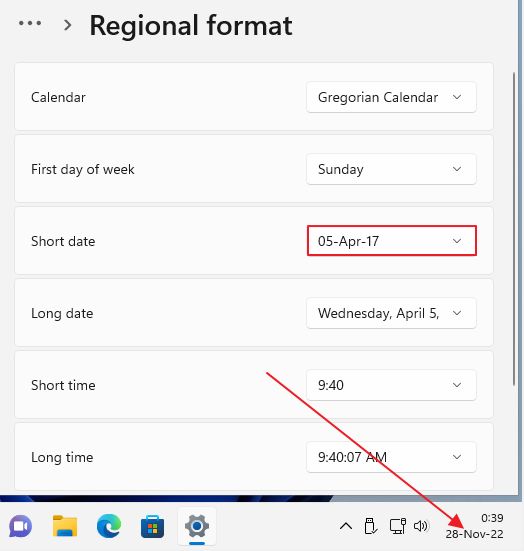
如何以自定义格式显示日期、时间、数字和货币
您可以选择以自定义格式显示日期、时间、数字和货币,但需要使用控制面板中的旧区域应用程序。
遗憾的是,微软没有将其完全集成到 Windows 10 和 Windows 11 设置应用中。也许在 Windows 12 中会有。
总之,下面是如何在 Windows 中设置自己的日期和时间格式:
1.打开 "开始 "菜单,输入 控制面板.点击第一个结果。
2.在 时钟和地区 部分,点击 更改日期、时间或数字格式 链接。
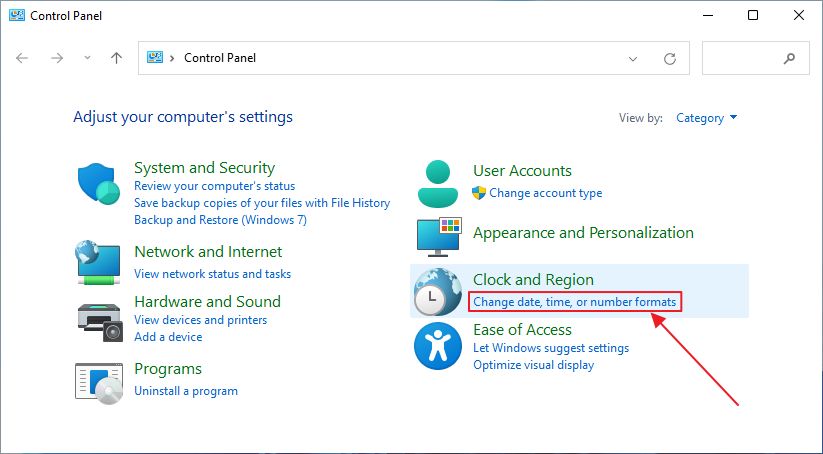
3.您将看到一个新的弹出窗口,其中包含与 "地区格式设置 "窗口中相同的选项。因此,您可以在此选择另一个地区,并使用预定义的日期和时间格式。
为了实现完全控制,我们将点击 其他设置... 按钮。
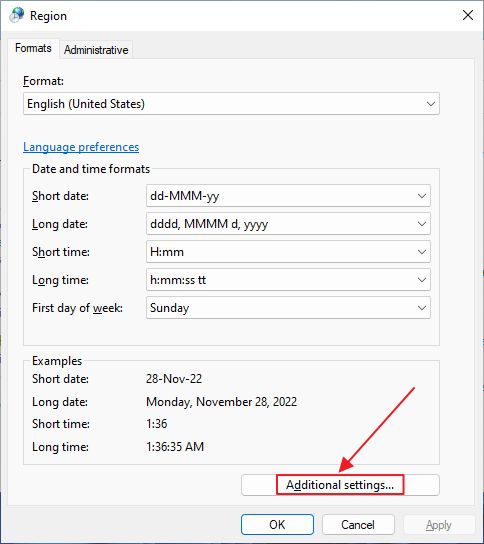
4.总共有四个选项卡可供您修改:
- 数字
- 货币
- 时间
- 日期
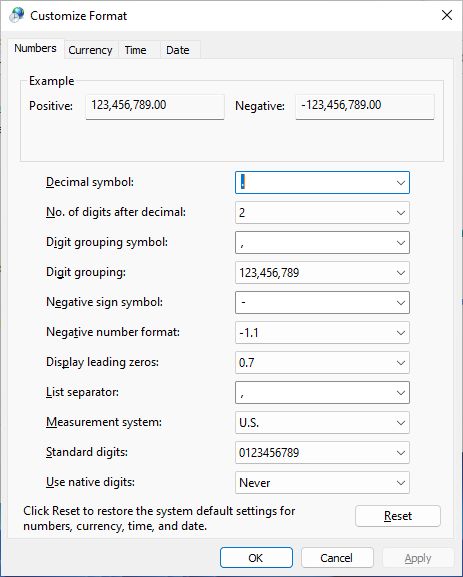
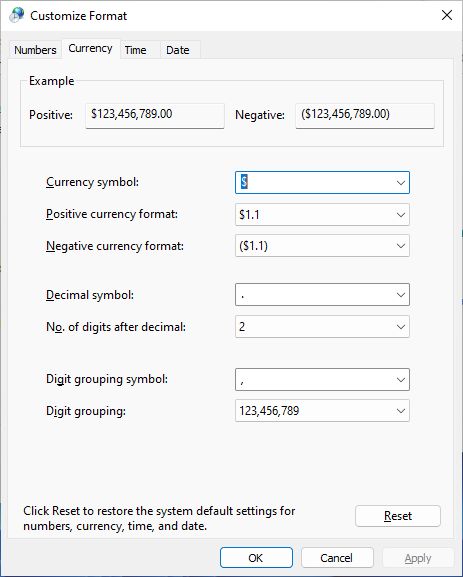
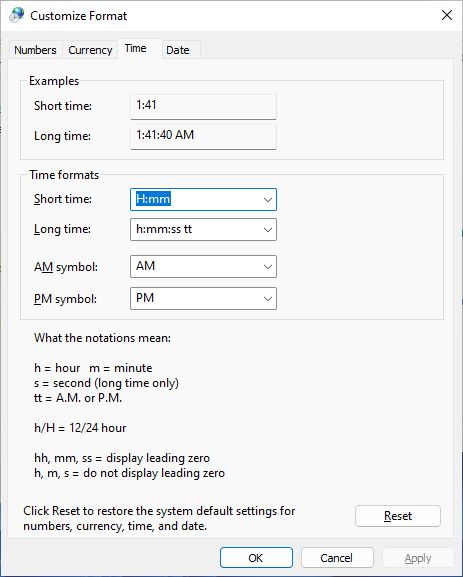
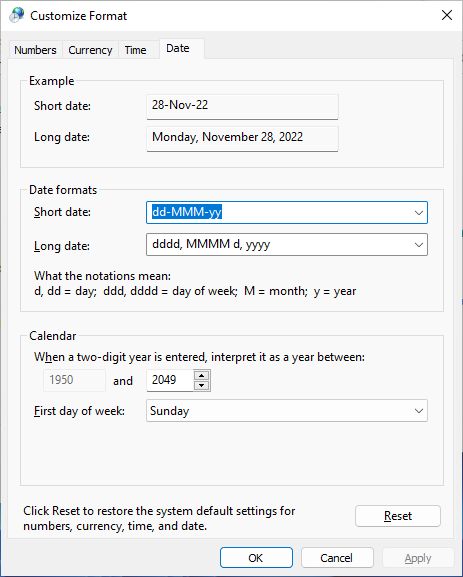
您可以从已定义的显示选项列表中进行预选,也可以 编辑每个字段 使用可用的日期和时间占位符。每个选项卡中都提到了这些占位符,以下是您可以用来建立自己格式的占位符摘要:
时间占位符:
- h = 12 小时制
- hh = 12 小时格式,前导零
- H = 24 小时制
- HH = 24 小时格式,前导零
- m = 分钟
- 毫米 = 分钟,前导零
- s = 秒
- ss = 前导零的秒
日期占位符:
- d = 月份日数
- dd = 以零开头的月日编号
- M = 月份编号
- MM = 月份编号,前导零
- MMM = 三个字母的月份名称
- MMMM = 月份全称
- yy = 年的最后两个数字
- yyyy = 全年编号
作为参考,我改变了短日期和长日期的显示方式,在日、月和年之间使用空格而不是破折号作为分隔符。我更喜欢这种简洁的外观。
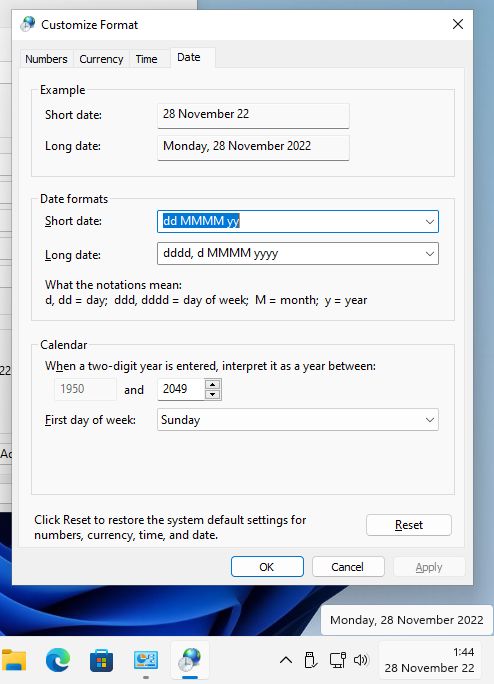
当然,您也可以根据自己的喜好对这些设置进行调整。
还请阅读: 如何在 Windows 中显示多个时区时钟







