- 如果你想知道如何增强 WiFi 信号强度和速度,有很多方法可以尝试。
- 并非所有提高 WiFi 网速的想法都需要新硬件,或者只需投入很少的资金(主要是时间)就能实现。
- 您使用的硬件可能会有所不同,但要知道,WiFi 断线和速度慢的问题是可以解决的。

即使是在 2000 年代中期,当我使用 802.11g 和 802.11n 路由器时,家里的 WiFi 信号强度也从未出现过真正的问题。这主要是因为我一直住在小公寓里。不仅如此,自从我升级到 华硕 ZenWiFi AX 我还享受着接近 1000 Mbps 的速度。
如果您住在大房子或多层公寓里,情况就会发生很大变化。此外,您使用的设备也起着很大的作用,不仅是路由器本身,还有您的无线设备。
较新的协议不仅在最大吞吐量方面速度更快,而且能更好地应对拥挤的无线频谱(多个设备使用同一频段/信道)。 WiFi 7 将更加出色但我们还得再等等。
因此,在本文中,我们将探讨一些可以解决 WiFi 问题(无论是速度低还是连接不稳定)的措施。请继续阅读,了解如何提升家中的 WiFi 信号和速度。
我将文章分为两部分: (1) 需要小额或大额投资的提示,以及 (2) 只花时间不花钱的小窍门。
如果您采用上述任何措施,结果都会有所不同,这取决于您的硬件配置、软件、驱动程序或家庭配置。您只需尝试一下,看看哪种方法最适合您的设置。这就是为什么我会从免费提示开始。先试试这些,不会有什么损失。
在调整 WiFi 接收之前测试网速
在开始之前,我认为有必要 确定当前互联网连接速度的基线.有时,WiFi 网速低与互联网连接速度慢有关。如果是这种情况,您可能需要升级您的互联网计划。
拿一个设备,任何带以太网插头(RJ45)的设备,并将其连接到主路由器上。使用您喜欢的服务进行速度测试,使用下面的嵌入式速度测试或 这个链接中的.
确保连接到路由器的设备能够达到与路由器相同的速度,通常为 1 Gbps(1000 Mbps)。这样才能确保互联网连接是瓶颈。
在 99% 的情况下,即使您离路由器天线很近,您通过有线获得的速度也会高于通过 WiFi 获得的速度。
使用现代无线设备可以实现接近 1 Gbps 的速度,在某些情况下甚至更高。
一旦知道了自己的实际网络连接速度,就知道了使用相同连接时无线网络所能达到的上限。那么,让我们开始吧。
如何通过花钱改善 WiFi 接收效果
让我们从花钱的方法开始。没有办法:有时,如果你对 WiFi 性能不满意,就必须投资购买新硬件。
如果您使用的是旧款路由器,请升级现有路由器
如果您使用的是老式路由器,比如 802.11n 或之前的产品,或者是非常便宜的 802.11ac 型号,那么可能是时候升级了。如果您想在未来获得更好的体验,请选择 WiFi 6E 型号,它在 WiFi 6(802.11ax)的基础上增加了 6 GHz 频段和其他速度改进。
我得提醒你,WiFi 6E 型号价格昂贵,而且如果你的设备还在使用 802.11ac(WiFi 5)或较旧的设备,速度提升不会很大。就我个人而言,现在我认为建议选择一款好的 WiFi 6 路由器。
使用网状 WiFi 系统覆盖更大空间或添加 WiFi 扩展器/中继器
一个好的路由器在覆盖中小型公寓时不会有任何问题,但如果您住在一个较大的房子里,有大量联网设备,那么购买一个路由器可能是个不错的主意。 网状系统 两个或三个单元。

目前,这项技术已经足够成熟,大多数问题都已得到解决,价格也趋于稳定。找到一款物美价廉的网状路由器不成问题。
如果你喜欢目前的路由器,另一个办法是在家中的角落里添加几个 WiFi 范围扩展器。不一定需要网状系统。如果您的路由器功能较老,您可以随时 将其变为接入点.
用高增益天线替换网卡/路由器天线
如果你的路由器有外置天线,而且是可拆卸的,你可以尝试将这些天线换成功能更强大的,只需支付几块钱。我就为我的主板 WiFi 卡换过天线,效果非常好。
首先检查路由器连接器。通常情况下,带有 SMA 公连接器的天线就能满足要求,但在订购高增益天线之前,还是值得仔细检查一下。
请注意,dBi 数值越大的天线越强,会影响信号锥,使其变窄。这意味着距离天线较远的设备信号会增强一些,而靠近天线但不在其路径上的设备信号会稍差一些。图解说明 可以在这里找到.
升级老式无线设备
与任何 IT 设备一样,最薄弱的组件是决定 WiFi 设置实际速度的瓶颈。因此,即使你有一个能达到惊人速度的快速 WiFi 6E 路由器,单个无线设备的实际速度也取决于它所使用的标准、天线配置和电源设置。
如果只是更换路由器,旧设备的速度并没有明显提高,请不要感到惊讶。 您需要逐步升级所有无线设备逐一提高整个家庭网络的吞吐量。
升级旧设备的另一个原因是为了消除兼容问题,因为当你混搭使用各种 WiFi 标准的设备时,可能会出现兼容问题。

我的 WiFi 6 华硕路由器发出了明确的警告,我不得不按照常见问题中的说明使用我那台配有英特尔网卡的旧笔记本电脑。笔记本电脑甚至看不到无线网络,更不用说连接了。
从单一制造商处购买设备,消除兼容性问题
即使设备的包装盒上列出了特定的标准,也不能保证它们能完美地工作。兼容性问题不仅仅是 IT 行业特有的,但根据我的经验,这些问题往往发生在无线连接的时候。我很少遇到有线连接的问题,但这并不意味着它们不会发生。
总之,如果你厌倦了设备兼容性问题,那么从单一制造商处购买 WiFi 设备可能是个好主意。说起来容易做起来难,但尽量不要在家庭设置中混用太多制造商的产品。
如何免费提升 WiFi 信号并获得更快的网速
如果钱不能解决你的问题,你还可以尝试很多其他方法。这些方法只需要花点时间,有时甚至需要很多时间,但你不需要花费任何代价就能取得成效。顺便说一句,效果并不能保证,所以你需要对这些招数逐一进行测试。
检查路由器位置并根据需要重新定位
我会首先从路由器的位置开始。这一点的作用可想而知。即使将路由器移动几英尺,也可能大大改善信号强度。
将路由器移至家中的中心位置
将路由器放置在尽可能靠近房屋中心的位置非常重要,无论是水平方向还是垂直方向。如果要使用更多路由器,则应将它们放置在房屋的每个角落,中间不要有空隙。
您必须在每个房间进行网速测试,直到一切设置完美为止。
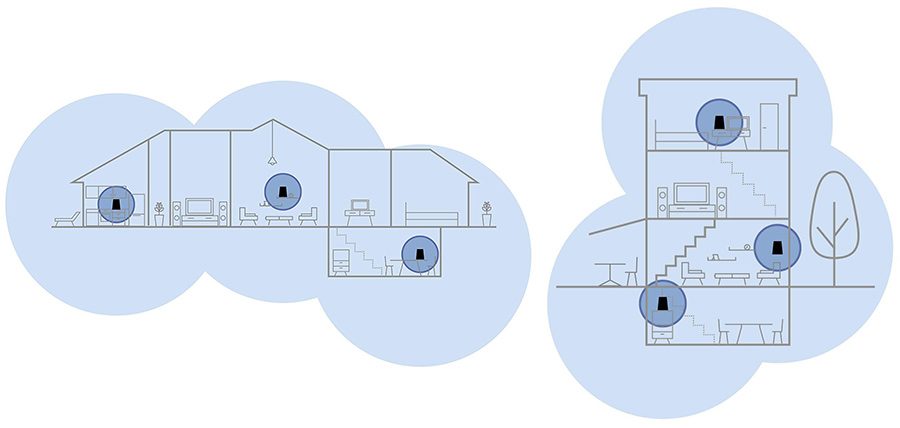
将路由器放在离地面较高的表面上
确保路由器附近没有大的实物。这些物体会吸收无线电波,造成无线覆盖的薄弱点。最好将路由器放在高处,放在高家具上,但不要太靠近天花板。
避免将路由器放在柜子里,尤其是柜门紧闭的柜子。路由器周围应尽量通风。如果能把路由器悬挂在房间中央的天花板上,那就再好不过了,只要你能忍受它的存在。开玩笑......或者不是。
清除路由器和无线设备之间的物理障碍物
路由器和设备之间的障碍物越多,意味着无线电波会被大量吸收,尤其是 5 GHz 和 6 GHz 信号。如果你能在每个房间都放置一个网状路由器,这将是提高室内 WiFi 信号和速度的好方法。
路由器和无线设备之间的直接视线将产生最佳效果。
检查天线是否对准
如果您的路由器有可以自由移动的外置天线,请确保您可以调整它们的位置。垂直放置天线通常会扩大覆盖范围,但您仍可以微调天线位置,以确保路由器附近也有良好的网速。

减少对其他设备的无线干扰
家中的设备如果工作频率接近 WiFi 网络的频率,就会产生大量噪音,这意味着速度会降低,无线设备也有可能断开连接。
确保不要将路由器和无线设备放在无绳电话、微波炉、婴儿监视器、车库门开启器和其他高频设备旁边。
2.4 GHz 频段容易受到最严重的干扰,而较新的 5 GHz 和 6 GHz 频段则能更好地防止与其他设备的干扰。遗憾的是,较高的频率不能像较低频率那样传得更远,因为这些电波被物体吸收的速度更快。
检查频率是否重叠,选择更强的无线信道
在智能手机上使用一个简单的 WiFi 分析仪应用程序、 就像这个您可以确定路由器是否设置为使用过于拥挤的无线信道。
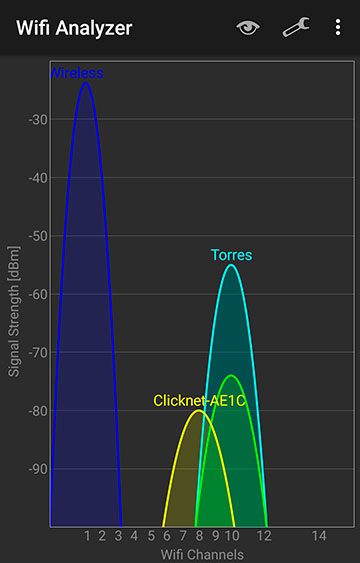
如果相邻的无线网络使用相同的 WiFi 频段和信道,你就会遇到拥堵和网速低的问题。大多数路由器允许您手动选择不同的 WiFi 频道。
尝试不同的频道,并经常测试速度。您也许可以轻松找到一个不太拥挤的无线信道。
为关键设备使用有线连接
对于也有局域网插孔的静态设备,最好尝试将它们完全转为有线连接。
这样做可以确保台式机等设备的信号稳定,同时还能腾出可用的无线带宽,供其他设备使用。
更新路由器固件
尝试将路由器更新到最新固件版本并不是一个坏主意。这不仅能解决安全问题,还能大大提高兼容性和性能,尤其是对于那些刚推出不久、固件半成品的设备。
如果您不知道该怎么做,只需查看用户手册或请朋友帮忙。
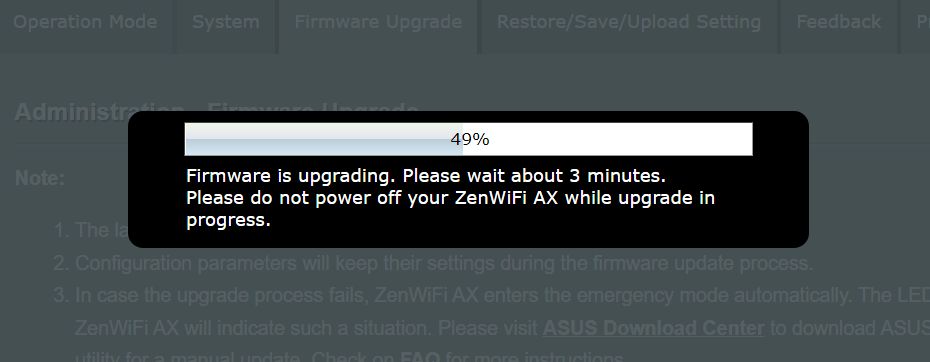
如果您的路由器太旧,制造商不再支持,该怎么办?如果您的路由器型号受支持,您可以尝试使用其他路由器固件。
更新网络适配器驱动程序
不要忘记更新网卡的驱动程序,如果是智能手机或平板电脑,则要更新设备的固件。较新的驱动程序往往能修复严重的问题,有时还能修复较小的恼人错误。
偶尔重启路由器
众所周知,重启和重置设备是有效的,所以如果你今年还没有重置过无线路由器,现在可能是重置的好时机。这个简单的小窍门可以解决很多令人头疼的问题。它不仅适用于 Windows。
使用公共 DNS
默认情况下,无线路由器会使用 IPS 自动检测 DNS 网关。大多数现代路由器都允许您使用另一个更快的 DNS。这有可能为您的每次新连接节省几十毫秒的时间。
以下是华硕路由器的设置。如果你的路由器允许你更改 DNS 设置,可以试试下面的免费公共服务器。请务必进行测试,因为当你 "知道 "自己在做一件好事时,安慰剂会产生奇效。
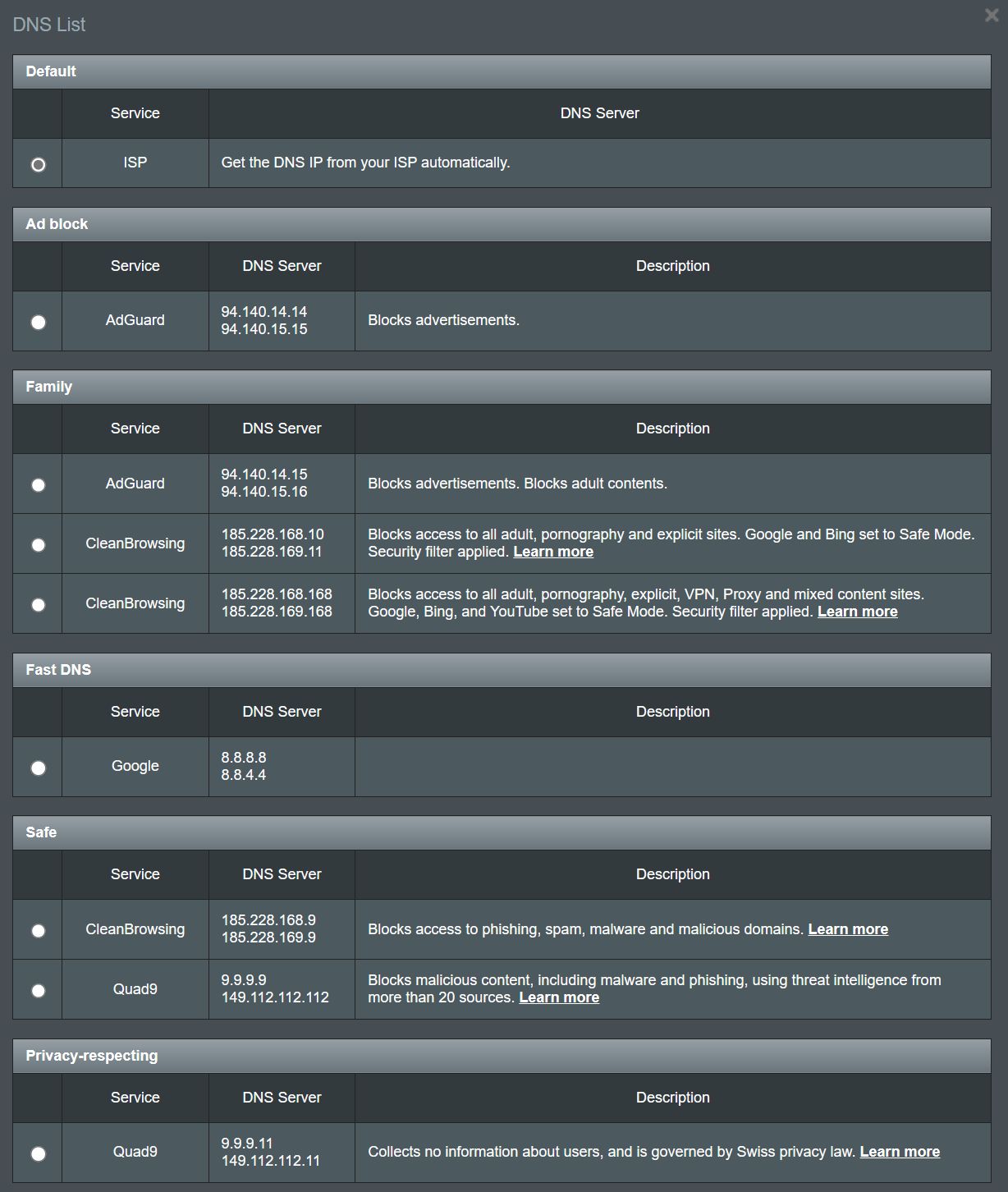
禁用设备上的省电功能
关闭智能手机的省电模式,因为它肯定会降低分配给无线芯片的功率。在笔记本电脑上,确保将无线网卡设置为最高性能、低或中省电设置,切勿设置为最高省电模式。
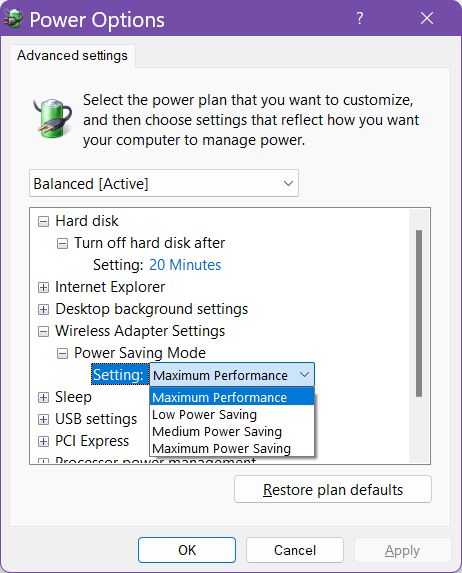
此外,请关闭笔记本电脑上的电池省电模式。这也会影响网卡的发射功率。
英特尔网卡上有 几个设置 这对吞吐量有很大影响。确保对它们也进行了测试。
启用服务质量 (QoS) 并为关键任务分配优先级
如果只有某些特定任务在 WiFi 连接上显得很吃力,那么你应该看看路由器上的 QoS(服务质量)设置。基本上,您可以对特定的工作/游戏场景进行优先排序,这样路由器就会为关键任务分配更多带宽。
例如,如果您的 Netflix 流媒体播放不流畅,那么请优先播放媒体流媒体。
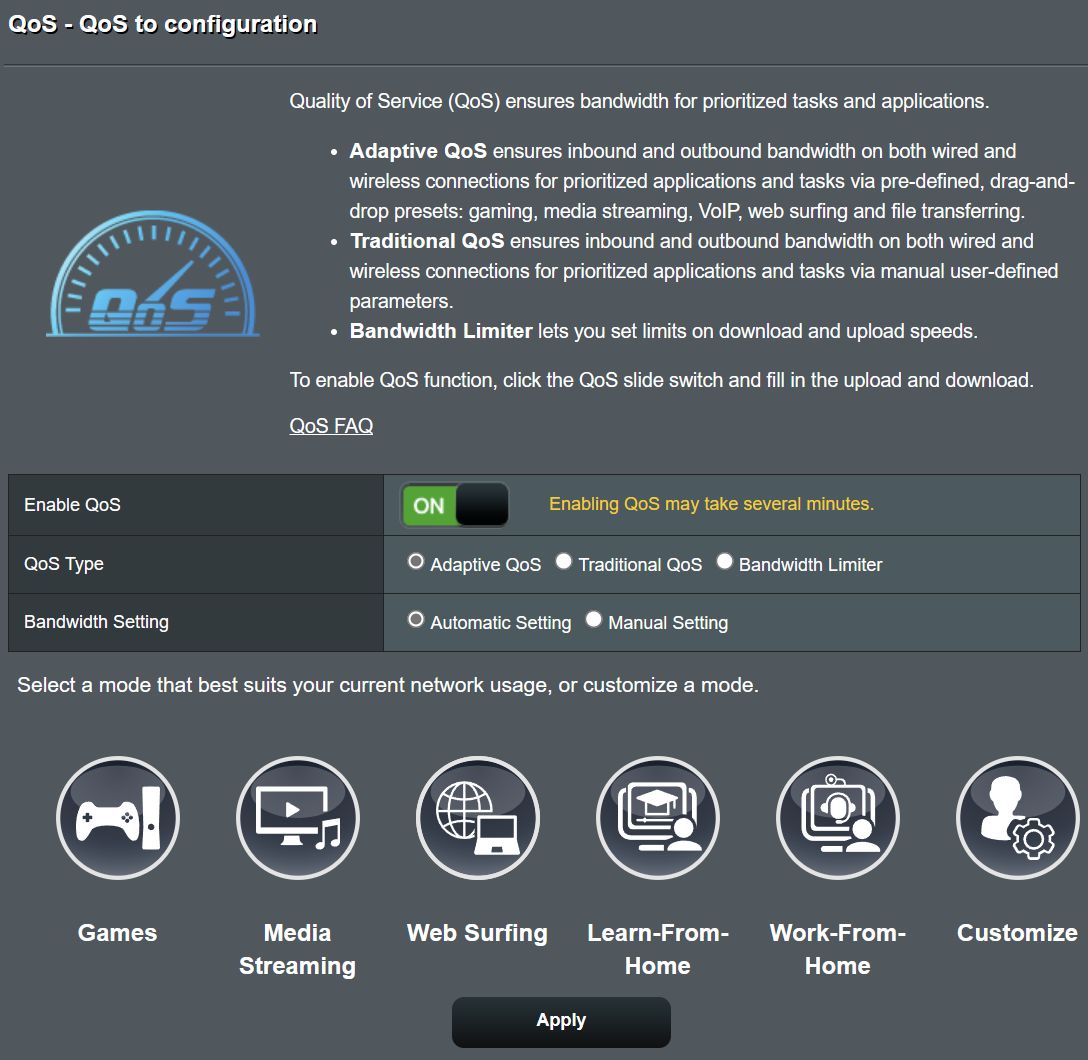
启用 5 GHz 频段(和 6 GHz 手柄)
这一点非常重要。2.4 GHz 频段可能会在离路由器较远的地方提供更强的信号,但如果不切换到更快的 5 GHz 频段或 WiFi 6E 提供的新的 6 GHz 频段,就不可能达到像样的速度。
如果您不确定您连接的是哪个网络,请在 Windows "设置 "中的 "网络速度 "下检查网络速度。 网络和互联网 > 无线网络 > 当前网络 属性

顺便提一句,如果你的路由器有一个只显示一个网络的选项,而设备会自动从一个频段漫游到另一个频段,那么关闭该选项可能是个好主意。在华硕路由器上,它被称为 智能连接.
限制连接设备的数量
如果你使用的是廉价路由器,无法同时稳定支持更多设备,这一点尤其有用。如果你只在睡前使用平板电脑,最好在不使用时关闭 WiFi。
对其他设备重复上述步骤,尤其是在几秒钟内就能轻松切换 WiFi 的情况下。通过无线连接的智能电视可以切换到有线连接。这是另一个例子。
此外,确保您在无线网络上使用密码,这样就不会有闲杂人等使用您的 WiFi。您可以使用 MAC 地址过滤列表严格控制允许连接到路由器的设备。这也是一种安全措施,详见我关于 如何保护华硕路由器.
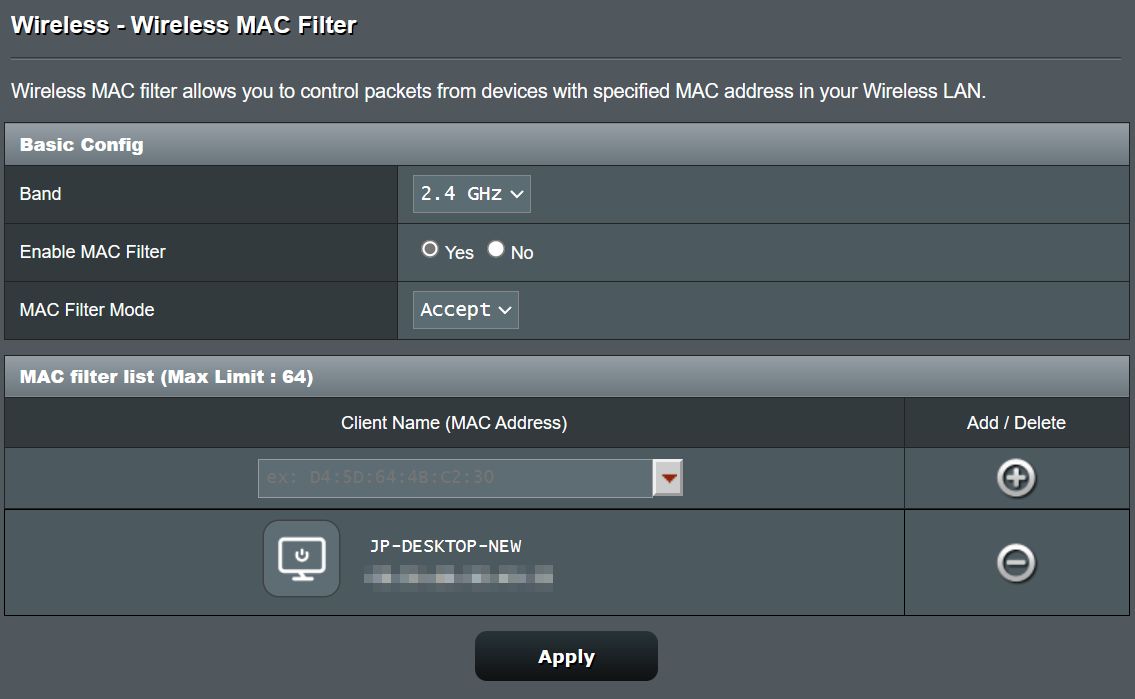
如果我开始怀疑有设备在使用我的 WiFi,我会这么做。这也可能说明你使用的无线密码不够强大。因此,可以考虑更改密码,同时将 SSID 改为更强的保护协议,如 WPA3。
关于如何提升 WiFi 信号和速度,我就为大家介绍到这里。其中一些方法能创造奇迹,而另一些方法则只能小幅提升性能。再加上本列表中的其他技巧,最终可能会带来很大的不同。
请随时在下面的评论中提出您自己的提高 WiFi 网速的妙招。







