- 您知道可以通过减少自动启动进程的数量来提高 Windows 性能吗?
- 卸载 Windows 将提高性能,从长远来看还能提供更好的隐私保护。
- 使用 Christ Titus Tech 的 Ultimate Windows Utility,了解如何在不重新安装的情况下,卸载很久以前安装的 Windows。
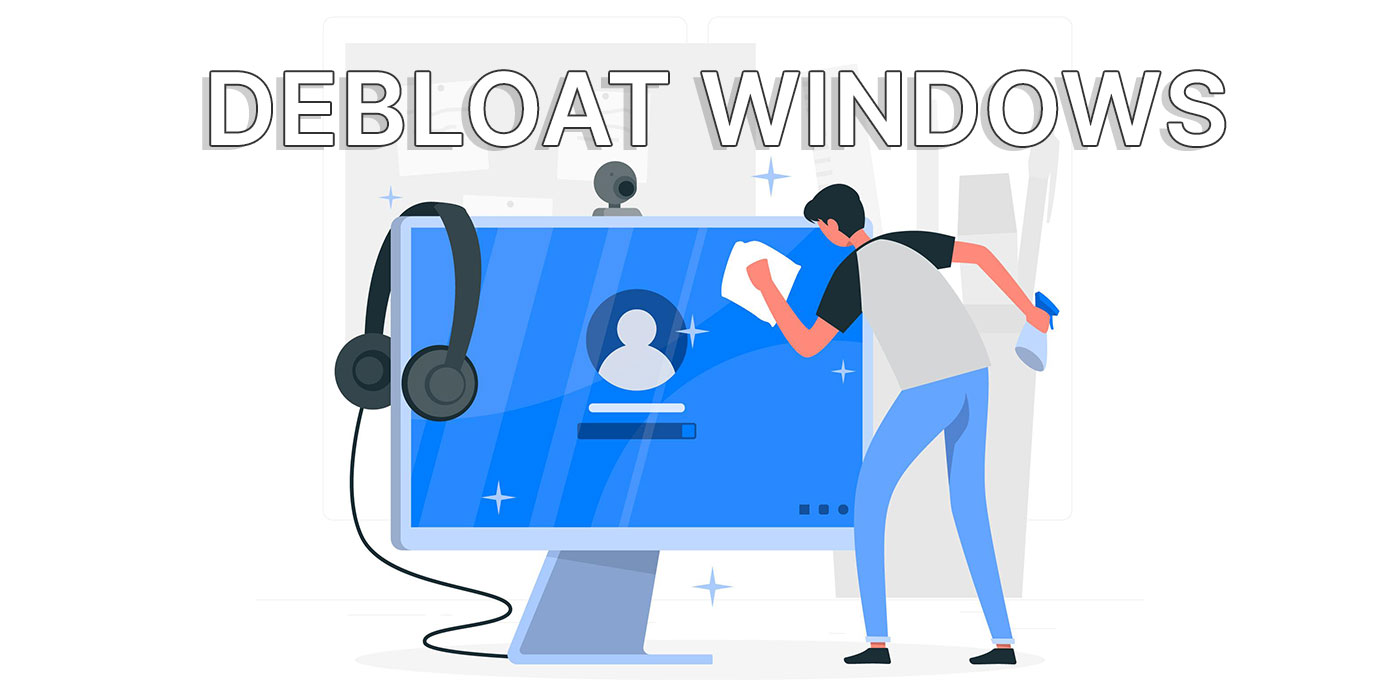
我喜欢 Windows 11。我不想回到 Windows 10。尽管如此,我还是不喜欢 Windows 的发展方向。
它变得过于臃肿,充满了我永远用不上的东西,它现在是云导向的,还有一个最重要的问题:缺乏隐私对我来说也是一个严重的问题。
这些问题在一定程度上是可以解决的,但解决方法并不适合初学者。您需要掌握一些技能,并了解这些工具对 Windows 安装的作用。
因此,我决定编写一份简短的指南,介绍 在运行同一操作系统的机器上卸载 Windows 已经有一段时间了.我将在我的 Windows 11 台式机上演示我正在做的事情,该操作系统已经运行了大约一年半。
重要免责声明:我再三强调:此操作并非毫无风险。如果选择的选项过多,可能会破坏或严重削弱 Windows 安装。一定要做完整的系统镜像备份(使用我们的 Windows 备份指南 为此)。
本卸载指南的目的不是剥夺 Windows 的功能。我不想创建另一个 Tiny11 ISO 映像 您可以使用它来清除安装 Windows。
我只想简化现有的 Windows 安装,同时提高隐私保护。我不想重新安装任何东西,我想你也一样。如果你也想这样做,本指南也适合你。
目 录
卸载第一步,删除启动项
在进行卸载之前,我建议你查看一下启动项,删除任何不需要与 Windows 一起启动的应用程序。
这将缩短电脑启动时间,并释放 RAM 和 CPU 资源。您可以在需要时手动启动这些程序,用完后再将其关闭。
使用本指南 检查并删除 Windows 启动项.它适用于 Windows 10 和 Windows 11。
检查 Windows 正在运行的进程数量
为了进行公平的前后对比,我认为有必要检查一下系统卸载前后 Windows 中运行的进程数量。
一个程序可以启动一个或(很多)多个进程,所以你的电脑不会同时运行数百个应用程序。但它确实运行着大量的小型服务。它们大多处于休眠状态,或者只消耗极少量的资源。但它们都会累加。在性能较弱的系统上,这可能会导致性能问题。
以下是检查当前流程情况的方法:
- 启动 Windows 任务管理器(Ctrl + Shift + Esc 即可)。
- 导航至 性能菜单 在左侧。
- 选择 CPU 选项卡 右侧面板上的
- 检查右下角区域,确定 流程编号.
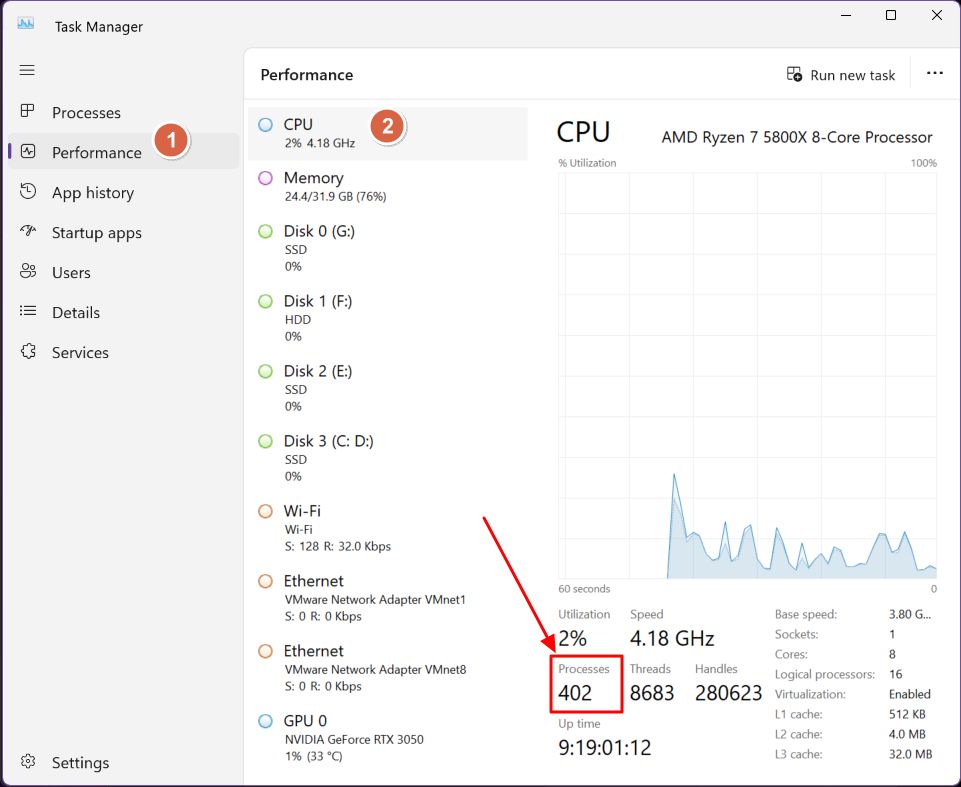
402 个进程!哎哟
这还是在我通常打开所有程序的情况下。 边缘创建 85 个流程 在打开几十个标签页的情况下,如果关闭程序,这个数字可能会低很多。
但这不是运行 Windows 的方式,对吗?我答应过要进行公平的比较。所以,我现在要运行去浮器,然后在重新打开相同的应用程序后再检查一次。
如何与 Chris Titus Tech Windows 工具箱 (WinUtil) 一起卸载 Windows 11
在本指南中,我们将使用 PowerShell 克里斯-提图斯的视窗实用程序.我一直在关注 他的 YouTube 频道 我可以向你推荐很多实用的 Windows 指南。他看起来是个很好的人。
他的实用程序与 Windows 10 和 Windows 11 兼容。无需安装任何软件。脚本托管在他的网站上,因此无论何时运行该实用程序,使用的都是最新版本。
1.右键单击 "开始 "按钮,选择 PowerShell(管理员)或终端(管理员) 以提升管理员权限启动命令行界面。这是必须的。
2.您需要准确键入该命令:
iwr https://christitus.com/win | iex按 Enter 键执行。
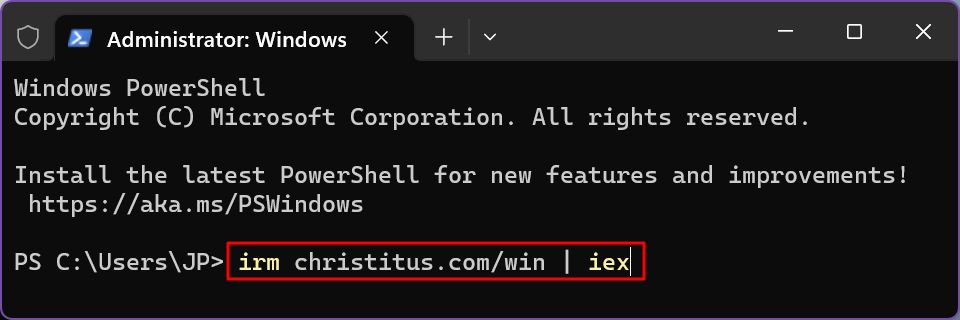
3.如果你没有安装 Chocolatey(详情请见另一篇文章),请在这一步按下 "n "键,然后回车。无需安装此软件包管理器。
还可以迈开步子,欣赏一下已失传的 ASCII 艺术.
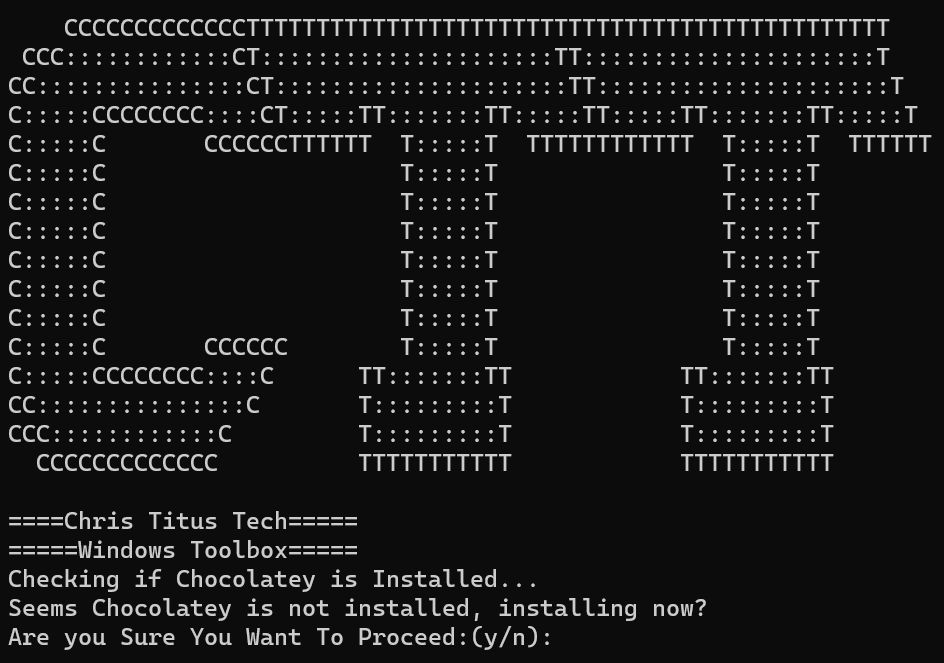
4.Windows 实用程序窗口如下所示。
默认情况下,它会打开 安装选项卡在这里你可以安装一堆实用程序。其工作原理类似于 尼尼特 一旦开始安装,就不需要用户干预了。还可以升级现有安装。我稍后一定会试试。
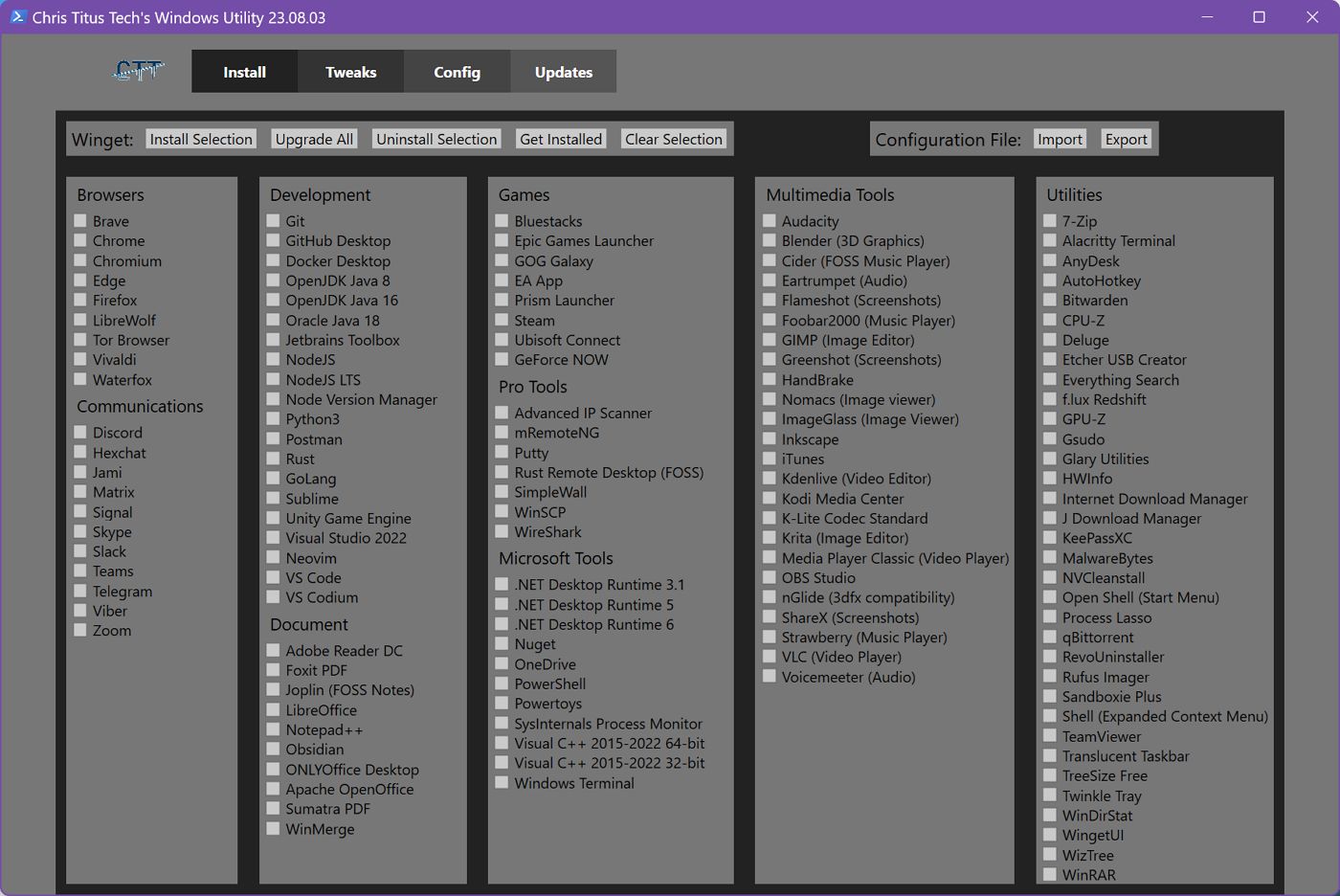
您需要选择 调整选项卡 进行。
5.与其想办法弄清启用和禁用什么,不如使用 推荐选择 按钮。要进行大量浮动,可使用 笔记本电脑 或 台式机 选项,具体取决于你运行的系统。
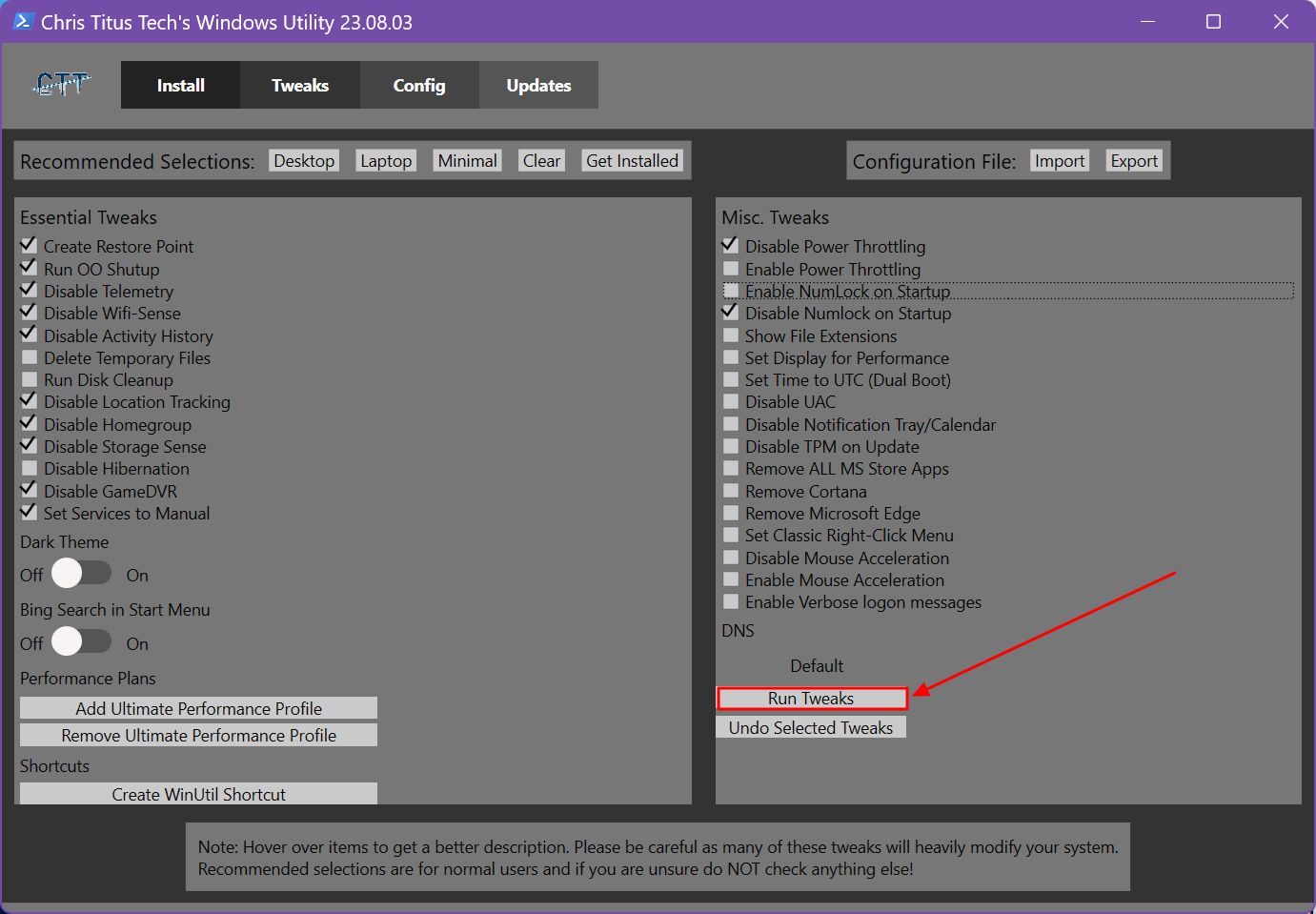
笔记本电脑和台式机有什么区别?台式机禁用休眠和应用程序电源节流,而笔记本电脑启用电源节流(降低应用程序后台活动以延长电池寿命)。
以下是我的设置:
- 笔记本电脑是我的 ROG 笔记本电脑,台式机是我的个人电脑,但去掉了 "禁用休眠",因为我经常使用它。
- 将 "开始菜单 "中的必应搜索设置为关闭。
- 启动时禁用 NumLock 键,因为我使用的是 75% 布局的小键盘。
6.完成选择后,就可以开始一切工作了。为此,点击 运行调整 按钮。
7.每项选定的更改都需要稍等片刻才能应用。当您看到 调整完成 请确保重新启动电脑。
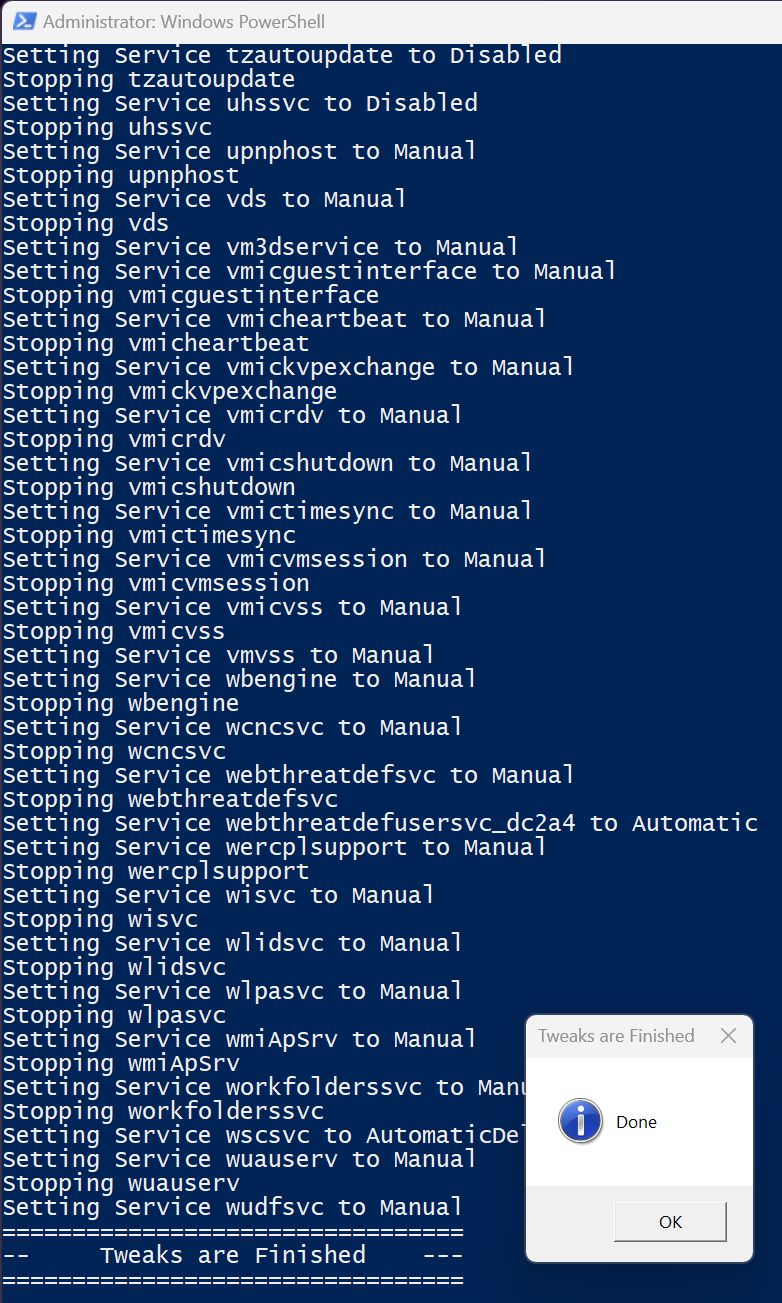
如果你有勇气,可以尝试删除一些微软功能,如 Cortana、Windows Store 和已安装的 Store 应用程序,以及 Edge 浏览器。
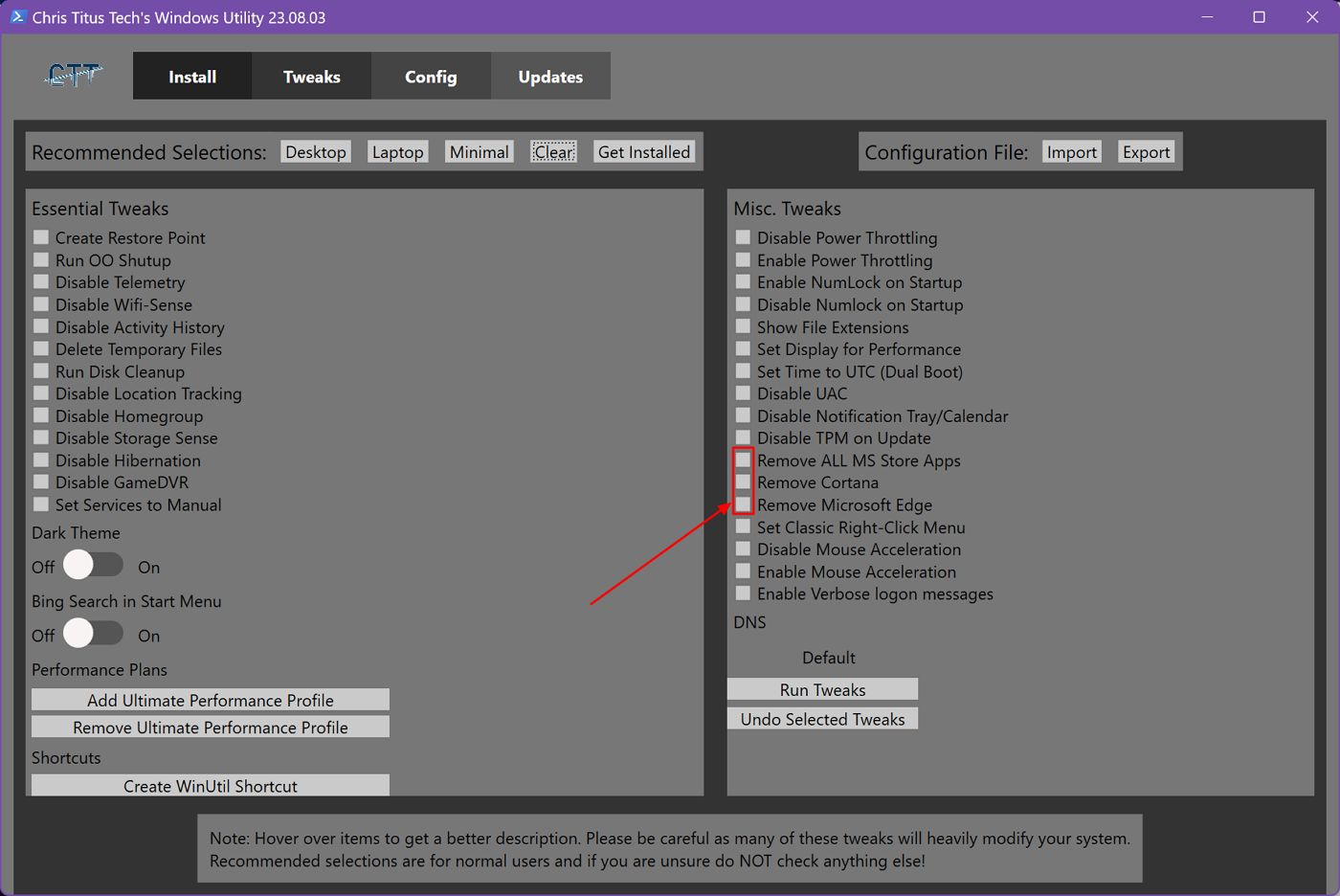
请记住我说的先做一个完整的系统备份。删除过多的东西会削弱 Windows 的安装。
如果你不能完全使用你的机器,那么脱机又有什么意义呢?
剥离窗户后会出现什么情况?
卸载 Windows 并重新打开所有应用程序后,我现在只有 230 个进程在运行。
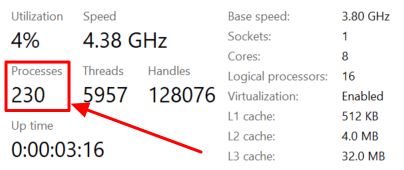
我怀疑有些 Edge 标签在睡觉,所以这个数字会略有上升。几个小时后,这个数字徘徊在 270-280 之间。尽管如此,这已经是一个不错的进步了。
我在没有安装第三方应用程序的全新 Windows 11 虚拟机上尝试了相同的指南,进程数从 150 个下降到只有 90 个。
考虑到你并没有删除重要的 Windows 功能,这是一个非常好的改进。
如何恢复已解散的 Windows 安装?
如果你觉得不喜欢解压后的 Windows 版本,可以还原所有更改。如果你不喜欢它,只需从该工具创建的还原点进行系统还原即可。
如果以后不喜欢这些更改,只需再次运行 Windows 工具箱实用程序,使用之前创建的 WinUtil 快捷方式 (1)重新选择已应用的调整,然后点击 撤销选定的调整 (2).
您还可以 进出口 (3) 配置文件,以防将相同的调整迁移到另一个系统,或者担心忘记应用了哪些调整。
ǞǞǞ 安装 按钮会尝试找出您已经应用的设置。
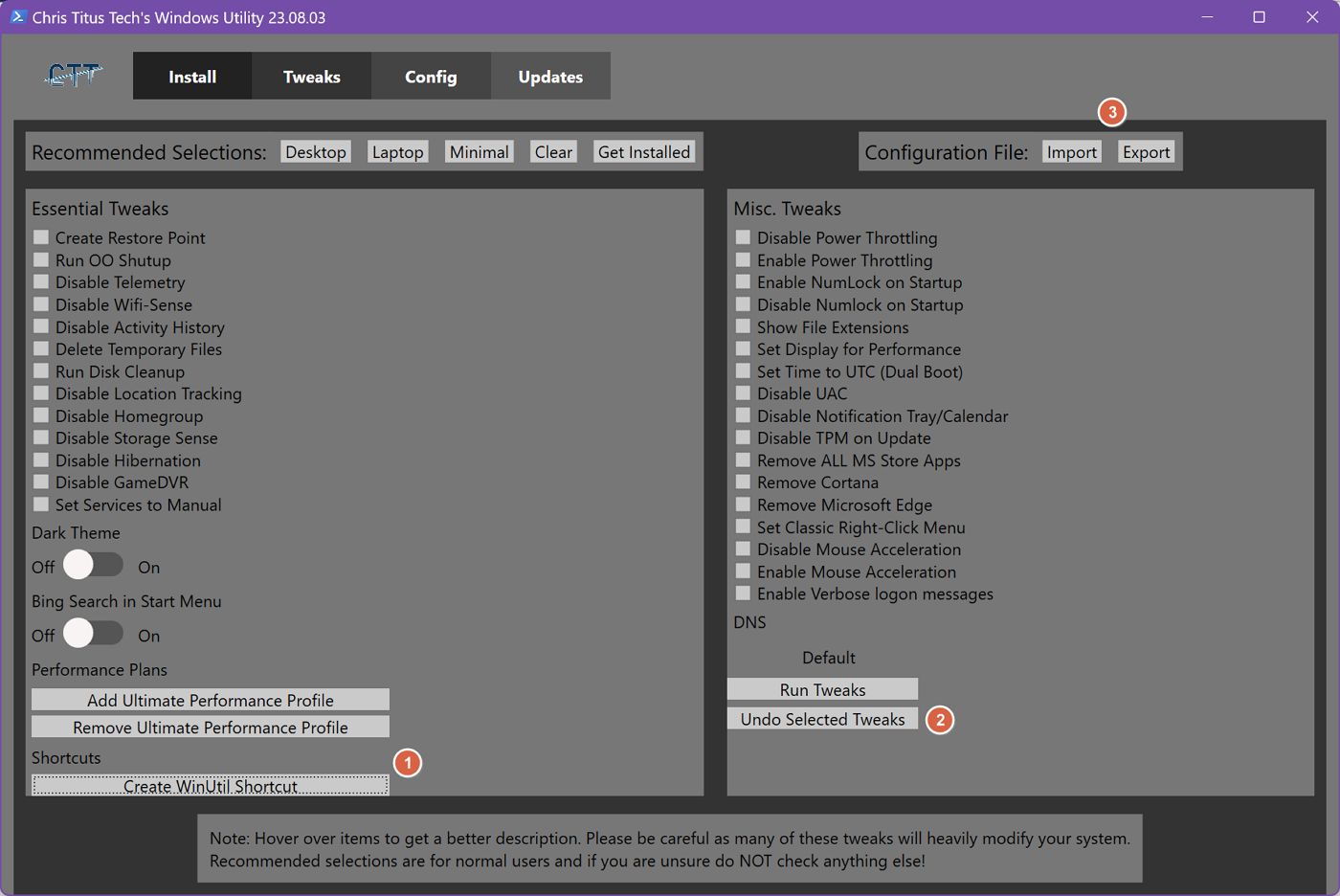
使用 O&O ShutUp 进一步调整隐私设置
如果您选中了运行 O&O ShutUp 实用程序的选项,Windows 的某些设置将被禁用,而且无法更改。
取而代之的是 其中一些设置由您的组织管理。 信息。
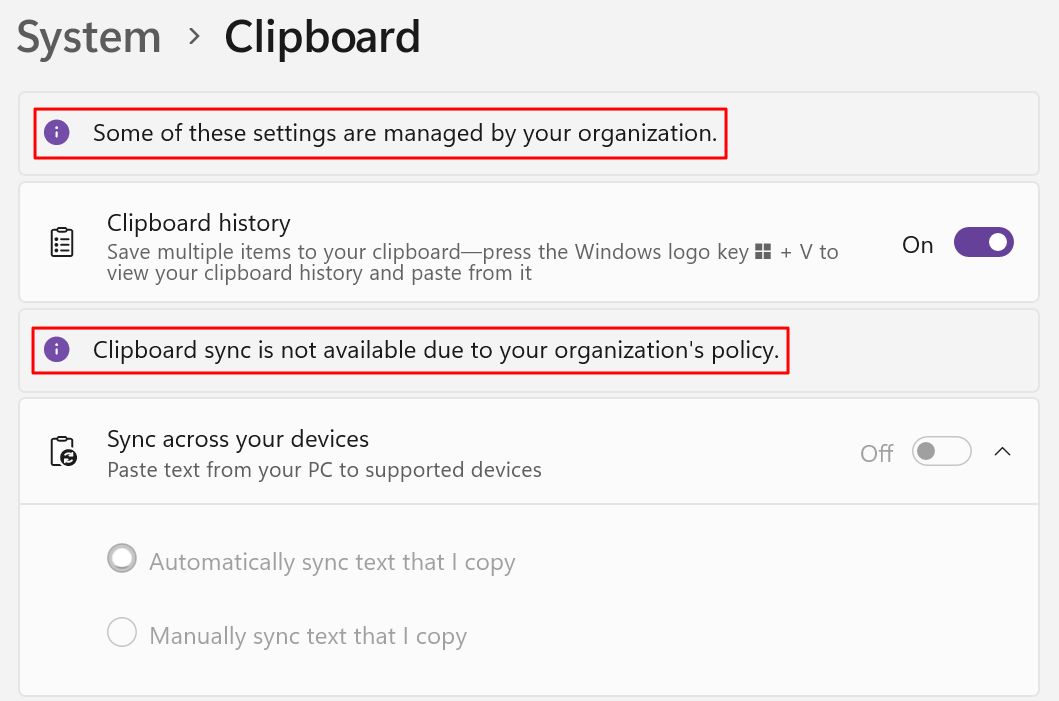
如果你觉得这很烦人,可以再次运行克里斯工具,选择 撤销选定的调整.
如果你注重隐私,就不要这么做。要么使用 本地组策略编辑器 以确定具体的政策,然后再把它转回去。或者,更好的选择是下载使用 O&O ShutUp 实用程序 以更好的简化界面来控制这些策略。
在我使用本指南的两个系统中,我暂时保持了一切照旧。隐私功能锁定只会让我在 Edge 浏览器中开始输入之前访问过的网站地址时感到烦恼。它不会再为我自动完成地址。
为了获得更多的隐私,这只是一个很小的代价。
你呢?您是否清理过自己的 Windows 电脑?您使用过哪些实用工具或方法来清理 Windows 安装?请在评论中告诉我们。
更新隐私设置:正如我所提到的,卸载 Windows 并停止所有与隐私相关的设置在纸面上看起来不错,但如果某些功能依赖于这些设置之一,那么这些功能将被完全禁用。你可能接受,也可能不接受。
因此,我将我的一台机器恢复到开箱即用(OOB)的 Windows 体验。我将进行一次并排实验,看看发生了什么,然后告诉大家我对有隐私和无隐私 Windows 的感受。







