- 如果电脑无法正常工作,有时最好的办法是将软件重置为出厂状态。
- 微软提供了多个重置电脑选项,包括直接从 "设置 "应用中重置电脑。
- 了解如何使用 "设置 "应用中的 "重置电脑 "功能、可供选择的选项以及所有功能的含义。
- 如果你购买的系统预装了大量程序,还可以学习如何将电脑重置为出厂设置。

因为我是个老家伙,所以我习惯于在每次感觉电脑运行缓慢或遇到无法修复的问题时安装 Windows。最近,我不必像在 Windows XP 时代那样频繁地安装 Windows 了。这说明微软和 Windows 在过去几年中都取得了长足的进步。
如果情况并非如此,即使电脑启动正常,但您怀疑可能需要重新安装 Windows,那么请不要手动重新安装 Windows。 从安装介质安装 Windows 你可以 使用 Windows 内置的重置 PC 功能在 "设置 "应用中。
这将在几分钟内自动重新安装 Windows,并可选择保留您的个人文件。
为什么要在 Windows 中重置电脑?
它与 从恢复环境进行重置 或一个 从恢复硬盘启动?对大多数人来说、 这是将 Windows 重置为出厂默认状态的最便捷方法.
您不需要强制启动到恢复环境,也不需要 可启动 USB 驱动器 安装程序,而且您不需要 创建恢复硬盘.即使是新手,也能轻松完成。
从 Windows 重置电脑:分步指南
1.首先要做的是启动 "设置 "应用程序(这里有一个 几种方法).我更喜欢按 Win + I。
2.导航至 系统 并找到 恢复 选项。
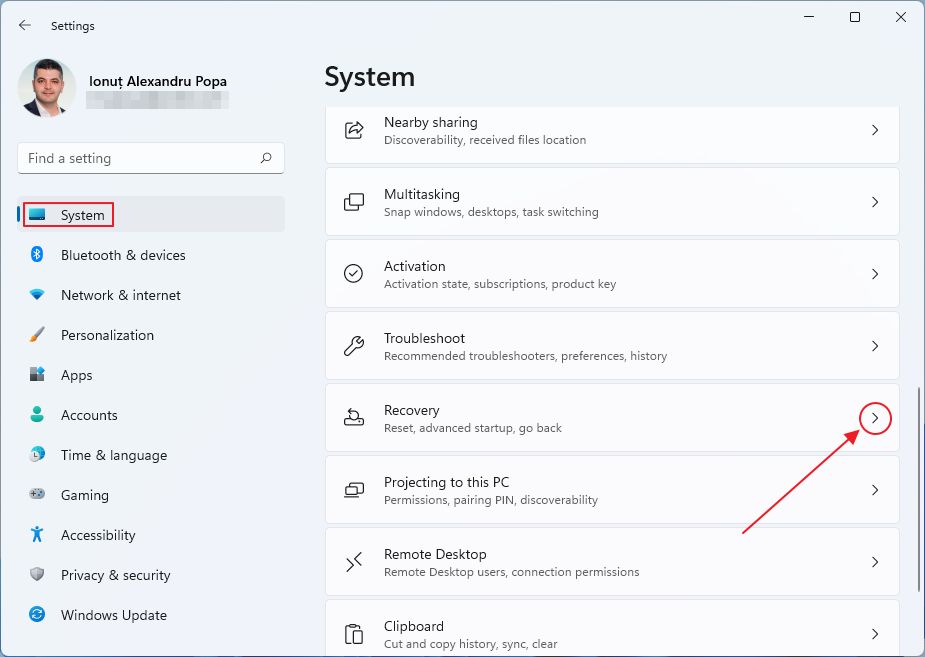
3.面板将刷新,您将看到一个 重置电脑按钮.单击它以启动 Windows 的自动重新安装向导。
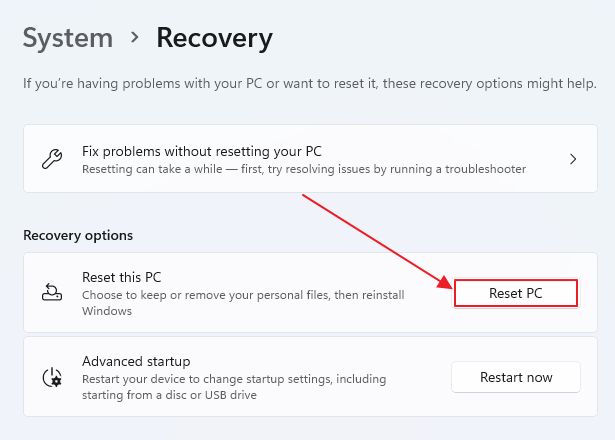
4.这是 最重要的一步注意:此时你需要决定是保留用户文档还是删除所有文件。
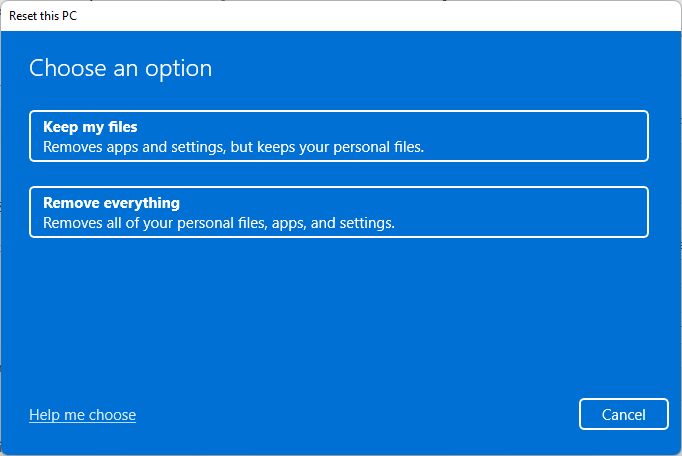
注意事项: 保存我的文件 只包括存储在用户文件夹中的文件。存储在系统分区中的任何内容都将丢失。在重新安装或重置 Windows 之前,请务必备份重要数据。
5.无论您在上一步中选择了哪个选项,下一步都是相同的:
- 从云端下载文件重新安装 Windows - 从云端下载文件重新安装 Windows - 从云端下载文件重新安装 Windows 云下载
- 使用隐藏的恢复分区重新安装 Windows 本地重新安装
如果一种方法不奏效,你可以尝试另一种方法。
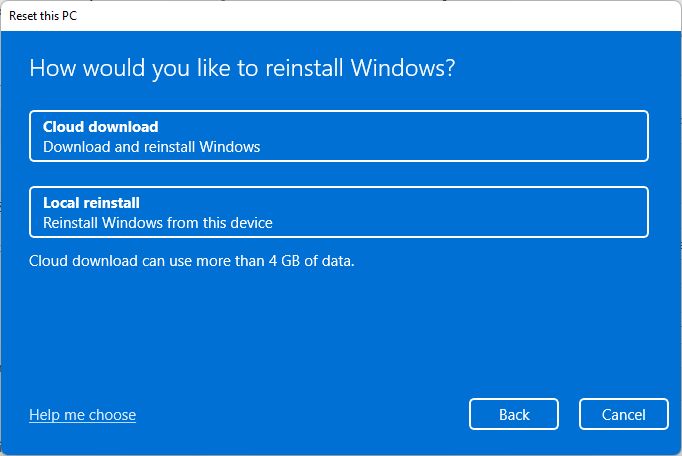
6.现在,您将看到一个非常简短的摘要,说明您选择了哪些选项。
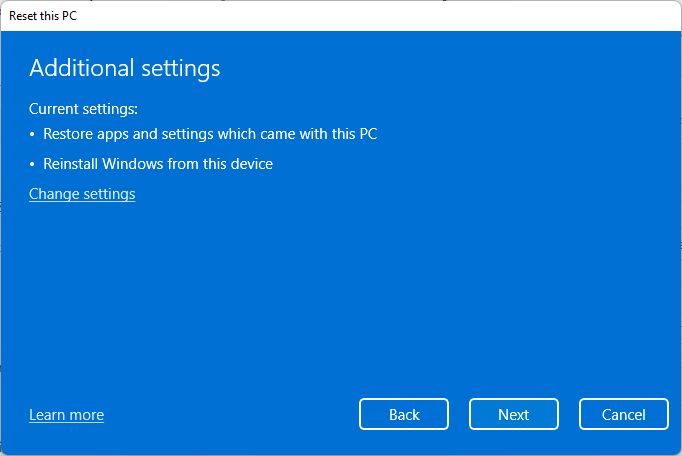
注意 改变设置 链接。这样您就可以进行更深入的操作。不同的设置取决于您之前的选择。以下是详细说明:
- 保存我的文件
- 还原制造商预装的应用程序 - 相当于出厂重置
- 删除所有应用程序
- 删除所有内容
- 只需删除文件--最快捷的方法
- 清除数据 - 耗时更长,但第三方无法恢复数据
下载窗口切换键可在本地重装或云下载之间切换。如果你认为这是多余的,那就对了,这是你第二次被问到同样的问题。
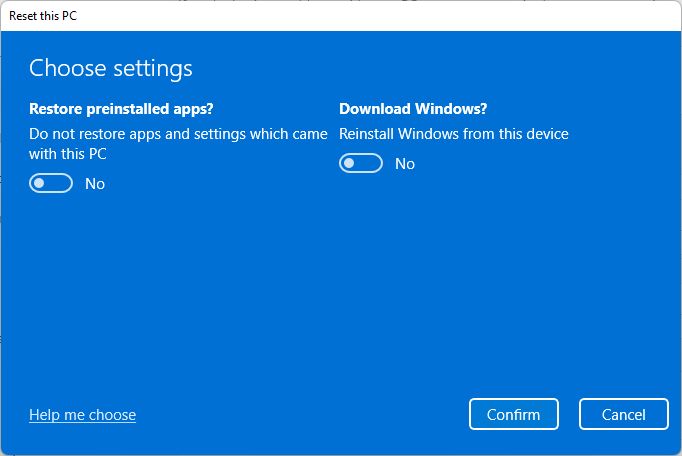
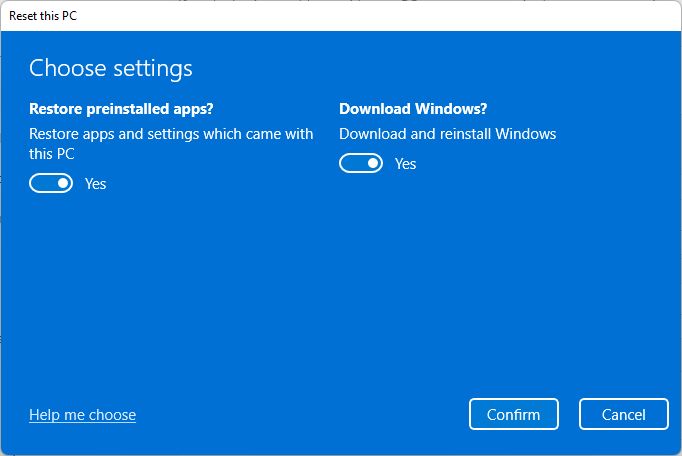
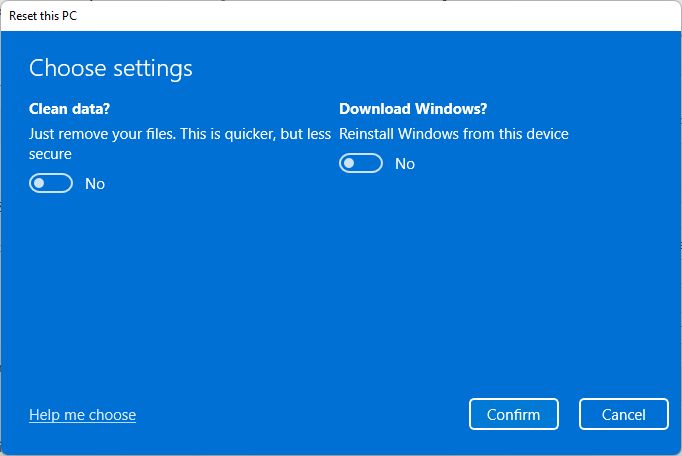
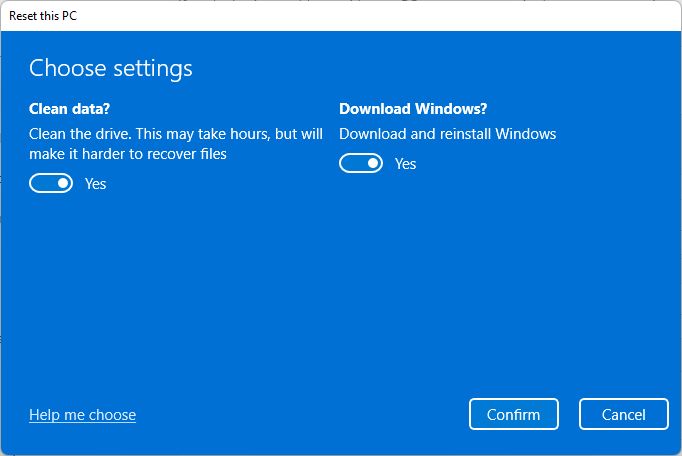
7.这是 最后总结 的所有选项。如果点击重置备注,就无法返回。
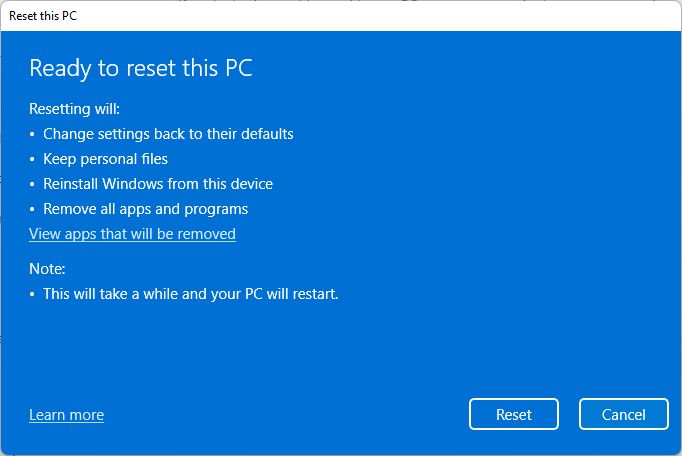
8.经过几次重启和安装步骤后(如果您删除了所有内容),Windows 会显示您之前的登录用户(如果您保留了文件)或重置时要求您添加的新用户。

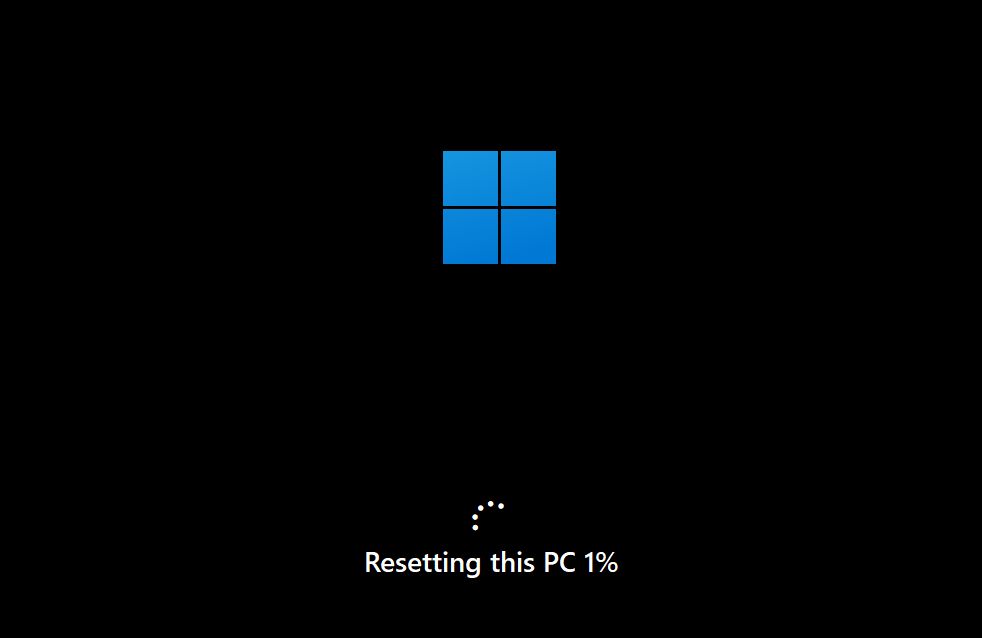

9.有趣的是,与在恢复环境中执行的重置不同的是,在桌面上你会看到一个 已删除的应用程序 HTML 文件。
打开它,你会看到重置过程中删除的应用程序列表。这样你就能知道接下来要重新安装哪些程序才能恢复工作。

您的 Windows 机器现在几乎和您购买时或上次(重新)安装 Windows 时一样干净。你只是来得更快了一些。

如何从恢复环境重置 Windows PC 并重新开始(er)。
如果你在恢复电脑时需要帮助,请在下方留言或提问。此外,请阅读有关 使用系统映像完全恢复 Windows.这是一个更快的选择,因为你不需要重新安装任何东西。
有关重置电脑的常见问题
重新安装 Windows 是微软解决电脑问题的一种方式,它基本上是重新安装 Windows,并保留现有的用户文件。
在速度还算不错的电脑上,Windows 重置此电脑的操作应该不会超过几分钟,最多 10 分钟。
如果您选择从内置恢复环境或 Windows 设置应用程序重置电脑,您可以选择是否保留用户文档。程序和设置将被清除。
首先要做的是再等一会儿。如果还不行,请按下计算机重置按钮,如果 Windows 仍能正常启动,再试一次。
如果 Windows 无法启动,请使用恢复环境(蓝色界面)重置电脑。
如果恢复环境没有自动启动,你可以使用恢复驱动器并选择从驱动器恢复选项。







