- 如果创建了系统还原点,就可以在出现问题时快速将 Windows 恢复到该状态。
- 系统还原是 Windows 系统保护的一部分,默认情况下是关闭的。
- 启用 "系统还原 "后,它将自动创建还原点,但也有一种快速方法,可以在每次需要时手动创建还原点。
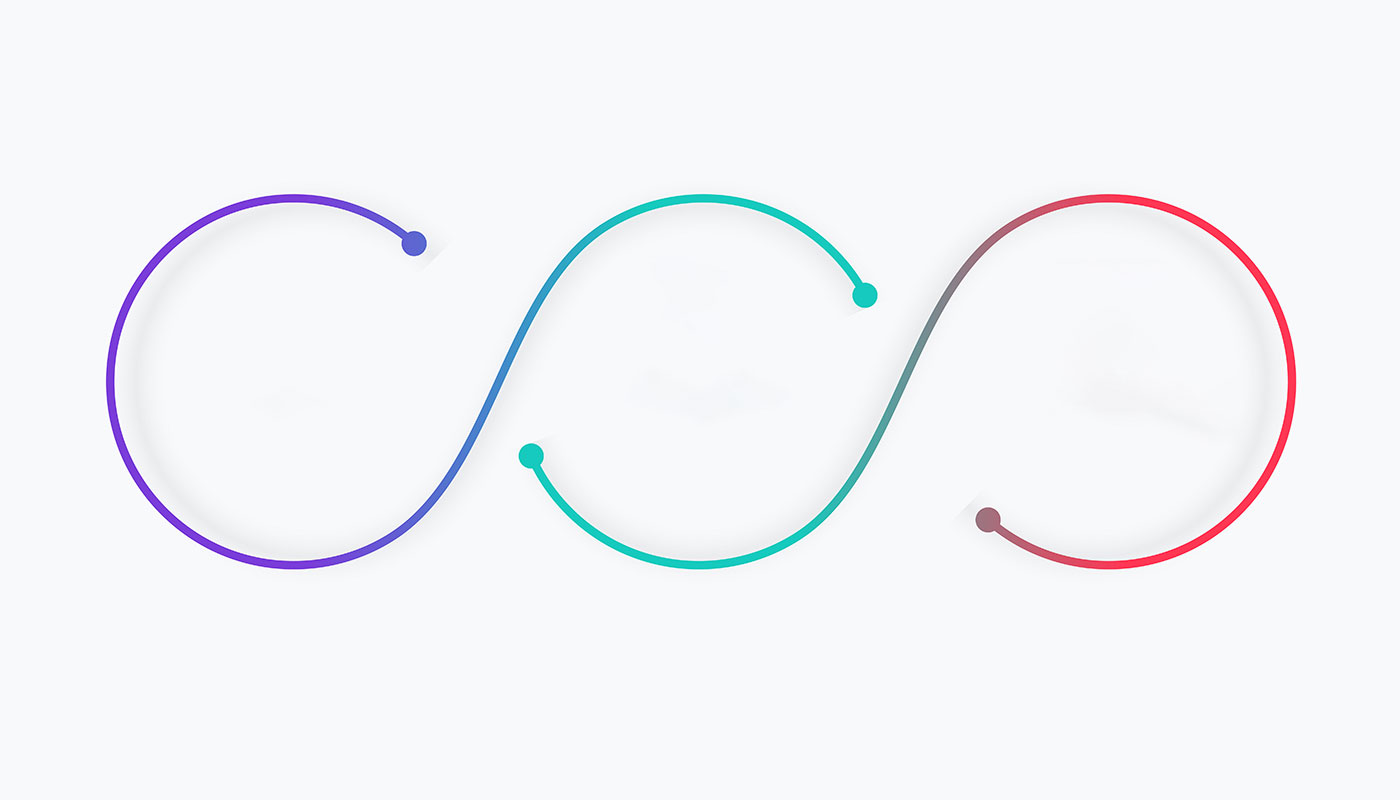
当出现问题时,修复 Windows 的方法之一就是恢复到以前保存的还原点。 如果您 在 Windows 中启用系统保护.
在安装新驱动程序或新程序之前,强烈建议手动创建一个系统还原点。这样你就能确保在系统盘上保存了一个还原点,以便日后恢复。
如果你认为系统还原的工作原理与游戏中的保存类似,那是因为它确实如此
在本文中,我将向您展示 如何随时创建还原点这样,您就不必依赖 Windows 算法,因为它有时会出错。
为什么不直接卸载程序或 卸载更新 导致问题?因为有时这些程序会把系统搞得一团糟,以至于直接进入恢复环境。
选项之一 如果您有还原点,您可以将其还原到还原点(如果没有的话)。 几分钟内即可完成).这时,为了以防万一,刚才创建的手动还原点就派上用场了。
什么是还原点?
还原点是一个 时间快照 某些 Windows 系统文件、注册表系统和其他一些重要文件的备份。如果这些备份文件损坏,你可以使用之前保存的还原点在片刻间恢复更改。
创建还原点的方法是 系统保护由于某些原因,在安装新版 Windows 时,它并没有打开。.第一个提供此功能的操作系统是 Windows 千禧版 (ME)。
还原点有什么作用?
还原点会保存 Windows 安装的当前状态,然后记录创建后发生的更改。还原点会保存有关已安装程序和重要系统文件的数据,但 而不是用户文件.
如果要保存用户文件,则需要使用 备份和还原实用程序.
还原到特定还原点将删除从创建还原点到现在之间安装的所有程序、驱动程序和更新,并还原在同一时间删除的所有程序、驱动程序和更新。
指南:在 Windows 11 和 Windows 10 中创建手动还原点
如果你想知道如何在 Windows 上进行系统还原,本指南适用于所有提供系统还原保护功能的版本。即使在 Windows 11 中,该实用程序的外观和工作方式也与首次推出时一样。它并没有像许多传统的 Windows 工具一样被集成到设置应用中。
1.打开 开始菜单 (按 Win 键)并键入 恢复。 选择名为 创建还原点.

2.什么? 创建... 按钮被禁用?是的,因为系统保护已禁用。如果要创建还原点(自动或手动),必须先在该硬盘上启用系统保护。
点击进入 配置... 按钮。
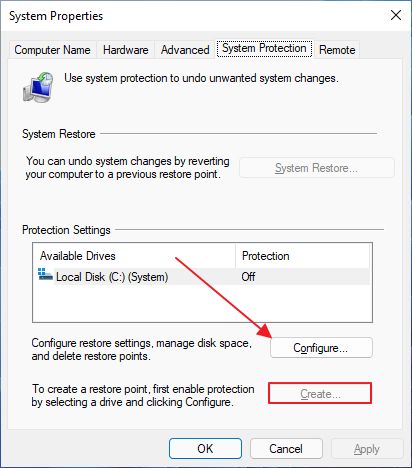
3.会出现一个新窗口。在上部,切换 打开系统保护 选择。
然后,在下部,确保设置还原点在硬盘上占用空间的最大百分比。我认为 20% 或 20GB 左右就足够了。
您必须决定要分配多少空间。如果空间用完,Windows 会删除旧的还原点,所以不要害怕设置更大的限制。还有一个 提供手动选项.
单击 "应用 "或 "确定 "确认。
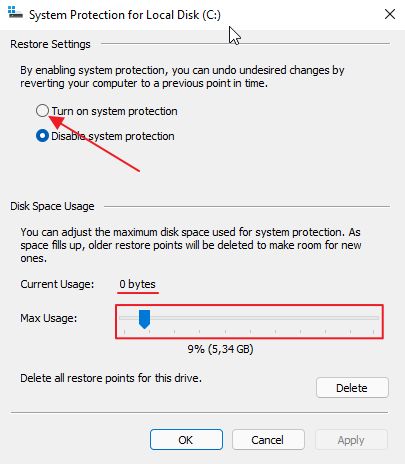
注意事项:如果系统中安装了多个磁盘/分区,则必须为每个磁盘/分区打开系统保护。还原点将备份所有已打开保护的磁盘。
4.窗口将关闭,在上一个窗口中,您应该可以看到系统保护已打开,而现在 创建 还原点按钮已激活。点击即可开始。
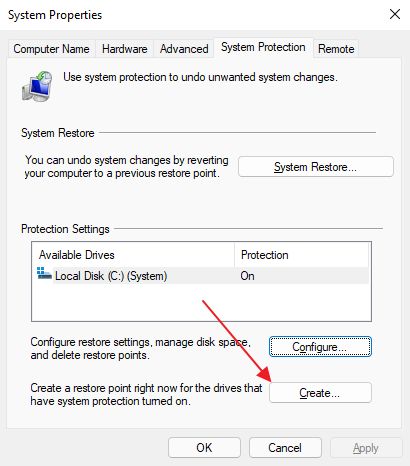
5.您必须为还原点指定一个名称。请使用能帮助您记住为什么要创建此备份的名称。
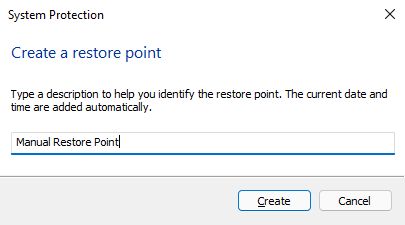
6.备份过程现在开始,几分钟后就会有一个还原点快照,需要时可以随时恢复。
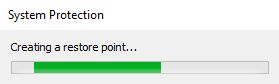

Windows 何时自动创建还原点?
Windows 会自动创建还原点,因此大多数情况下无需手动创建还原点。当出现以下触发情况时,Windows 会帮你创建还原点:
- 安装新程序时。
- 安装新驱动程序时。
- 更新现有驱动程序时。
我将在另一篇文章中向您介绍如何还原到以前的快照(......)。更新请参阅我们的指南 恢复 RE 或 从 Windows).

如何在几分钟内从设置中重置 Windows 计算机。
我希望你不必经常这样做,但 Windows 并不是一个完美的操作系统,这就是为什么你可能必须尽早学会如何做的原因。
有关备份 Windows 的其他方法,请务必查看这些指南:
- 创建系统映像以完全恢复 Windows
- 当 RE 不能自动启动时,可通过以下方式启用更多修复选项 创建还原驱动器
- 建立一个 将重要文件自动备份到网络位置.
- 如何在 Windows 中使用文件历史记录







