- 了解如何在 Windows 中使用设备管理器回滚驱动程序更新。
- Windows 中的驱动程序更新可以解决很多问题并提高性能,但同时也会把事情搞得一团糟。
- Windows 包含将驱动程序恢复到上一版本的功能。
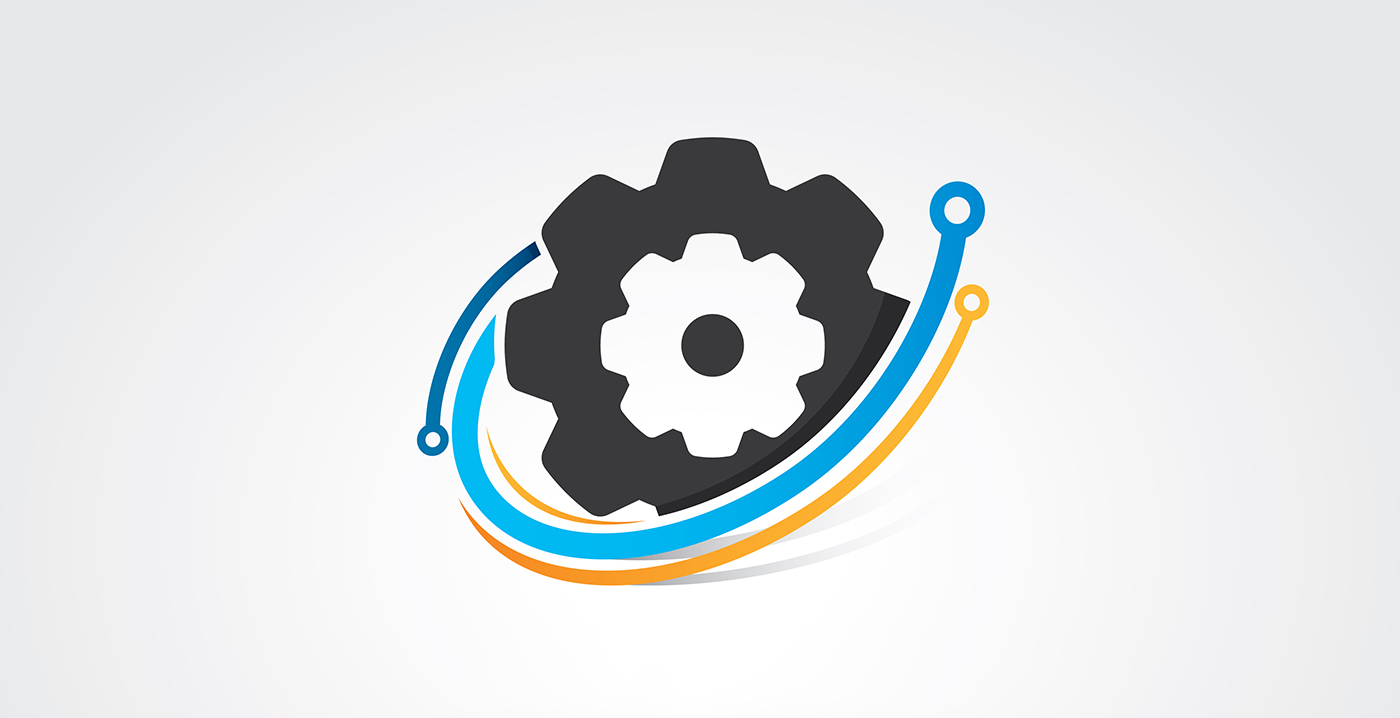
对我来说,最稳定的 Windows 版本之一是 Windows 7。无论我如何推动硬件,它的运行速度都很快,而且很少出现故障。Windows 10 与之相差无几,但由于微软加快 Windows 更新速度的新方法已初露端倪,因此新更新导致小问题的情况不在少数。
新的 Windows 11 似乎至少与 Windows 10 不相上下,这是件好事,但并不完美。这就是为什么我开始了一个更广泛的系列,介绍如何调整 Windows 更新设置以获得无故障体验。
在本文中,我们将介绍一项旧的 Windows 功能,即把驱动程序更新回滚到以前版本的功能。
以下指南适用于 Windows 11 和 Windows 10。
如何使用设备管理器回滚驱动程序更新
1.打开 设置应用程序 首先按 Win + I。
2.导航至 系统 > 关于.

3.滚动到右侧面板,直到看到 设备管理器 链接。点击打开。
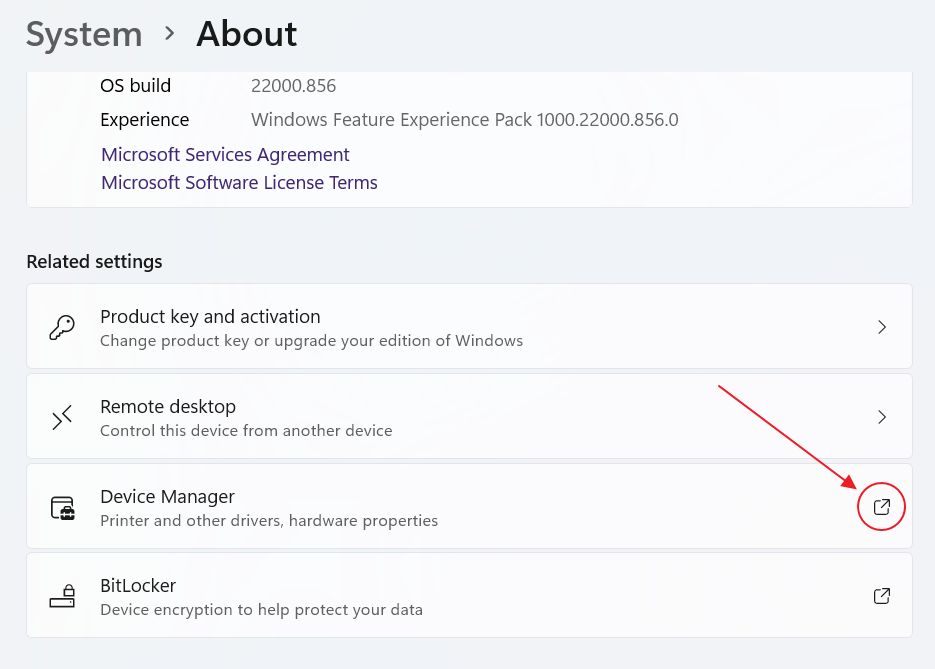
4.在这里,您必须扩展顶级类别,然后 识别并选择正确的设备.在本例中,我们假设我的英特尔蓝牙适配器驱动程序出了问题。在我的情况下,设备可以在 "设备管理器 "的 "蓝牙 "部分找到。
5.右键单击正确的设备,然后选择 财产 从上下文菜单中选择。
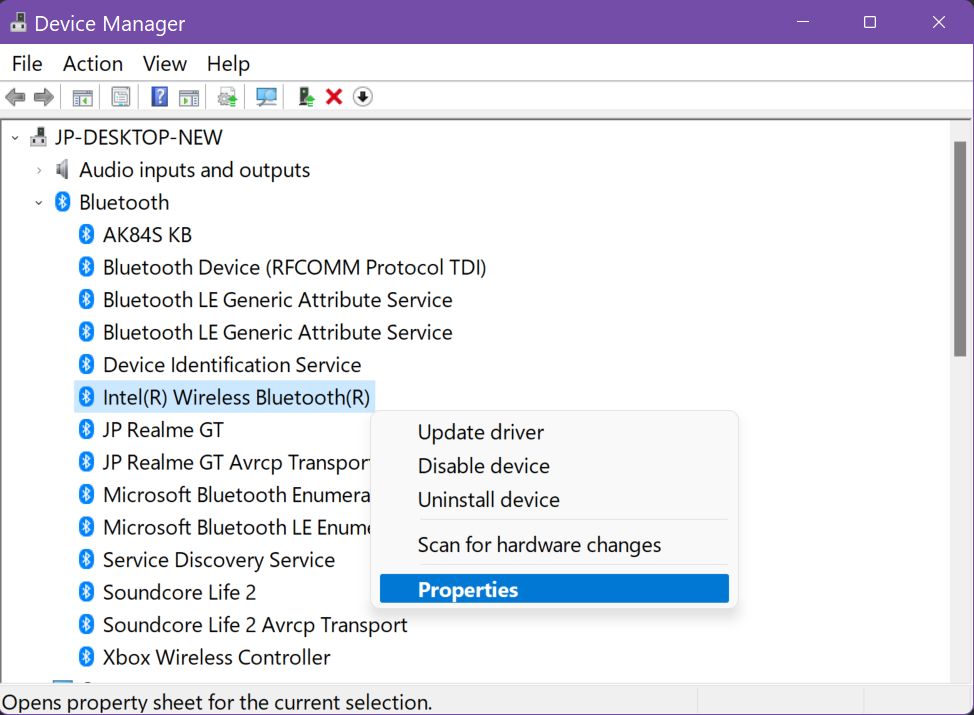
5.将出现一个新窗口。打开 司机 选项卡,并点击 回滚驱动程序 按钮。
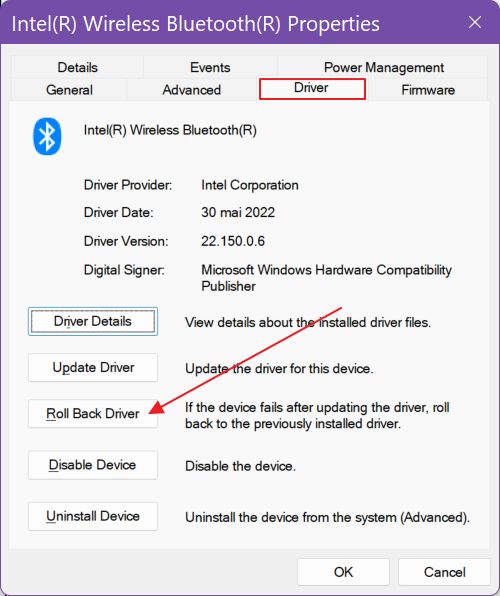
6.这时会弹出一个新的弹窗,询问你恢复到先前驱动程序版本的原因。您必须选择一个原因,但这个原因不一定是正确的。 是 按钮已激活。点击该按钮确认并启动回滚程序。
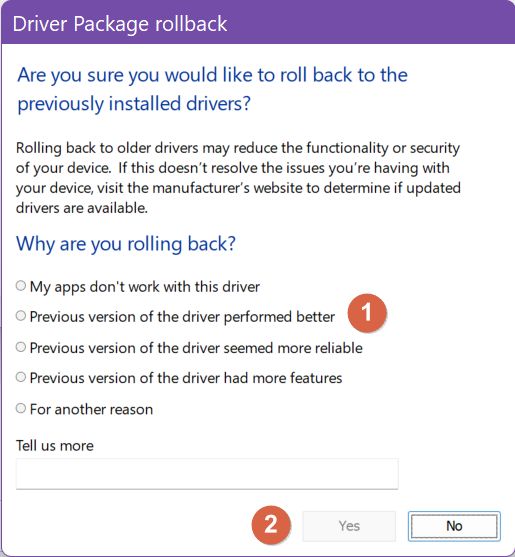
在旧版本的驱动程序取代有错误的版本之前,可能需要重新启动。
如果匆忙发布的驱动程序会导致一些小问题,但还不至于让系统完全不稳定和 Windows 无法正常启动,那么这个小技巧可以帮你解决问题。

如何轻松卸载 Windows 更新。
我们将在另一篇文章中讨论这种情况,因为有时您需要点击几下才能解决 Windows 问题。
可以找到更多类似的指南 专栏.







