- Learn how to rollback driver updates in Windows by using the Device Manager.
- Driver updates in Windows can fix a lot of problems, and improve performance, but at the same time they can mess things up quite a lot.
- Windows includes functionality to revert back to the previous version of a driver.
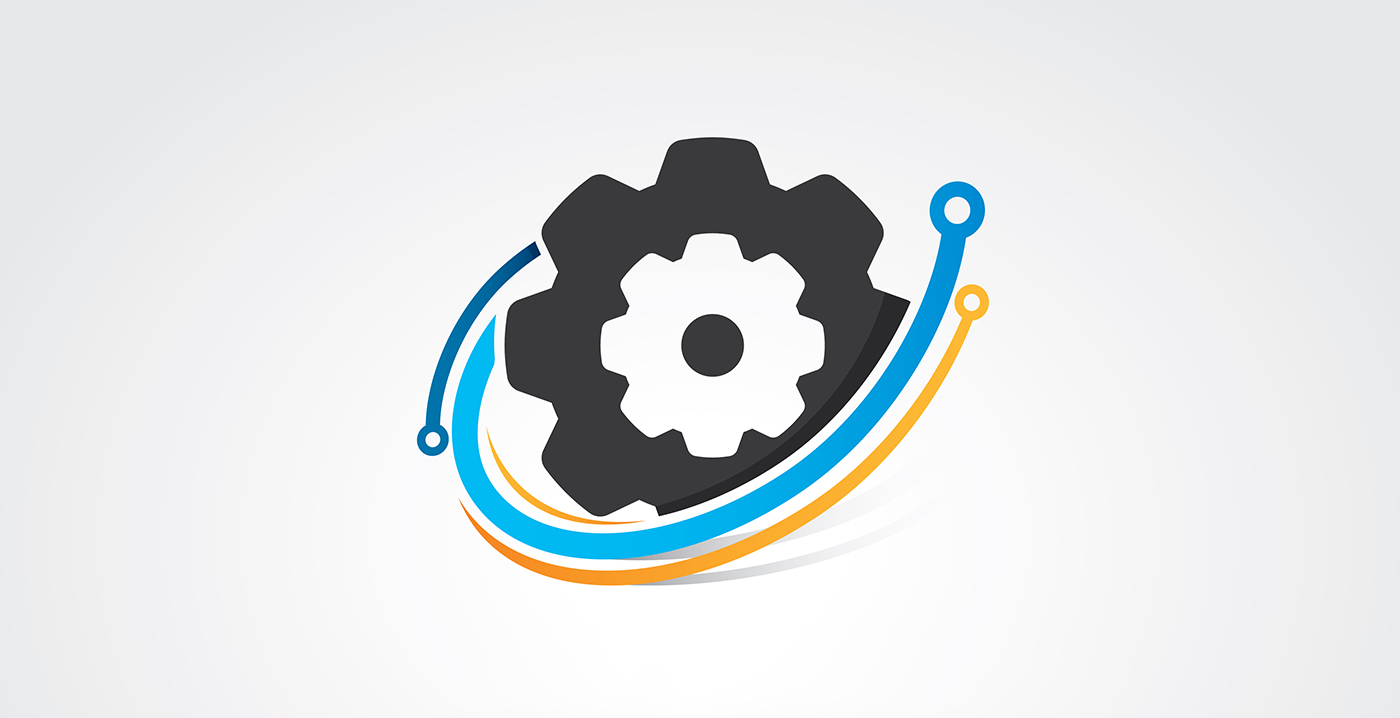
For me, one of the most stable Windows versions was Windows 7. It was fast and rarely broke down, no matter how hard I pushed the hardware. Windows 10 was close, but because Microsoft’s new approach to increasing the pace of Windows updates was already started to show its teeth, there were quite a few occasions when a new update caused minor issues.
The new Windows 11 seems to be at least on par with Windows 10, which is good, but not perfect. That’s why I’ve started a more extensive series about how you can adjust Windows Updates settings for a trouble-free experience.
More in the series:
In this article, we’re going to cover one old Windows functionality, the ability to rollback driver updates to a previous version.
The guide below works in both Windows 11 and Windows 10.
How to Rollback a Driver Update With the Device Manager
1. Open the Settings App first by pressing Win + I.
2. Navigate to System > About.

3. Scroll into the right panel until you see the Device Manager link. Click to open it.
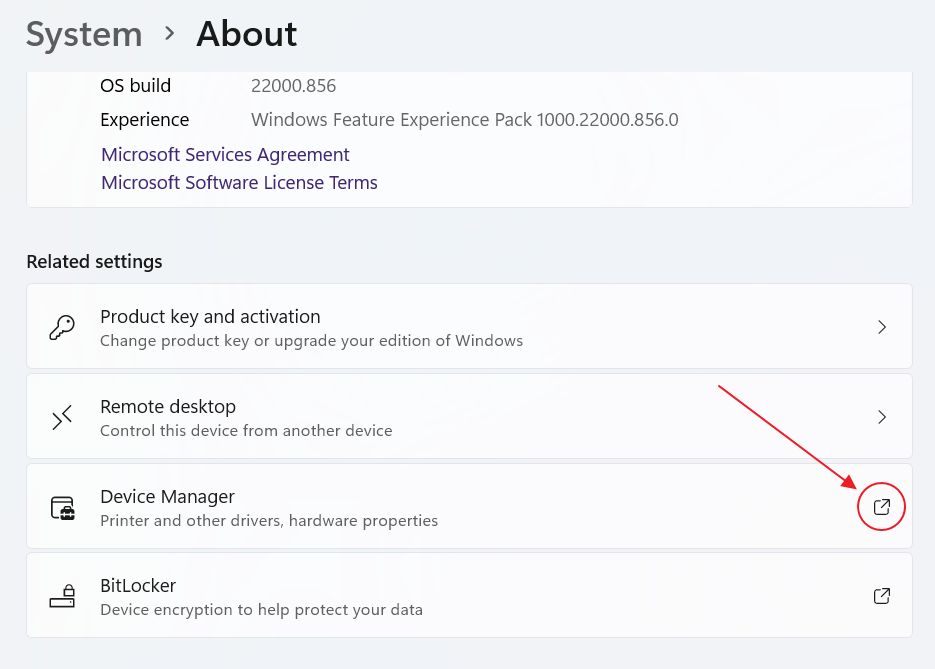
4. Once here you’ll have to expand the top-level category, then identify the correct device and select it. For this example, we’ll pretend I have an issue with my Intel Bluetooth adapter driver. In my case, the device is found in the Bluetooth section of Device Manager.
5. Right-click on the correct device, and select Properties from the contextual menu.
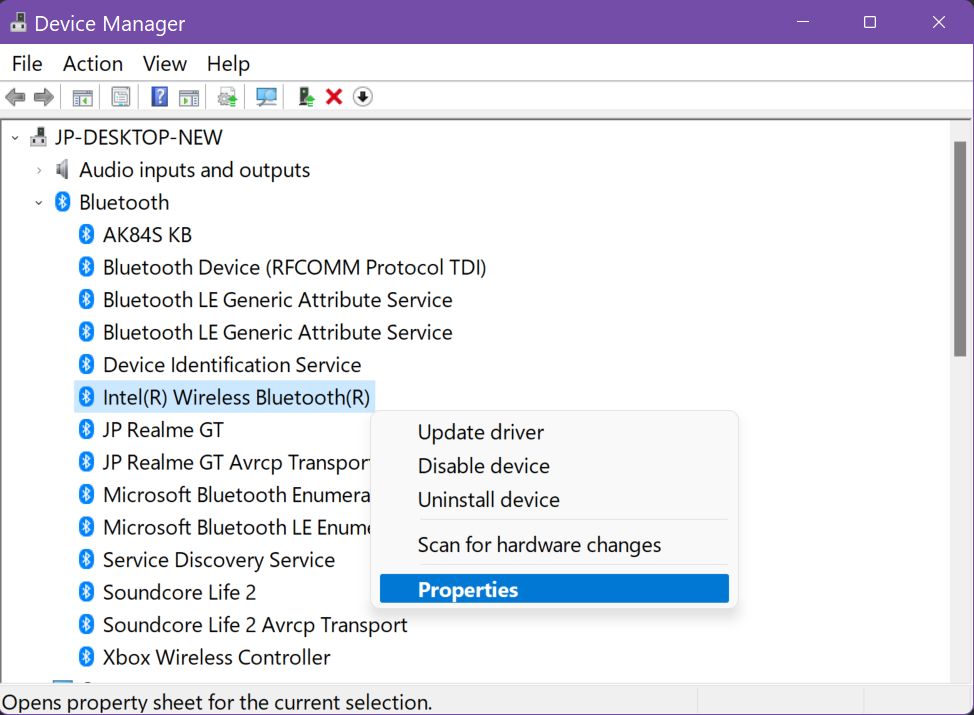
5. A new window will appear. Open the Driver tab and click on the Roll Back Driver button.
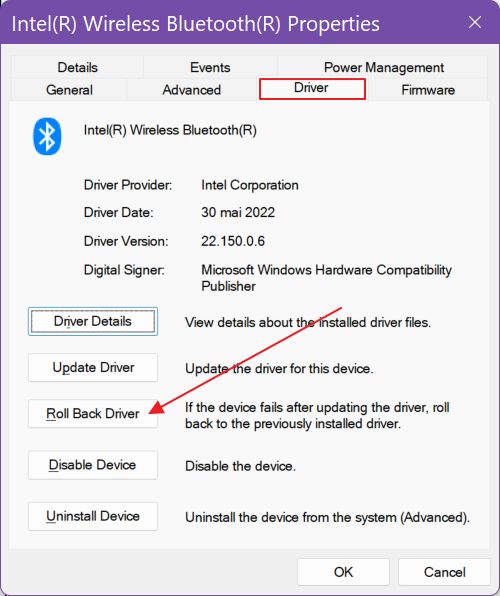
6. A new popup will appear, asking you for the reason you’re reverting back to the previous driver version. You have to select one reason, it doesn’t have to be the correct one before the Yes button is activated. Click on it to confirm and start the rollback process.
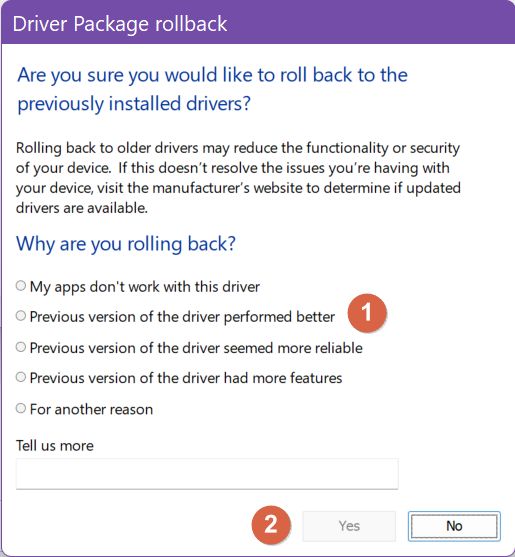
A reboot might be necessary before the older version of the driver replaces the buggy version.
This little trick can save you in case a rushed driver release causes small issues, but not enough to make your system completely unstable and Windows unable to boot properly.

How to Uninstall Windows Updates the Easy Way
We’re going to address this scenario in another article because sometimes you need more than a few clicks to fix Windows issues.
More how-to guides like this one can be found in the dedicated section.







