- 以下是如何在 Windows 11 中暂停更新的快速指南。
- 过去几年情况有所好转,但更新仍可能在最糟糕的时候发生。
- Windows 11 将继续上演 Windows 更新噩梦。
Windows 10 的更新系统很糟糕。现在依然很糟糕,但至少它不会随心所欲地重置系统,尤其是当你在电脑上进行操作时。
当你工作时,它确实会在后台下载和安装更新,从而减慢系统运行速度,但至少它不会自动重启。如果你不想关闭所有打开的应用程序,它可能会通过通知来打扰你,但你可以好几天都忽略它。
Windows 11 的变化不大,但这也是好事,因为 您仍然可以控制更新的运行方式.以下是如何在 Windows 11 中暂停和控制更新。
想做一些更激烈的事情吗?学习 如何禁用 Windows 自动更新.
如何在 Windows 11 中暂时停止更新
1.打开 开始菜单 并键入 设置 打开 "设置 "应用。
2.转到 Windows 更新 左侧菜单上的这是最后一个选项。
3.点击 暂停 1 周 按钮。 更新注意:在最近的 Windows 版本中,您可以选择暂停更新长达五周(以一周为增量)。
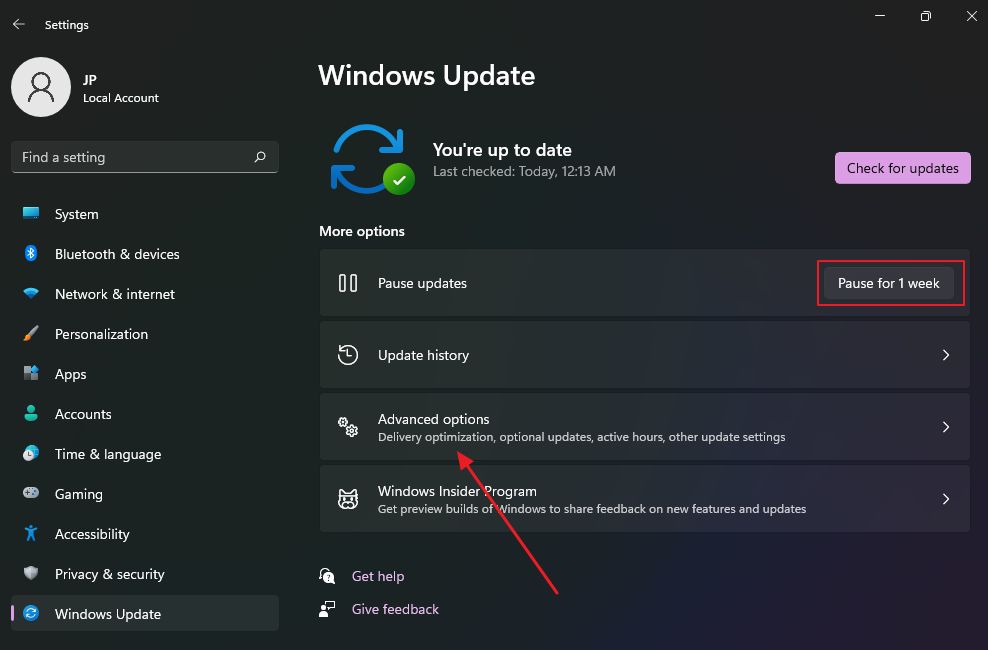
4.如果你在那里,可以选择检查一些其他设置。点击 高级选项.
a) 确保 让我了解最新情况 未选中。这将防止系统自动重新启动。
b) 复选框 需要重新启动以完成更新时通知我.这样你就能知道何时需要重启电脑。我个人觉得这很有用,可以帮助我计划重启。
c) 如果不想在做重要事情时让 Windows 在后台工作,可将 "活动时间 "修改为更宽的每日间隔。
d) 检查 可选更新 列表,查看是否有需要立即安装的内容,尤其是最新的驱动程序。
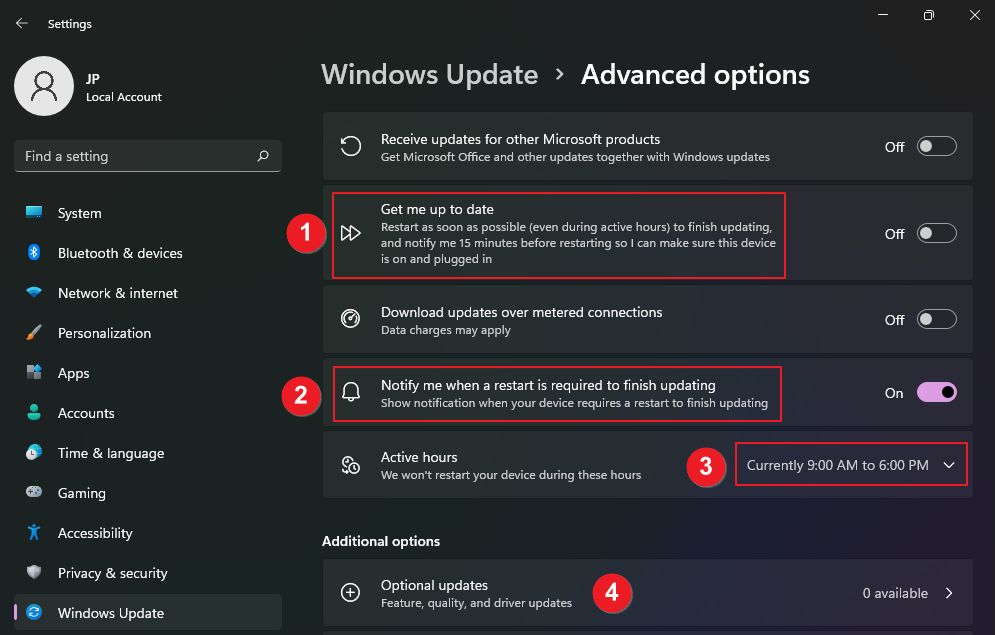
注意事项:在 Windows 10 的 "高级选项 "菜单部分,有一个暂停更新长达 35 天的选项。
如何在 Windows 11 中恢复更新
恢复更新也很简单。返回 设置 - Windows 更新 然后你会看到顶部有一个暂停图标。
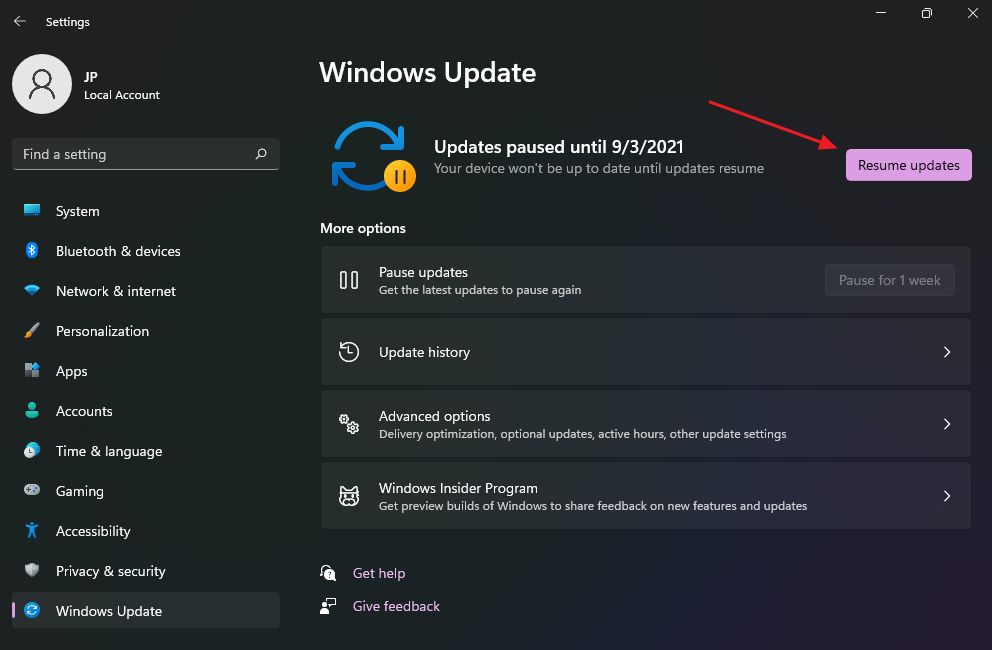
旁边有一个 简历更新 按钮。按下后,更新将恢复正常。就是这样。







