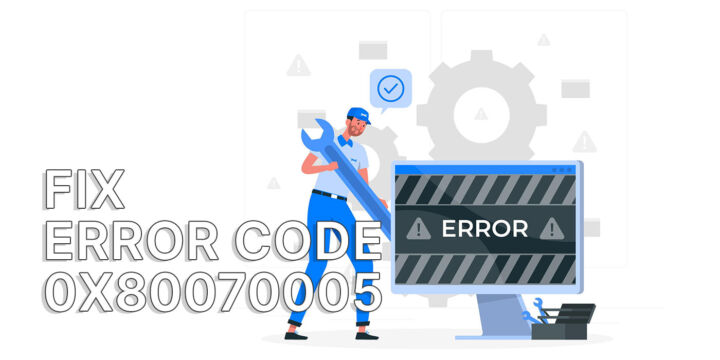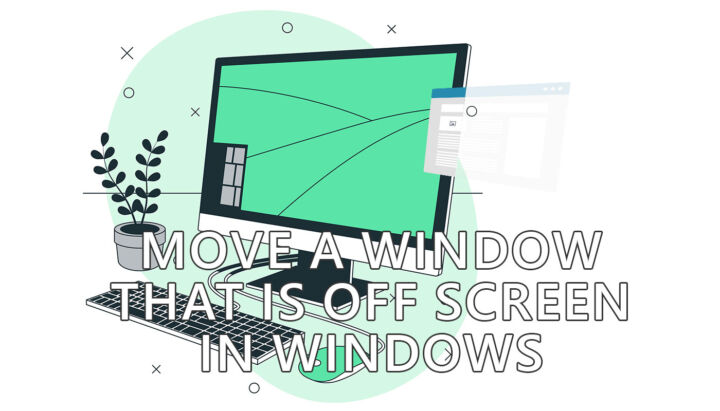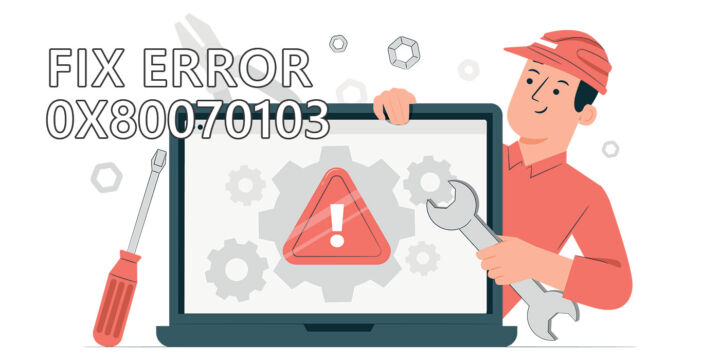- Wenn dein Computer deinen USB-Datenträger oder dein Flash-Laufwerk beim Booten nicht auflistet, gibt es eine schnelle Lösung, die mit größerer Wahrscheinlichkeit funktioniert.
- Ich habe eine Liste der wahrscheinlichsten Ursachen erstellt, die dich daran hindern, von einem externen USB-Gerät zu booten.
- Lies weiter und finde die möglichen Ursachen und Abhilfen für nicht erkannte USB-Laufwerke heraus.

Eines meiner neuesten Projekte ist der Versuch, eine portable Windows-Installation auf einer meiner alten Intel-SSDs aus der guten alten Zeit zu erstellen, als sie noch die besten Solid-State-Laufwerke der Branche herstellten.
Das Laufwerk ist in Ordnung, aber es ist über 12 Jahre alt, sodass ich ihm keine wichtigen Daten anvertrauen kann, auch wenn alle Programme, mit denen ich das Laufwerk überprüft habe, einen 99%-Zustand anzeigen.
Wie auch immer, ich habe die bootfähige Festplatte mit Rufus erstelltIch schloss die SSD an meinen Haupt-PC an und ... ich starrte auf den Startbildschirm, wo ich mein USB-Laufwerk nicht finden konnte.
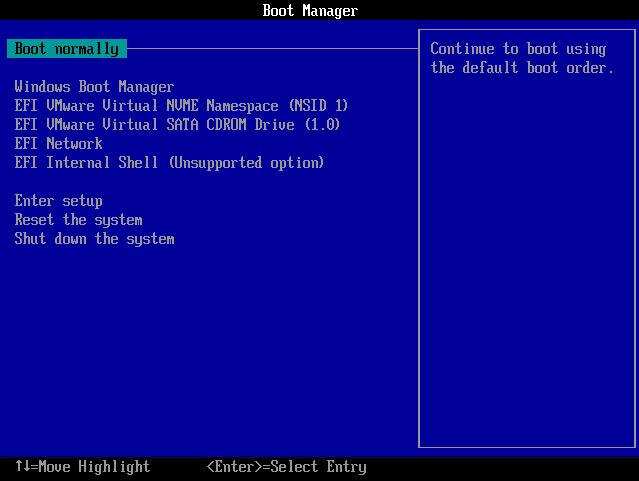
OK, jetzt muss ich meinen Laptop aus der Tasche nehmen und es dort ausprobieren. Hmm, dasselbe Problem, mein Laufwerk wurde von beiden Computern nicht erkannt.
Das war seltsam, denn sobald ich in Windows war, konnte ich das Laufwerk sehen und Daten ohne Probleme darauf kopieren.
Ich war zu faul und hatte nur ein USB-Kabel von meinem externen Gehäuse angeschlossen. Also habe ich das zweite Kabel nur für die Stromversorgung angeschlossen, um sicherzugehen, dass es kein Stromproblem ist.
Immer noch kein Glück.
INHALT
❌ Was ich ausprobiert habe, aber nicht funktioniert hat
Das war der Moment, in dem mir klar wurde, dass ich im Internet nach einer Lösung suchen muss. Was ich dann auch tat:
Verschiedene USB-Anschlüsse ausprobieren
Aus Erfahrung weiß ich, dass sich USB-Geräte, die an die vorderen Gehäuseanschlüsse angeschlossen werden, nicht immer wie erwartet verhalten. Deshalb habe ich es mit ein paar USB-Anschlüssen auf der Rückseite meines PCs versucht, aber keiner von ihnen funktioniert.
Als Nächstes musste ich anfangen, die verschiedenen Lösungen auszuprobieren, die ich online gefunden habe:
Secure Boot im BIOS deaktivieren
Um es kurz zu machen: In Unternehmen, in denen die Computer von der IT-Abteilung verwaltet werden, ist es gängige Praxis, Secure Boot im BIOS des Computers zu aktivieren (Ich habe erklärt, was BIOS und UEFI sind in diesem Artikel).
Mit Secure Boot kann der Computer das Betriebssystem nur von bestimmten Geräten laden, die auf der Whitelist stehen.
Diese Funktion war auf keinem meiner PCs aktiviert, also kann sie nicht die Ursache dafür sein, dass mein USB-Gerät nicht erkannt wird.
Fast Boot im BIOS deaktivieren
Dann gibt es eine weitere Boot-Option im BIOS, die ich überprüft habe: Fast Boot. Das ist die Option, den Computer schneller zu starten, wenn er vorher nicht vom Strom getrennt wurde. Dies wird erreicht, indem nicht alle PC-Komponenten vor dem Start überprüft werden.
Die Option war auf einem meiner Computer aktiviert, aber nicht auf dem anderen. Ich habe sie widerwillig in beiden BIOS deaktiviert - ohne Erfolg. Mein USB-Laufwerk wurde immer noch nicht angezeigt.
Ein anderes USB-Laufwerk ausprobiert
Ich hätte es früher mit einer anderen USB-Festplatte überprüfen sollen, sagte ich mir. Leider war das das Problem. Hmm, es sah wirklich so aus, als ob alle meine USB-Anschlüsse an beiden Computern (insgesamt mehr als 10) während des Starts keines meiner USB-Laufwerke sehen wollten.
Das ist sehr merkwürdig, also war eindeutig etwas anderes im Spiel.
Schnellstart in Windows deaktivieren
Ich erinnerte mich damals an Fast Startup, hier ausführlich beschriebenEine Windows-Funktion, die Anwendungen schließt, dich abmeldet und dann die verbleibenden Informationen aus dem RAM-Speicher auf der Festplatte in einer Ruhezustand-Datei speichert. Auf diese Weise geht das Starten viel schneller.
Übrigens ist das nicht dasselbe wie ein vollständiger Ruhezustand des Systems, aber es ist nah dran. Wenn du dich für die Unterschiede interessierst, lies meinen Artikel über Energiesparmodi Ruhezustand, Ruhezustand und Schnellstart des Computers.
Jedenfalls war der Schnellstart nicht aktiviert, also war er definitiv nicht die Ursache des Problems.
Hinweis: Wenn du beim Systemstart den Bootmanager mit F8 aufrufst, siehst du in der Liste der Laufwerke die Laufwerke, die vom BIOS des Motherboards erkannt wurden. Du musst trotzdem sicherstellen, dass das Laufwerk tatsächlich bootfähig ist (also die nötigen Informationen zum Starten des Betriebssystems enthält).
✅ Die Lösung, die bei mir funktioniert hat
Die Ursache für das Problem, dass der USB-Stick beim Booten nicht erkannt wird, war meine legendäre Faulheit.
Ja, ich bin faul, deshalb schalte ich meine Computer immer in den Winterschlaf. Warum? Weil ich meine Arbeit fortsetzen will, ohne alle Anwendungen neu zu öffnen und sie auf meinen mehreren virtuellen Desktops und der Dual-Monitor-Einrichtung neu zu positionieren. Ich will mich nicht mit diesem Unsinn herumschlagen, der an einem schlechten Tag bis zu einer Minute dauert. Kannst du dir vorstellen, eine Minute zu verlieren?
Scherz beiseite: Wenn ein System in den Ruhezustand geht, ist es sehr wahrscheinlich, dass das BIOS beim späteren Einschalten nicht nach neuen angeschlossenen Geräten sucht. Wenn du also das BIOS-Bootmanager-Menü mit der Taste F8 öffnest, wird die Liste der Geräte, die du siehst, nicht erneuert.
Lass dir das eine Lehre sein: Führe immer einen vollständigen Neustart oder ein Herunterfahren deines Computers durch, wenn du das Boot-Gerät wechseln willst..
Faulheit kann eine Menge Zeit kosten. In meinem Fall waren es ein paar Stunden, verteilt über mehrere Tage. Ja, weil ich ein Computerproblem nicht loslassen kann, egal wie unbedeutend es ist.