- Es gibt viele Methoden, um den 25-stelligen Lizenzschlüssel sowohl in Windows 10 als auch in Windows 11 zu erhalten. Hier sind 4 schnelle Methoden, die du ausprobieren kannst.
- Wenn du Windows neu installieren oder eine Lizenz auf einen anderen Computer übertragen möchtest, musst du den Windows-Produktschlüssel während oder nach der Installation angeben.
- Digitale Windows-Lizenzschlüssel, die mit deinem Microsoft-Konto verknüpft sind, können zu komischen Situationen führen, auch wenn es ein nahtloses Erlebnis sein sollte.

Das Aktivieren von Windows ist einfacher und schwieriger zugleich geworden. Warum ich das sage? Weil ich wahrscheinlich etwa 6-7 Windows-Schlüssel habe, die ich für meinen Computer, meinen Laptop, den Laptop meiner Freundin und die Computer anderer Familienmitglieder verwende.
Einige der Schlüssel stammen aus der Zeit von Windows 7, einige sind nur Upgrade-Schlüssel für Windows 8 (scheinen nicht mehr zu funktionieren), einige sind für Windows 10 und immer noch keiner für Windows 11.
Sie zu verwalten ist manchmal mühsam. Falls du also nicht weißt, wie du deinen Windows-Produktschlüssel wiederherstellen kannst, habe ich vier Möglichkeiten für dich. Ich empfehle dir auch zu lesen Wie überprüfe ich den Windows-Aktivierungsstatus?.
Warnung: Bei digital verknüpften Windows-Lizenzen kann es vorkommen, dass mit den oben genannten Methoden kein Produktschlüssel zurückgegeben wird. Das kann auch bei Computern passieren, die lokale Konten verwenden und nie mit einem Microsoft-Konto verknüpft waren, wenn du neuere Versionen von Windows verwendest.
INHALT
- Finde den Produktschlüssel für Windows 10 und 11 mit CMD
- Mit einem Powershell-Befehl den Windows-Produktschlüssel abrufen
- Den Windows-Lizenzschlüssel mit Regedit aus der Registry holen
- Ein Visual Basic-Skript verwenden, um den Windows-Produktschlüssel anzuzeigen
- Mit deinem Konto verknüpfte digitale Windows-Schlüssel können den falschen Produktschlüssel anzeigen
Finde den Produktschlüssel für Windows 10 und 11 mit CMD
So kannst du dir mit der Eingabeaufforderung CMD schnell den aktuellen Produktschlüssel anzeigen lassen, mit dem du den Computer aktiviert hast.
1. Öffne die Eingabeaufforderung (gib ein cmd im Startmenü).
2. Gib den folgenden Befehl ein und drücke die Eingabetaste:
wmic path softwarelicensingservice get OA3xOriginalProductKey
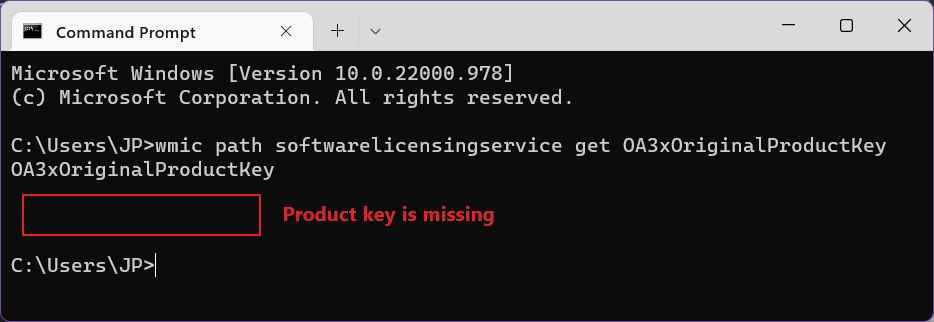
Ich habe kein Glück, der Produktschlüssel kann nicht angezeigt werden.
Mit einem Powershell-Befehl den Windows-Produktschlüssel abrufen
Als Nächstes habe ich die PowerShell ausprobiert, da sie das bessere Befehlszeilentool in Windows ist. Na ja, vielleicht ist es Windows Terminal, aber du verstehst, worauf ich hinaus will.
1. Öffne die Powershell (gib einfach powershell direkt im Startmenü).
2. Gib den nächsten Befehl ein und drücke die Eingabetaste, um ihn auszuführen:
powershell "(Get-WmiObject -query 'select * from SoftwareLicensingService').OA3xOriginalProductKey"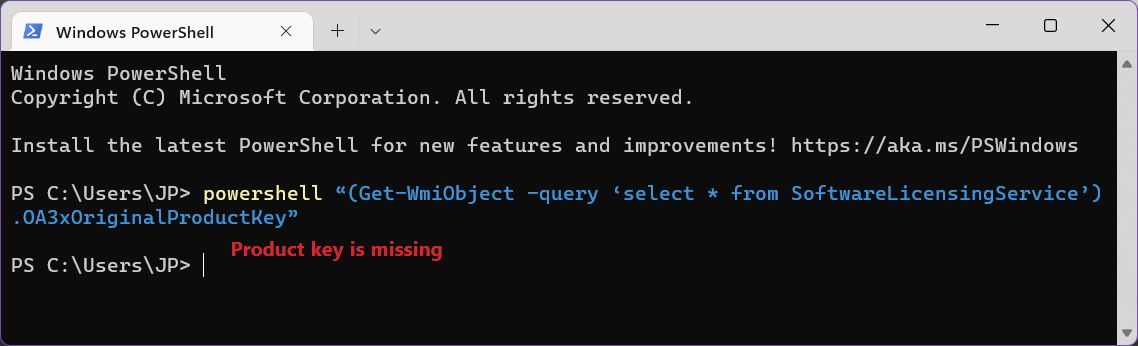
Diese Methode hat sich nicht als besser erwiesen. Wir haben aber noch ein paar Dinge zu probieren.
Den Windows-Lizenzschlüssel mit Regedit aus der Registry holen
Es gibt zwei Windows-Produktschlüssel, die in der Windows-Registrierung gespeichert sind. Diese Methode ruft den Schlüssel namens Backup Produktschlüssel.
1. Öffne die Startmenü und tippen regedit. Wähle das erste Ergebnis aus.
2. Navigiere zu dem folgenden Pfad:
HKEY_LOCAL_MACHINE\SOFTWARE\Microsoft\Windows NT\CurrentVersion\SoftwareProtectionPlatform3. In der rechten Leiste findest du den Schlüssel namens BackupProductKey und doppelklicke darauf, um sie zu öffnen. Du kannst den Text kopieren und an einem sicheren Ort speichern.
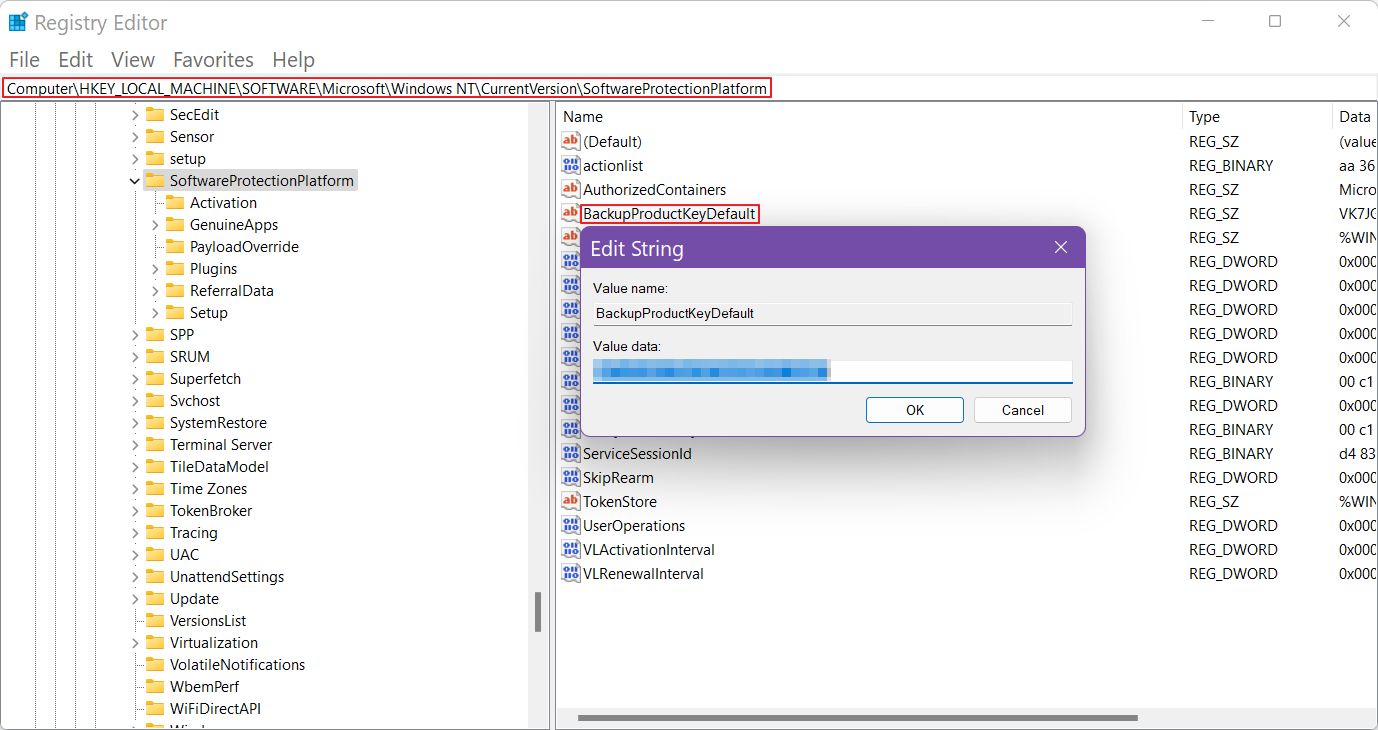
Dieser Backup-Schlüssel kann der ursprüngliche Schlüssel sein, der für die Aktivierung von Windows vor dem Upgrade auf eine neue Version verwendet wurde, du solltest dich also nicht zu sehr darauf verlassen. Ich empfehle dir, die letzte Gruppe von fünf numerischen Werten zu überprüfen und zu vergleichen, indem du dieser Leitfaden.
Wenn sie sich unterscheiden, haben wir noch eine weitere Möglichkeit, den "echten" Windows-Produktschlüssel zu erhalten. Lies bis zum Ende und du wirst sehen, warum ich Anführungszeichen verwendet habe.
Ein Visual Basic-Skript verwenden, um den Windows-Produktschlüssel anzuzeigen
Der "eigentliche" Schlüssel, der zur Aktivierung von Windows verwendet wird, ist in einem anderen Registry-Pfad gespeichert.
HKLM\SOFTWARE\Microsoft\Windows NT\CurrentVersionHier suchst du nach DigitalProductIdaber wenn du den Schlüssel öffnest, bekommst du einen hexadezimalen Text. Den kannst du nicht lesen:
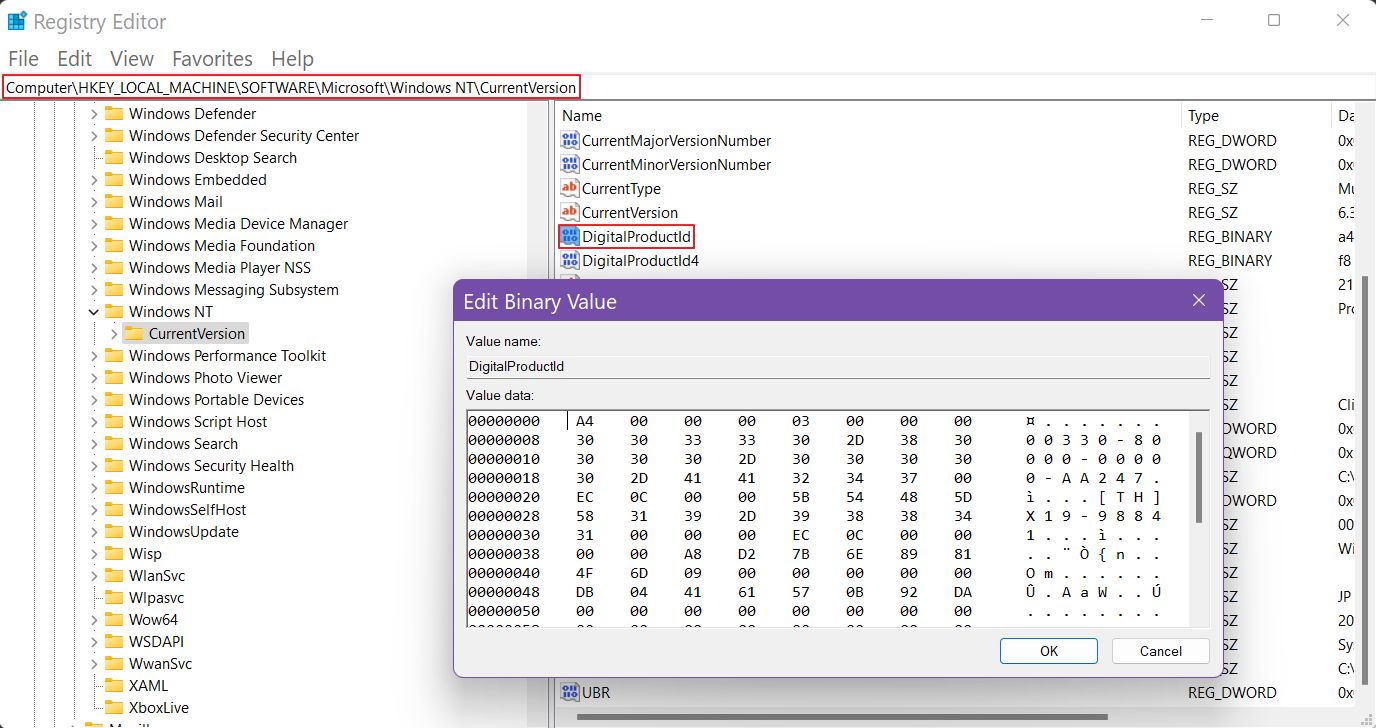
Aber zum Glück hat jemand ein Visual Basic-Skript geschrieben, das du herunterladen und auf deinem PC ausführen kannst (Doppelklick) und das diesen Hex-Registrierungsschlüssel in lesbaren Text übersetzt. Das habe ich schon ein paar Mal benutzt, um meinen Windows-Produktschlüssel zu sichern.
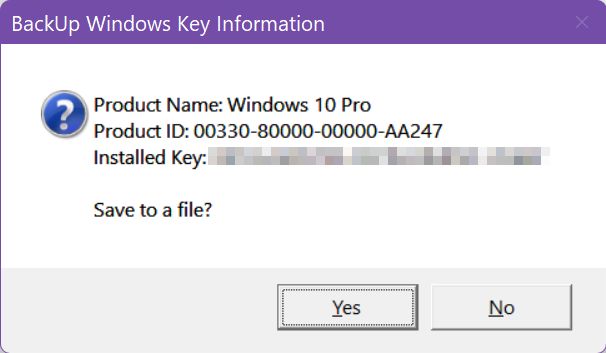
Weißt du, was an diesem Bild komisch ist? Ich benutze Windows 11 und nicht Windows 10. Ich habe eine Vermutung, was hier passiert, also hier sind meine Gedanken:
Mit deinem Konto verknüpfte digitale Windows-Schlüssel können den falschen Produktschlüssel anzeigen
Ich schrieb alle meine Schlüssel an einem sicheren Ort auf, zusammen mit dem Namen des Computers, an dem sie aktiviert wurden. Alles gut, dachte ich zumindest. Ich erzähle dir, was passiert ist.
Normalerweise bräuchte ich diese Schlüssel nie wieder, da alle genannten Computer Microsoft Online-Konten verwenden und die Schlüssel digital verknüpft sind. Daher sollte die Reaktivierung bei einer Neuinstallation oder einem Umzug auf einen neuen Computer ein Kinderspiel sein.
Wenn es um die Aktivierung von Windows geht, sind die Dinge selten so einfach. Auch wenn es nur auf dem Papier ist, bedeutet die Verknüpfung des 25-stelligen Produktschlüssels mit deinem Microsoft-Konto, dass der Schlüssel in der Cloud gespeichert ist und automatisch über das Internet abgerufen wird. digitale Berechtigung Durch die obigen Anleitungen habe ich herausgefunden, dass zwei meiner Computer verwenden denselben Lizenzschlüssel. Beide sind aktiviert und funktionieren wie erwartet.
Das ist wirklich sehr merkwürdig. Ich bin mir sicher, dass das Problem durch die Tatsache verursacht wird, dass lokal gespeicherte Schlüssel bis zur ursprünglichen Windows-Version zurückreichen können, auch wenn du auf eine neuere Version aktualisiert hast.
Der Produktschlüssel, der von Windows angezeigt wird, wenn du eine der Anleitungen in diesem Artikel befolgst, ist also möglicherweise nicht der richtige Schlüssel, auch wenn der Windows-Aktivierungsdienst ihn für richtig hält.
Meine Vermutung? Ich muss irgendwann zu einem Online-Konto gewechselt haben und wahrscheinlich hat Microsoft diesen Computer mit einer der Lizenzen aktiviert, die bereits mit meinem Konto verknüpft waren. Ich vermute, wenn du von einem normalen 25-stelligen Produktschlüssel zu einer digitalen Lizenz wechselst, vergisst letztere den Produktschlüssel komplett. Du kannst den Schlüssel also nicht mehr verwenden, um eine neue digitale Lizenz zu generieren, falls du dich das fragst.
Aber ich bin mir sicher, dass ich falsch liege, denn als ich meinen aktuellen Desktop aufgerüstet habe, konnte ich Windows nicht mehr reaktivieren, weil ich einige wichtige Komponenten ausgetauscht habe, nämlich das Motherboard und die CPU, also wurde Windows erwartungsgemäß reaktiviert.
Ich wurde nach einem Produktschlüssel gefragt, weil ich keines der in meinem Microsoft-Konto registrierten Geräte auswählen konnte. Also habe ich einen meiner alten Windows 7-Schlüssel hinzugefügt. Es funktionierte einwandfrei, und meine Windows-Installation wurde wieder aktiviert und mit meinem Microsoft-Konto verknüpft. Das Gerät wurde korrekt in meinem Konto angezeigt. Microsoft Geräte Liste.
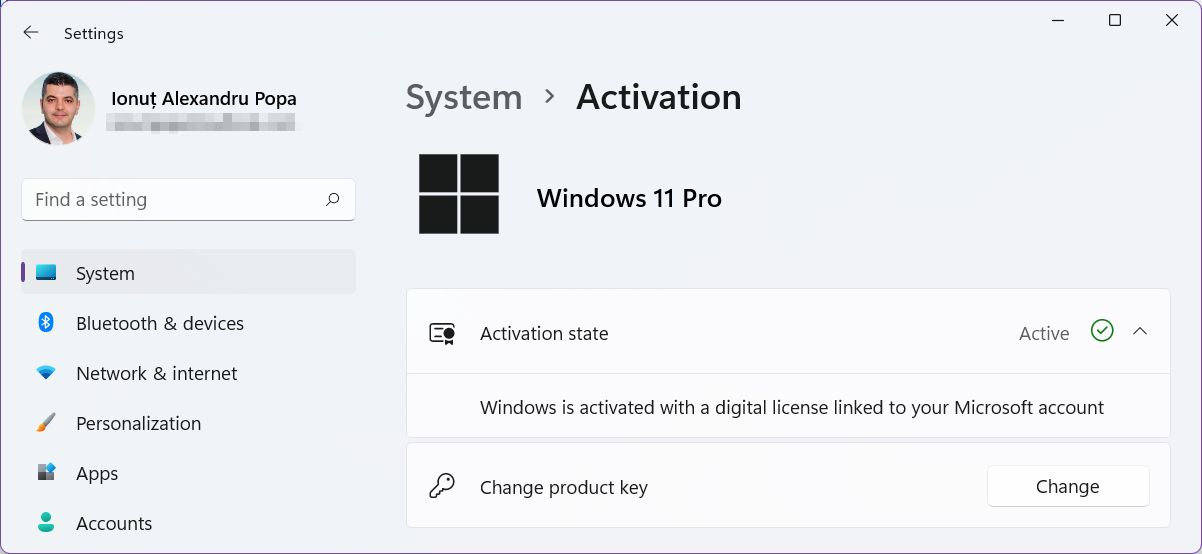
Ich habe noch einmal überprüft, was Art der Windows-Lizenz wurde auf meinem PC installiert und es hieß wie erwartet "Retail".
Wie ich schon sagte, ist das sehr verwirrend, aber ehrlich gesagt nicht unerwartet von Microsoft. In ein paar Tagen werde ich meinen Laptop "aufrüsten" und versuchen, die Lizenz von meinem vorherigen Laptop zu übertragen, einem vertrauenswürdigen Gerät, das langsam in die Jahre gekommen ist, also werde ich diesen Artikel mit meinen Ergebnissen aktualisieren. Update: Hier ist wie du deine digitale Windows-Lizenz auf einen anderen PC überträgst.
Ich denke, ich werde auch einen Artikel darüber schreiben, wie man eine Windows-Lizenz migriert, also bleib dran und vergiss nicht Abonnieren Sie den kostenlosen Newsletter.







