- Du kannst den angeschlossenen Standby-Modus in Windows deaktivieren, wenn der Akku zu stark entladen wird oder sich dein Laptop im Schlaf zu sehr erhitzt. Verbunden
- Connected Standby, oder Modern Standby, wie es manchmal genannt wird, versucht, eine sofortige Wiederaufnahme des Betriebs ähnlich wie bei Tablets und Smartphones zu ermöglichen.
- Mit einem einfachen Registrierungsschlüssel kannst du Connected Standby in Windows deaktivieren oder einschalten.
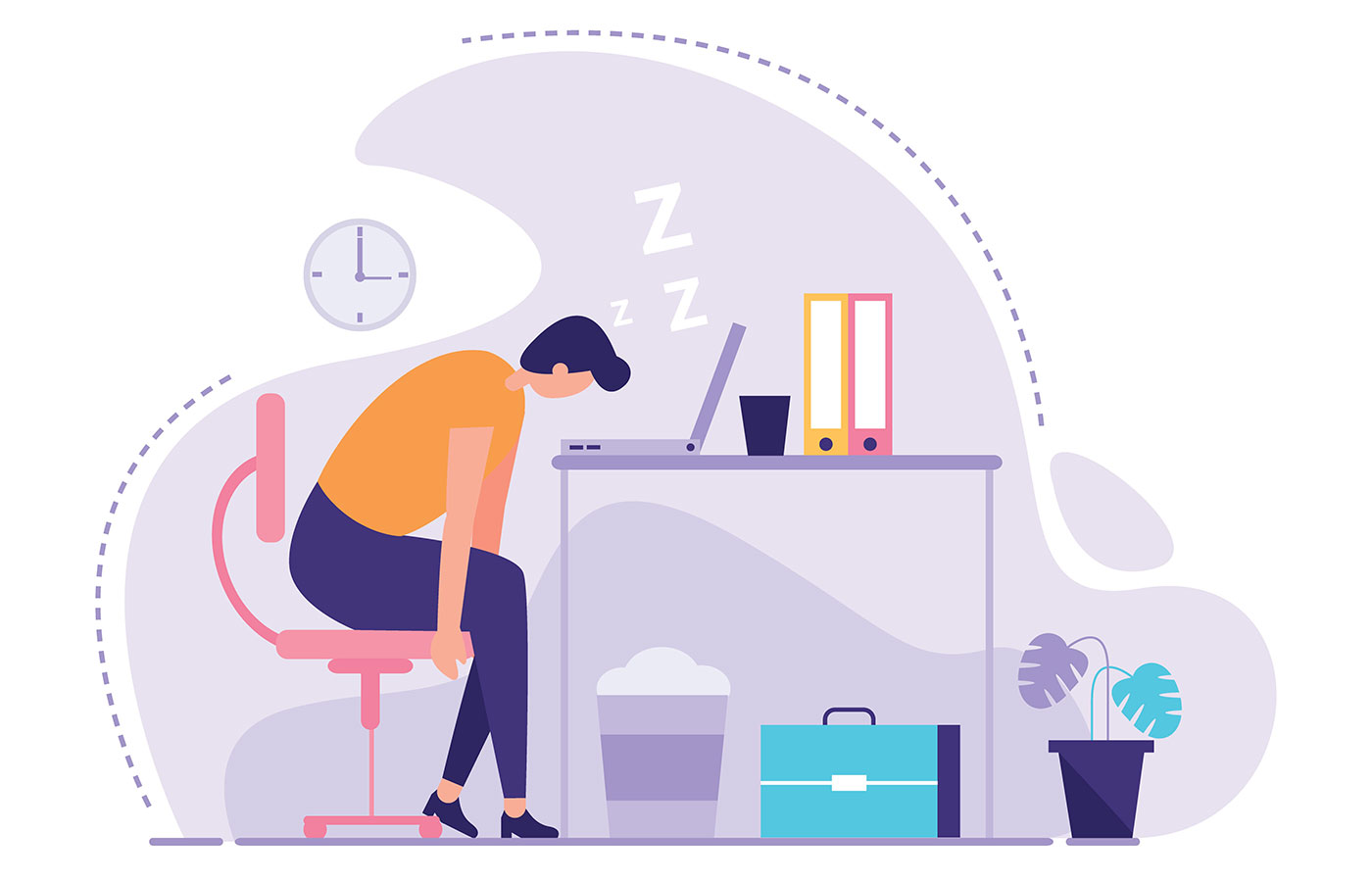
Ich bin ein Desktop-Typ, vielleicht ein Laptop-Typ, aber definitiv kein Tablet- oder Smartphone-Typ. Allerdings finde ich es toll, dass man Smartphones oder Tablets nie ausschalten muss, weil sie im Standby-Modus nur wenig Akku verbrauchen.
Und nicht nur das, sie aktualisieren auch ständig alles, so dass beim Aufwecken der Geräte sofort alles auf dem neuesten Stand ist. Kein Warten.
Laptops und Desktops funktionieren nicht ganz so wie diese. Vielleicht ist das bei Macs der Fall, aber damit habe ich nicht viel Erfahrung. Nach meiner Erfahrung mit allen Arten von Windows-Geräten dauert das Aufwecken des PCs aus dem Ruhezustand immer mindestens ein paar Sekunden.
Mein Desktop ist sogar noch langsamer, vor allem weil meine Monitore ein bisschen brauchen, um aufzuwachen. Auf meinem Laptop ist die Situation etwas besser, aber das Aufwachen des Geräts ist immer noch nicht sofort möglich. Außerdem ist der Akkuverbrauch schrecklich. Ich glaube nicht, dass mein Gaming-Laptop mehr als zwei oder drei Tage im Standby-Modus durchhalten würde.
Bevor du sagst, dass Gaming-Laptops eine schreckliche Akkulaufzeit haben (die ich kenne) Ich muss sagen, dass alle meine älteren Büro-Laptops auch nicht länger als ein paar Tage im Standby-Modus durchhielten.
INHALT
- Was ist Connected Standby (auch bekannt als Modern Standby)?
- So funktioniert Connected Standby
- Wie überprüfe ich, ob mein Laptop oder PC den angeschlossenen Standby-Modus unterstützt?
- Warum solltest du den modernen Standby-Betrieb ausschalten wollen?
- Verbundenen Standby mit einem Registrierungsschlüssel deaktivieren
- Verbundenen Standby-Modus aktivieren
Was ist Connected Standby (auch bekannt als Modern Standby)?
Verbundener Standby, auch bekannt als Modernes Standby oder InstangGoist Microsofts Antwort auf das sofortige Aufwachen aus dem Standby-Modus und die Aktualisierung von Geräten im Ruhezustand.
Es gibt sie in der einen oder anderen Form schon seit Windows 8, aber sie wurde etwas beliebter, als Windows 10 herauskam.
Warum nur etwas populärer statt populärer? Weil du spezielle Hardware brauchst, die Connected Standby ausdrücklich unterstützen muss. Wie du dir denken kannst, können die meisten Geräte Modern Standby nicht unterstützen.
Zuerst wurden nur ARM-Geräte von Modern Standby unterstützt, aber das hat sich geändert. Jetzt unterstützen sogar x64-Geräte Connected Standby, z. B. Geräte mit neueren Intel-CPUs.
Wenn dein Gerät diese Technologie unterstützt, kannst du Folgendes erwarten: schnelleres Aufwachen aus dem Schlaf und, ganz entscheidend, regelmäßige Updates, während sich das Gerät im Schlafmodus befindetdamit die unterstützenden Apps aktualisiert werden, wenn es an der Zeit ist, das Gerät wieder aufzuwecken.
Im Grunde genommen soll Connected Standby dafür sorgen, dass sich dein Laptop oder Desktop in Bezug auf die Funktionsweise bei ausgeschaltetem Bildschirm eher wie ein Smartphone verhält.
So funktioniert Connected Standby
Moderne Computerchips haben verschiedene Leistungsstufen. Je nach aktuellem Energiezustand kann ein Chip seine Frequenz hoch- oder runterfahren, große Bereiche des Siliziumchips abschalten und die Spannung senken oder erhöhen. Der Stromverbrauch kann zwischen diesen Zuständen stark variieren: Man denke nur an das Hundertfache!
Wenn ein Gerät in den traditionellen Schlafmodus wechselt, wird die CPU in einen sehr stromsparenden Zustand versetzt und der Speicher wird eingeschaltet, sodass alle geöffneten Programme und ihre Daten im Arbeitsspeicher verbleiben und in wenigen Augenblicken wieder zum Arbeiten oder Spielen bereit sind.
Dein Computer wacht nur dann aus dem Ruhezustand auf, wenn ein externes Ereignis eintritt, wie z. B. das Drücken einer Tastaturtaste, das Senden eines magischen Wake-on-LAN-Pakets oder ein Weck-Timer.
Im Connected Standby hält das System die Netzwerkkarte bereit, um für eine kurze Zeit in den aktiven Zustand zurückzukehren, damit unterstützende Apps aktualisiert werden, während sich der Computer noch im Ruhezustand befindet.
Im Grunde genommen wird dein Computer im Connected Standby von Zeit zu Zeit halb aufgeweckt, um Updates zu erhalten. Wenn du aufwachst und deine Arbeit wieder aufnimmst, musst du nicht warten, bis alles aktualisiert ist.
Erfahre mehr über den Unterschied zwischen Ruhezustand, Schnellstart, Hibernate und wie man Verfügbare Ruhezustände in Windows prüfen.
Das ist perfekt, aber nur in der Theorie, denn es fehlt an Hardware-Unterstützung und, ob du es glaubst oder nicht, an Software-Unterstützung. Alles muss Connected Standby unterstützen, um echte Vorteile zu haben.
Mein ROG-Gaming-Laptop unterstützt Connected Standby, aber ich sehe keinen Unterschied, wenn ich ihn aus dem Ruhezustand aufwecke. Eine Zeit lang wusste ich nicht einmal, dass mein Laptop diese Technologie unterstützt.
Das kann natürlich auch bei dir anders sein.
Hinweis: Von allen Windows SchlafmodiConnected Standby (auch bekannt als S0 Low Power Idle) verbraucht am meisten Strom, gefolgt von S1/S2/S3 und Hibernate (auch bekannt als S4), das deutlich weniger Strom verbraucht.
Wie überprüfe ich, ob mein Laptop oder PC den angeschlossenen Standby-Modus unterstützt?
Sehen wir uns an, wie du überprüfen kannst, ob dein Computer mit Connected Standby kompatibel ist. Dafür musst du die Kommandozeile verwenden, aber es ist wirklich einfach:
1. Öffne die Kommandozeilen-App (gib ein cmd im Startmenü und wähle das erste Ergebnis aus).
2. Gib den folgenden Befehl ein und drücke die Eingabetaste, um ihn auszuführen:
powercfg /a3. Unter Die folgenden Ruhezustände sind auf diesem System verfügbar Text suchen Standby (S0 Low Power Idle) Netzwerk Verbunden.
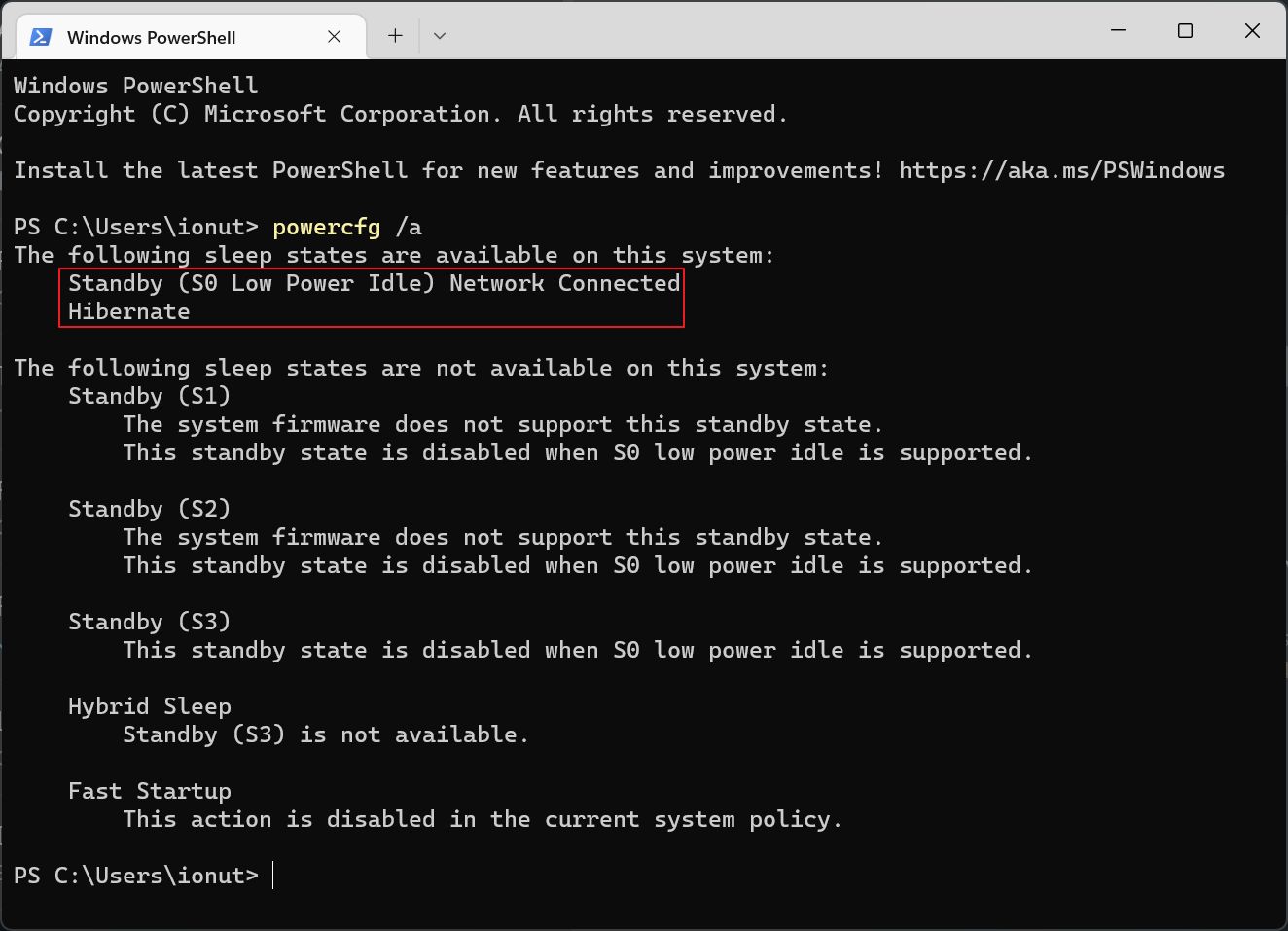
Wenn du dies siehst, bedeutet das, dass dein Computer den S0-Energiezustand unterstützt, der für Modern Standby erforderlich ist.
Eine zweite Methode wäre die Verwendung der Batteriebericht um auf Connected Standby zu prüfen. Siehe unten:
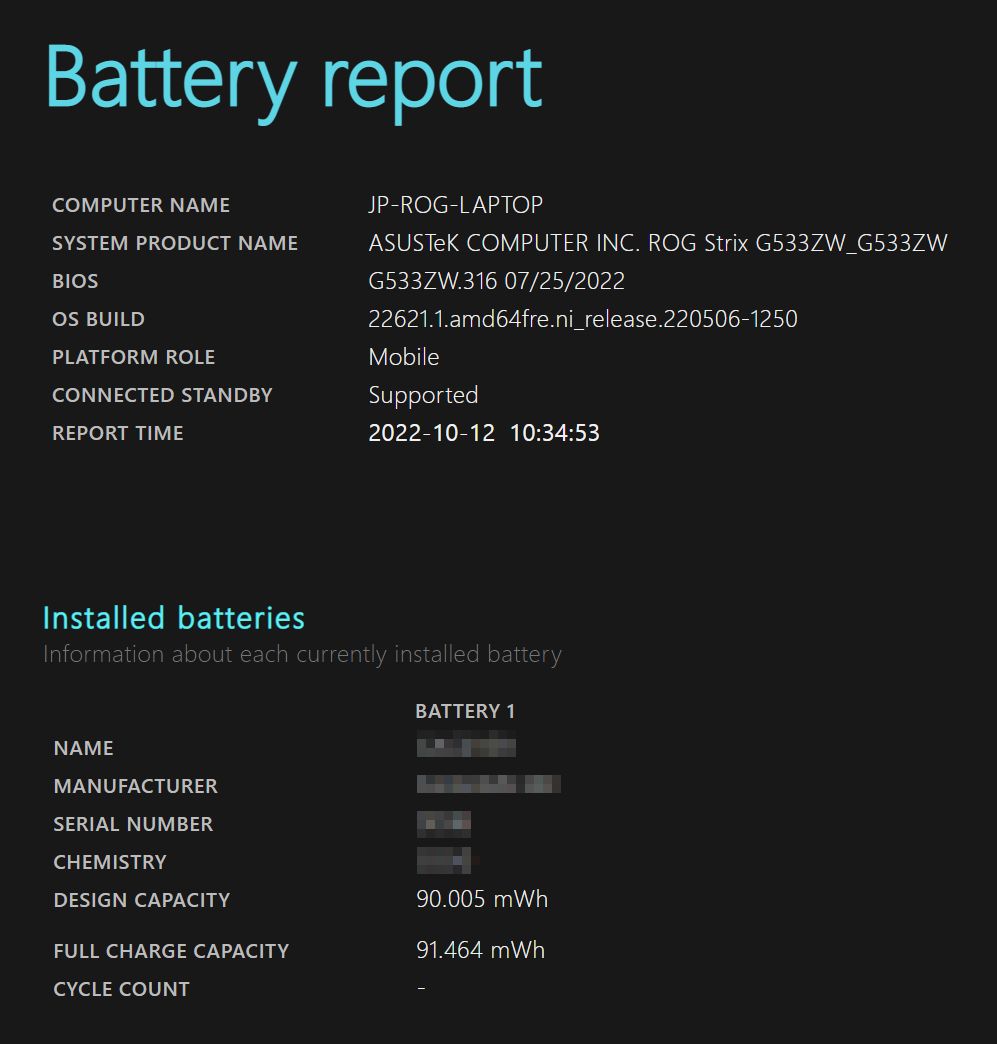
Bei kompatiblen Systemen siehst du die Meldung "Connected Standby Supported", bei älteren Computern "Connected Standby Not Supported". Ziemlich selbsterklärend.
Warum solltest du den modernen Standby-Betrieb ausschalten wollen?
Wie bei vielen Dingen im Leben gibt es einen Unterschied zwischen dem, was du tun willst, und dem, was du tatsächlich tust. Einigen Nutzern ist aufgefallen, dass sich ihr Akku schneller entleert, wenn sich der Computer im Ruhezustand befindet.
Und nicht nur das: Manche Laptops erhitzen sich in diesem Betriebsmodus erheblich, während sie in deinem Rucksack sitzen und "nichts" tun. Wenn du dieses Problem hast Lies über die einfache LösungDas ist allerdings nicht ideal, wenn du die Connected Standby-Funktion nutzt, um immer verbunden zu sein.
Es verwundert mich, dass Microsoft keine Einstellungsmöglichkeit anbietet, um diese Funktion zu deaktivieren oder zumindest eine Einstellung in den Energieoptionen vorzunehmen, mit der du deine Energiepläne konfigurieren kannst (wie es in Windows 10 der Fall war).
Stell dir ein anderes seltsames Szenario vor: Du bist im Ausland und dein Laptop verbindet sich über den Hotspot deines Smartphones, so dass er kostbare Energie verschwendet. Roaming-Datenoder die Always-on-Verbindung findet einen kostenlosen WLAN-Hotspot und verbindet sich mit ihm.
All diese Szenarien würden von der Möglichkeit profitieren, Connected Standby schnell zu deaktivieren.
Verbundenen Standby mit einem Registrierungsschlüssel deaktivieren
Wichtiger HinweisWenn dein PC meldet: "Die Systemfirmware unterstützt diesen Standby-Zustand nicht", ist es möglich, dass der Hersteller keine Unterstützung für S3 (oder andere Zustände) hinzugefügt hat, selbst wenn die Hardware sie vollständig unterstützt.
Wenn du einen nicht unterstützten Standby-Typ aktivierst, kann dein PC abstürzen, wenn er versucht, in den Ruhezustand zu wechseln. Stelle sicher, dass du gründlich testest, bevor du diese Einstellung für immer beibehältst.
Egal, was der Grund ist, zum Glück gibt es eine Einfache Möglichkeit, Connected Standy zu deaktivieren auf deinem Laptop oder Desktop mit einem einfachen Windows-Registrierungs-Hack (und aktiviere den S3-Schlafmodus). Vielleicht ist es gar kein Hack, denn du musst nur einen bestimmten Registrierungsschlüssel hinzufügen.
1. Öffne das Startmenü und gib ein regedit. Wähle das erste Ergebnis aus.
2. Navigiere zu:
[HKEY_LOCAL_MACHINE\SYSTEM\CurrentControlSet\Control\Power]3. Klicke mit der rechten Maustaste in einen leeren Bereich und wähle Neu > DWORD (32-bit) Wert.
4. Füge einen Schlüssel namens PlatformAoAcOverride mit dem Wert 0.
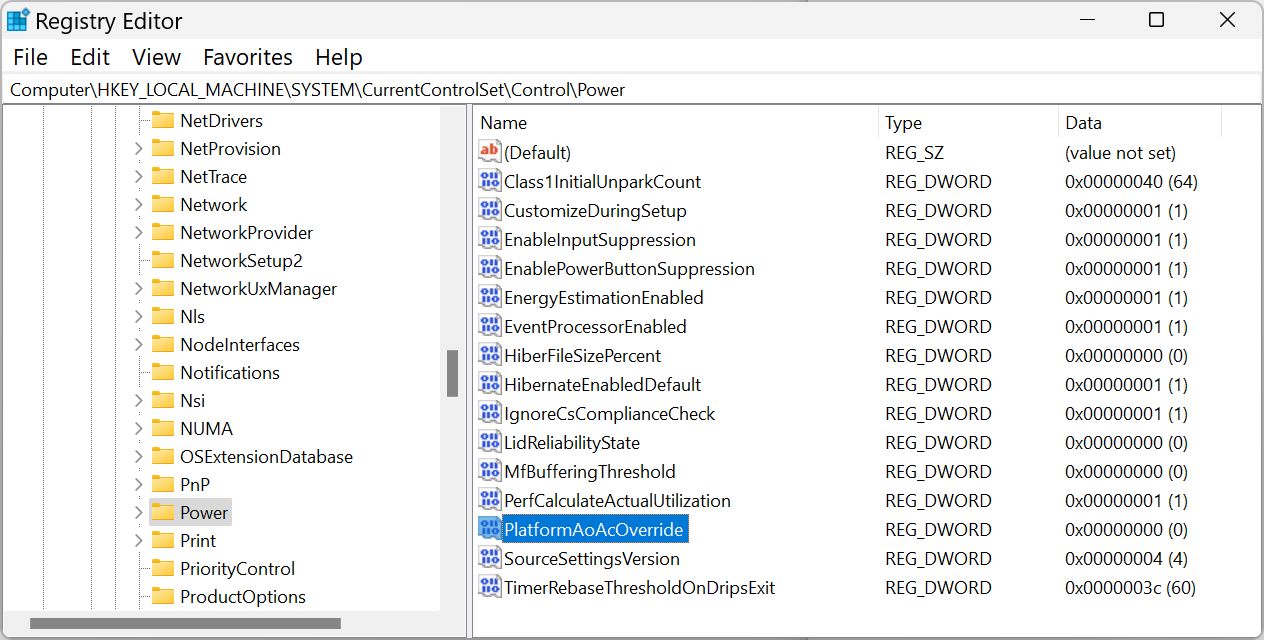
5. An dieser Stelle musst du deinen Computer neu starten.
6. Um zu überprüfen, ob die Änderung stattgefunden hat, öffne die Eingabeaufforderung erneut und gib denselben Befehl ein powercfg /a Befehl.
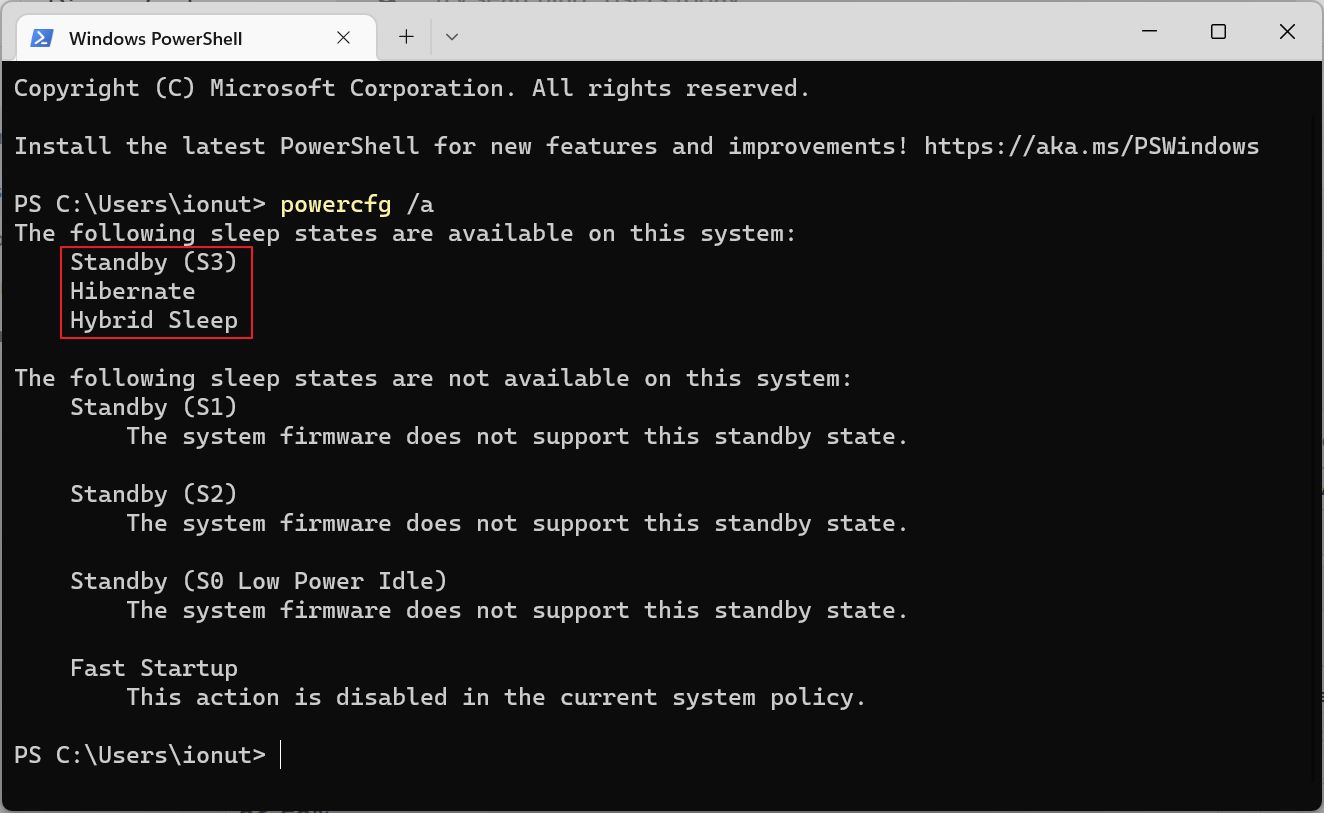
Du solltest sehen, dass Standby (S0 Low Power Idle) wird von der System-Firmware nicht unterstützt. Keine Angst, sie wird weiterhin unterstützt, wurde aber durch den obigen Hack deaktiviert.
Wenn dir das alles zu kompliziert erscheint, kannst du einfach diese Registrierungsdatei herunterladen und ausführen:
Verbundenen Standby-Modus aktivieren
Wenn du etwas Merkwürdiges bemerkst oder keinen Unterschied feststellst und du Connected Standby wieder einschalten möchtest, sind hier die Schritte:
1. Öffne noch einmal den Registrierungseditor.
2. Navigiere zum gleichen Abschnitt, [HKEY_LOCAL_MACHINE\SYSTEM\CurrentControlSet\Control\Power].
3. Finde den Schlüssel namens PlatformAoAcOverride, klicke mit der rechten Maustaste und wähle Löschen.
4. Starte deinen Computer neu, damit die Änderungen wirksam werden.
Oder verwende diese andere Registrierungsdatei, die du ausführen musst:
Ich würde nicht versuchen, den S0-Energiezustand auf einem Computer zu aktivieren, der Connected Standby nicht vollständig unterstützt. Du wurdest gewarnt.
Ich finde die Idee gut, aber die tatsächliche Erfahrung hat keine Ähnlichkeit mit dem, was ich von meinem Smartphone gewohnt bin. Ich bin neugierig, welche Erfahrungen du mit dieser Modern Standby-Funktion gemacht hast. Vielleicht hattest du mehr Glück.







