- Wenn du Windows 10 von Grund auf neu installieren musst, ist dies eine schnelle und einfach zu befolgende Anleitung.
- Die Installation von Windows 10 ist das Erste, was du nach dem Kauf oder Zusammenbau eines neuen Computers tun musst.
- Für Anfängerinnen und Anfänger mag das eine beängstigende Aufgabe sein, aber das ist es gar nicht, wie du sehen wirst, wenn du bis zum Ende durchhältst.
- Der Leitfaden enthält alle Windows 10 Installations-Screenshots, die du brauchst, um erfolgreich zum Ziel, dem Windows-Desktop, zu gelangen.

Während die meisten Menschen wissen, wie man einen Computer bedient, wissen nur wenige, wie man Windows 10 ohne Hilfe eines Freundes oder eines Profis installiert. Ohne ein Betriebssystem funktioniert dein Computer nicht. Das ist die Kernsoftware, die ein Computer zum Starten braucht. Darüber hinaus fügst du die Software hinzu, die du jeden Tag benutzt.
Ein Betriebssystem zu installieren ist wirklich keine RaketenwissenschaftDeshalb dachte ich, dass eine Schritt-für-Schritt-Anleitung für einige von euch hilfreich sein könnte.
Windows 10 ist im Moment bei weitem die beliebteste Wahl, aber es gibt auch andere Optionen, MacOS für Apple-Geräte und verschiedene Linux-Distributionen für diejenigen, die sich nicht scheuen, Befehle einzugeben, um Dinge schneller zu erledigen als mit Maus und Tastatur.
INHALT
Anforderungen für die Installation von Windows 10
- Ein Computer mit mindestens einem Speicherlaufwerk, vorzugsweise unformatiert. Mindestanforderungen an die Hardware sind hier aufgelistet.
- Eine bootfähige USB-Festplatte mit 8 GB oder mehr.
- Einen funktionierenden Computer mit einer Internetverbindung, damit du Windows herunterladen und eine bootfähige Diskette erstellen kannst.
Wenn du bereits ein Installationsmedium (DVD oder USB-Stick) hast, brauchst du keinen funktionierenden Computer, um den Installationsdatenträger zu erstellen.
Empfohlene Lektüre: Wie man Windows 10 herunterlädt, Wie man eine bootfähige USB-Diskette erstellt
Viele Laptops oder vorgefertigte Computer, auf denen Windows vorinstalliert ist, sind bereits für die ersten Schritte der Anleitung vorbereitet und starten beim ersten Mal direkt das Windows 10 Installationsprogramm.
Auch wenn du keinen Installationsdatenträger erstellen musst, musst du trotzdem die notwendigen Schritte zur Einrichtung von Windows 10 durchführen.
Bei vorkonfigurierten Computern kann es vorkommen, dass der Installer für die benutzerdefinierte Software des Herstellers ein paar Schritte hinzufügt oder ändert, aber im Grunde bleibt das Konzept dasselbe.
Windows 10 installieren: So gehst du vor
Hier findest du alle Schritte zur Installation von Windows 10, von Anfang bis Ende. Wenn du nicht weißt, wie du Windows 10 oder ein anderes Windows-Betriebssystem installieren sollst, hilft dir dieser Leitfaden weiter, auch wenn du dich selbst nicht als kompetent genug ansiehst, wenn es um Computer geht.
1. Lege die bootfähige DVD in den optischen Schacht oder die USB-Festplatte in deinen Computer ein.
HinweisWenn du ein Tower-Gehäuse verwendest, stecke das USB-Laufwerk in einen der hinteren Anschlüsse. USB-Anschlüsse an der Vorderseite können während des Installationsprozesses viele Probleme verursachen.
2. Drücken Sie die F8-Taste mehrmals, während der Computer startet, um das Bootmanager-Menü zu öffnen.
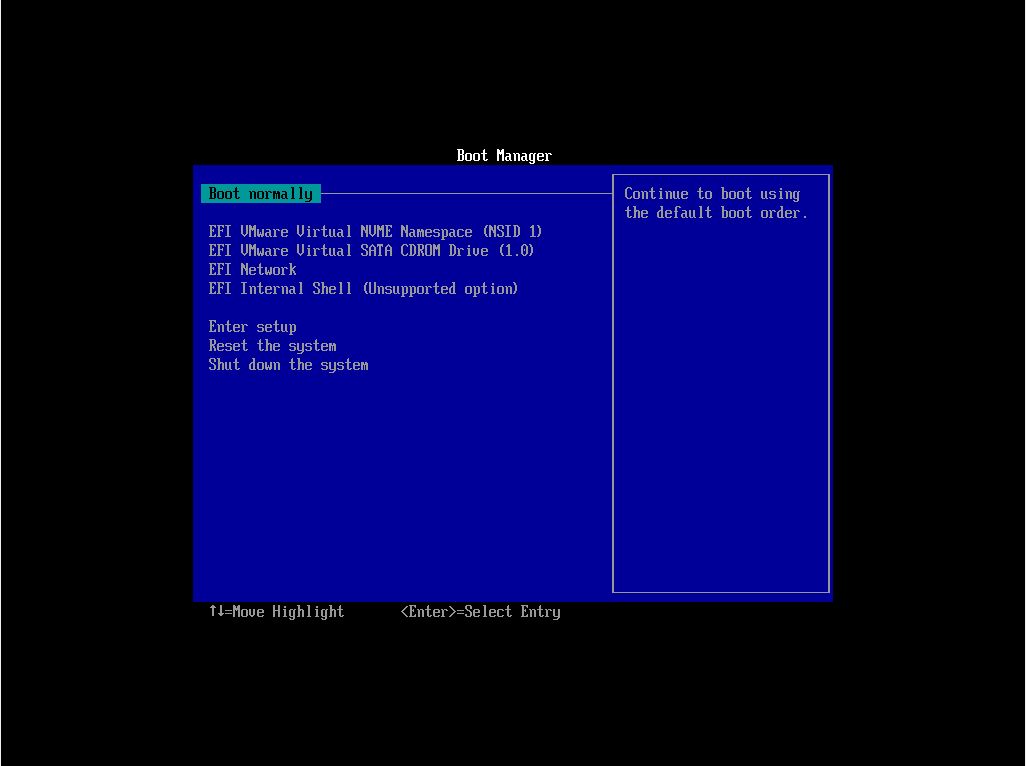
3. Wählen Sie das Laufwerk Einheit, die das Windows 10-Installationsprogramm enthält. Einige Laufwerke werden möglicherweise doppelt angezeigt. Wenn das der Fall ist, empfehle ich dir, die Version zu wählen, die EFI oder UEFI verwendet. Das ist die moderne Art, Windows 10 zu installieren, und es ist nicht möglich, sie zu ändern, ohne Windows neu zu installieren.
4. Eine Nachricht an Drücke eine beliebige Taste, um von der CD oder DVD zu booten... erscheint. Dadurch wird der Windows 10 Installationsprozess gestartet und das Windows 10 Logo erscheint.
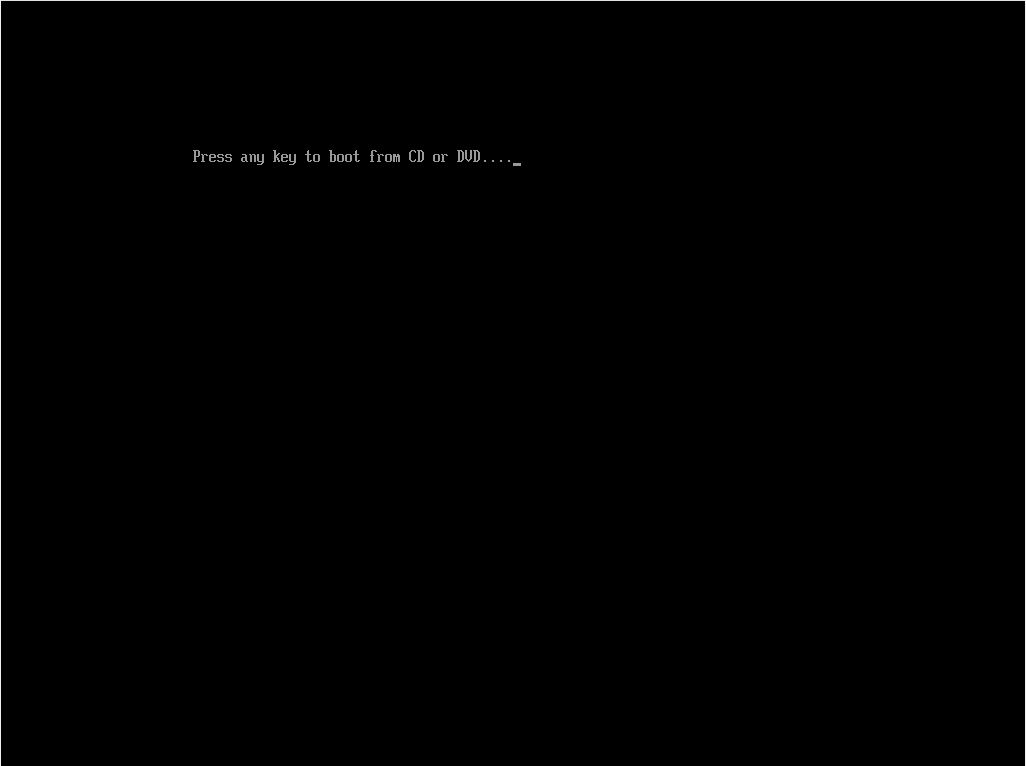
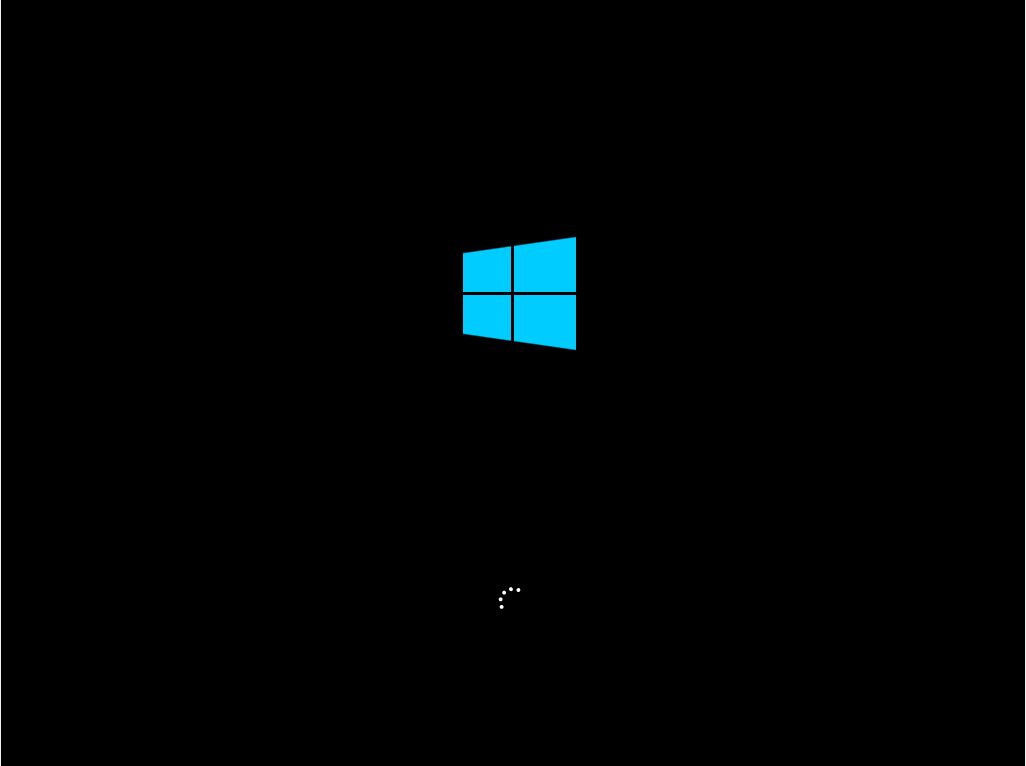
5. Der erste Schritt ist die Entscheidung für Jetzt installieren. Es gibt auch eine Option zum Repariere deinen Computer. Das werden wir jetzt nicht mehr tun.

6. Als Nächstes müssen wir die Sprache der Benutzeroberfläche, das Zeit- und Währungsformat sowie das Tastaturlayout. Du kannst sie nach Belieben kombinieren und musst sie nicht an den Ort anpassen, an dem du den PC benutzen wirst, oder an das tatsächliche Tastaturlayout. Du kannst sie später nach der Installation ändern, falls nötig.

7. Der nächste Schritt ist den Windows 10 Produktschlüssel eingeben. Du kannst diesen Schritt überspringen, wenn du Windows später aktivieren willst. Ich habe bereits erforscht Was passiert, wenn du deine Windows-Kopie nicht aktivierst? und benutze sie weiter.
Wenn nicht, stelle sicher, dass du den richtigen Code eingibst. Er besteht aus 25 Zeichen (5 Gruppen mit je 5 Buchstaben und Zahlen).
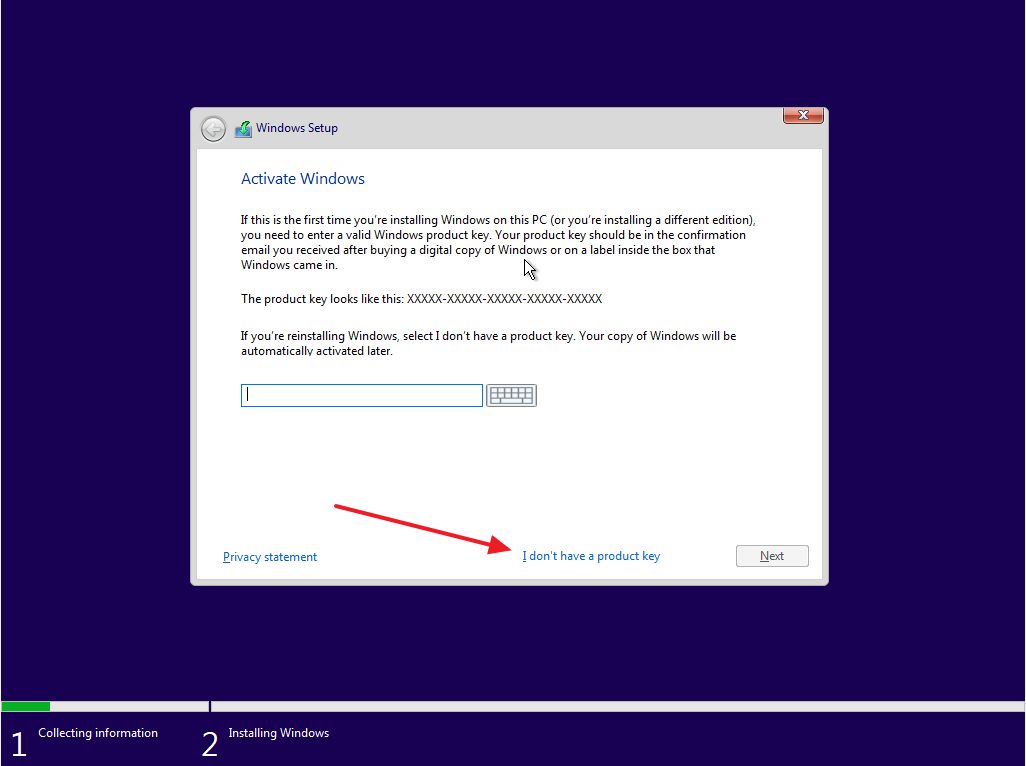
8. Wähle die Windows-Edition die du installieren möchtest. Es muss mit dem zuvor eingegebenen Produktschlüssel übereinstimmen sonst lässt sich Windows nicht aktivieren. Wenn du dich für die Editionen und Unterschiede von Windows 10 interessierst, haben wir einen Artikel sie im Detail zu beschreiben.
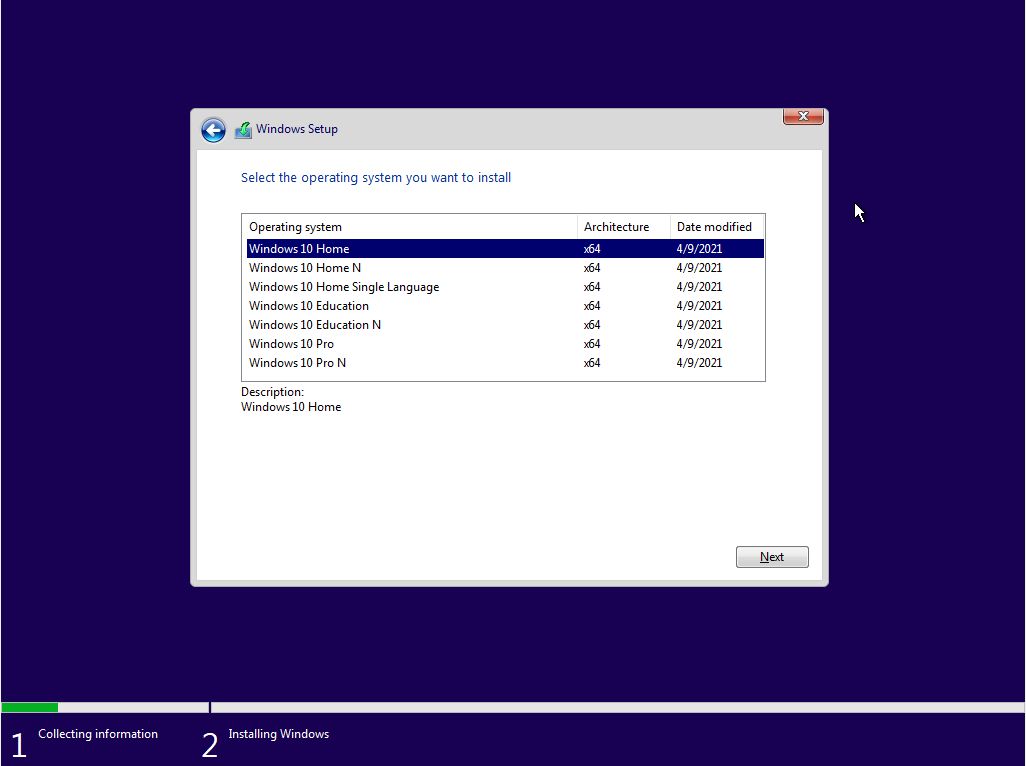
9. Um fortzufahren, musst du den Lizenzbedingungen zustimmen (EULA).
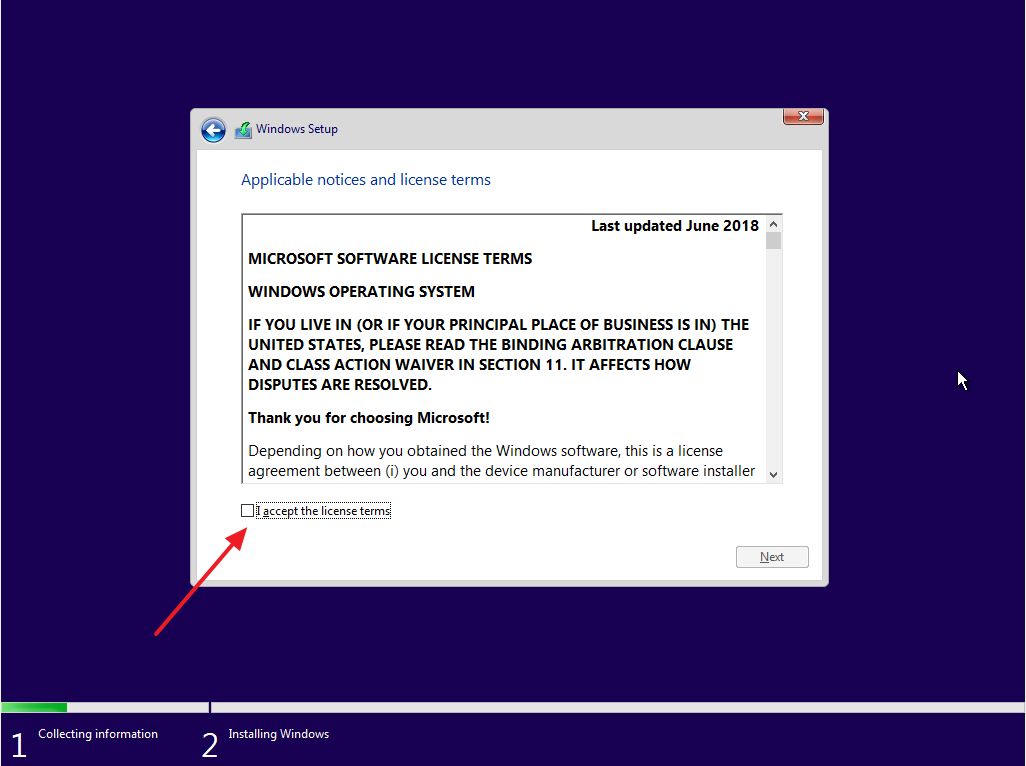
10. Wähle den Installationstyp aus: Upgrade einer bestehenden Windows-Installation (Version 7, 8 oder 10) oder Benutzerdefiniert. Da es sich um einen neuen Computer handelt, entscheiden wir uns für die letzte Option.
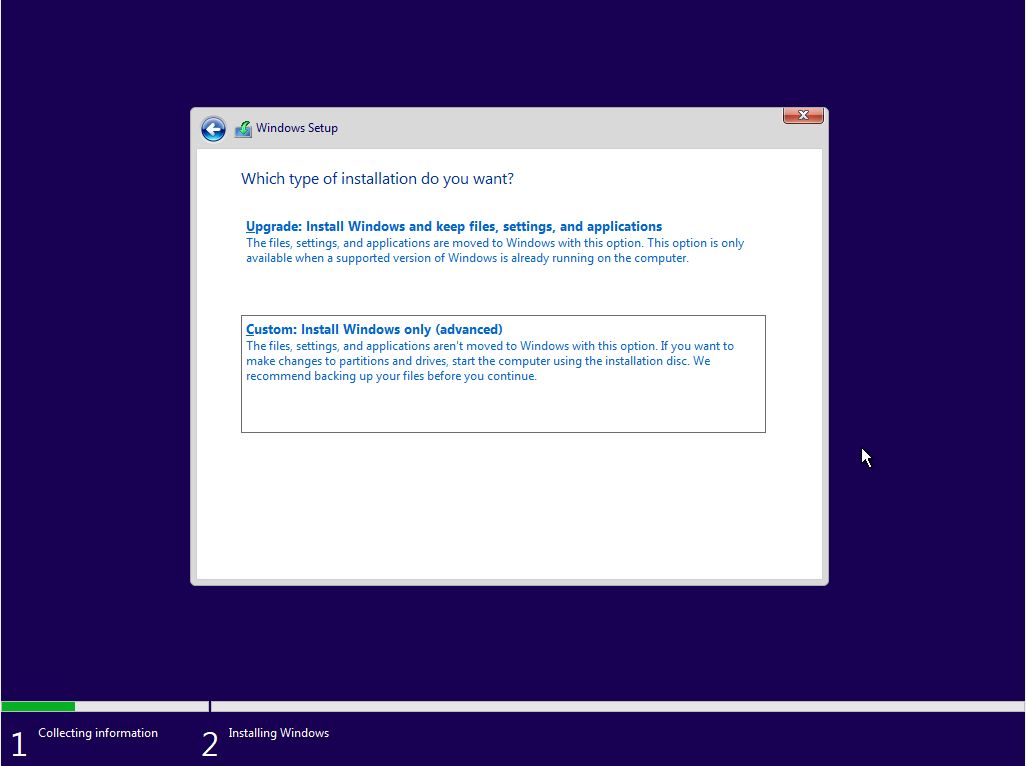
11. Jetzt ist es an der Zeit, dem Installateur mitzuteilen, dass Datenträger, auf den die Windows-Dateien kopiert werden. In diesem Schritt kannst du die vorhandene Festplatte in kleinere virtuelle Festplatten partitionieren (empfohlen bei größeren Festplatten). Wenn du nur eine unformatierte Festplatte hast, wähle sie aus und klicke auf Weiter. Das Installationsprogramm wird alle benötigten Partitionen erstellen.
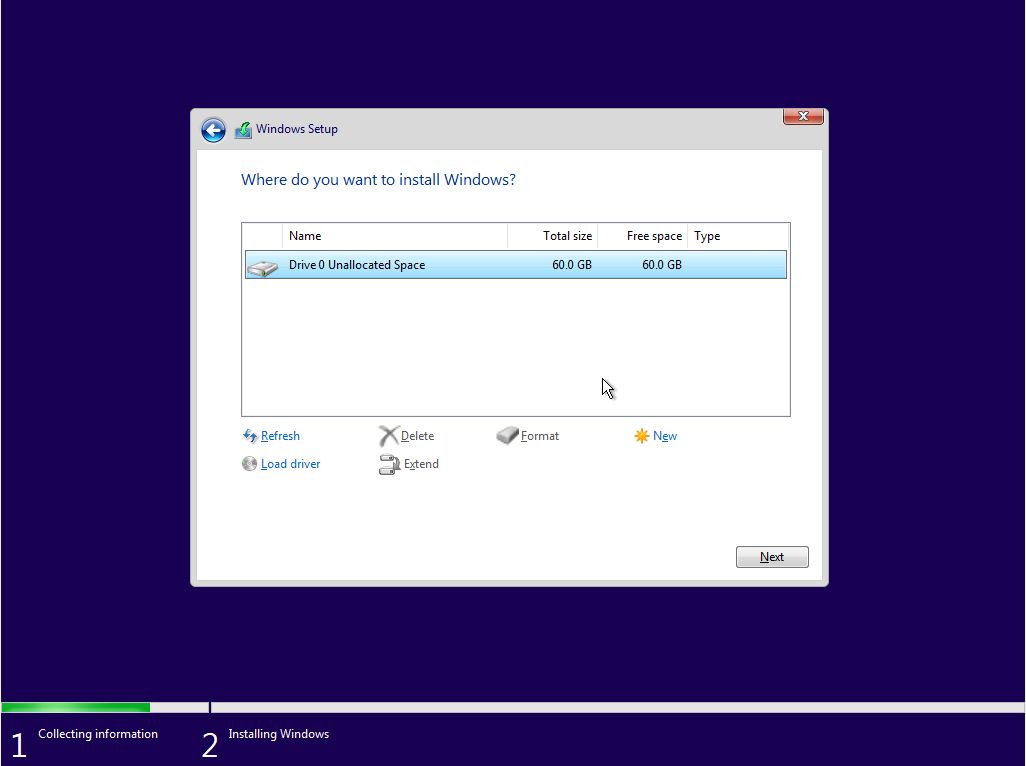
Ich werde für diesen Installationsschritt eine Anleitung für Fortgeschrittene erstellen, also schau wieder auf dieser Seite vorbei. Ich werde darauf achten, dass ich sie hier verlinke. Ich denke, du solltest sie unbedingt lesen, wenn du Windows neu installierst, es auf einem Computer mit mehreren Festplatten installierst und vor allem, wenn du ein Dual-Boot-System nutzen willst.
12. Die Einrichtung wird nun beginnen Dateien kopieren von der Installationsdiskette zu ihrem endgültigen Ziel.
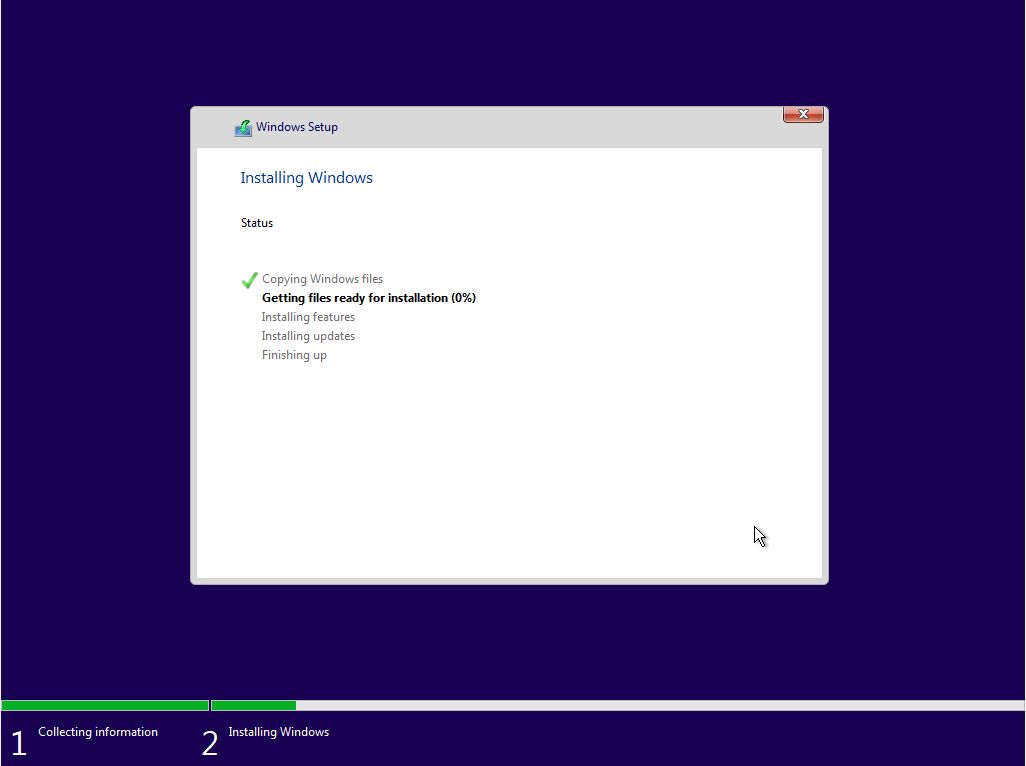
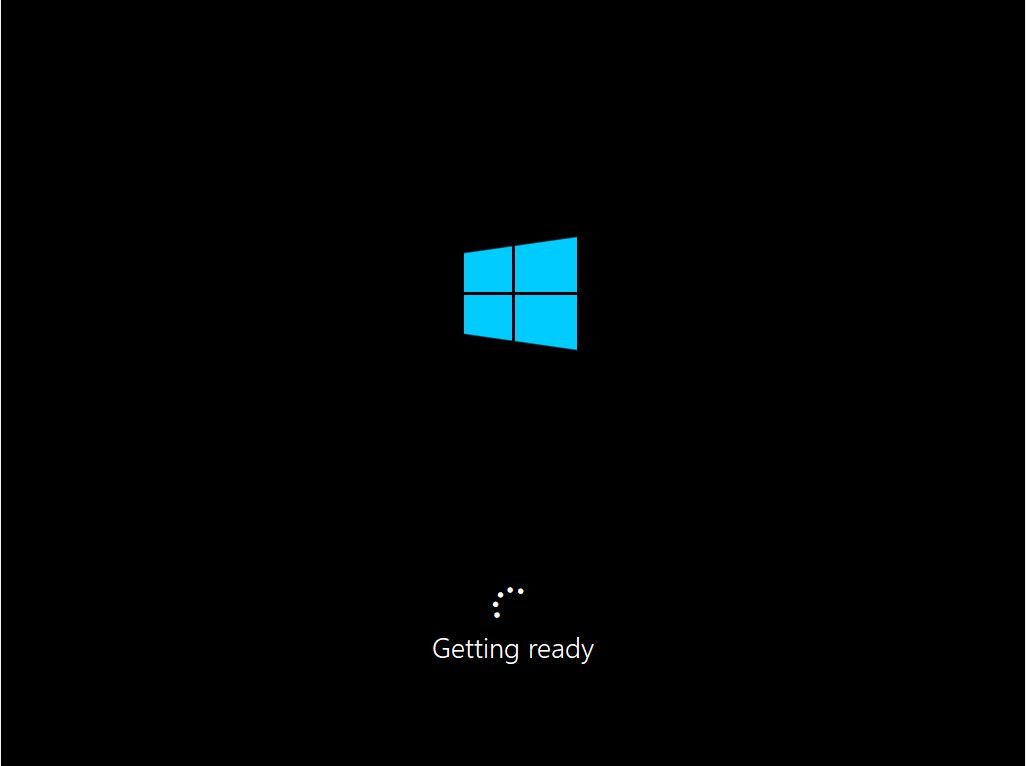
13. Bei diesem Schritt wirst du aufgefordert die geografische Region und das Tastaturlayout auswählen wieder. Sie können sich unterscheiden und setzen die Einstellungen aus Schritt 6 außer Kraft. Optional kannst du weitere Tastaturlayouts hinzufügen (benutze WIN + Shift, um zwischen ihnen zu wechseln, während du Windows benutzt).

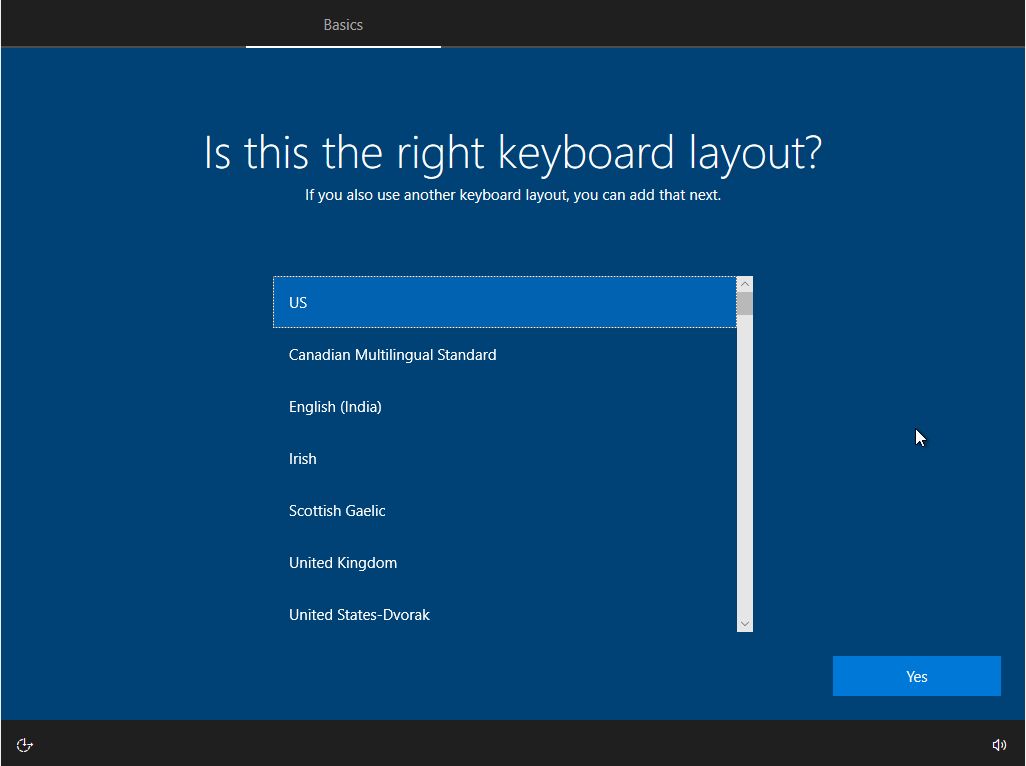
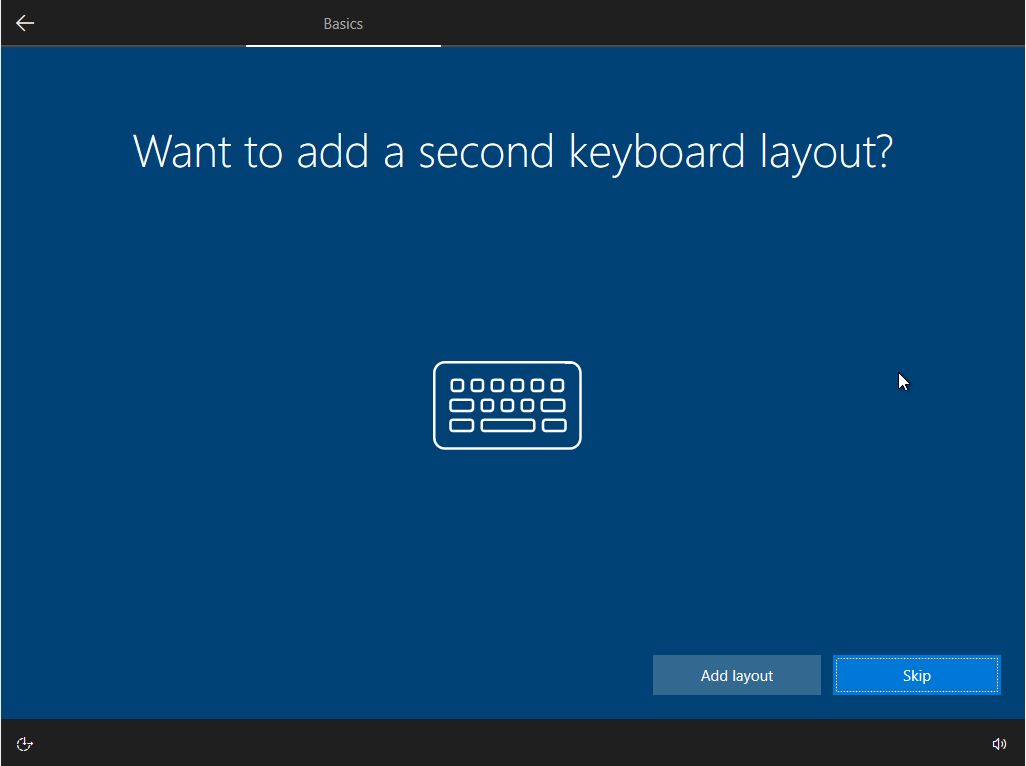
14. Jetzt ist es an der Zeit, die Art des vordefinierten Setups auszuwählen: für Persönlicher Gebrauch oder OrganisationIn diesem Fall wird ein Systemadministrator einige Einstellungen für dich vornehmen. Für unsere Anleitung verwenden wir Personal.
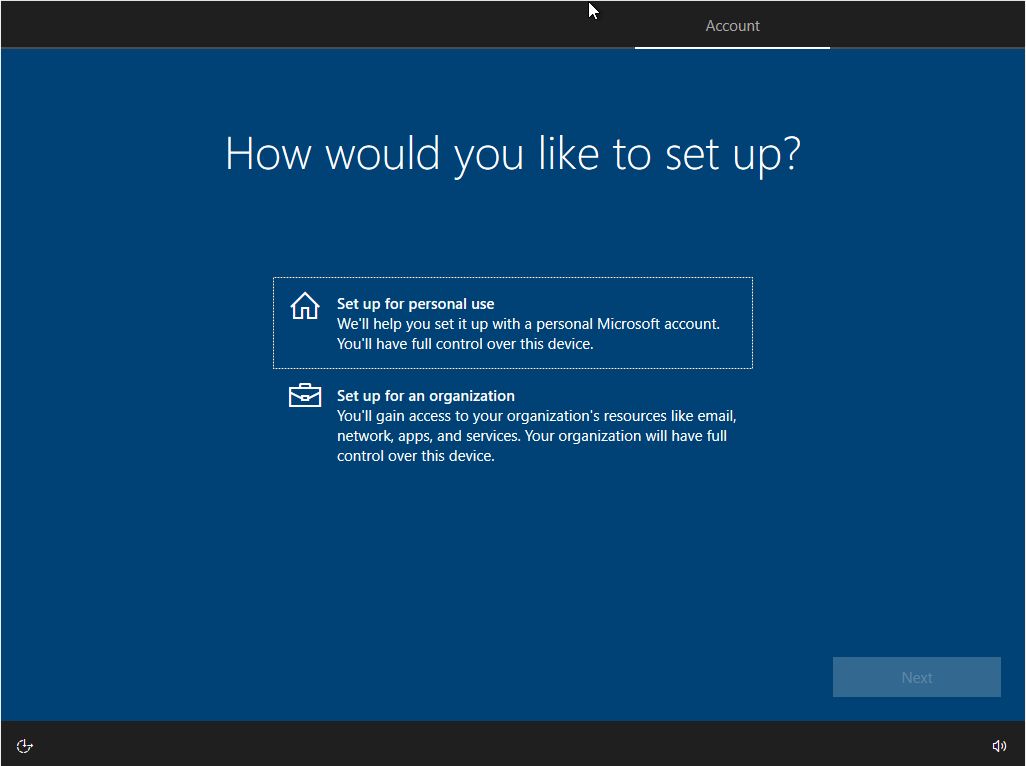
15. Jetzt werden wir das erste Benutzerkonto erstellen der auch als Administrator für diesen Computer fungiert. Microsoft drängt dich, ein Microsoft Online-Konto zu verwenden, aber du kannst auch ein Offline-Konto einrichten. Aus Datenschutzgründen empfehle ich dir, letzteres einzurichten. Du kannst Lies hier über den Unterschied.
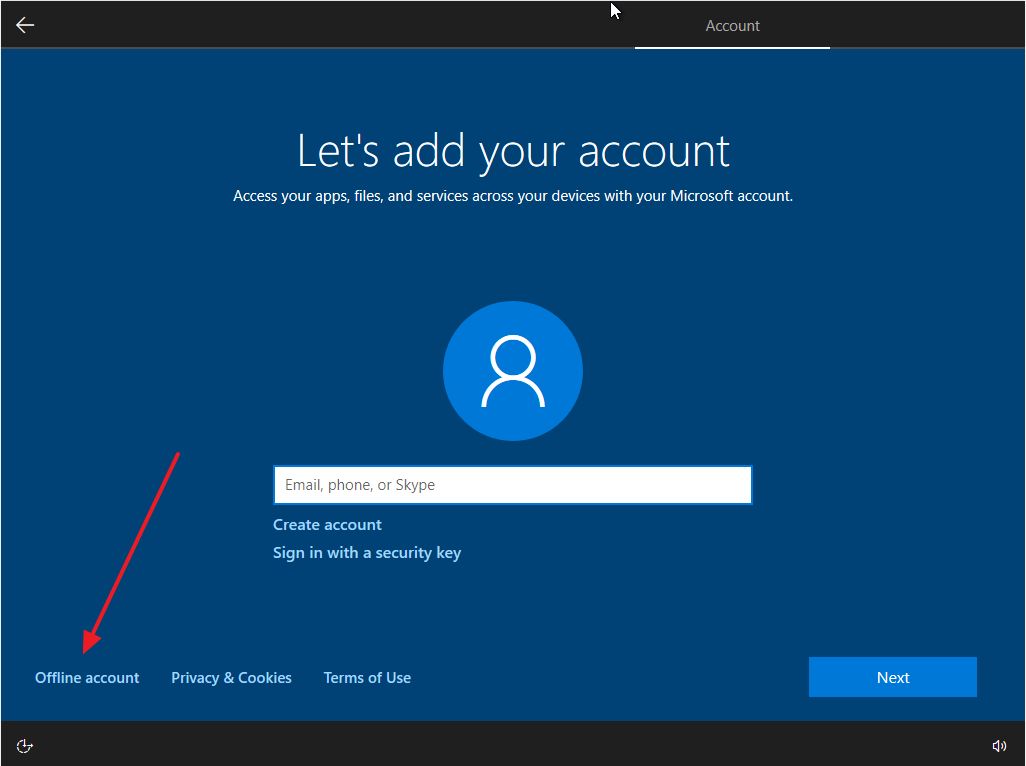
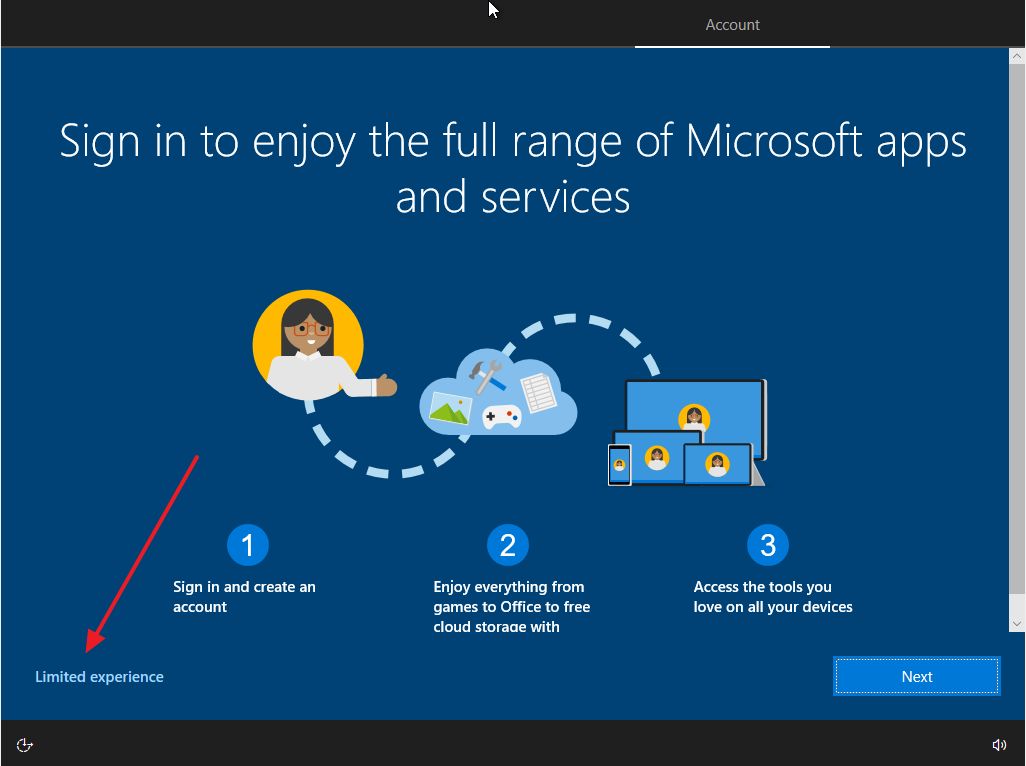

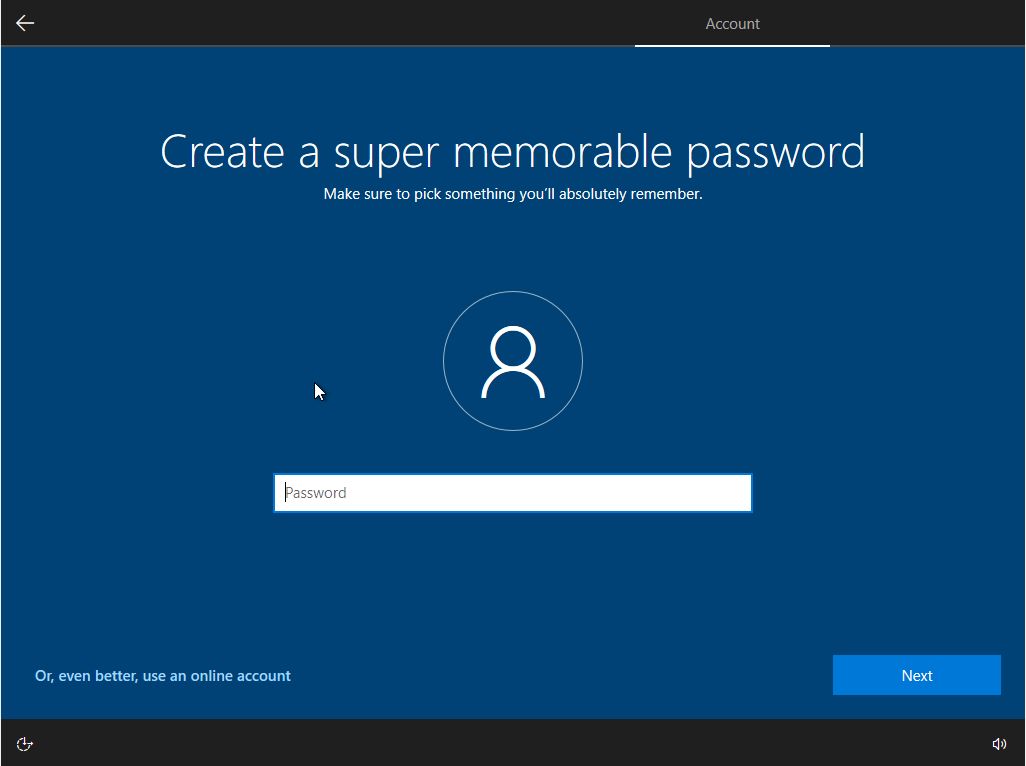
16. Ich hatte diesen Schritt nicht in Erinnerung, aber es scheint, als müsstest du jetzt auswählen 3 Sicherheitsfragen die dir hilft, dein Konto wiederherzustellen, falls du das Passwort vergessen hast.
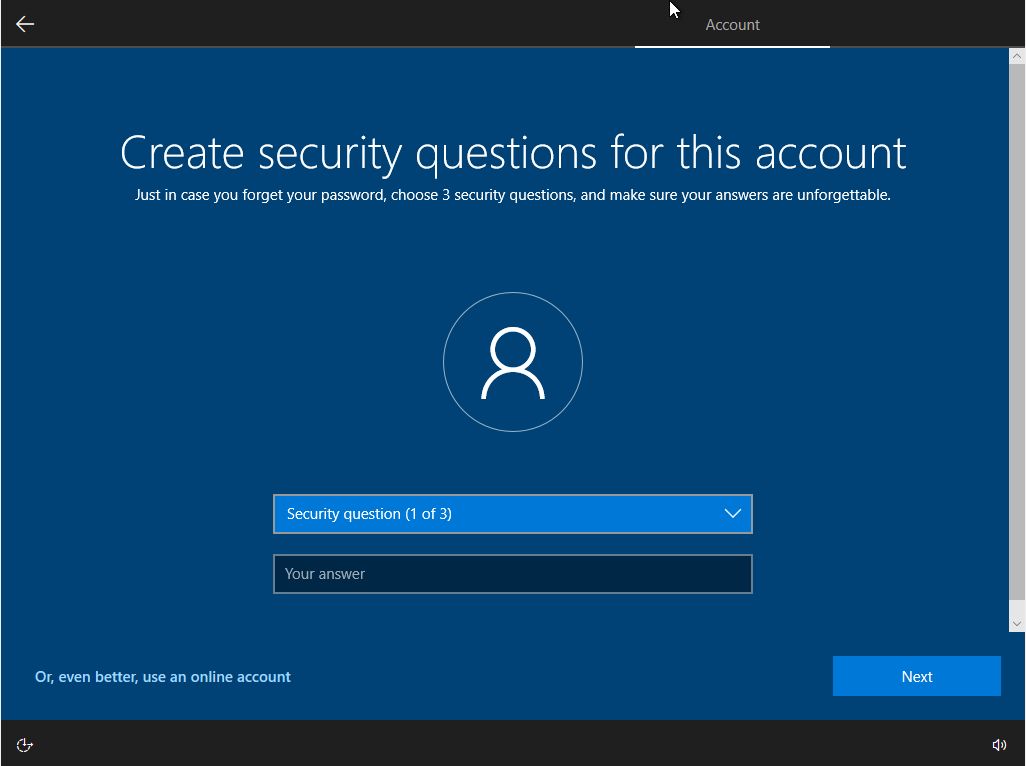
17. Privatsphäre-Einstellungen und Cortana sind die nächsten. Ich persönlich deaktiviere in diesem Schritt alles, was möglich ist. Einige Telemetriedaten werden immer noch an die Microsoft-Server gesendet, aber ich plane einen Artikel darüber, wie du fast alles deaktivieren kannst, was die Privatsphäre in Windows 10 beeinträchtigt, also bleib dran.
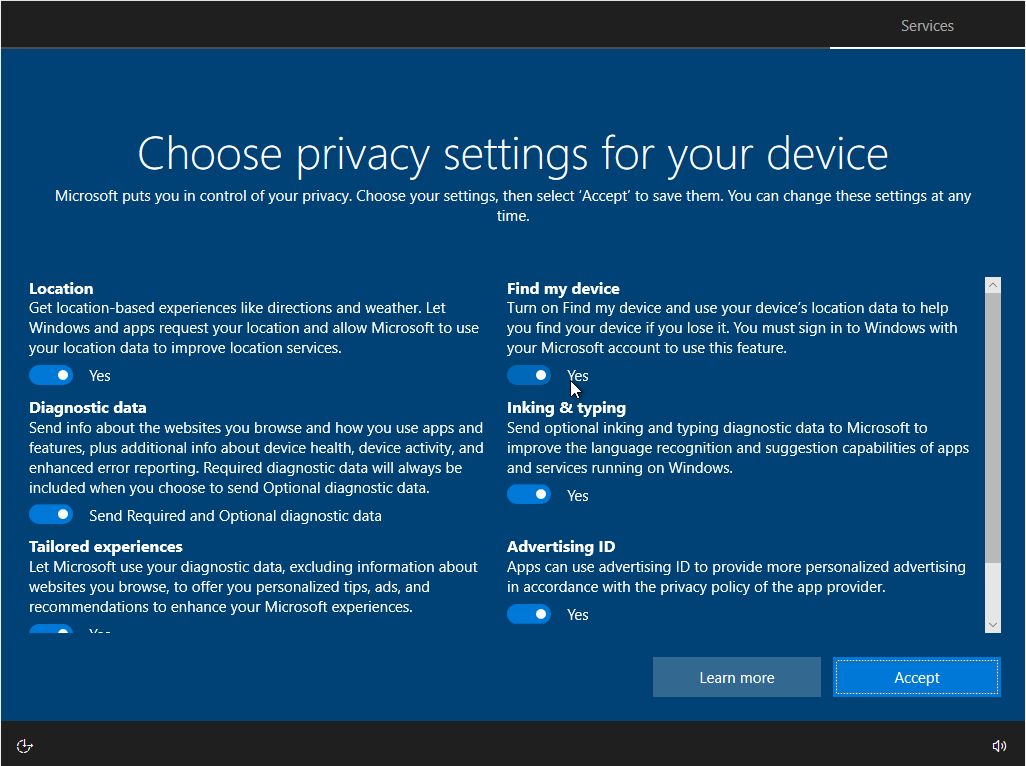
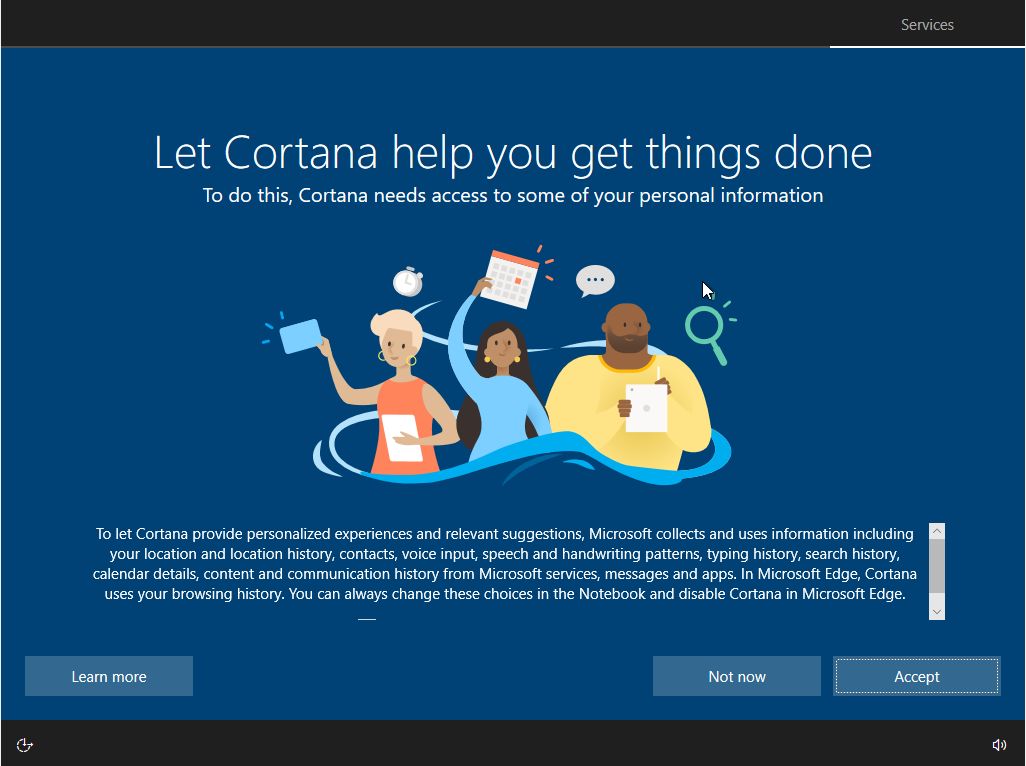
18. Nach ein paar Augenblicken und ein paar verschiedenen Bildschirmen wirst du zum ersten Mal mit dem vertrauten Windows 10 Desktop begrüßt.
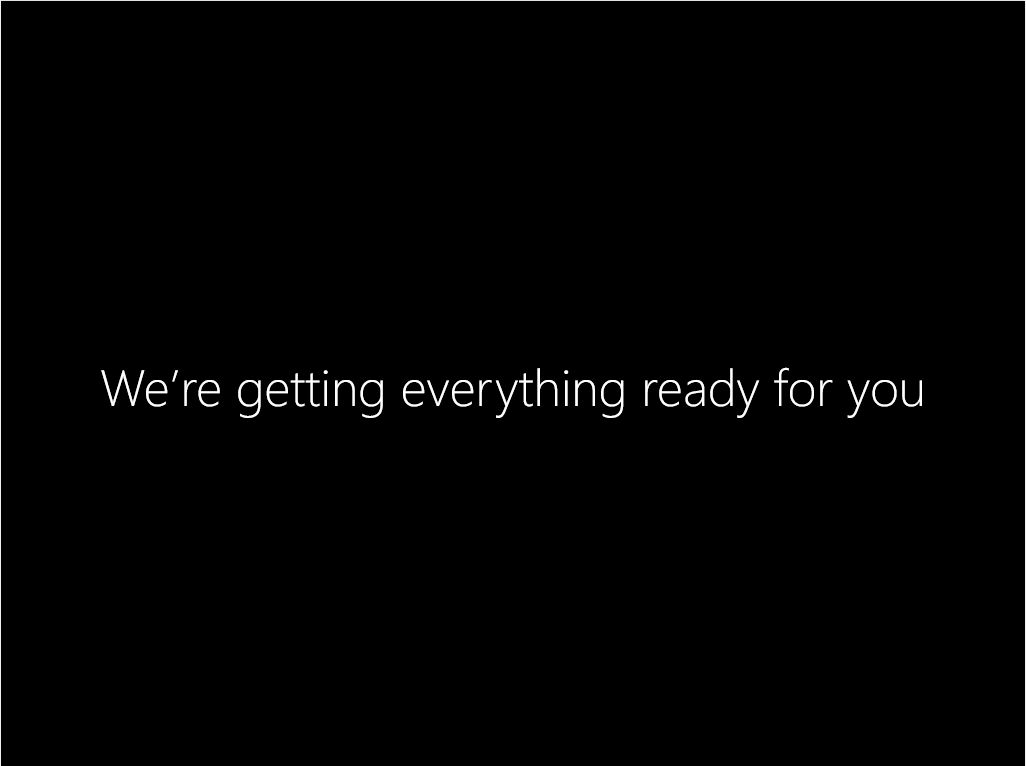
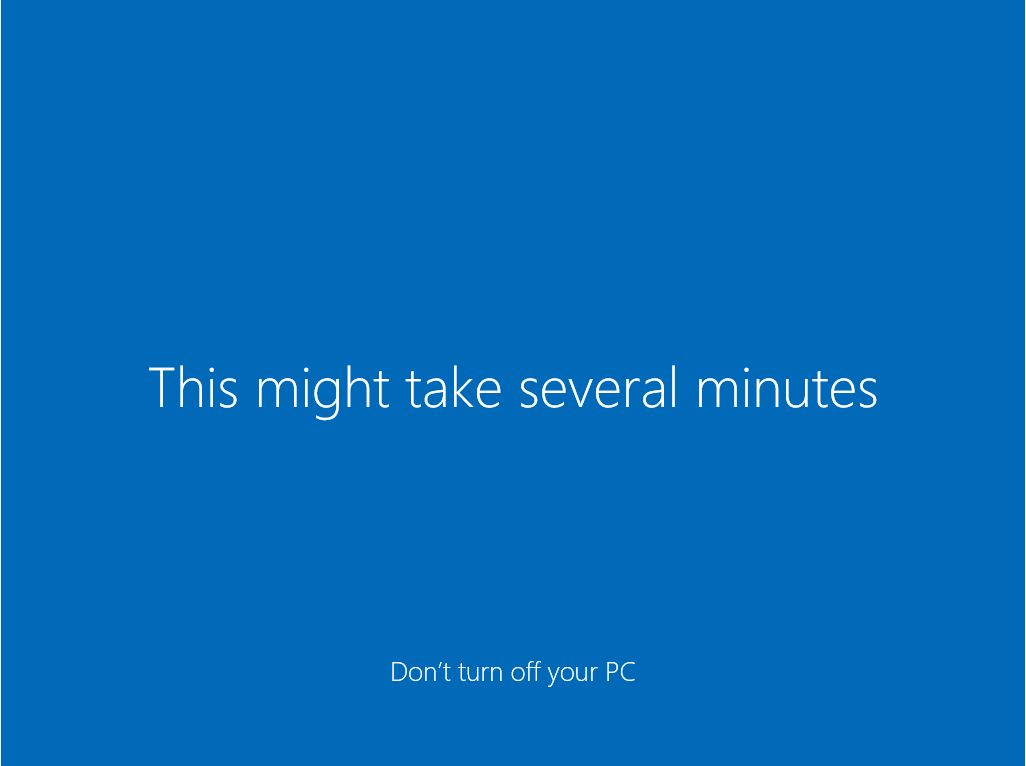
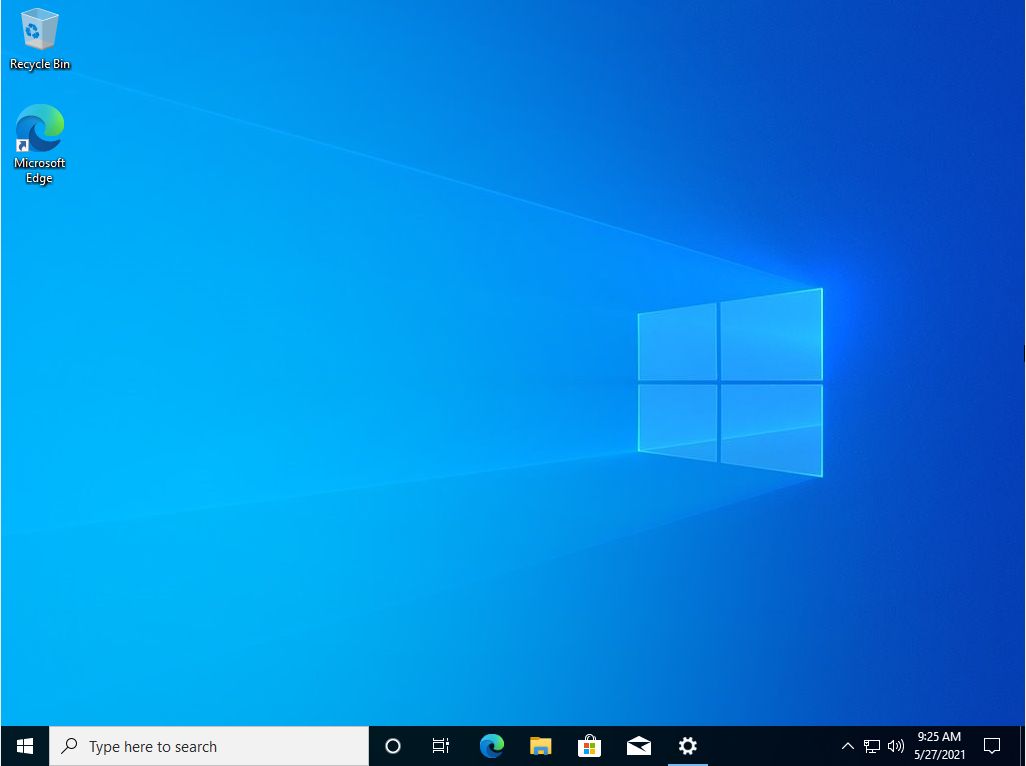
Das war's. Du hast Windows 10 erfolgreich auf deinem neuen Computer installiert.
Was kommt als Nächstes? Du kannst deinen Computer jetzt benutzen, aber es gibt noch ein paar Dinge, die du einrichten musst, bevor alles perfekt ist. Auch dazu werde ich eine Anleitung erstellen, also vergiss nicht BinaryFork abonnieren um benachrichtigt zu werden, wenn der Artikel fertig ist.
Suchst du nach anderen Installationsanleitungen? Wir haben eine für Windows 11 und eine für Ubuntu Linux.
Ist die Schritt-für-Schritt-Anleitung zur Installation von Windows 10 zu schwer zu verstehen? Dann solltest du vielleicht stattdessen ein Upgrade durchführen. Das ist etwas einfacher und erfordert die Verwendung der Windows Update-Assistent (auch Windows Installationsassistent genannt). Folge unserer Anleitung, um zu erfahren, wie es geht.
Achte nur darauf, dass der ältere Computer, den du aufrüstest, keine Kompatibilitätsprobleme mit Windows 10 hat. Neuere Computerhardware wird immer empfohlen, um die Vorteile der neuesten Software zu nutzen, ist aber nicht unbedingt ein "Muss".
Windows 10 installieren - PDF-Anleitung herunterladen
Wenn du eine Anleitung möchtest, der du in deinem eigenen Tempo folgen kannst, habe ich eine PDF-Version unseres Artikels zur Installation von Windows 10 beigefügt. Du kannst diese Datei herunterladen, ausdrucken und mit allen teilen, die sie brauchen, um Windows 10 auf ihrem Computer zum Laufen zu bringen.
Häufig gestellte Fragen:
Wie lange es dauert, Windows 10 zu installieren, hängt davon ab, wie schnell dein PC ist, aber auf moderner Hardware sollte es nicht länger als 10 - 15 Minuten dauern.







