- Wenn du eine Neuinstallation von Windows 11 durchführen musst, findest du hier eine schnelle und leicht verständliche Schritt-für-Schritt-Anleitung.
- Für Anfänger ist es beängstigend, aber es ist sehr einfach, Windows 11 auf einem neuen Computer zu installieren.
- Wenn du einen neuen Computer gekauft hast, ist die Installation von Windows 11 das Erste, was du nach dem ersten Einschalten tun musst. Ohne ein Betriebssystem wird er nicht funktionieren.
- Die Anleitung enthält alle Screenshots zur Installation von Windows 11, die du brauchst, um ganz alleine auf den Windows-Desktop zu kommen.
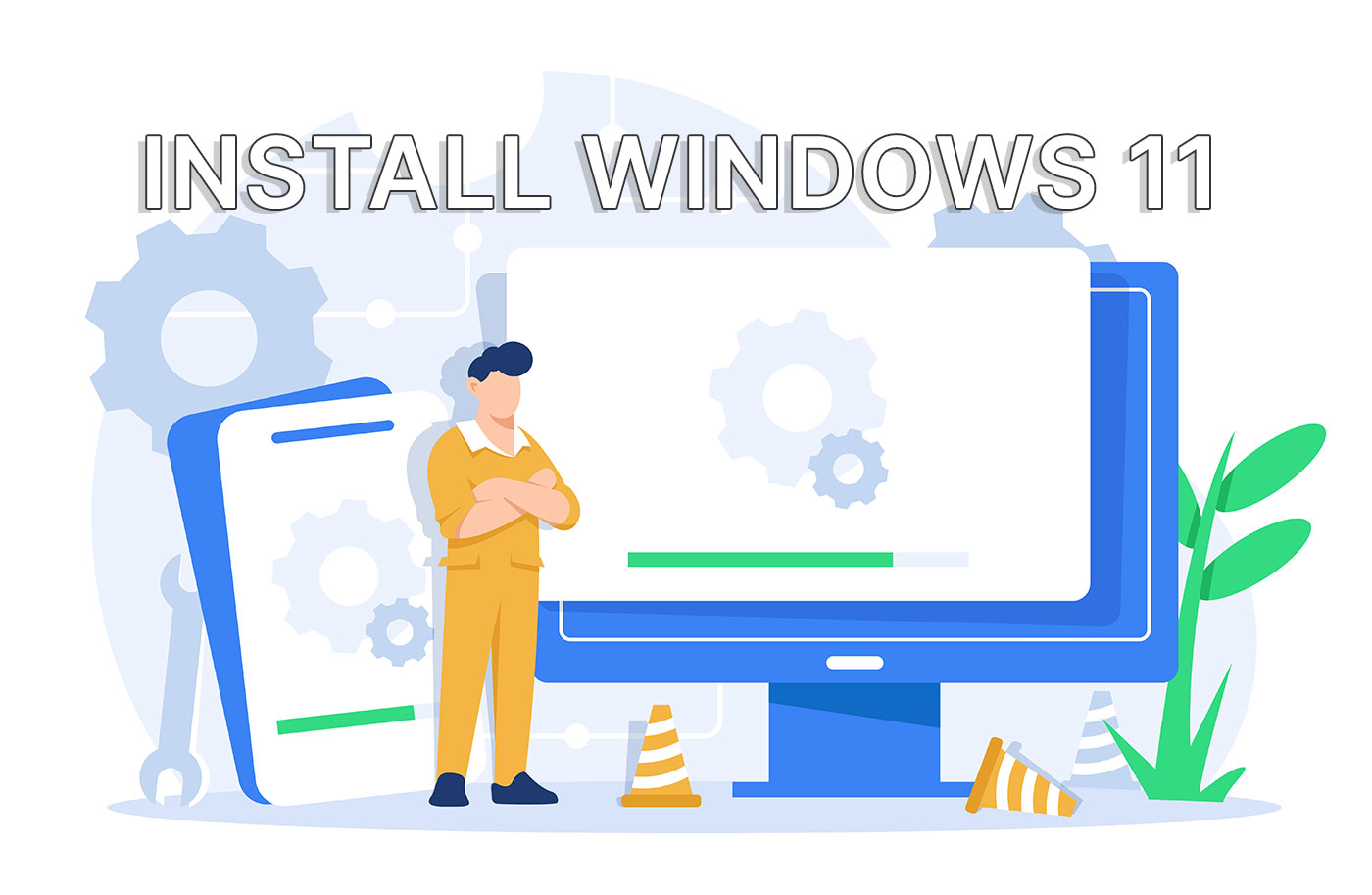
Einen Computer zu benutzen ist für die meisten Menschen einfach. Einen PC zusammenzubauen und das Betriebssystem zu installieren ist nicht jedermanns Sache, aber es ist auch keine Raketenwissenschaft. Wenn du Angst hast, das alleine zu machen, solltest du das nicht tun. Bitte einen Freund oder eine Freundin um Hilfe, wenn du Vertrauen brauchst, aber ich bin mir sicher, dass jeder mit ein bisschen Geduld ein Betriebssystem installieren kann.
Lies diesen Artikel bis zum Ende, mach dir Notizen, wenn du musst, und ich bin mir sicher, dass du deinen brandneuen Computer erfolgreich mit dem Windows 11 Desktop starten kannst. Fast hätte ich gesagt, dass es sich um die "vertraute" Desktop-Oberfläche handelt, aber mit Windows 11 hat sich einiges geändert, so dass es nicht für jeden ein vertrautes Terrain sein wird.
INHALT
Voraussetzungen für die Installation von Windows 11
- Ein PC mit mindestens einem Speicherlaufwerk, vorzugsweise unformatiert, aber nicht zwingend erforderlich. Mindestanforderungen an die Hardware von Windows 11 sind hier aufgelistet. Beachte die Anforderung des TPM-Moduls. Dein Computer könnte eines haben, das im BIOS nicht aktiviert ist.
- Eine bootfähige USB-Festplatte mit 8 GB oder mehr.
- Einen funktionierenden Computer mit einer Internetverbindung, damit du Windows herunterladen kannst ISO-Plattenabbild und erstelle eine bootfähige Diskette.
Empfohlene Lektüre:
- Wie man Windows 11 herunterlädt
- So erstellst du einen bootfähigen USB-Installationsdatenträger für Windows mit Rufus
- Wie man TPM aktiviert um Windows 11 installieren zu können
- TPM-Prüfung überspringen und ein Upgrade von Windows 10 oder Erstelle eine spezielle ISO, die ohnehin alle Kontrollen umgeht.
Wenn du bereits ein Installationsmedium hast (die offizielle Microsoft Windows 11 DVD oder einen USB-Stick), brauchst du keinen funktionierenden Computer, um den Installationsdatenträger zu erstellen.
Auf einigen Laptops oder Fertig-PCs ist Windows bereits vorinstalliert oder zumindest das Installationspaket ist bereits vorinstalliert. Wenn du diese Computer zum ersten Mal hochfährst, wirst du möglicherweise mit dem Windows-Installationsprogramm begrüßt, das dich durch den gleichen Prozess wie oben beschrieben führt.
Im Grunde genommen sorgen die Systemintegratoren dafür, dass du das ISO-Image des Installers nicht herunterladen und die bootfähige USB-Festplatte erstellen musst. Das Installationsprogramm wird ab Werk auf eine versteckte Partition kopiert.
Dieser Einrichtungsprozess kann ein wenig abweichen, da Systemintegratoren ein paar Schritte hinzufügen/ändern können. Mach dir aber keine Sorgen, es ist nicht allzu anders.
Windows 11 Installationsanleitung: Windows 11 sauber installieren - Schritt für Schritt
Ich habe versucht, so hilfreich wie möglich zu sein, indem ich jede Anleitung illustriert habe. Hier sind also alle Windows 11 Installationsschritte mit Bildern. Du wirst sehen, dass die Installation von Windows 11 ganz einfach ist.
1. Lege die Installations-DVD in den optischen Schacht oder die bootfähige USB-Festplatte in deinen Computer ein.
HinweisWenn du ein Desktop-Gehäuse verwendest, versuche, das USB-Laufwerk in einen der hinteren Anschlüsse zu stecken. USB-Anschlüsse an der Vorderseite sind bequemer, können aber bei der Installation Probleme verursachen.
2. Drücken Sie die F8-Taste mehrmals, während der Computer startet, um das Bootmanager-Menü aufzurufen.
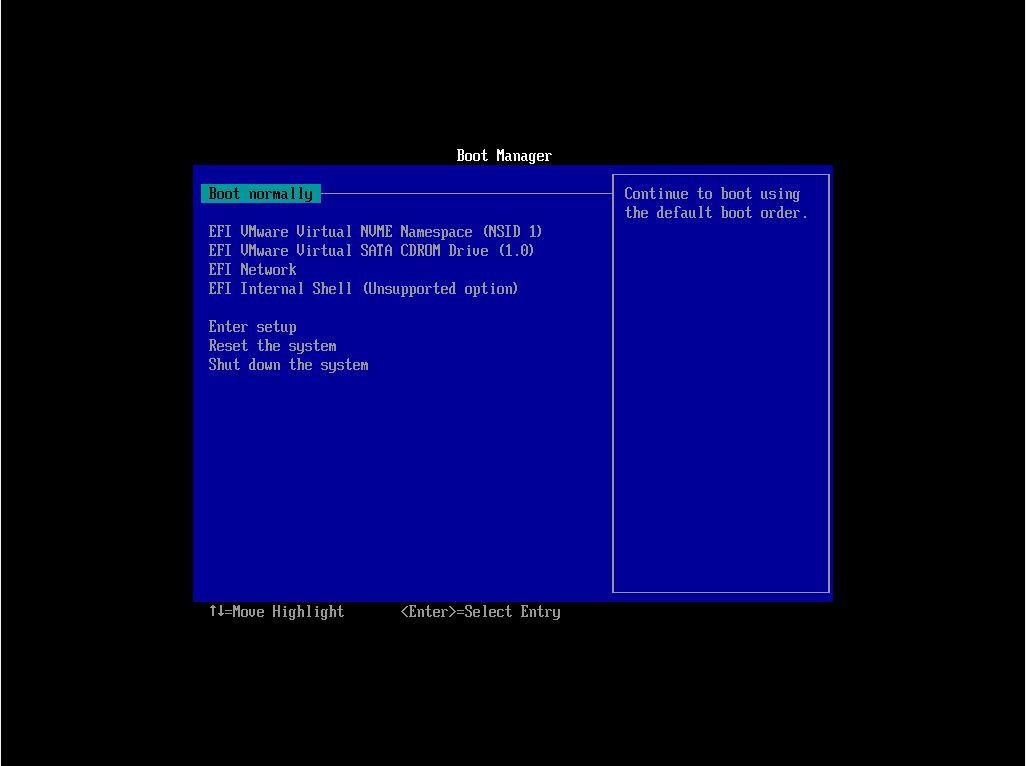
3. Benutze die Pfeiltasten, um das Laufwerk auswählen Einheit, die das Windows 11-Installationsprogramm enthält. Einige Laufwerke werden möglicherweise doppelt angezeigt. In diesem Fall empfehle ich dir, die Version mit der Bezeichnung EFI oder UEFI zu wählen. Dies ist die beste Art, Windows 11 zu installieren, und es ist mühsam, nach der Installation des Betriebssystems im Legacy-BIOS-Modus zu UEFI zu wechseln (
4. Als nächstes wird eine Nachricht an Drücke eine beliebige Taste, um von der CD oder DVD zu booten... erscheint. Dadurch wird der eigentliche Windows 11-Installationsprozess gestartet und das neue flache Windows 11-Logo wird angezeigt.

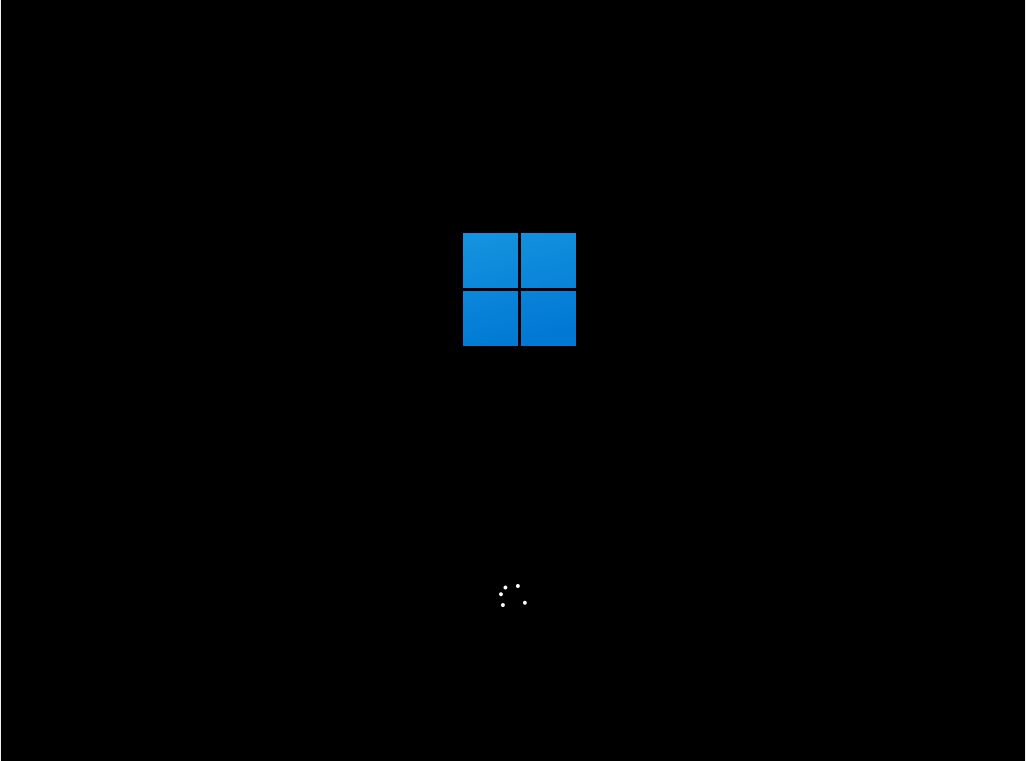
5. Der erste Schritt ist die Entscheidung für Jetzt installieren. Auf diesem Bildschirm siehst du auch eine Option zum Repariere deinen Computer. Für diesen Leitfaden ignorierst du sie.

6. Das Installationsprogramm fordert dich nun auf, die Sprache der Benutzeroberfläche, das Zeit- und Währungsformat sowie das Tastaturlayout. Diese können nach Belieben gemischt und angepasst werden und müssen nicht der Realität entsprechen. Eine spätere Änderung ist möglich, ohne Windows 11 neu zu installieren.

7. Im nächsten Schritt wirst du aufgefordert gib den Windows 11 Produktschlüssel ein. Dieser Schritt kann vorerst übersprungen werden, aber du musst Windows 11 schließlich aktivieren, um alle Funktionen nutzen zu können. Sei vorsichtig und gib den richtigen Code ein, den du mit deiner Lizenz erhalten hast. Der Serienschlüssel besteht aus 25 Zeichen (5 Gruppen mit je 5 Buchstaben und Zahlen).

8. Jetzt ist es an der Zeit die Windows-Edition auswählen die du installieren möchtest. Deine Auswahl muss mit dem zuvor eingegebenen Produktschlüssel übereinstimmen sonst lässt sich Windows nicht aktivieren.
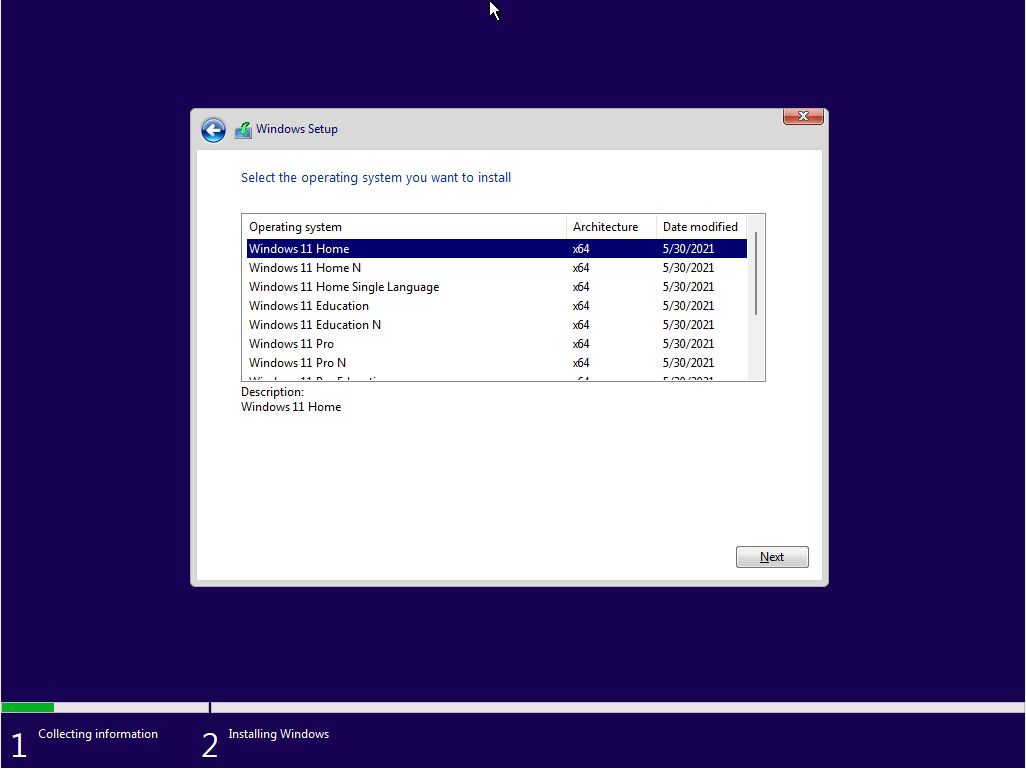
9. Um fortzufahren, musst du als Nächstes den Lizenzbedingungen zustimmen (EULA).
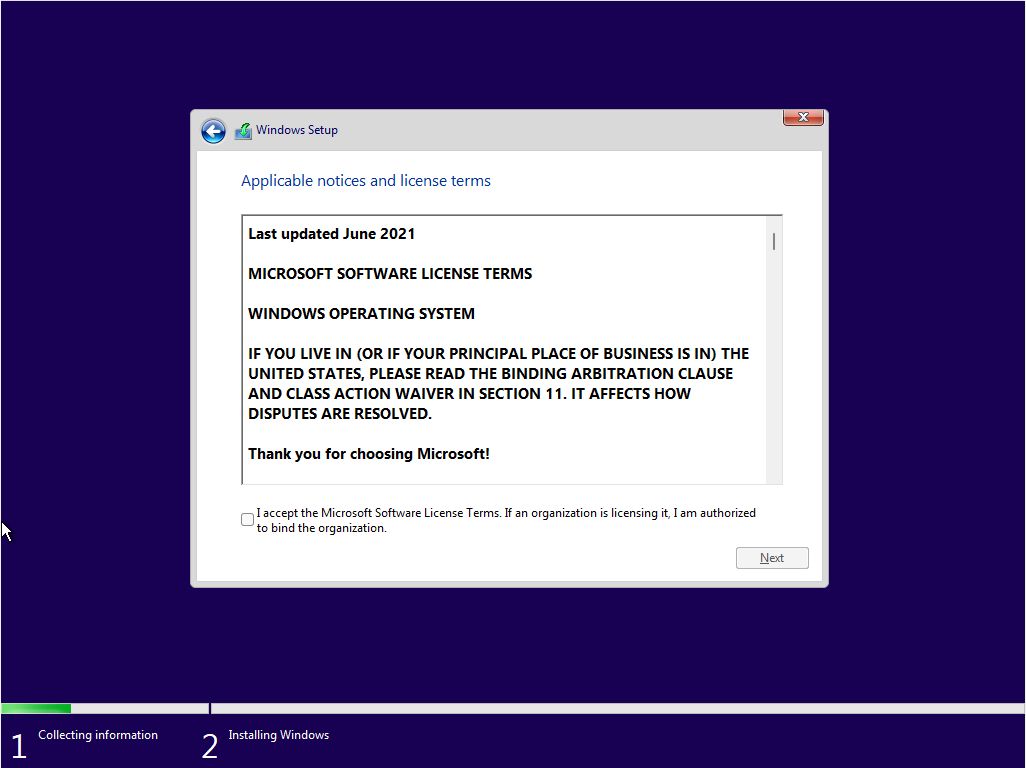
10. Wähle als Nächstes die Installationsart aus. Es gibt zwei Optionen: Upgrade eine bestehende Installation von Windows (Version 7, 8 oder 10) oder Benutzerdefiniert.
Ein Upgrade funktioniert mit diesem Installationsprogramm sowieso nicht. Du musst Windows starten, die Installer-Kit-CD oder den USB-Datenträger einlegen und dann Setup.exe im Dateimanager starten. Ich weiß nicht, warum Microsoft hier immer noch die Option Upgrade anzeigt.
Wenn du keine frühere Windows-Version installiert hast, wähle einfach die letzte Option.

11. In diesem Schritt siehst du alle verfügbaren Festplatten, die in deinem Computer erkannt wurden. Teile dem Installationsprogramm mit, welche Datenträger, auf den die Windows 11-Dateien kopiert werden. Du kannst wählen, ob du die vorhandene Festplatte in kleinere virtuelle Festplatten partitionieren willst (empfohlen bei größeren Festplatten). Wenn du nur eine unformatierte Festplatte hast, wähle sie einfach aus und klicke auf Weiter. Das Installationsprogramm wird alle benötigten Partitionen für dich erstellen.
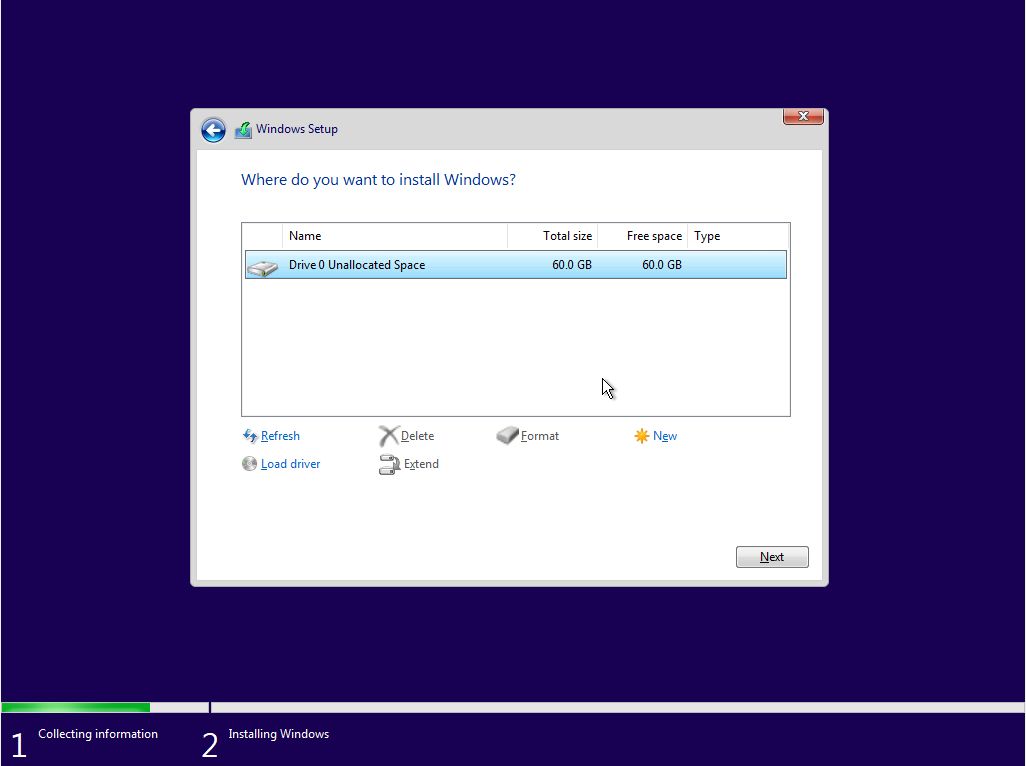
Erwarte eine erweiterte Anleitung für diesen Installationsschritt, also schau wieder bei BinaryFork vorbei. Ich werde sicherstellen, dass ich die Anleitung hier verlinke. Ich denke, das ist ein Muss, wenn du Windows neu installierst, es auf einem Computer mit mehreren Festplatten installierst und vor allem, wenn du neben Windows 11 auch andere Betriebssysteme dual booten willst.
12. Das Installationsprogramm beginnt nun Kopiere die benötigten Dateien vom Installationsmedium an ihr endgültiges Ziel. An diesem Punkt wird definitiv ein Neustart durchgeführt.
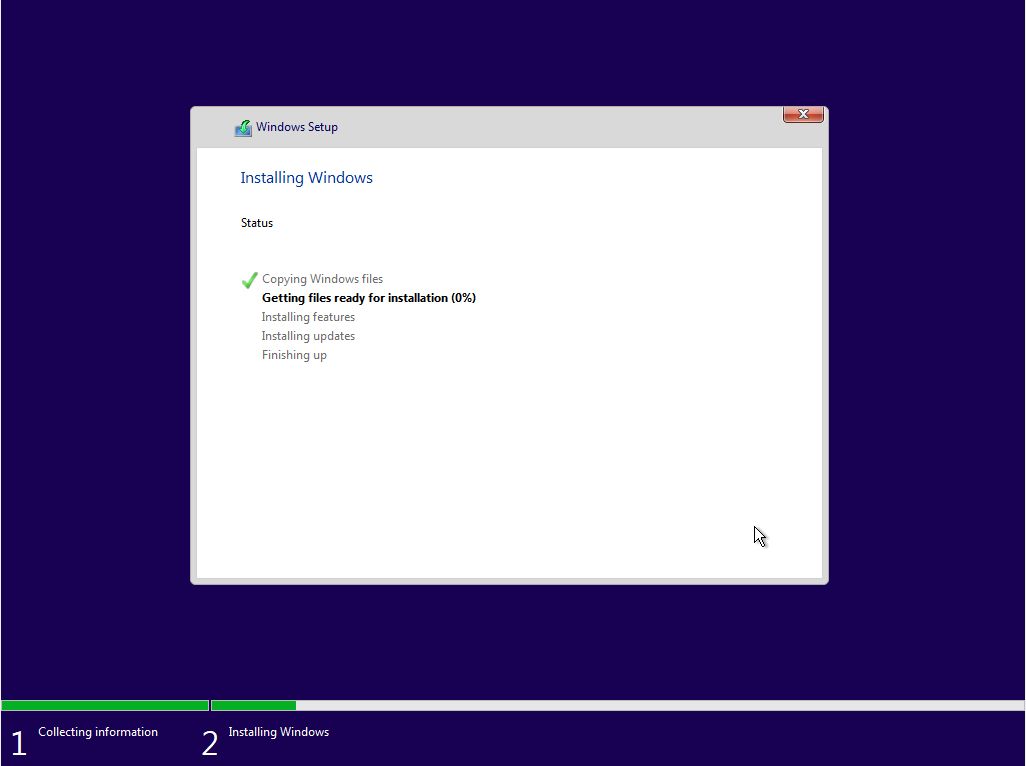
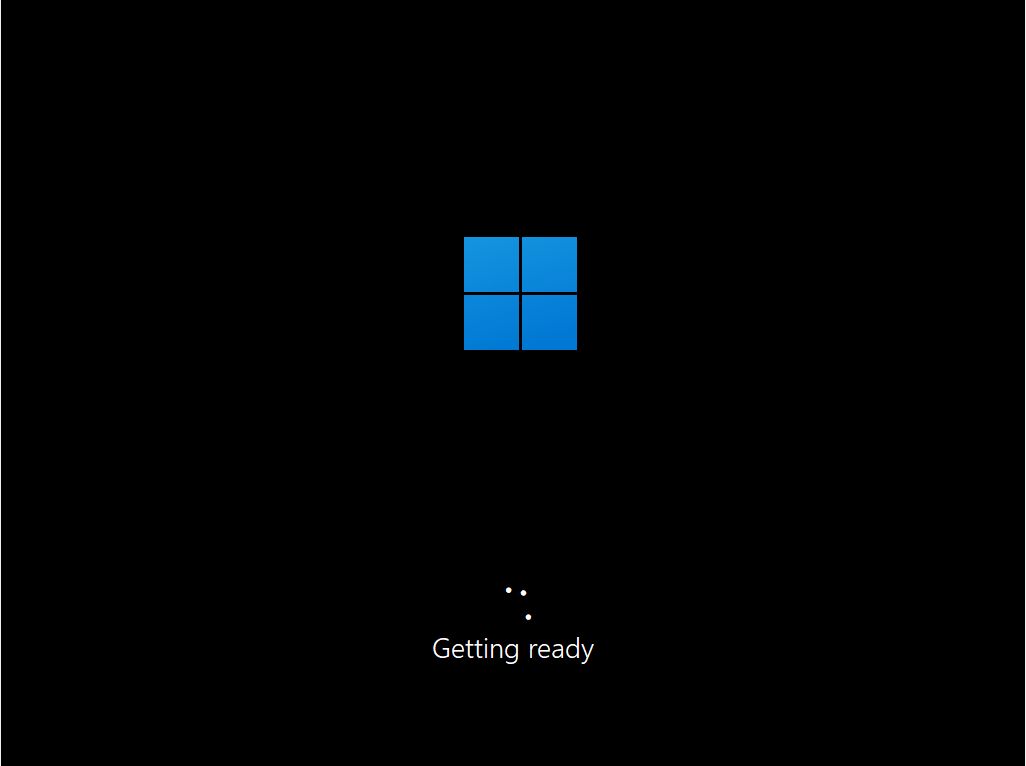
13. Wenn das ein Déjà-vu ist, mach dir keine Sorgen, denn du wirst wieder aufgefordert die geografische Region und das Tastaturlayout auswählen. Sie können von der ursprünglichen Auswahl abweichen und setzen die Einstellungen aus Schritt 6 außer Kraft. Du kannst optional weitere Tastaturlayouts hinzufügen (Tipp: Benutze WIN + Umschalttaste, um zwischen ihnen zu wechseln, während du Windows benutzt).
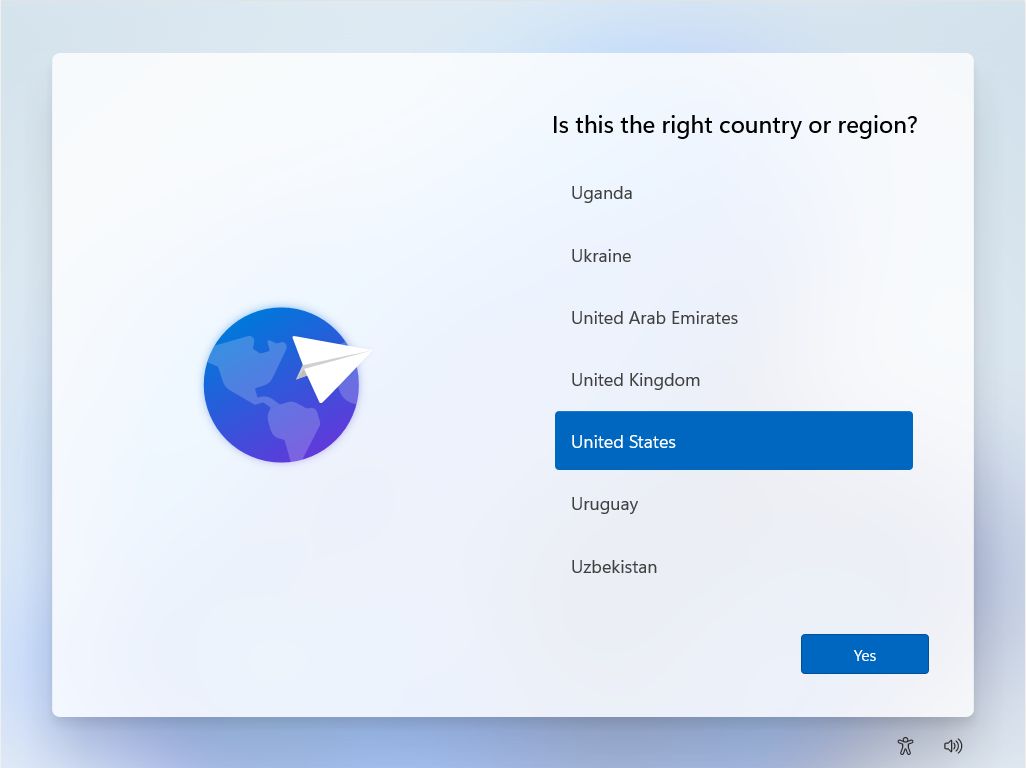
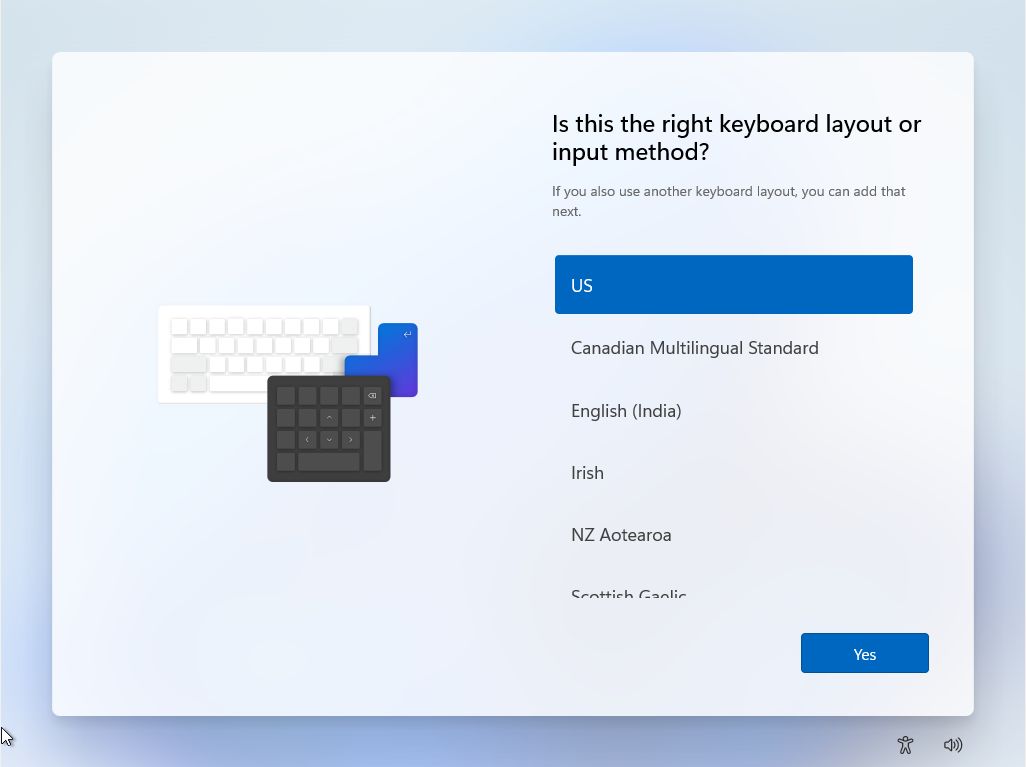
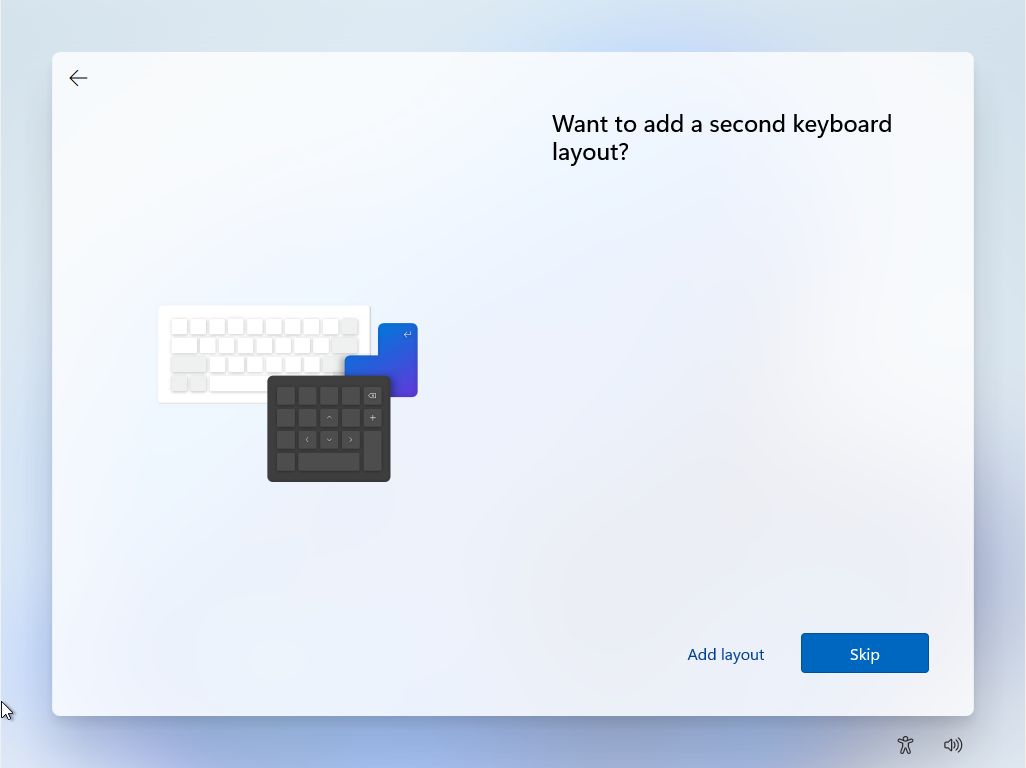
14. Alle vorherigen Bildschirme sind fast identisch mit dem Windows 10 Installationsprogramm. Jetzt bekommen wir den ersten neu gestalteten Bildschirm: deinen PC benennen. Ich schlage vor, dass du einen Computernamen eingibst, der erkennbar und leicht zu merken ist.
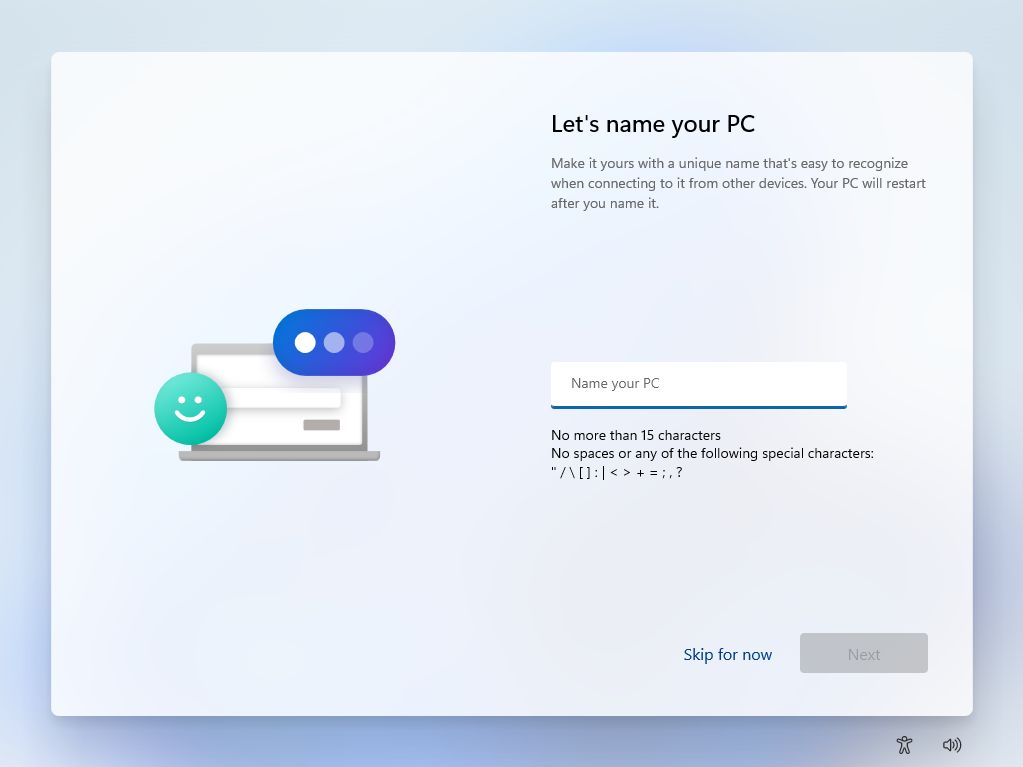
15. Das Installationsprogramm wird nun nach Aktualisierungen suchen und lade sie herunter, bevor du fortfährst. Lass sie ihr Ding machen.
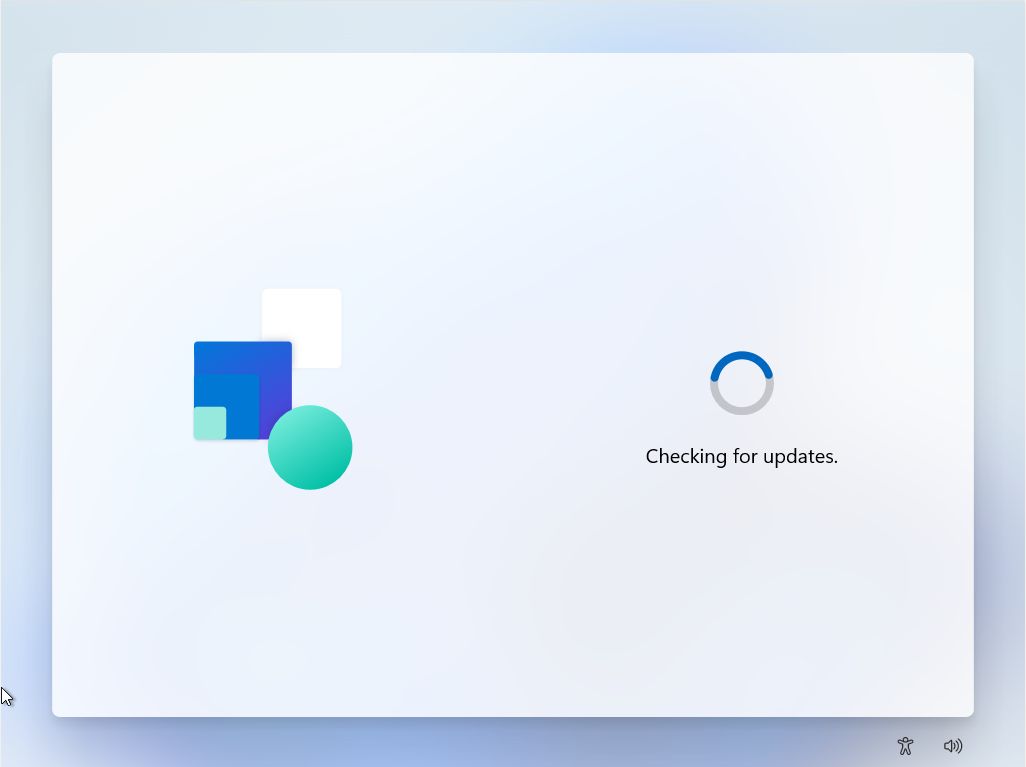
16. Im nächsten Schritt wählst du das vordefinierte Szenario für die Gerätenutzung aus: für Persönlicher Gebrauch oder OrganisationIn diesem Fall wird dein Systemadministrator einige Einstellungen für dich vornehmen, nachdem du dich in deinem Firmennetzwerk angemeldet hast. In diesem Leitfaden verwenden wir die Option "Persönlich".
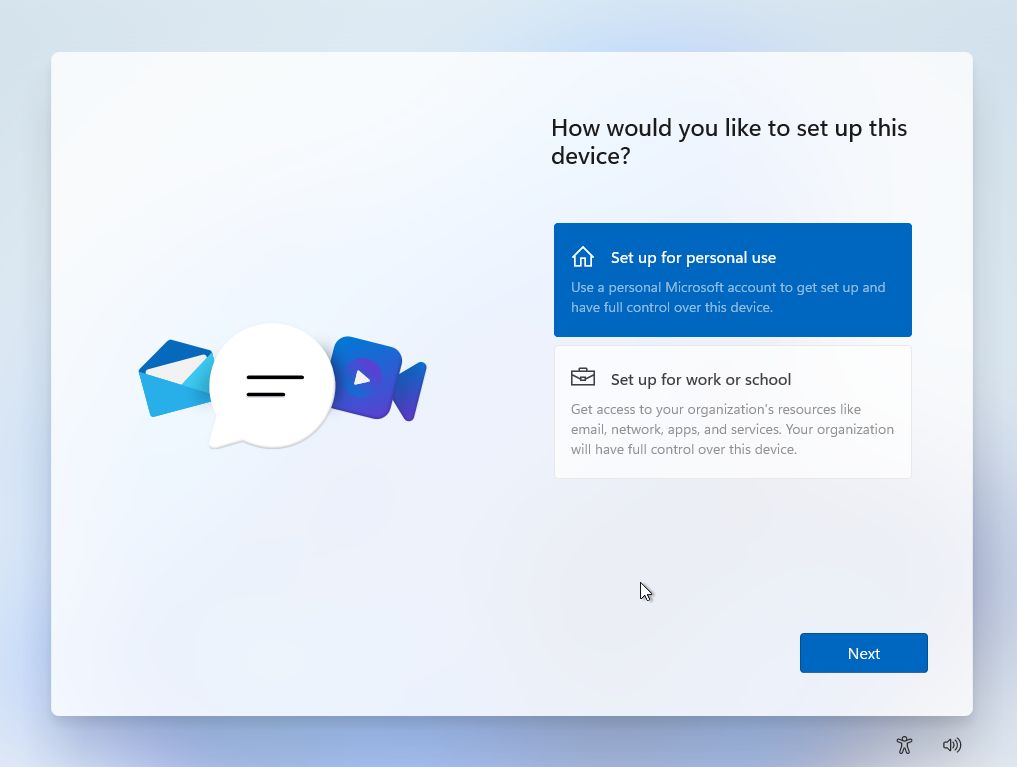
17. Jetzt ist es an der Zeit das Administratorkonto erstellen für diesen PC. Microsoft versucht immer noch, dich dazu zu bringen, dich mit deinem outlook.com-Konto anzumelden, aber ich schlage vor, dass du aus Datenschutzgründen bei einem Offline-Konto bleibst. Wir haben auch ein Artikel, in dem die Unterschiede zwischen den beiden Kontotypen erläutert werden.
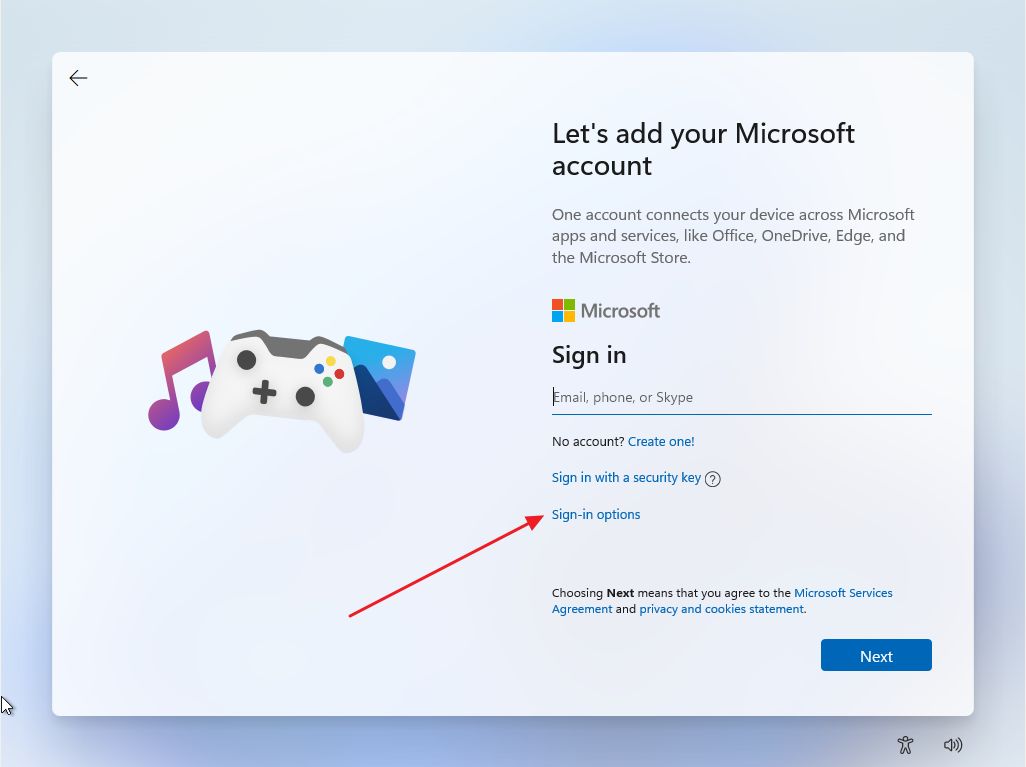
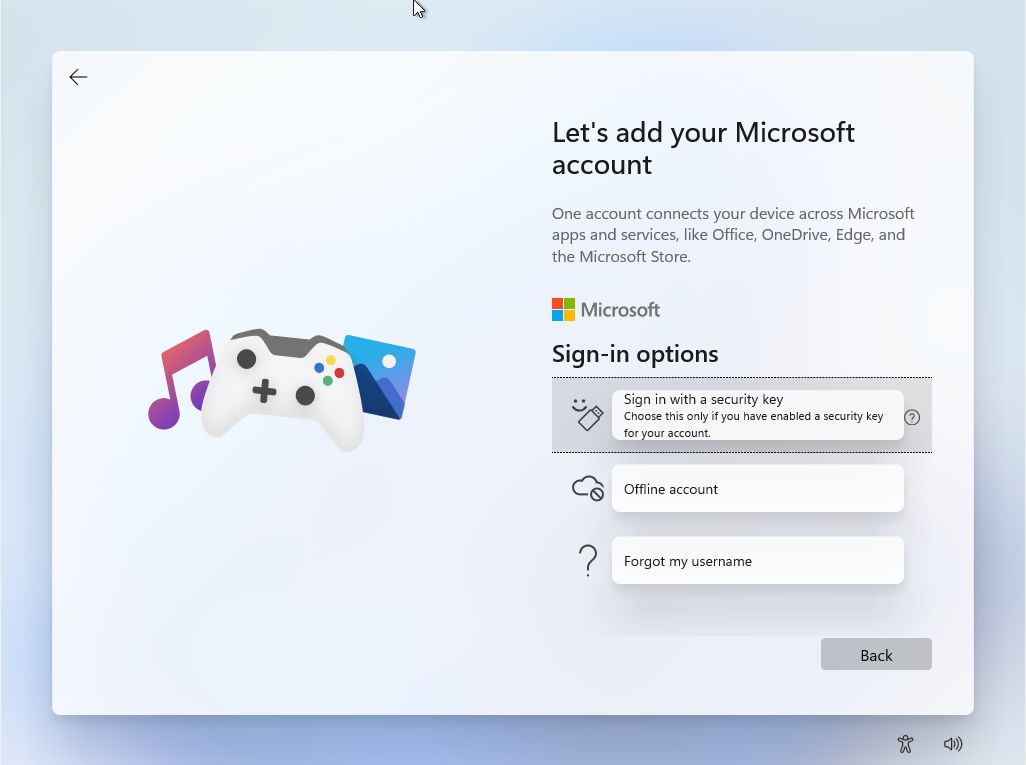
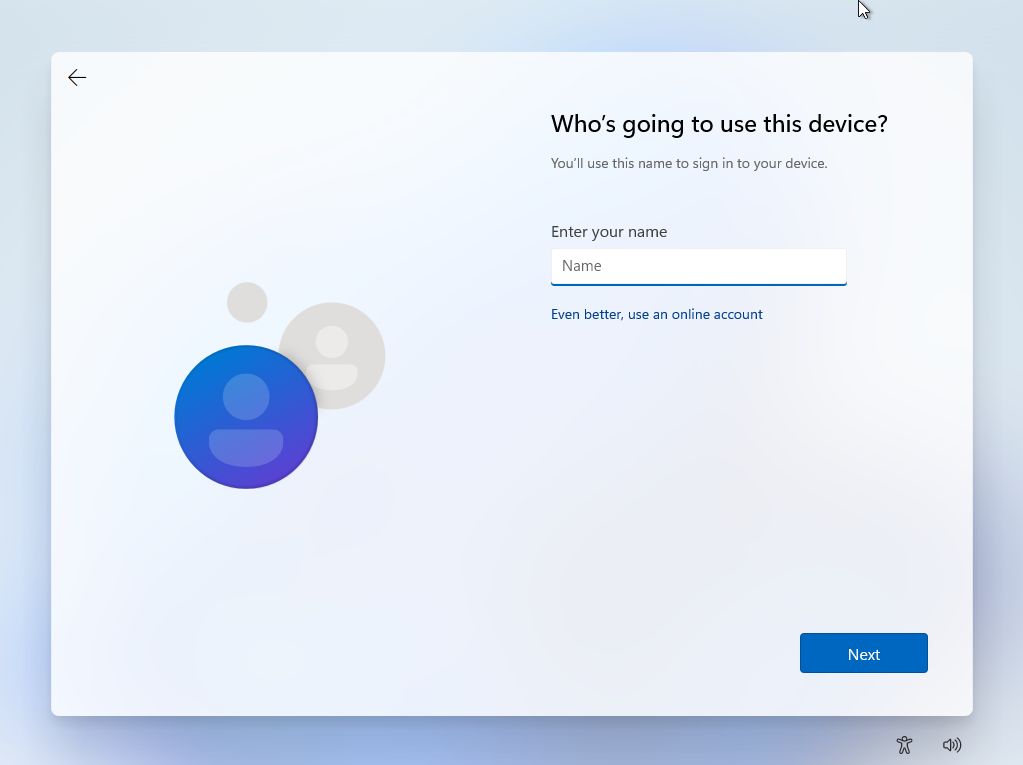
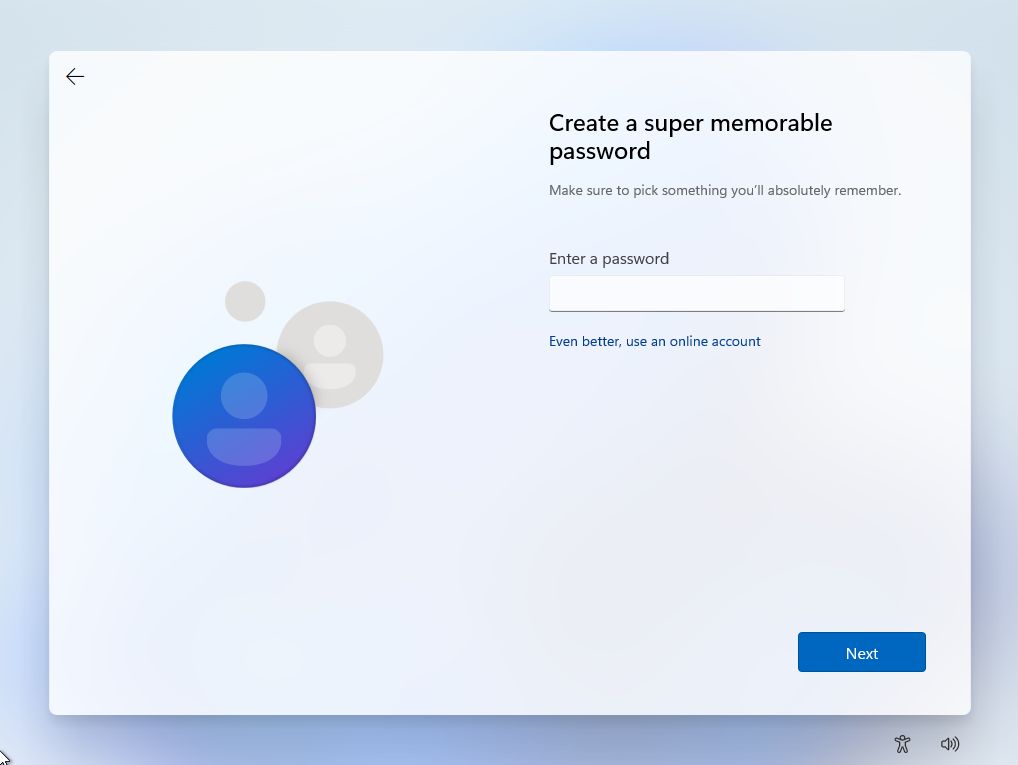
18. Um sicherzustellen, dass du deine Dateien wiederherstellen kannst, wenn du dich nicht mehr an dein Passwort erinnerst, musst du Antworten auf eine der folgenden Fragen geben 3 Sicherheitsfragen in diesem Schritt einrichten.
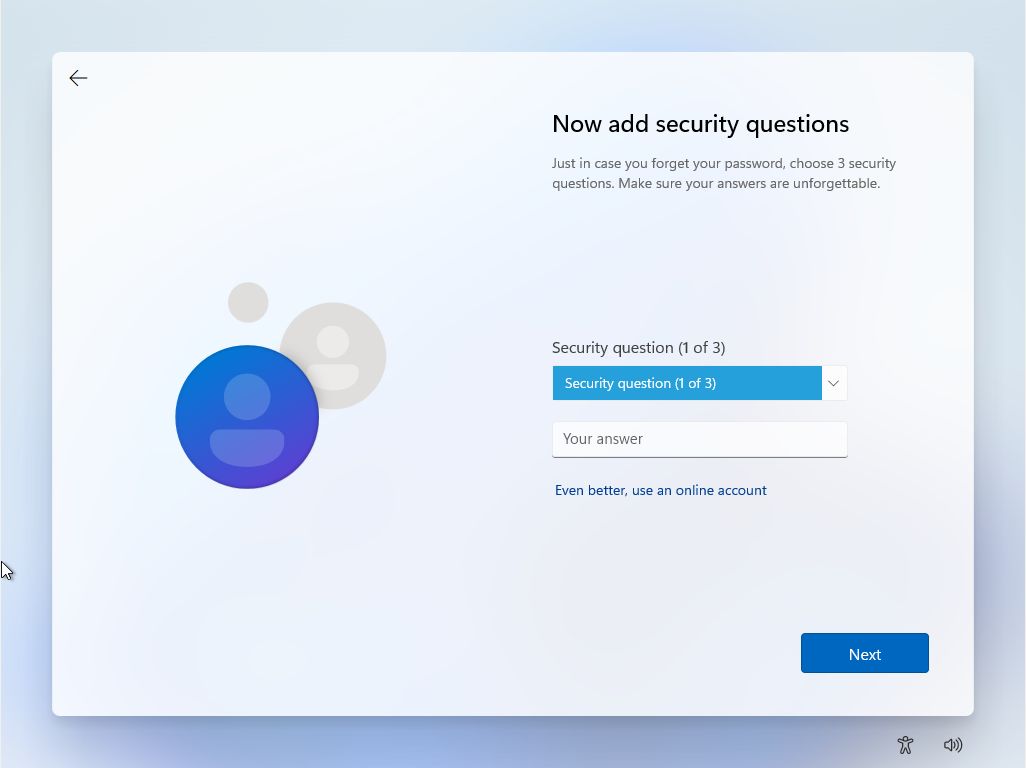
18a. Wenn du dich mit einem Microsoft-Konto anmeldest, wirst du aufgefordert Eine PIN erstellen um dich schneller an deinem Computer anzumelden, anstatt das komplexe Microsoft-Kennwort zu verwenden.
Wenn du möchtest, kannst du eine sicherere PIN eingeben, aber standardmäßig musst du nur Zahlen hinzufügen, keine Buchstaben und Symbole.
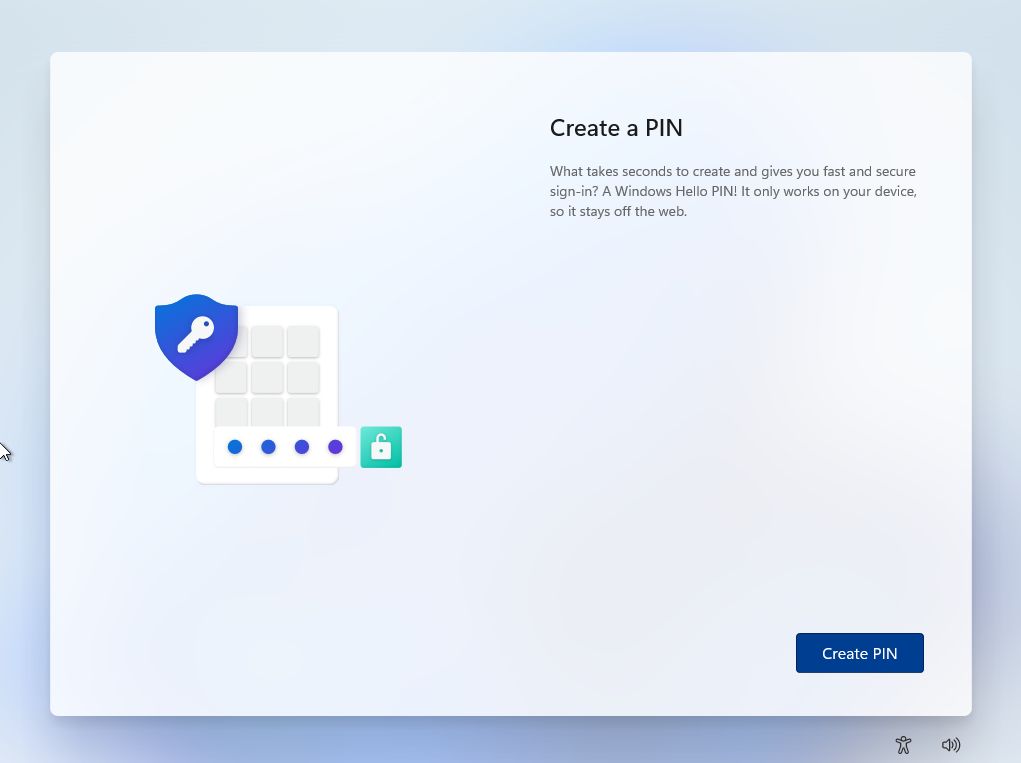
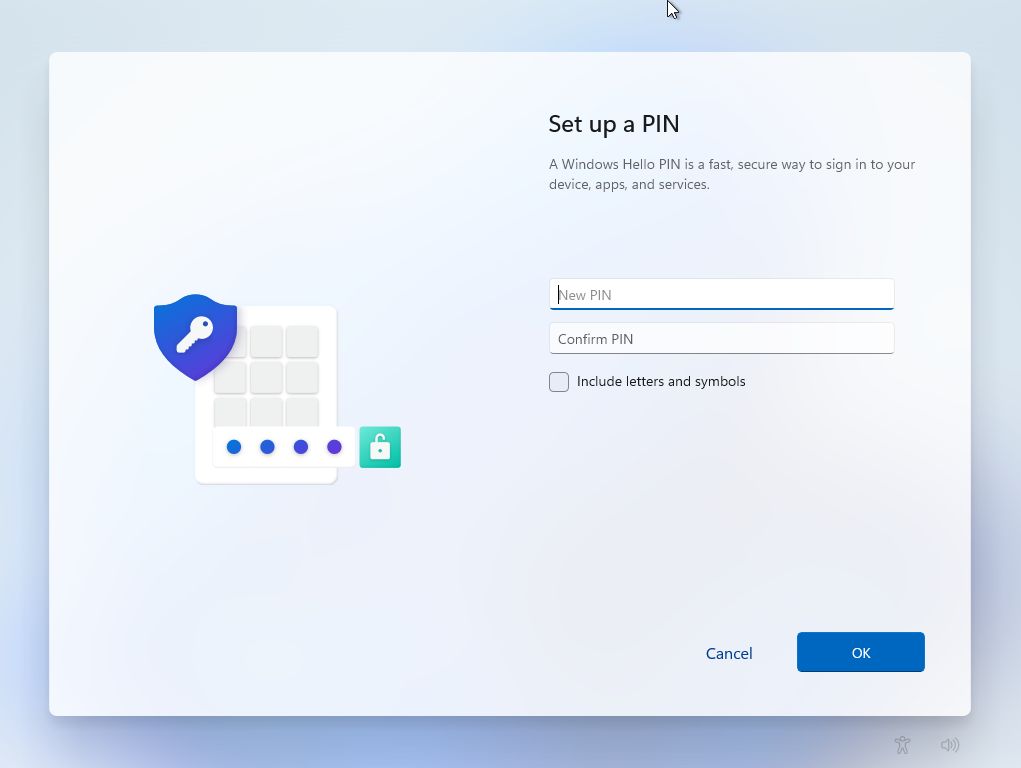
19. Wenn dies nicht dein erstes Windows-Gerät ist und du in der Vergangenheit die Synchronisierung der Einstellungen eingerichtet hast, kannst du die Einstellungen von einem anderen Rechner wiederherstellen (es kann auch derselbe Rechner sein, wenn du Windows neu installierst).
Standardmäßig zeigt Microsoft das zuletzt synchronisierte Gerät an, aber du kannst auf das Symbol Von einem anderen Gerät wiederherstellen Link und du siehst eine Liste aller Geräte, die mit deinem Microsoft-Konto verbunden sind.
Für diesen Leitfaden wählen wir einfach Als neues Gerät einrichten.

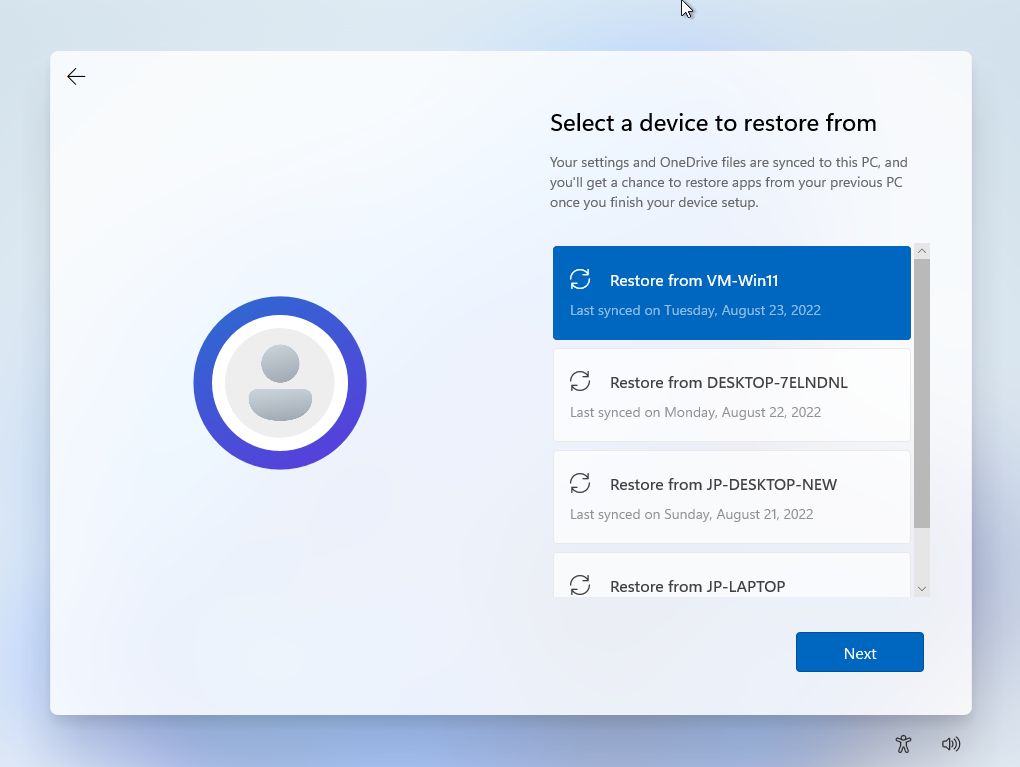
20. Privatsphäre-Einstellungen sind die nächsten. Aus Gewohnheit deaktiviere ich alles, was möglich ist, ohne die Nutzung von Windows zu behindern. Erwarte, dass einige Telemetriedaten weiterhin an Microsoft gesendet werden, aber ich arbeite an einem Artikel darüber, wie man so ziemlich alles deaktivieren kann, was die Privatsphäre in Windows 11 beeinträchtigt.
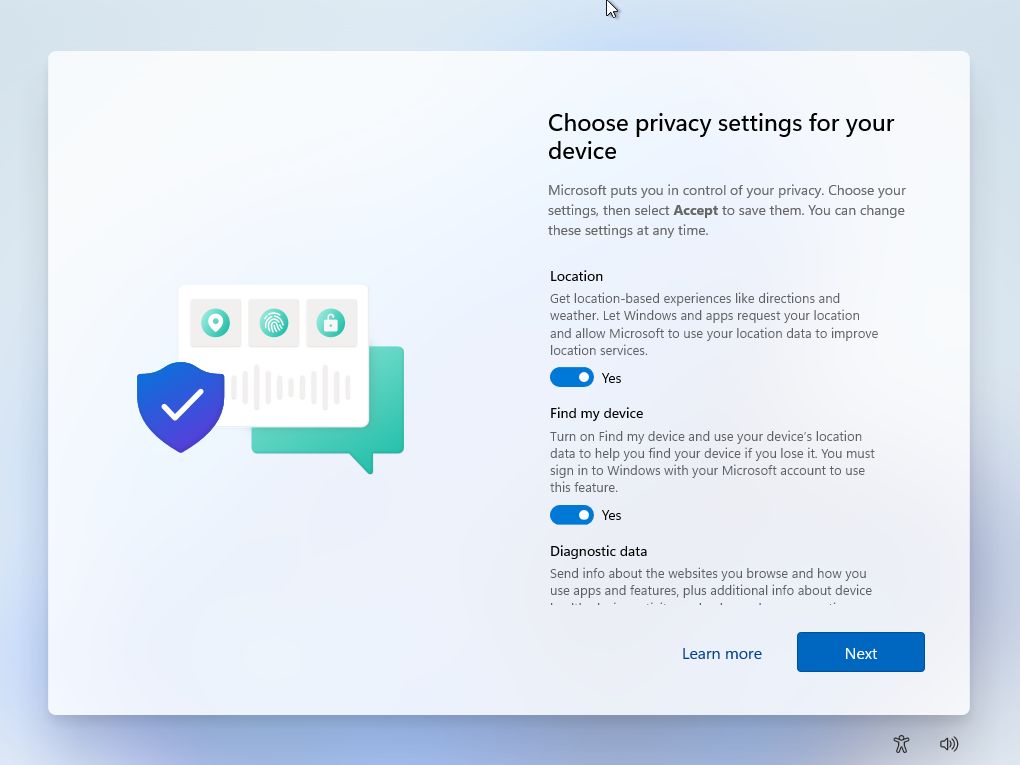
Beachte, dass es keine Cortana mehr bei diesem Schritt. Das ist ein Gewinn!
21. In diesem neuen Schritt wirst du aufgefordert, die grundlegenden Arten von Aktivitäten auszuwählen, die du mit deiner neuen Maschine durchführen wirst. Zu den Optionen gehören Unterhaltung, Spiele, Schule, Kreativität, Geschäft und Familie.
Basierend auf deiner Auswahl wird Windows Tipps, Anzeigen und Empfehlungen personalisieren. Du kannst einfach drücken ÜberspringenDenn alle diese Optionen können später in der Einstellungen-App in der Personalisierung > Geräteverwendung Abschnitt.
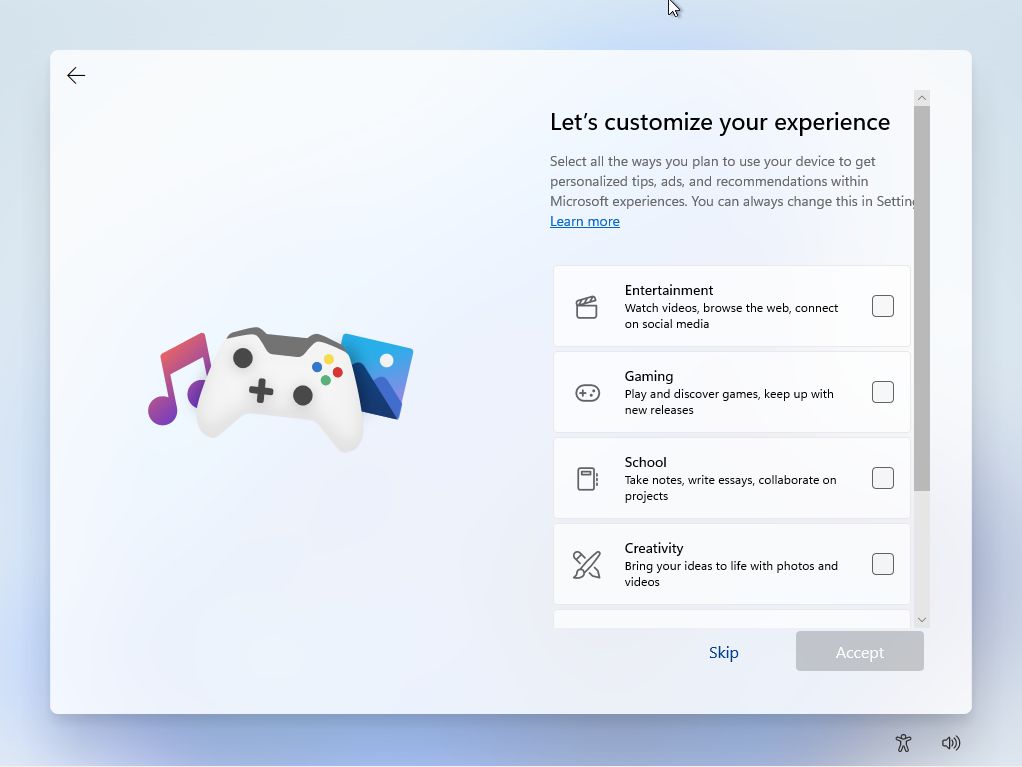
22. Du wirst nun aufgefordert, eine automatische Sicherung mit OneDrive einzurichten. Das ist Teil der Synchronisierung in den Windows-Einstellungen. Du kannst einfach auf die Schaltfläche Nur Dateien auf diesem PC-Link speichern und fahre fort.
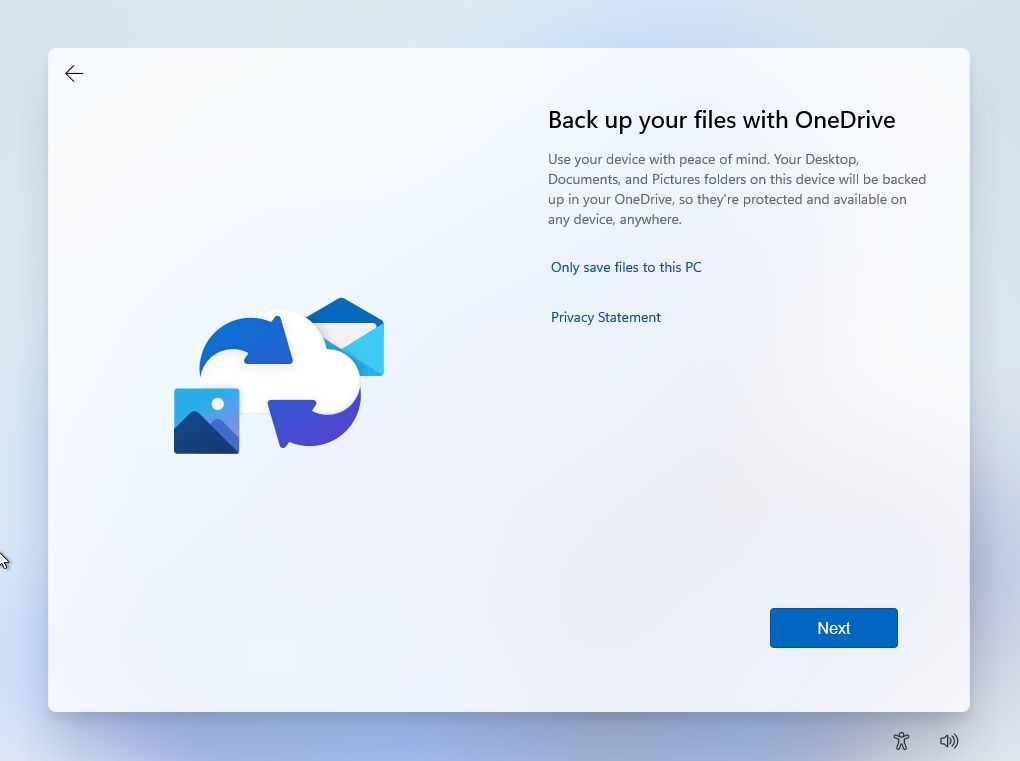
23. Jetzt kannst du deine Microsoft 365 Familienplan 1 monatliche Testversion für Office + 1TB OneDrive Cloud-Speicherplatz. Wenn du es nicht brauchst, klicke Abstieg. Wenn du bereits ein aktives Abonnement hast, kannst du auf die Schaltfläche Ich habe einen Produktschlüssel um dieses Gerät zu verbinden.

24. Eine weitere Werbeaktion, dieses Mal für den Xbox Game Pass. Das ist ein ziemlich gutes Angebot, wenn du ein echter Gamer bist. Du kannst drücken Vorerst überspringen um weiterzumachen.
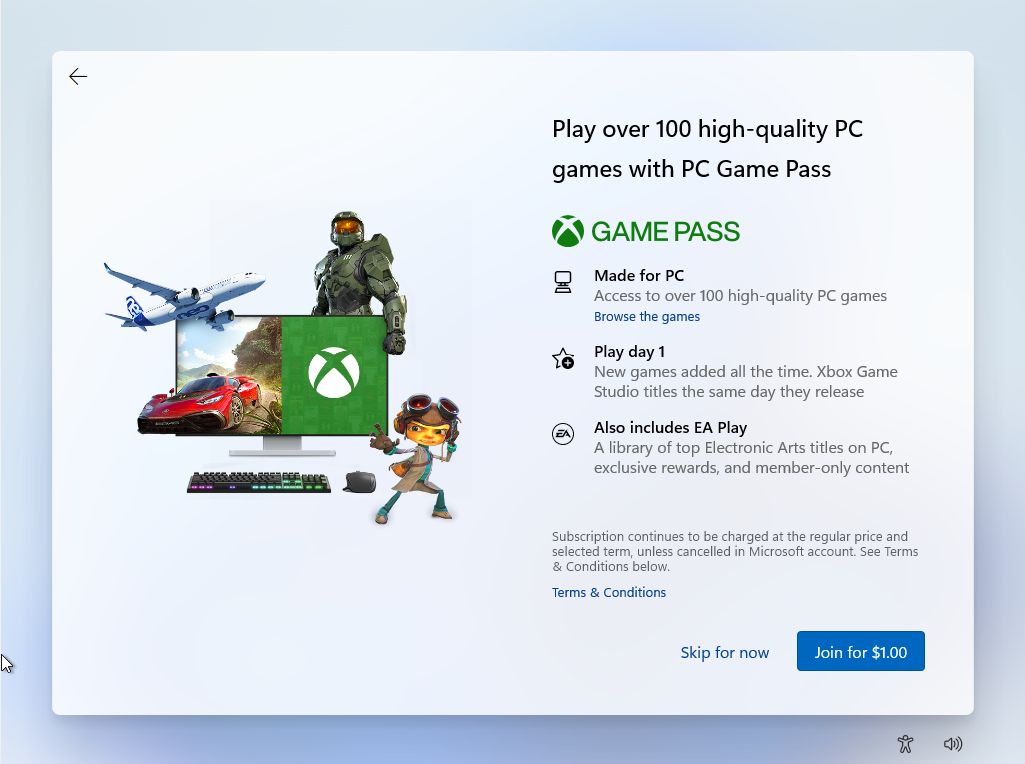
25. Nach ein paar Augenblicken und ein paar verschiedenen Bildschirmen wirst du zum ersten Mal mit dem neuen Windows 11 Desktop begrüßt. Keine Sorge, das Startmenü sollte zentriert sein!
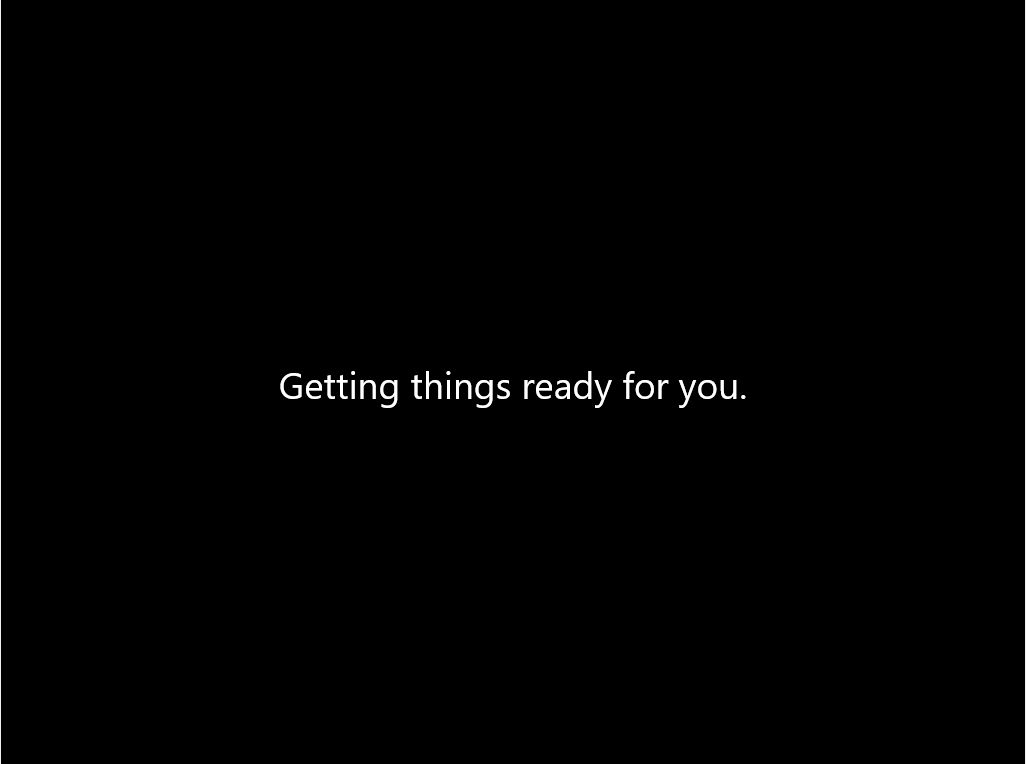
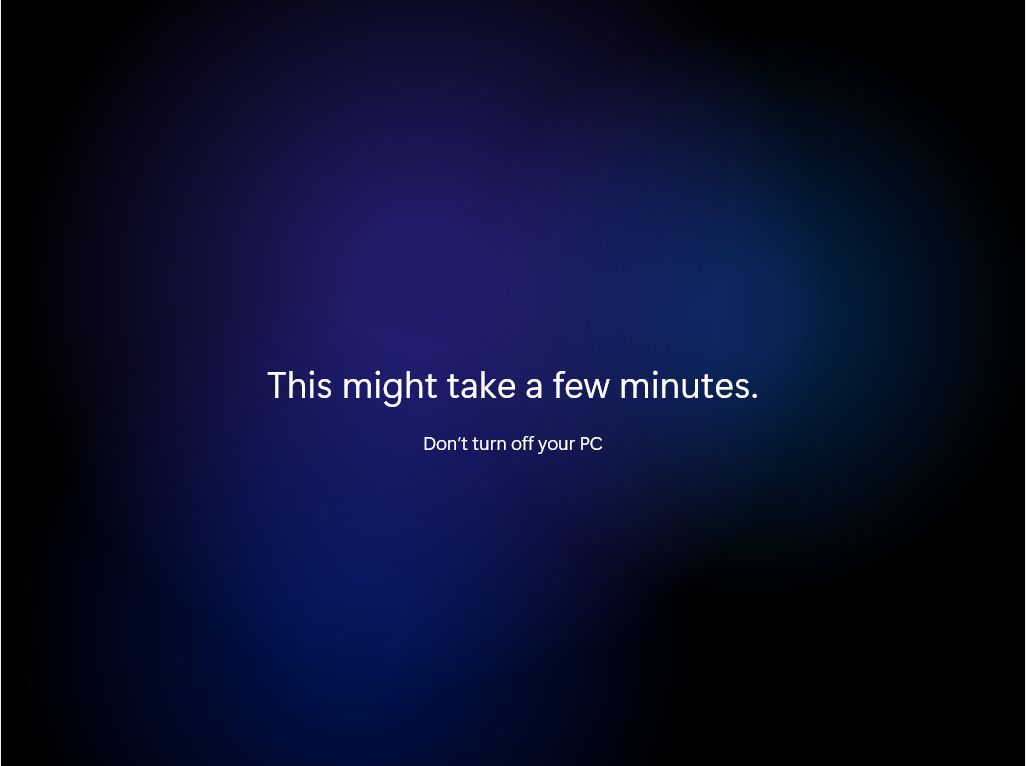
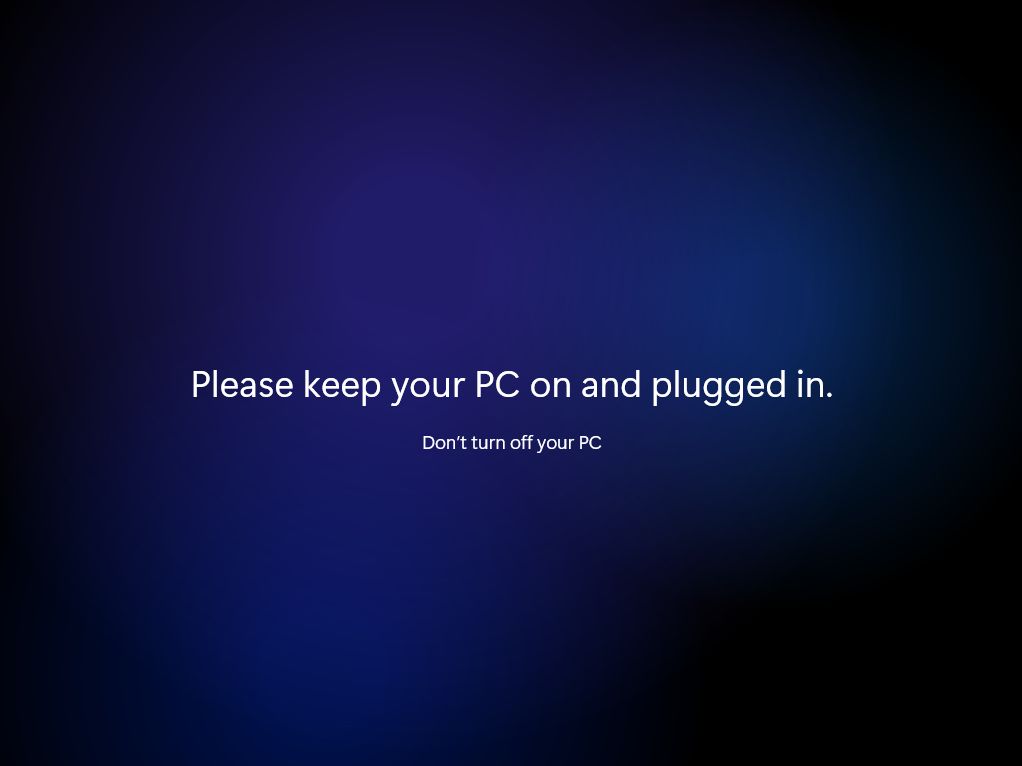
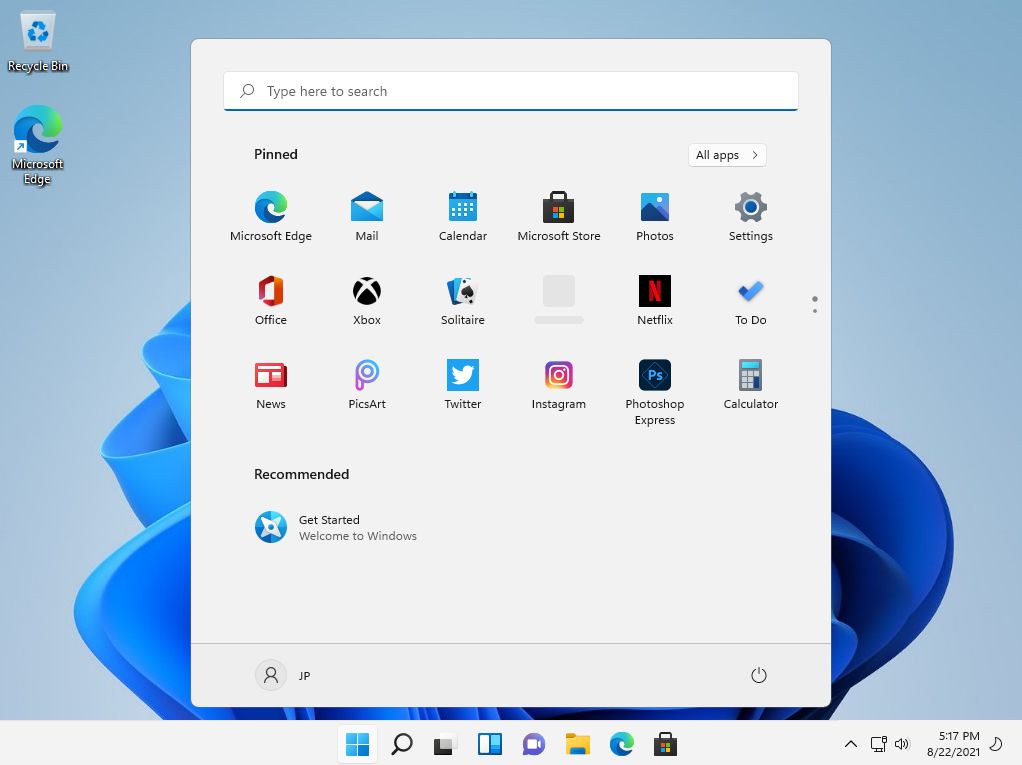
Das war's, das Ende der Windows 11-Installation Schritt für Schritt. Jetzt hast du Windows 11 erfolgreich auf deinem neuen Computer installiert, und zwar ganz allein.
Bist du bei der Installation von Windows 11 auf Probleme gestoßen? Lass es mich in den Kommentaren wissen und ich werde versuchen, dir zu helfen.
Lies auch: Lerne, wie man Ubuntu Linux installiert , wenn du etwas ganz anderes ausprobieren willst. Wenn du immer noch ein Fan von Windows 10 bist, haben wir eine separate Anleitung für die Installation dieses Betriebssystems.
Windows 11 installieren - PDF-Anleitung herunterladen
Wenn du eine Version dieses Leitfadens haben möchtest, der du in deinem eigenen Tempo folgen kannst, habe ich unten eine PDF-Version der Windows 11 Installationsschritte hinzugefügt. Du kannst diese Datei herunterladen, ausdrucken und an einen Freund weitergeben, der sie braucht, um Windows 11 auf seinem PC zu installieren.
Häufig gestellte Fragen:
Vom Hochfahren deines PCs bis zum Windows-Desktop kann es zwischen 10 und 15 Minuten dauern, Windows 11 auf moderner Hardware zu installieren.







