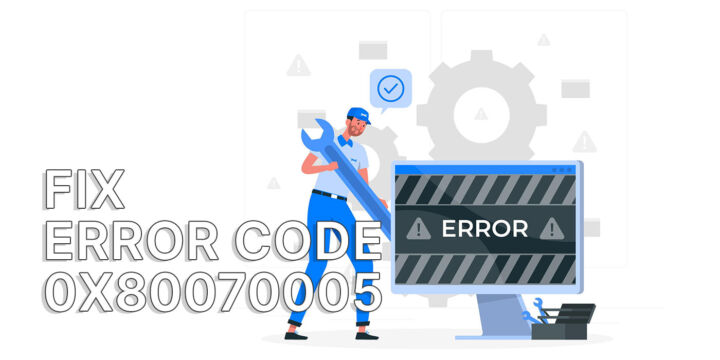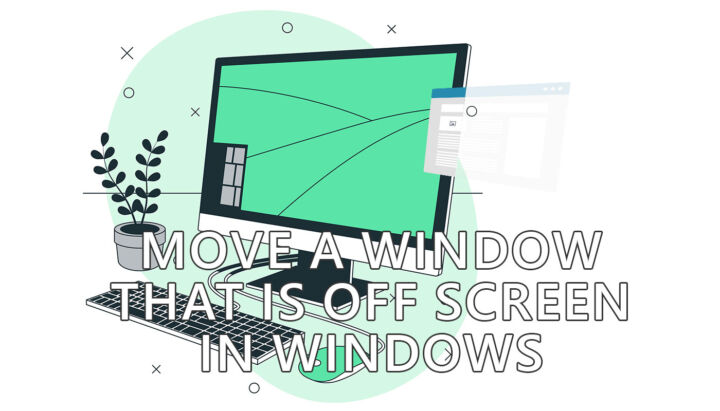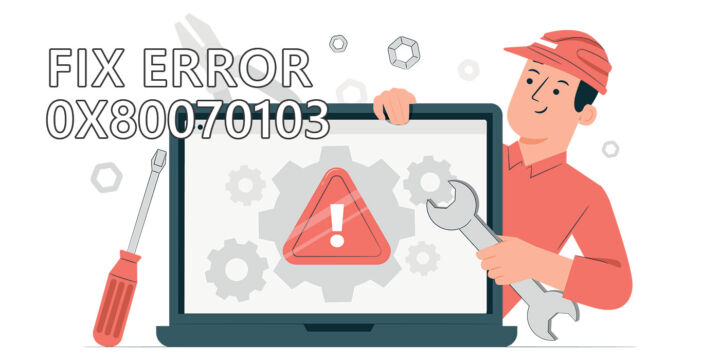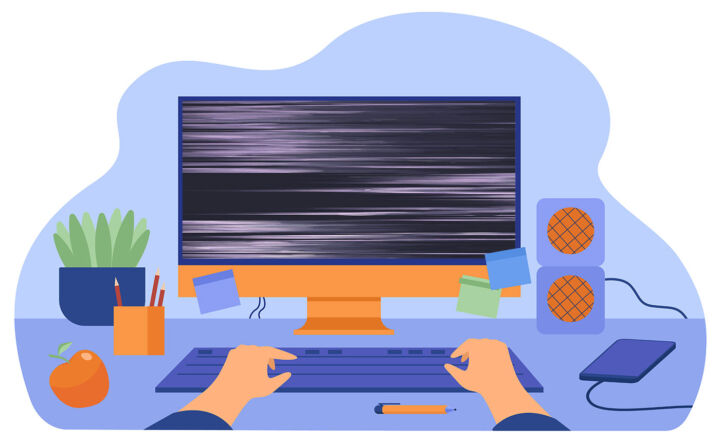- Ist das Touchpad deines ASUS Laptops plötzlich unruhig geworden? Bewegt sich der Cursor manchmal gar nicht mehr?
- Wenn dich dieses Problem genauso nervt, wie es mich in den Wahnsinn getrieben hat und keine Lösung zu funktionieren scheint, habe ich etwas, das du vielleicht ausprobieren möchtest.
- Warnung: Das ist nicht einfach zu beheben. Du musst die Rückwand deines Laptops öffnen und einige Modifikationen vornehmen, denn in meinem Fall war es ein Hardwareproblem.
- Wenn du immer noch keine Angst hast, hier ist das, was du brauchst, um die zufällige Mauszeigerverzögerung deines Laptop-Touchpads zu beheben.
Mein ROG-Gaming-Laptop hat ein Problem mit dem Touchpad, das extrem verzögert war. Das Problem wurde durch elektromagnetische Störungen vom Kabel des integrierten Lautsprechers verursacht. Das Hinzufügen eines Stücks Alufolie hat die Mauszeigerverzögerung für immer behoben.
Ich habe schon einige Male über meinen ASUS ROG Strix Scar 15 2022 Laptop gesprochen. Gestern war ich insgesamt etwa 95% zufrieden damit. Ja, ich weiß, das ist eine sehr konkrete Zahl. Aber was ich damit sagen will, ist, dass er nicht perfekt ist.
Ein Problem, das mich von Anfang an störte, war die schreckliche ASUS-Software, nämlich die Armoury Crate Hersteller App. Damals war ich mit meinem Laptop bei etwa 90% zufrieden.
Dieses Problem wurde gelöst, als ich die kleines GHelper Dienstprogrammdie ich immer noch benutze. Daher der 5%-Sprung in der Kundenzufriedenheit.
INHALT
- 1 Laggy Laptop Touchpad: Wie du sicher sein kannst, dass du dieses Problem hast
- 2 Was ich versucht habe und was nicht half, um das verzögerte Touchpad zu beheben
- 3 Der Aha-Moment
- 4 Die Lösung: Umwickeln mit Alufolie und Entfernen der Erdungsstreifen des Touchpads
- 5 Hat der Alufolienmod das Problem mit dem Laptop-Touchpad gelöst?
- 6 Ist das sicher?
Laggy Laptop Touchpad: Wie du sicher sein kannst, dass du dieses Problem hast
Und was war das andere Problem? Nun, das Touchpad hatte die Angewohnheit, gelegentlich zu verzögern. In einem Moment war es flott, was zum Teil an dem 240-Hz-Bildschirm lag. Dann wurde der Mauszeiger sehr verzögert, wie ich es noch nie erlebt hatte.
Nicht nur das, auch das Tippen und andere Gesten reagierten nicht mehr richtig. Es war, als würde die Empfindlichkeit des Touchpads spontan geringer werden. Das war furchtbar frustrierend.
Ich bin noch nicht fertig! Manchmal bewegte sich der Cursor überhaupt nicht. Links- und Rechtsklick funktionierten noch, aber nicht der Cursor. Nach ein paar Sekunden, nach ein paar Minuten oder nach einem Neustart des Systems fror er wieder ein.
Was ich versucht habe und was nicht half, um das verzögerte Touchpad zu beheben
Nichts schien zu funktionieren: nicht die ASUS offizielle Anleitungund nicht das, was alle in den Foren sagen.
Ich war überzeugt, dass es ein Softwareproblem ist. Ich habe versucht, die Treiber zu deinstallieren und neu zu installieren. Fast hätte ich Windows neu installiert. So frustriert war ich.
Ich habe ein paar Mal aufgegeben. Irgendwann erinnerte ich mich dann an das Problem und suchte natürlich wieder und wieder, ohne Erfolg.
Ich habe verschiedene Strompläne ausprobiert. Ich habe es mit Batteriestrom oder mit Strom aus der Steckdose versucht. Ohne Erfolg.
Ich habe sogar deaktiviert und aktiviert das Touchpad ein paar Mal. Dumm, ich weiß.
Der Aha-Moment
Wenn du über die erste Seite der Google-Suchergebnisse hinauskommst, fängst du an, interessante Dinge zu finden. Ich empfehle dir, genauer zu untersuchen, was Google dir heutzutage anbietet.
Einige Jungs beschwerten sich über Probleme mit der Erdung des Touchpads und Störungen durch Kabel, die sich mit den Erdungskabeln kreuzten oder sich in unmittelbarer Nähe des Touchpads befanden.
Die Laptop-Lautsprecherkabel scheinen die wahrscheinlichste Ursache für diese Art von Störungen zu sein. Es passierte, wenn die Lautsprecher in Betrieb waren.
Da Touchpads heutzutage kapazitiv sind, reagieren sie sehr empfindlich auf elektrische Ladungen, sodass jede kleine Störung zu einem ernsthaften Problem werden kann.
Es ist nicht nur ASUS, das diese Probleme hat. Wenn du die Foren durchsuchst, wirst du feststellen, dass sich viele Leute über diese Probleme beschweren.
Deshalb denke ich Diese Anleitung könnte nicht nur ASUS-Laptop-Besitzern, sondern auch Besitzern anderer Laptop-Marken helfen..
Wie bin ich zu diesem Schluss gekommen? Ich fand dieser Beitrag. Das hat mich dazu bewogen, die Stanniolfolie wickeln Ghetto Mod.
Die Lösung: Umwickeln mit Alufolie und Entfernen der Erdungsstreifen des Touchpads
Was werden wir genau tun?
Entferne zunächst die Erdungspads aus der Nähe des störenden Lautsprecherkabels.
Zweitens: Wickle das Lautsprecherkabel so weit wie möglich in Alufolie ein, um elektromagnetische Störungen zu vermeiden.
Ja, die Leute mit Zinnfolienhut waren nicht verrückt!
Anforderungen:
- Kreuzschlitzschraubendreher (Ich benutze meinen zuverlässigen iFixit Mako 64-bit Set)
- Alufolie (die Küchenrolle reicht völlig aus)
- Dünnes Plastikwerkzeug zum Aufbrechen (Ich habe einen Billa-Mitgliedsgutschein benutzt, aber Costco und Walmart würden auch funktionieren)
- Tesafilm
- Geduld, viel davon, und Nerven aus Stahl
Diese Anleitung ist für meinen 2022 ASUS Strix Scar 15 Laptop, du musst also dein Laptop-Modell genau recherchieren. YouTube kann dir dabei sicher helfen.
1. Berühre ein großes Metallteil in deinem Haus mit deinen Händen. Oder benutze einfach ein antistatisches Armband am Handgelenk. Achte nur darauf, dass du keine statische Elektrizität mitnimmst, die empfindliche elektronische Geräte zerstören könnte. Überspringe diesen Schritt nicht!
2. Drehe den Laptop auf einer ebenen Fläche auf den Kopf. Entferne die 11 Schrauben. Beachte, dass Schraube Nummer 4 unverlierbar ist. Du kannst sie nicht vollständig entfernen, also versuche es nicht.

3. Platziere deine Schrauben so, dass du sie leichter wieder einschrauben kannst. Die Schrauben mit den Nummern 1 bis 4 sind kürzer als die anderen.
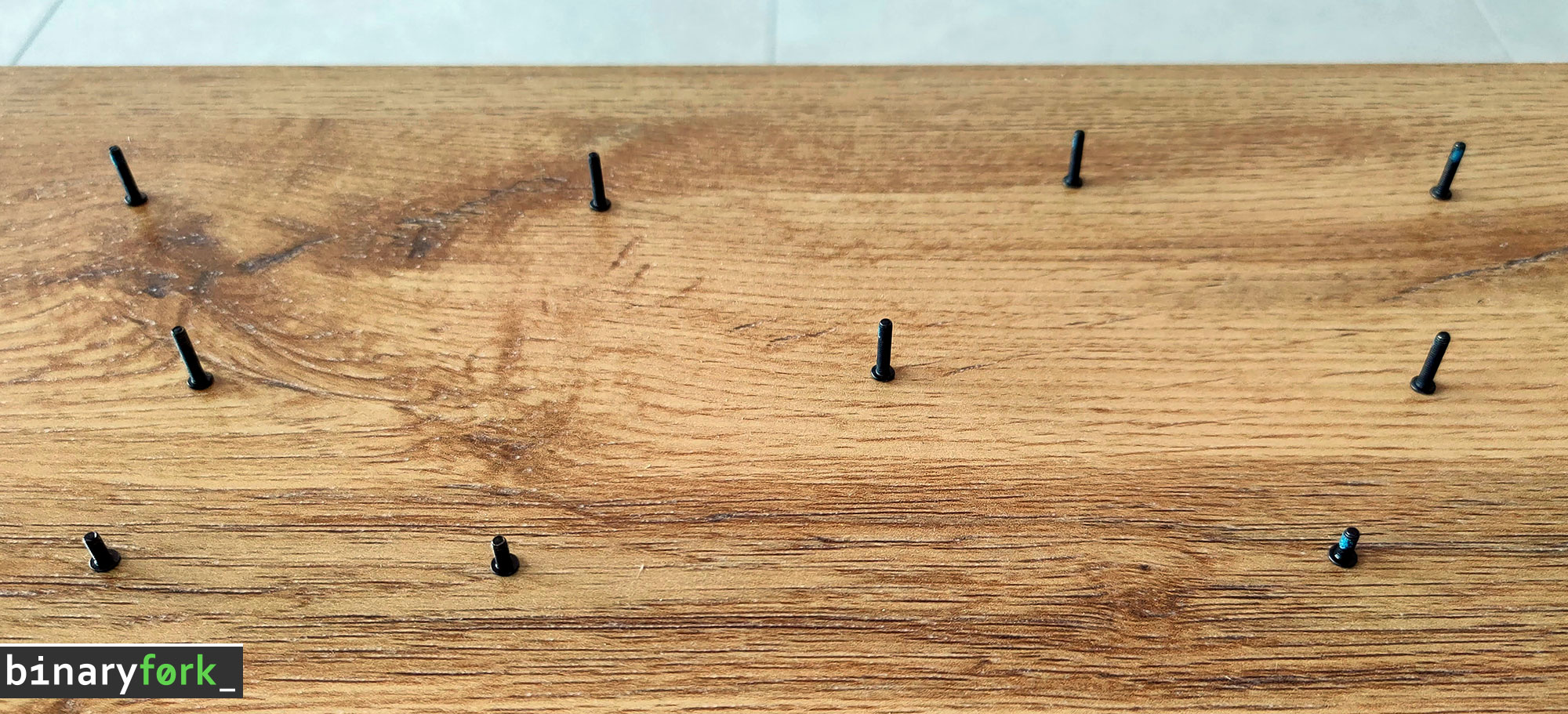
4. Mit dem Plastikwerkzeug beginne ich neben der unverlierbaren Schraube Nummer 4, in der Nähe der USB-Anschlüsse.
Hebe die Bodenplatte vorsichtig rund um den Laptop auf. Sobald die Plastiklaschen geöffnet sind, solltest du die Bodenplatte leicht entfernen können.
Ich kann es nicht oft genug betonen: Sei vorsichtig, geduldig und niemals mit roher Gewalt.

5. Hier sind die Innereien meines ASUS Laptops. Beachte die beiden weißen Bänder, die die RGB-Frontlichtleiste verbinden.
Sei nur vorsichtig, wenn du die Bodenplatte des Laptops öffnest. Am besten machst du ein Foto von allen Kabeln, für den Fall, dass du sie wieder anstecken musst.

Hinweis: Wenn du schon mal hier bist, reinigst du vielleicht auch die verstaubten Lüfter, damit du deinen Laptop nicht noch einmal aufklappen musst, wenn die Temperaturen durch die Staubansammlung steigen. Das wird eher früher als später passieren.
6. Ich würde dir raten die Batterie abklemmen zu diesem Zeitpunkt. Ich habe es nicht getan, weil ich zu faul bin. Ich hatte Glück, dass das Lautsprecherkabel, das die Störungen verursachte, und die beiden Erdungsspitzen (1 und 2 im Bild oben) nicht von der Batterie verdeckt waren.
Wenn dein Akku das Touchpad und die daneben liegenden Kabel verdeckt, musst du vielleicht mehr demontieren, um die Situation zu beurteilen. Vielleicht gibt es ein anderes Kabel, das die Störungen verursacht. Eine WiFi-Antenne? Wer weiß das schon? Das musst du schon selbst herausfinden.
7. Hier ist eine Nahaufnahme der beiden Erdungsstreifen, die an zwei der Metallschraublöcher des Gehäuses befestigt sind, nachdem sie über das Lautsprecherkabel (das weiß-blaue, verdrillte Kabel) geführt wurden.
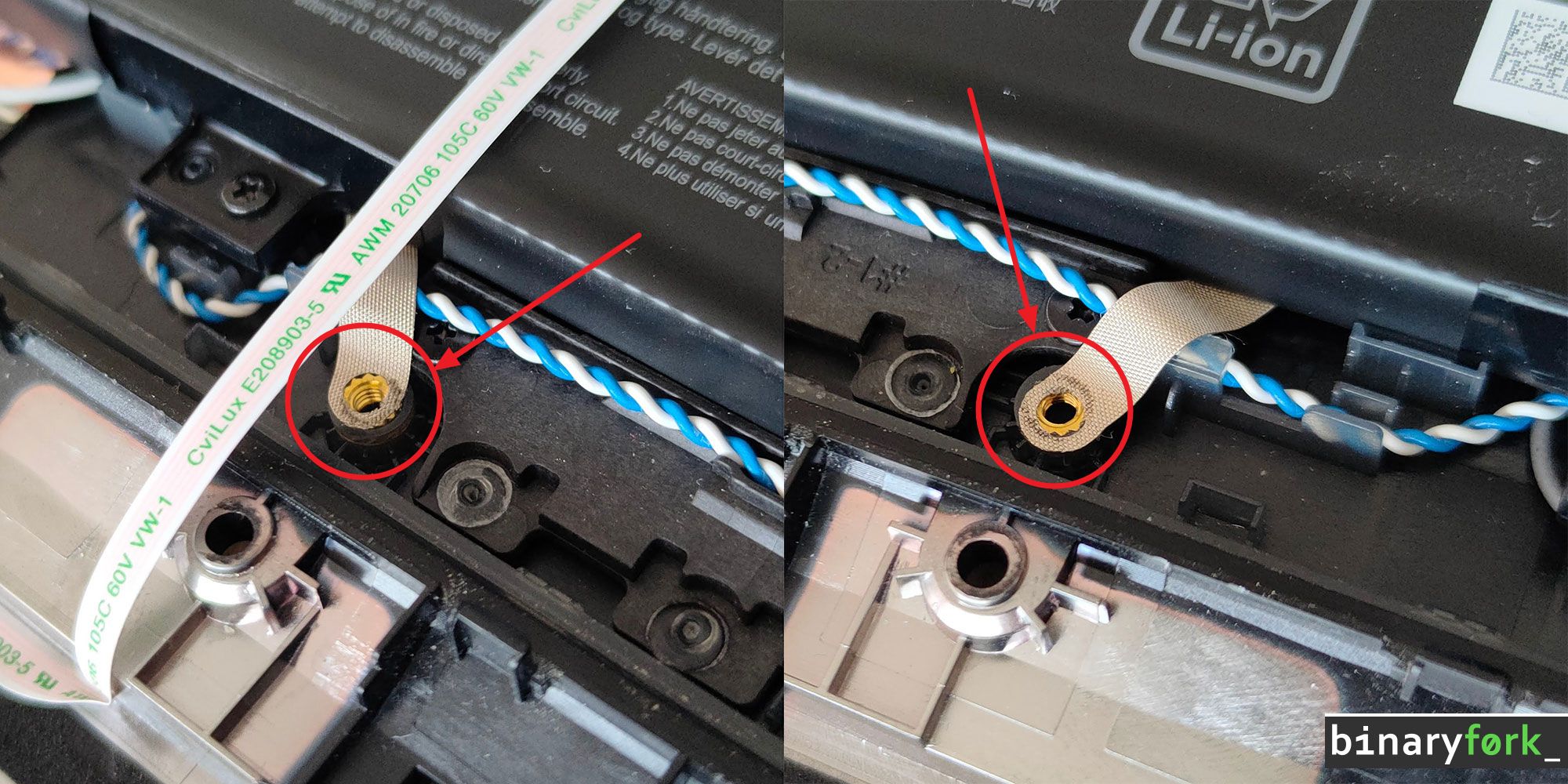
Nimm die beiden einfach aus dem Weg (du brauchst sie nicht abzuschrauben) und benutze kleine Stücke Tesafilm oder Isolierband, um sie aus dem Weg zu halten. Zum Beispiel so:
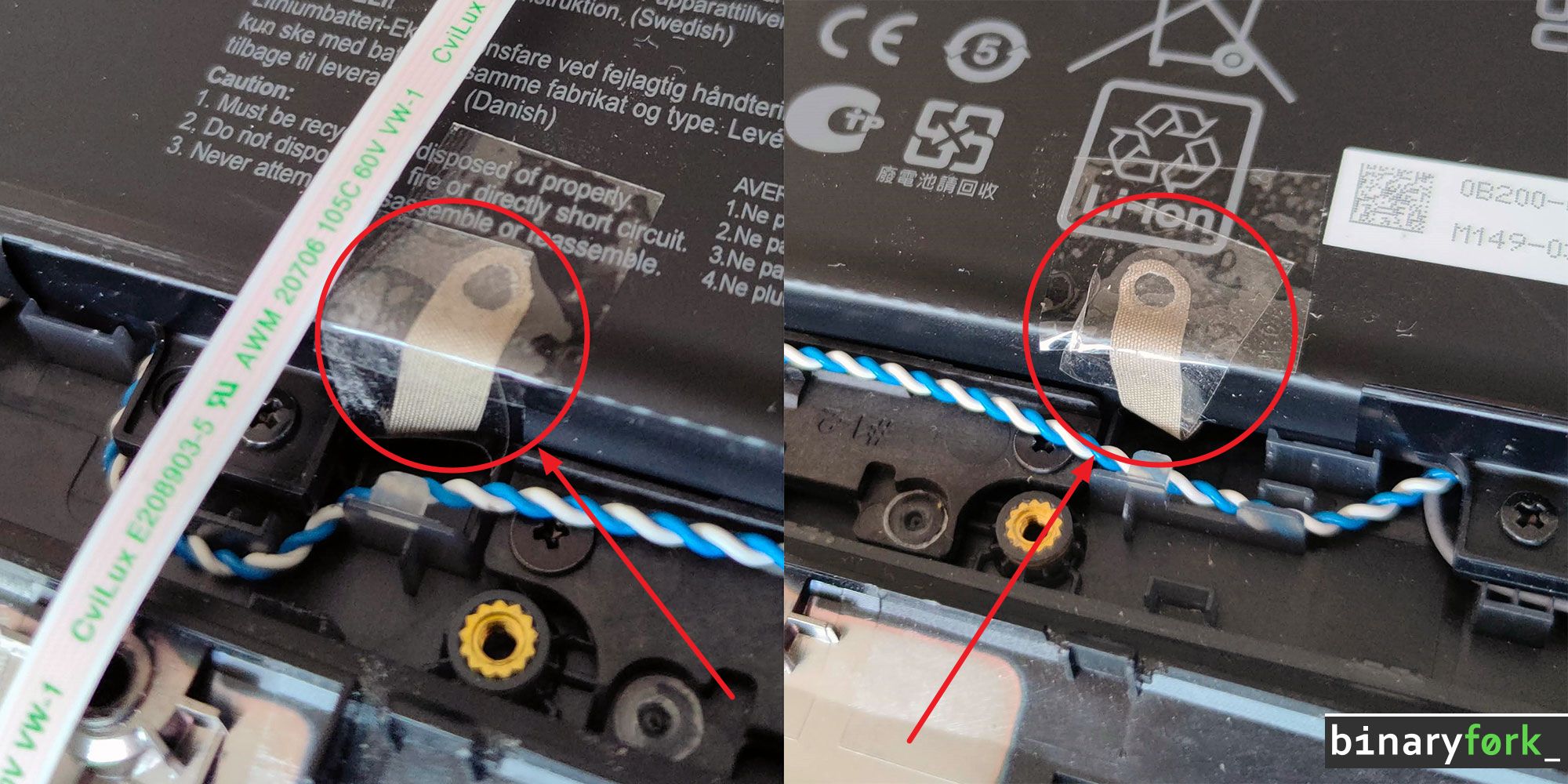
Zu diesem Zeitpunkt habe ich meinen Laptop wieder zusammengebaut, um zu sehen, ob das Problem behoben ist. Ohne Erfolg. Also musste ich die Bodenplatte noch einmal auseinandernehmen. Glücklicherweise schienen sich die Plastiklaschen nach der ersten Demontage etwas gelockert zu haben.
8. Jetzt ist es an der Zeit, dich um das Lautsprecherkabel zu kümmern und es sorgfältig in eine oder zwei Lagen Alufolie zu wickeln.

So sieht das endgültige "Produkt" aus.
9. Baue alles sorgfältig zusammen und fahre deinen Laptop hoch, um zu sehen, ob alles noch so funktioniert, wie es war, bevor du angefangen hast, am Laptop herumzuspielen.
Hinweis: Wenn du die Gehäuseschrauben zu fest anziehst, kann es sein, dass das Touchpad nicht mehr klickt. Wenn du sie nicht fest genug anziehst, kann es sich etwas locker anfühlen. In meinem Fall war es Ersteres. Passe das Drehmoment mit dem Schraubenzieher einfach ein wenig an und schaue, ob das hilft.
Ich überlege jetzt, ob ich die Erdungsstreifen wieder anschließen soll. Vielleicht funktionieren sie mit dem jetzt isolierten Lautsprecherkabel. Außerdem bin ich es leid, den Laptop ein drittes Mal zu öffnen. Also werde ich diese Idee ignorieren, bis meine Zwangsstörung einsetzt.
Hat der Alufolienmod das Problem mit dem Laptop-Touchpad gelöst?
Ja, das hat sie. Nach einem anfänglichen Schreck.
Nach dem zweiten Zusammenbau konnte ich mich nicht mehr bei Windows anmelden. Die Tastatur schien nicht mehr zu funktionieren. Ich fror ein, genau wie mein Touchpad es tat.
Dann dachte ich: "Du fauler Kerl..." und drückte einfach ein paar Sekunden lang den Netzschalter, um das Herunterfahren zu erzwingen.
Ich habe mir nicht einmal die Mühe gemacht, den Laptop herunterzufahren, bevor ich das Gehäuse geöffnet habe. Ich habe das Ding einfach in den Ruhezustand versetzt. Mach es nicht wie ich und treffe alle notwendigen Vorsichtsmaßnahmen.
Also ja, die Das Problem der zufälligen Verzögerung des Touchpads ist nun vollständig behoben.
Ist das Touchpad meines ASUS Laptops so gut wie das meines M2 MacBook Pro? Auf keinen Fall. Das hätte ich nie erwartet.
Aber es ist wirklich OK, jetzt zu benutzen. Besser kann ich es nicht beschreiben. Keine seltsamen Probleme mehr mit dem Einfrieren des Cursors, keine Verzögerung des Cursors, beide Klick-Tasten funktionieren einwandfrei und auch die Zwei-, Drei- und Vier-Finger-Gesten.
Die einzige Ausnahme ist, wenn ich den Laptop auf meinem Schoß benutze. Es ist schon ironisch, wenn man bedenkt, dass ein Lap-Top.
Aufgrund der (mangelnden) Stabilität des Laptop-Gehäuses werden manchmal die integrierten Klick-Tasten des Touchpads gedrückt, wenn der Laptop auf meinem Bierbauch ruht. Wenn ich meine Handflächen zu fest auf das Touchpad lege, scheint das ebenfalls zu Problemen zu führen.
Das ist kein Problem mit der Touchpad-Hardware, sondern eher mit der Stärke des Gehäuses, das sich bei mittlerem Druck verbiegt und dazu führt, dass die Touchpad-Tasten klicken und eingeklickt bleiben.
Hier ist es der Mac glänzt. Sein supersteifes Fahrwerk wird über ein Problem wie dieses lachen.
Jedenfalls habe ich das "neue" ASUS-Touchpad schon ein paar Stunden im Einsatz und bin auf keines der alten Probleme gestoßen.
Ich werde diesen Artikel natürlich aktualisieren, wenn sich in Zukunft etwas ändert. Wenn du dir also Sorgen um dieses Problem machst, wäre es eine gute Idee, diesen Artikel als Lesezeichen zu speichern und ihn von Zeit zu Zeit wieder aufzurufen, falls diese Methode dein verzögertes Touchpad nicht endgültig behoben hat.
Solange ich diesen Laptop behalte, werde ich nach Lösungen für die Probleme suchen, die ich von vornherein nicht hätte haben dürfen. Und ich werde dir alles über die Lösungen erzählen, die ich finde.
Ist das sicher?
Ich bin kein Elektroingenieur, also kann ich dich nicht beruhigen. Das könnte riskant sein. Ich werde dich nicht anlügen.
Wichtiger HaftungsausschlussObwohl der in diesem Artikel beschriebene Vorgang für jemanden mit durchschnittlichen Heimwerkerfähigkeiten nicht besonders kompliziert ist, ist er nicht ohne Risiko. Wenn du dich entscheidest, diesen Vorgang durchzuführen, tust du das auf dein eigenes Risiko.
Du könntest deinen Laptop kaputt machen, wenn du noch nie einen Laptop geöffnet hast. Du könntest ihn sogar kaputt machen, wenn du erfahren bist. Ich hatte auf dem Weg dorthin sicherlich ein paar Zweifel.
Außerdem bin ich mir nicht sicher, welche Auswirkungen die jetzt fehlenden Erdungsdrähte haben, wenn ich das Gerät an eine Stromquelle anschließe, die nicht geerdet ist. Meine Steckdosen in der Wohnung scheinen alle geerdet zu sein.
Jetzt bin ich froh, dass das Touchpad im Akkubetrieb so funktioniert, wie es soll. Wenn ich den Laptop an die Steckdose anschließen muss, dann weil ich entweder arbeite oder spiele. Und weil ich gerne produktiv bin, benutze ich immer eine Maus, wenn ich an meinem Schreibtisch sitze.
Selbst wenn das Touchpad nicht perfekt funktioniert, wenn es eingesteckt ist, macht mir das nicht viel aus.
Wie ich schon sagte, werde ich diesen Artikel bei neuen Entwicklungen aktualisieren. Also Lass uns in Kontakt bleiben.
In der Zwischenzeit würde ich gerne wissen, wie du dein verzögertes Laptop-Touchpad repariert hast. Lass mich wissen, ob diese Anleitung funktioniert hat oder ob du eine andere Methode benutzt hast.
Ich bin wirklich gespannt auf deine Erfahrungen, denn ich weiß, wie frustrierend ein verzögertes Laptop-Touchpad sein kann.