- Wenn du die Monitorkonfiguration änderst, vergisst Windows manchmal, Anwendungen auf die verbleibenden aktiven Bildschirme zu verschieben.
- Zum Glück ist es ziemlich einfach, ein Fenster zu verschieben, das sich außerhalb des Bildschirms befindet.
- Lerne, wie du ein Fenster mit Hilfe der Tastatur und (optional) der Maus zurück in die Ansicht verschieben kannst.
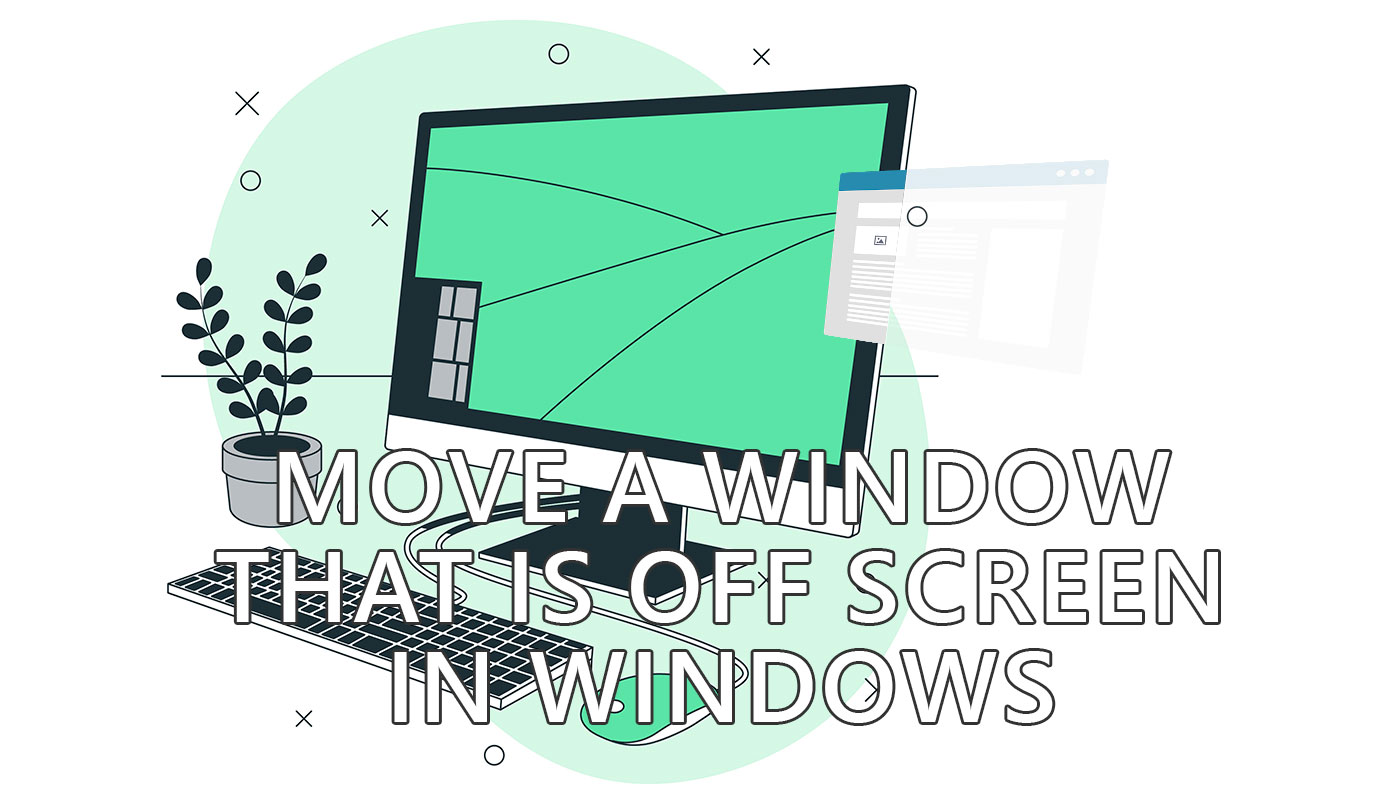
Einige Windows-Fehler gehen auf uralte Zeiten zurück (aka Windows 3.11). Einer dieser Fehler hält Apps auf Displays offen, die bereits getrennt wurden.
Du kannst dir vorstellen, dass das ein Problem ist, wenn du auf das App-Symbol in der Taskleiste klickst und nichts passiert, da die App außerhalb des Desktopbereichs wiederhergestellt wird.
Vielleicht ist dir das gar nicht bewusst.
Selbst Windows 11 hat dieses Problem manchmal, obwohl Microsoft die Option zum Speichern mehrerer Monitorkonfigurationen damit die Apps automatisch neu angeordnet werden, wenn du die Displays wieder verbindest oder trennst.
Kommt dir das alles bekannt vor? Hier erfährst du, wie du das abtrünnige Fenster zurückholen kannst:
INHALT
Das ausgeblendete Fenster über die Tastatur wieder in die Ansicht bringen
In Windows 10 war es möglich, mit der rechten Maustaste auf die Taskleiste zu klicken und dann Kaskadenfenster. Dies würde die Neuanordnung aller offenen Anwendungsfenster auf dem sichtbaren Desktop erzwingen.
Das Problem ist gelöst, aber es hat den Nachteil, dass es auch alle anderen Fenster durcheinanderbringt.
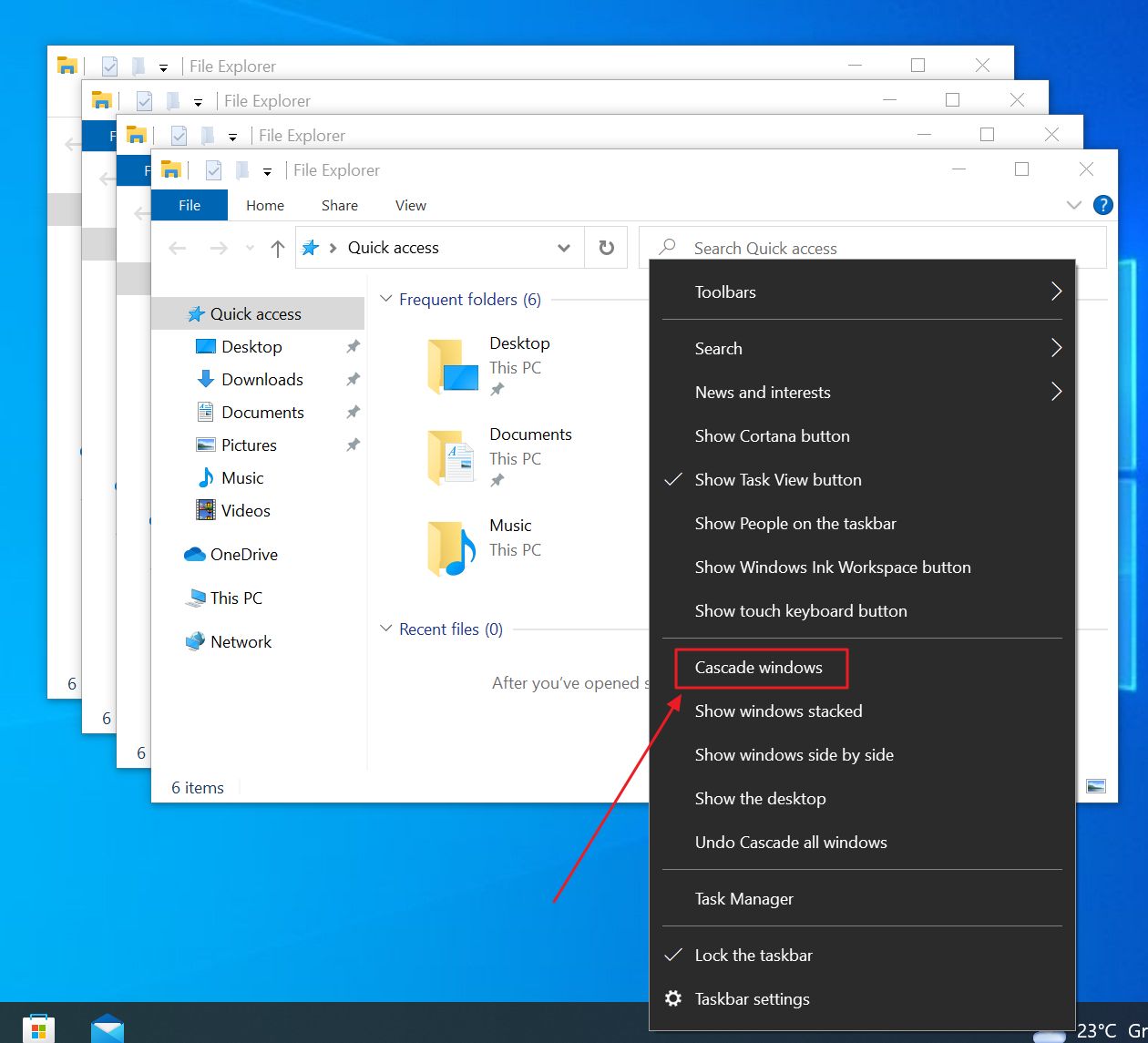
Das ist nicht cool. Außerdem funktioniert es in Windows 11 nicht, weil das Rechtsklickmenü der Taskleiste ein Witz ist.
Hier erfährst du, wie du Fenster, die außerhalb des Bildschirms angezeigt werden, verschieben kannst, ohne andere geöffnete Fenster zu beeinträchtigen:
Methode 1: Benutze nur die Tastatur, alles geschieht außerhalb des Bildschirms
Blindes Arbeiten ist nicht einfach. Wenn du einen Schritt verpatzt, musst du alles noch einmal von vorne machen.
- Klicke mit der linken Maustaste auf die geöffnete App in der Taskleiste, um das bösartige Fenster auszuwählen.
- Drücken Sie die Alt + Leertaste Tastenkombination, um das ausgeblendete Fenstermenü wieder einzublenden.
- Drücken Sie die Pfeiltaste nach unten einmal (dadurch wird der Cursor über die Option "Verschieben" bewegt).
- Drücken Sie die Enter Taste, um die Option auszuwählen und die Aktion "Fenster verschieben" zu starten.
- Verwende die Pfeiltasten, um das Fenster in der Gegenrichtung der Stelle, an der du die andere Anzeige hattest, den Desktop erweitern.
- Sobald die App wieder sichtbar ist, drücke die Eingabetaste, um den Verschiebevorgang zu beenden.
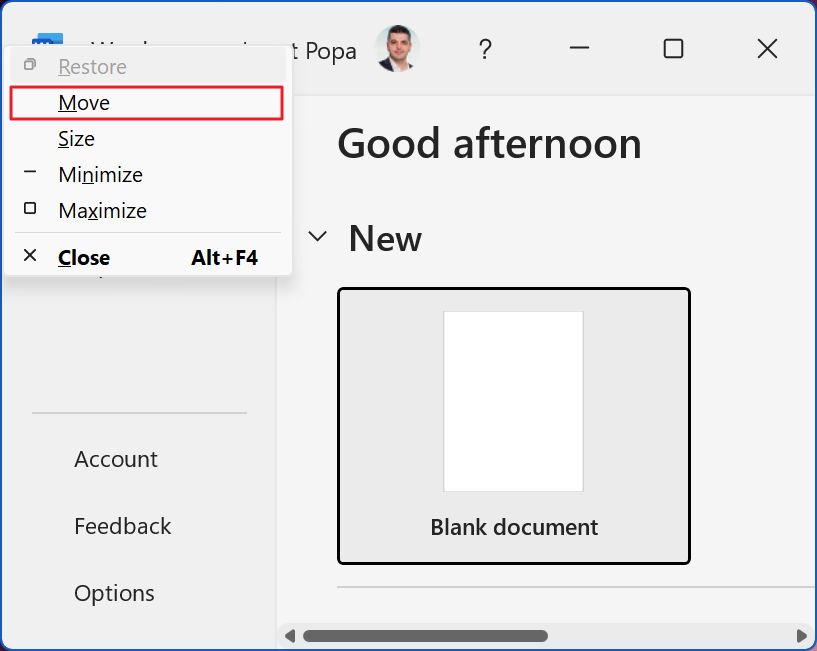
Beachte, dass dies ein langsamer Prozess ist, da es einige Zeit dauert, bis das Fenster wieder sichtbar wird, vor allem auf hochauflösenden Bildschirmen.
Außerdem kann es sein, dass du das Fenster in die falsche Richtung bewegst. Es gibt keinen visuellen Hinweis darauf, dass du es richtig machst, bis das Fenster auf dem Bildschirm erscheint.
Methode 2: Benutze die Tastatur und die Maus
Deshalb habe ich eine etwas andere Methode, bei der ich auch die Maus benutze:
- Umschalt + Rechtsklick auf die geöffnete App in der Taskleiste, um das Fenster auszuwählen und gleichzeitig das Menü für versteckte Fenster zu öffnen.
- Wählen Sie im Menü die Option Option verschieben indem du sie anklickst.
- Drücke eine der Pfeiltasten einmal um den Fensterverschiebemodus zu starten.
- Der Mauszeiger klebt jetzt in der Mitte der Titelleiste. Bewege die Maus zusammen mit dem Fenster, bis es auf dem Bildschirm erscheint.
- Einmal klicken um den Mauszeiger vom App-Fenster zu entkoppeln und den Fensterbewegungsmodus zu beenden.
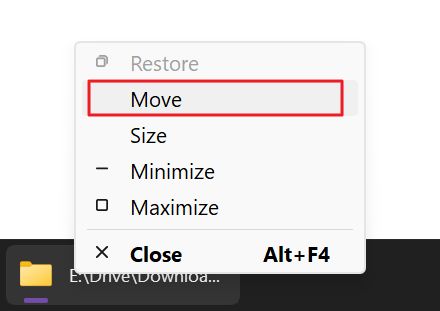
Wenn du nach einer Lösung suchst, um dieses Problem endgültig zu lösen, habe ich keine. Es kommt in Windows 11 nicht so oft vor wie in Windows 7 und 10, aber gelegentlich stolpere ich über diesen Fehler.
Wenigstens weißt du jetzt, wie du ein Fenster, das sich außerhalb des Bildschirms befindet, wieder in den aktiven Anzeigebereich verschieben kannst.
Hast du eine Lösung gefunden? Lass es mich in den Kommentaren wissen.







