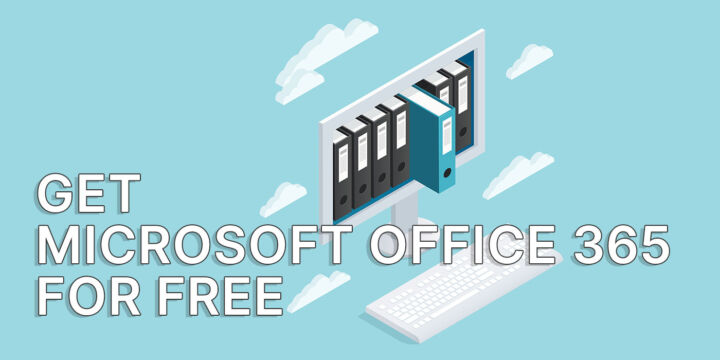- Learn how to prepare an install ISO image for running from a bootable disk.
- Do you need to do a clean OS install on your computer?
- You’ve heard about bootable disks, but don’t know what they are?

You got a new computer. You have to install an OS. You download Linux or Windows, a single ISO file. You copy the file on a USB drive using another computer. You stick the disk into the new PC. You start the PC and nothing happens. You start to worry your new PC is DOA (Dead On Arrival).
Don’t be!
CONTENTS
- 1 What is a Bootable Disk and Why Do You Need One?
- 2 Guide: Create a Rufus Bootable USB Disk from Windows
- 3 Rufus Can Download Windows ISO Images for You
- 4 Rufus Can Install a Portable Version of Windows To Go
- 5 Rufus Can Bypass Windows 11 Requirements and Create a Boot Drive That Will Install on Any PC
What is a Bootable Disk and Why Do You Need One?
There’s a specific way to create a disk that can start when the computer is turned on. In the CD/DVD era, Windows was delivered on a bootable optical disk, but now, when not many computers have optical drives, the most used way to install the operating system is by using a bootable flash disk.
A bootable disk, known also as a startup disk is a drive that contains specific files that the computer searches for to find out what to do next, and what commands to execute. If no valid bootloader is found you get an error message when the PC starts.

Read on to find out how to create a startup disk for pretty much any operating system. The disk can be used to clean install an operating system on a computer.
Guide: Create a Rufus Bootable USB Disk from Windows
Requirements: USB Flash Drive (8 GB or more), an OS install ISO image
Why use Rufus:
- It’s easy to use.
- It’s fast.
- No installation is needed.
- Supports all sorts of bootloaders and operating system images.
- Can download Windows 7, 8, and 10 directly for you.
- Can install Windows Portable which runs from a USB drive.
- Can create bootable disks without contents (with FreeDOS) so you can then copy your own desired programs.
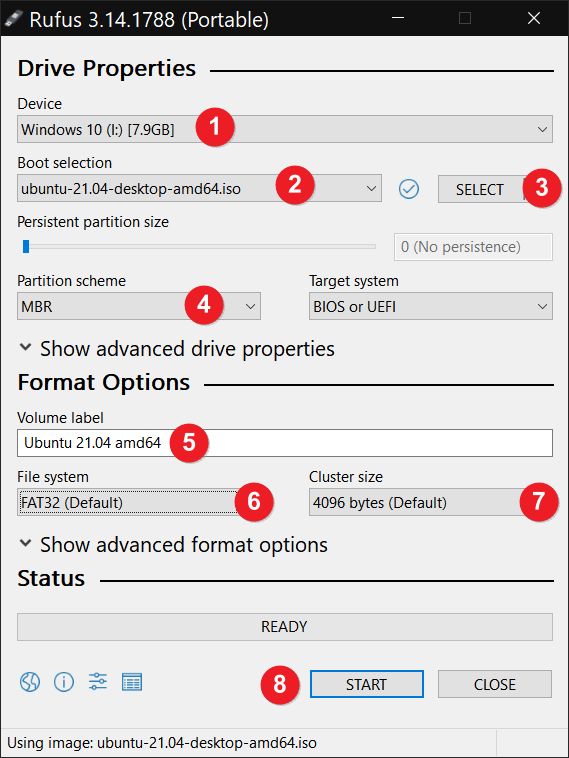
- Select the USB drive you want to flash. Make sure it’s the correct flash drive, as it will be formatted, thus all data will be erased.
- Select the ISO image containing the OS installer kit.
- For Windows, you can switch from Select to Download.
- Select partition type. The default is OK for most people.
- Select computer firmware type. If selected incorrectly the drive might not boot and would require a reflash. Rufus should only display and select the correct option after analyzing the ISO image you select in Step 2.
- Select file system. FAT32 would work for pretty much everything. NTFS is only needed for files larger than 4 GB.
- Select disk cluster size. The default should work fine.
- Hit Start to begin flash.
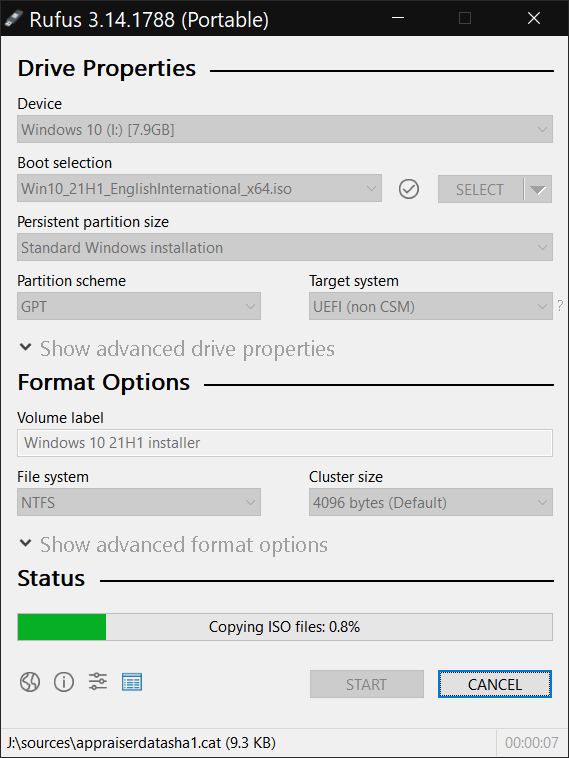
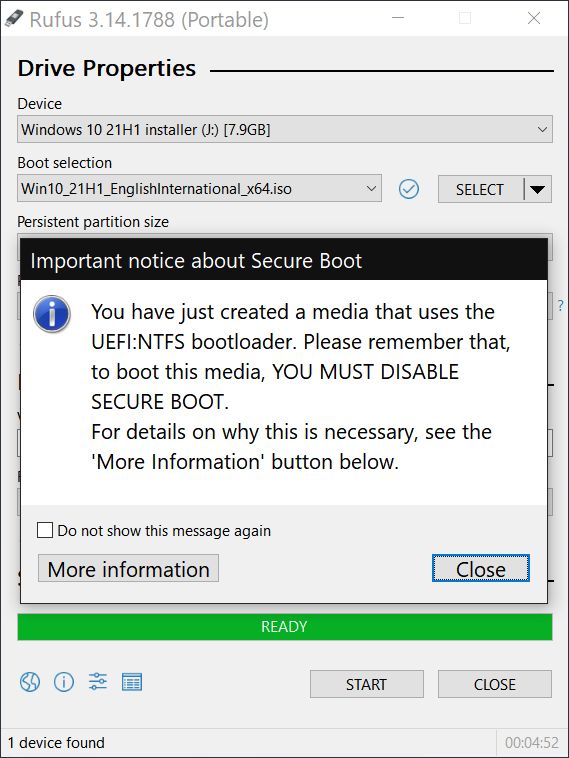
I was surprised to see that for Windows 10 at the end of the flash process you get a warning that you should disable Secure Boot in BIOS. I was more surprised by the fact Windows 10 doesn’t work with Secure Boot.
Windows 11 will change that, and hopefully the process of signing bootloaders, which is currently controlled solely by Microsoft (read the More information link and you’ll see why).
Note: for installing Windows 10 there’s another way of making a bootable disk by using the official Microsoft Media Creation Tool. It gives you the option to save the ISO file or write it to a flash drive. Full guide here.
Rufus Can Download Windows ISO Images for You
The interesting things that I’ve discovered while using Rufus for this guide are that it can now download Windows 7, 8, and 10 ISO images by itself.
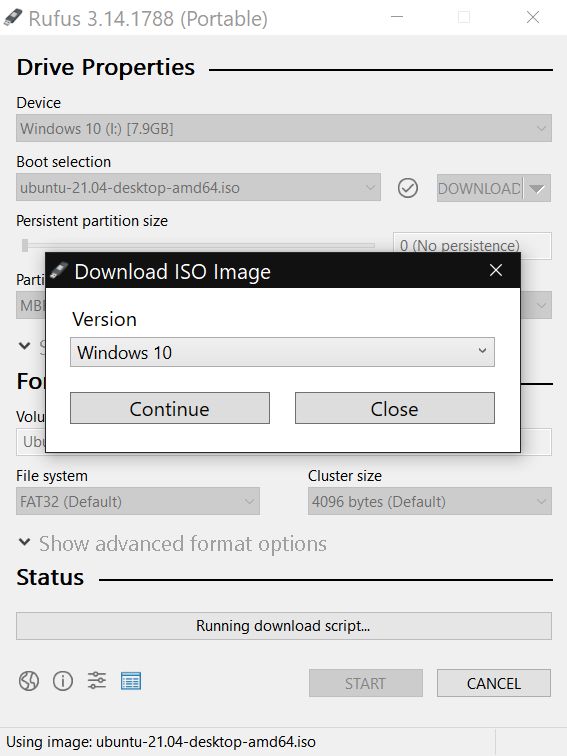
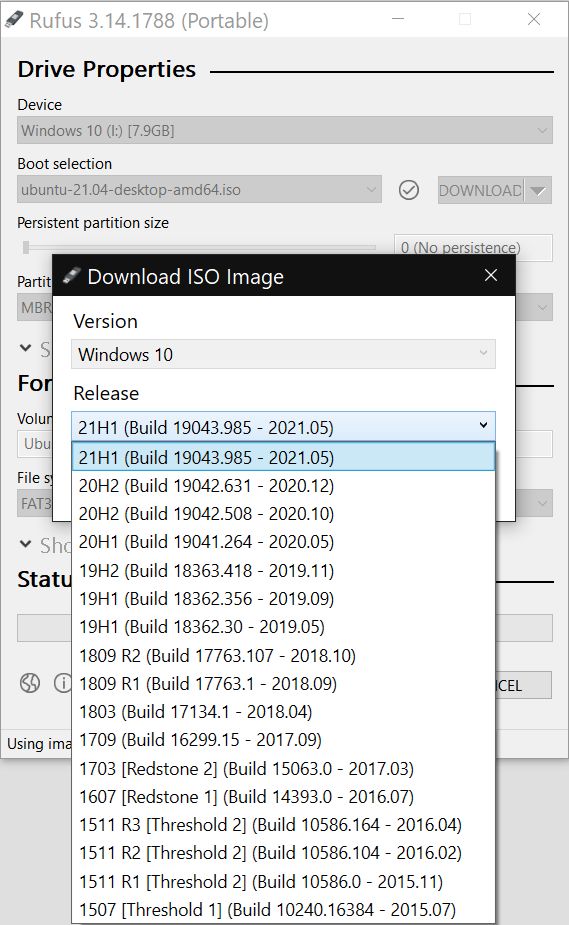
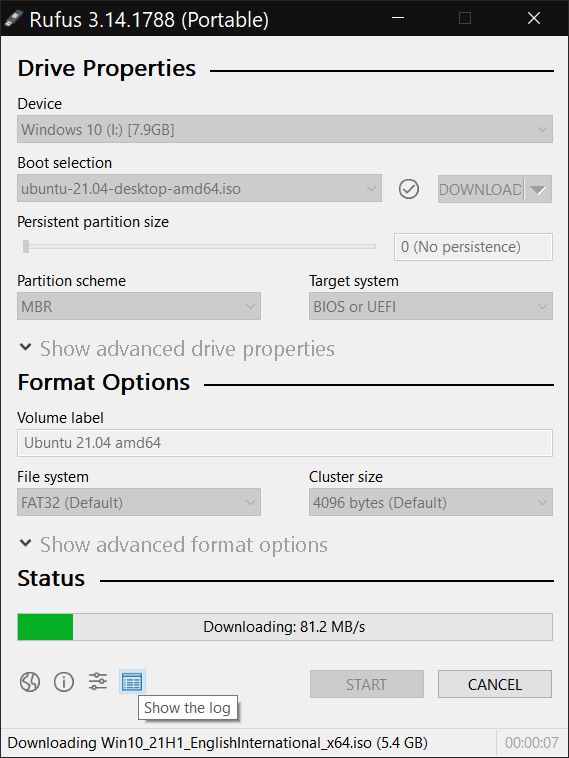
Also, for Linux boot drives, you can now create a persistent partition, so you can take and run your own Linux OS on any device you like while keeping your files, programs, and settings.
Rufus Can Install a Portable Version of Windows To Go
Another surprise was discovered while selecting a Windows ISO file. It seems that Rufus can install Windows To Go, a portable version that runs directly from the USB drive, just like a Linux live disk. That’s impressive and I’m sure some of you geeks out there are excited. I know I am.
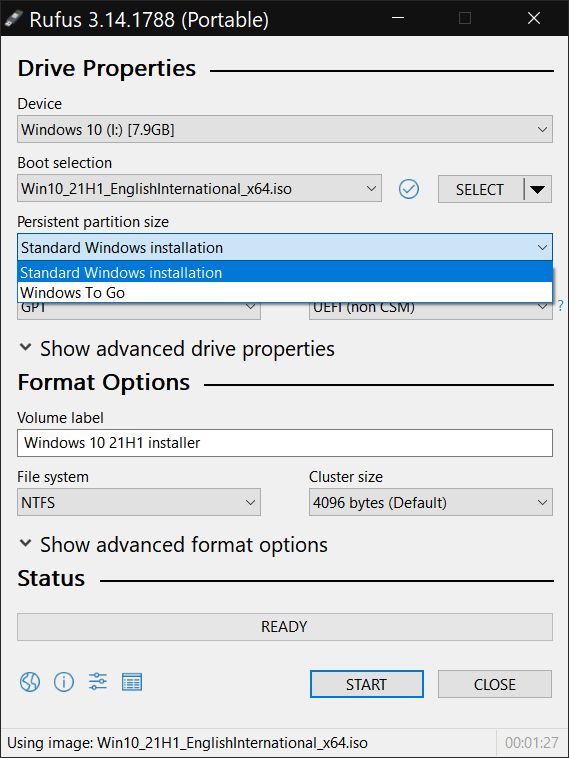
And that’s it, your Rufus bootable disk is now ready to use. Rufus for Windows is one of those incredibly useful free utilities I always use. Know any programs like Rufus or have any questions about creating a startup disk? Let me know in the comment so I can help you.
Rufus Can Bypass Windows 11 Requirements and Create a Boot Drive That Will Install on Any PC
With version 3.19 of the Rufus utility, an interesting feature was introduced which allows the creation of a boot drive that can bypass all Windows 11 mandatory requirements.
Basically, with Rufus, you can now install Windows 11 on any PC, even if it doesn’t support the minimum system requirements.
How does it work?
Just create a boot drive, as shown above, and before the actual flashing starts you’ll get this prompt:
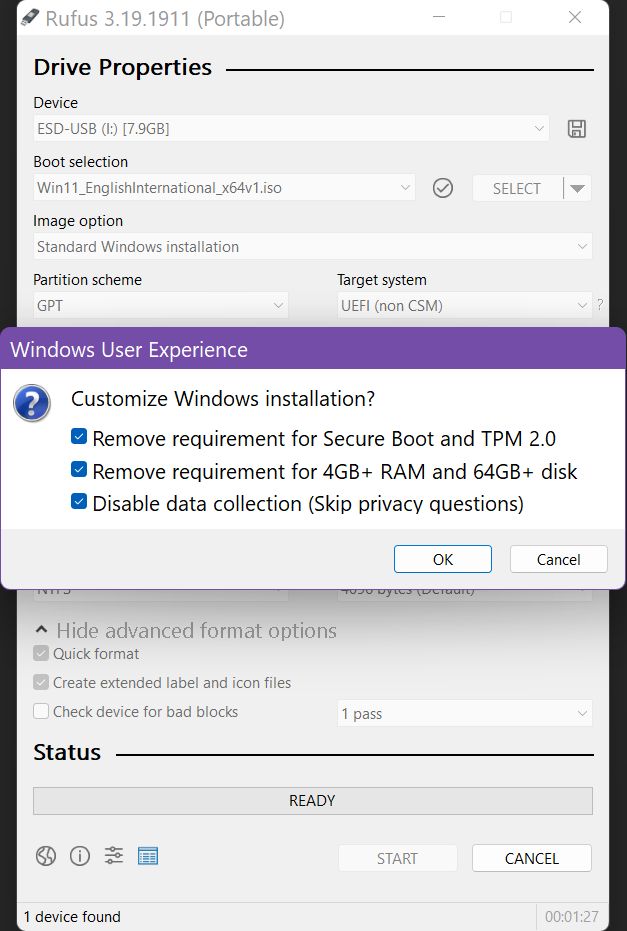
The first box is ticked by default and is the one that troubles most users, the requirement for a TPM 2.0 module. You can opt to also select to disable RAM and disk space requirements, plus skip all the data collection questions from the installation process.
If you wish to install Windows 11 with a local account, a requirement that’s being enforced for Home and Pro editions now, you can still do that, but you must keep your computer offline during the install procedure. That’s it.