- Hier erfährst du, wie du den Turbo Boost mit einer einfachen Änderung des Windows-Energieplans deaktivieren kannst, um die Akkulaufzeit und die Temperaturen zu verbessern, auch wenn dies auf Kosten der Leistung geht. Auf einem
- Bei Laptops, die eine längere Akkulaufzeit haben sollen, kann der Turbo Boost zu einem höheren Stromverbrauch und einer kürzeren Akkulaufzeit führen.
- Moderne CPUs können dank Technologien wie Turbo Boost (die Bezeichnung variiert je nach Marke) ohne jeglichen Benutzereingriff bis zu ihrem maximalen Limit laufen.

Übertakten hat früher Spaß gemacht. Ich habe es mit jedem Computer gemacht, den ich hatte, außer mit dem letzten mit einer Ryzen 5800X CPU. Und warum? Nicht, weil ich zu alt für diesen Mist bin, sondern weil moderne Hardware schon von selbst an ihre Grenzen stößt.
Wie jeder Übertakter weiß, musst du bei einer Frequenzerhöhung viel mehr Spannung in den Chip pumpen, damit er diese Frequenz ohne Abstürze halten kann. Es ist nicht ungewöhnlich, dass man 30-40% mehr Spannung benötigt, um eine Leistungssteigerung von 10% zu erreichen.
Das ist nicht effizient, ganz und gar nicht, aber wenn du Leistung brauchst, ist das der einzige Weg.
Bei Laptops funktioniert es genauso: Die CPU wird bei Bedarf hochgefahren und benötigt dabei viel mehr Spannung als bei niedrigeren Frequenzen. Das ist ein Problem, wenn du versuchst, so viel Akkulaufzeit wie möglich aus deinem Notebook herauszuholen.
Ich habe dieses Problem, da mein Gaming-Laptop ist nicht so toll, wenn es darum geht, Strom zu verbrauchen. Eine Lösung, die ich gefunden habe, um die Akkulaufzeit um ein paar Dutzend Minuten zu verlängern, ist die Deaktivierung des Turbo-Boosts auf meiner CPU, wenn ich mit Akkustrom arbeite.
Auch das kannst du mit einer einfachen Anpassung deines Windows-Energieplans tun.
Ich werde nicht näher auf die Windows Energiesparpläne eingehen, aber das kommt in einem anderen Artikel. Für den Moment reicht es, wenn du weißt, dass du in Windows mehr als einen Energiesparplan haben kannst. Jeder Energiesparplan kann die Einstellungen für den Betrieb des Geräts an der Steckdose oder im Akkubetrieb anpassen und so Leistung und Akkulaufzeit nach Belieben ausgleichen.
INHALT
Wie der maximale Prozessorstatus im Windows-Energieplan funktioniert
Wir werden Windows anweisen, die CPU nur bis zu einem bestimmten Prozentsatz ihrer Leistungsfähigkeit auszulasten. Interessanterweise schaltet Windows die CPU bei 100% komplett frei, sodass sie ihre maximale Turbo-Boost-Frequenz erreichen kann, natürlich nur, wenn die thermischen Bedingungen dies zulassen.
Sobald diese Zahl unter 100% liegt, läuft die CPU bis zum ausgewählten Prozentsatz ihres Basistakts, nicht des maximalen Turbo-Boost-Takts.
Beispiel für meine Intel Core i9-12900H:
- Der maximale Turbo Boost liegt bei 5 GHz auf den Leistungskernen - der maximale 100%-Prozessorstatus lässt die CPU mit bis zu 5 GHz laufen.
- Der Basistakt der Effizienzkerne liegt bei 2,5 GHz - im maximalen 99%-Prozessorzustand kann die CPU nur mit bis zu 2,475 GHz laufen.
Das ist eine enorme Verringerung der maximal zulässigen Frequenz, sodass du bei alltäglichen Aufgaben einen Unterschied in der Schnappatmung des Systems bemerken könntest, aber wenn man bedenkt, dass die CPU 14 Kerne hat, denke ich, dass das für die meisten Dinge, die ich im Akkubetrieb mache, auch bei niedrigeren Taktraten ausreicht.
Windows-Energieplan ändern, um Turbo Boost zu deaktivieren
Sehen wir uns an, wie du den maximalen Prozessorstatus in Windows ganz einfach anpassen kannst.
1. Öffne die Startmenü mit der Win-Taste.
2. Beginne die Suche nach Bedienfeld und öffne das erste Ergebnis.
3. Finde die Hardware und Sound Abschnitt. Öffne ihn.
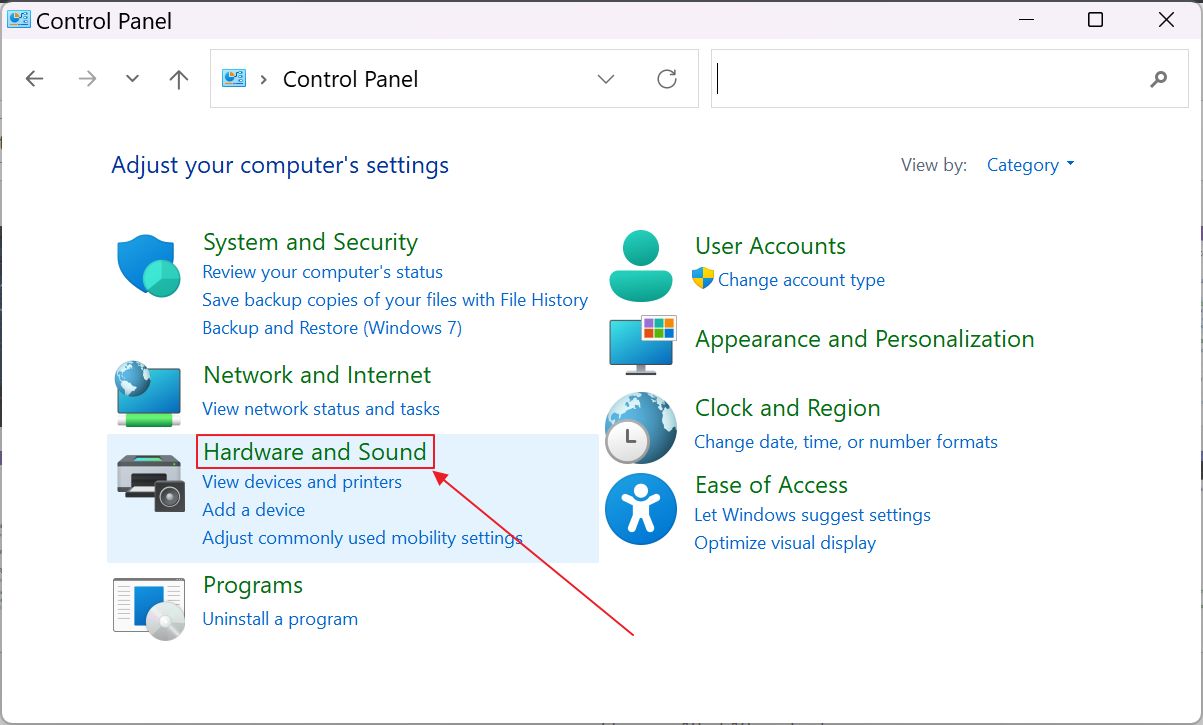
4. In diesem neuen Panel findest du Stromoptionen. Klicken Sie auf das Energieplan bearbeiten link.
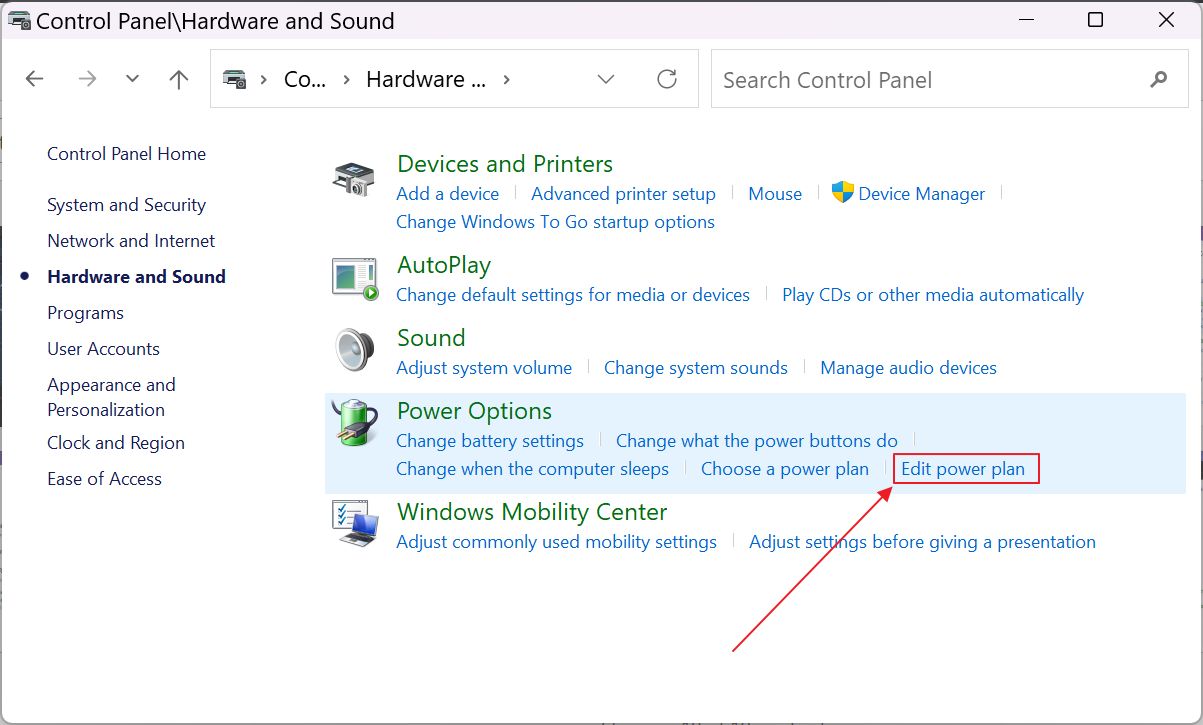
5. Das Fenster wird nun aktualisiert. Finde die Erweiterte Energieeinstellungen ändern link.
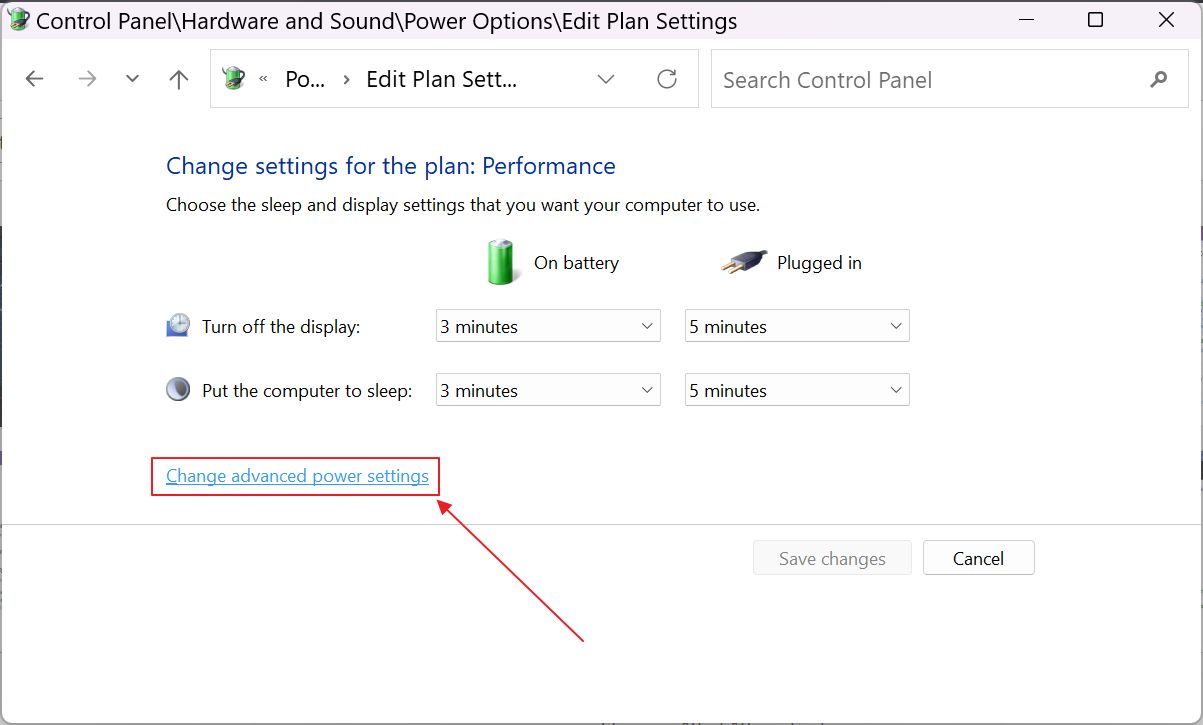
6. Dadurch wird ein neues Fenster geöffnet. Du musst Folgendes finden Energiemanagement des Prozessors > Maximaler Prozessorstatus.
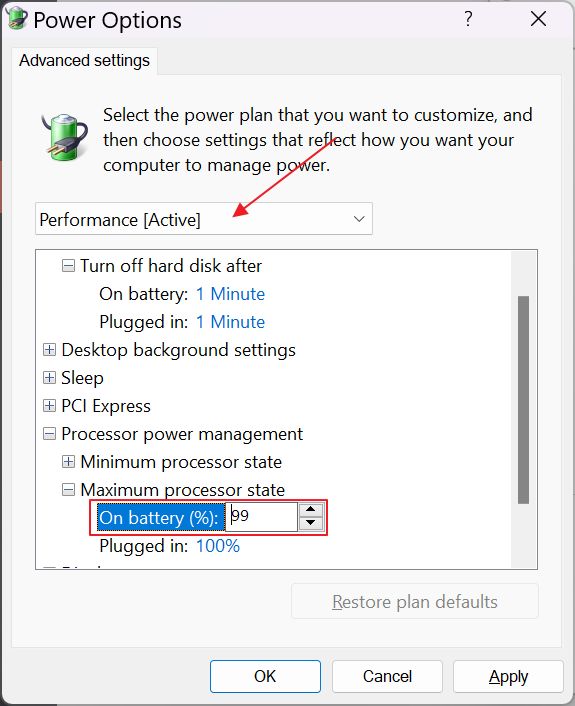
Ich empfehle dir, nur die Auf Batterie Einstellung, so dass sich die Änderung nicht auf die Leistung des Laptops auswirkt, wenn er an der Wand betrieben wird. Wenn du Probleme mit der Wärmeentwicklung hast, kannst du die Eingesteckt Einstellung, aber erwarte, dass die maximale Leistung deutlich sinkt.
Wenn du eine möglichst lange Akkulaufzeit anstrebst, kannst du sogar noch niedriger als 99% gehen. Mach dir keine Sorgen, was passiert, wenn du etwas wie 1% einstellst. Dein PC wird nicht zum Stillstand kommen, wenn er nur mit ein paar Megahertz läuft.
Windows kann die CPU nicht außerhalb der Spezifikation betreiben. 1% verwendet standardmäßig die vom Hersteller festgelegte Mindestfrequenz der CPU. Bei einem Intel-Chip sind das, glaube ich, etwa 800 MHz. Der Bereich von 1% bis 99% ist also ein Intervall zwischen dem minimalen Takt und dem maximalen Basistakt.
Hast du diesen Trick ausprobiert? Welche Verbesserung der Akkulaufzeit hast du festgestellt? Bei mir sind es nur ein paar Dutzend Minuten mehr, aber das kann auch ein Placebo sein, denn es ist schwer, die gleiche Art von Belastung beim Surfen im Internet und beim Bearbeiten von Dokumenten zu reproduzieren.







