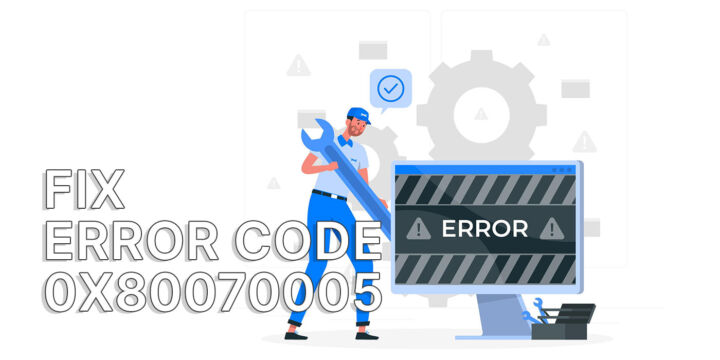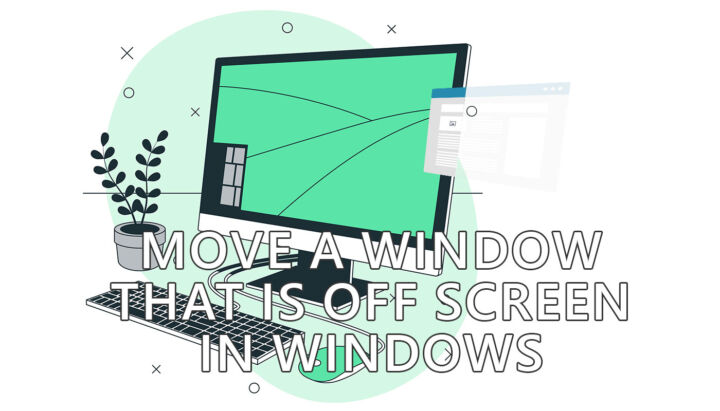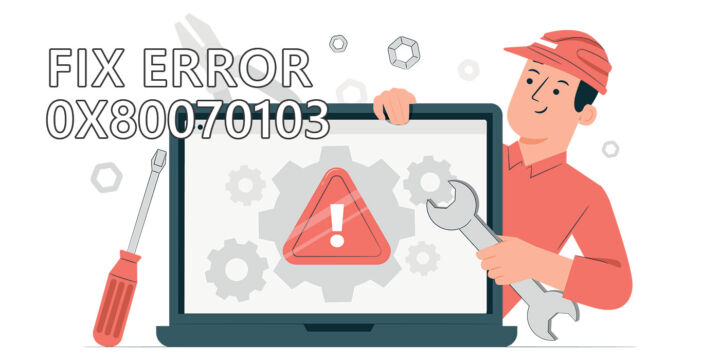- ¿El touchpad de tu portátil ASUS se vuelve lento de repente? ¿A veces el cursor deja de moverse por completo?
- Si este problema te molesta tanto como me volvió loco a mí y ninguna solución parece funcionar, tengo algo que quizá quieras probar.
- Advertencia: no es fácil de arreglar. Tienes que abrir el panel trasero de tu portátil y hacer algunas modificaciones, porque en mi caso se trataba de un problema de hardware.
- Si todavía no te has asustado, esto es lo que necesitas para arreglar el retraso aleatorio del cursor del touchpad de tu portátil.
Mi portátil ROG para juegos tenía un problema con el touchpad que era extremadamente lento. El problema lo causaban las interferencias electromagnéticas del cable del altavoz integrado. Añadiendo un trozo de papel de aluminio se solucionó definitivamente el retardo del cursor.
He hablado bastantes veces de mi portátil ASUS ROG Strix Scar 15 2022. En general, ayer estaba aproximadamente 95% contento con él. Sí, lo sé, es una cifra muy concreta. Pero lo que intento decir es que no es perfecto.
Una cuestión que me molestó desde el principio fue el terrible software de ASUS, concretamente el App para fabricantes de cajas de armería. Yo era feliz con mi portátil a unos 90% por aquel entonces.
Ese problema se solucionó cuando encontré el pequeña utilidad GHelperque sigo utilizando. De ahí el salto 5% en la satisfacción del cliente.
CONTENIDO
- Laggy Laptop Touchpad: Cómo estar seguro de que tienes este problema
- Lo que probé y no solucionó el Laggy Touchpad
- El momento Aha
- La Solución: Envoltura de papel de aluminio y retirada de las tiras de conexión a tierra del panel táctil
- ¿Arregló el Mod de Papel de aluminio las interferencias del panel táctil del portátil?
- ¿Es seguro?
Laggy Laptop Touchpad: Cómo estar seguro de que tienes este problema
¿Cuál era el otro problema? Bueno, el touchpad tenía la costumbre de volverse lento aleatoriamente. En un momento era ágil, en parte gracias a la pantalla de 240 Hz. Luego, el cursor se volvía muy lento, como nunca antes había visto.
No sólo eso, sino que los toques y otros gestos dejaban de responder. Era como si la sensibilidad del touchpad disminuyera sobre la marcha. Era terriblemente frustrante.
¡No he terminado! A veces el cursor no se movía en absoluto. Los clics izquierdo y derecho seguían funcionando, pero no el cursor. Se descongelaba después de unos segundos, después de unos minutos o después de reiniciar el sistema.
Lo que probé y no solucionó el Laggy Touchpad
Nada parecía funcionar: ni el Guía oficial ASUSno lo que todos decían en los foros.
Estaba convencida de que era un problema de software. Probé a desinstalar y reinstalar los controladores. Estuve a punto de reinstalar Windows. Estaba así de frustrada.
Me rendí un par de veces. Luego, en algún momento, me acordé del tema y, por supuesto, volví a buscar una y otra vez, en vano.
Probé diferentes planes de alimentación. Probé con la batería o enchufado a la pared. No tuve suerte.
Incluso desactivar y activar el panel táctil unas cuantas veces. Qué tontería, lo sé.
El momento Aha
Cuando pasas de la primera página de los resultados de búsqueda de Google empiezas a encontrar cosas interesantes. Te recomiendo encarecidamente que profundices en lo que Google te sirve actualmente.
Algunos chicos se quejaban de problemas de conexión a tierra con el panel táctil y de interferencias de cables que se cruzaban con los cables de conexión a tierra o estaban cerca del panel táctil.
Los cables de los altavoces del portátil parecían la causa más probable de este tipo de interferencias. Ocurría cuando se utilizaban los altavoces.
Hoy en día, las almohadillas táctiles, al ser capacitivas, son muy sensibles a las cargas eléctricas, por lo que cualquier pequeña perturbación puede suponer un grave problema.
No sólo ASUS tiene estos problemas. Busca en los foros y verás a gente quejándose de este tipo de problemas.
Por eso creo que esta guía podría ayudar no sólo a los propietarios de portátiles ASUS, sino también a los de otras marcas de portátiles.
¿Cómo he llegado a esta conclusión? He encontrado este post. Esto es lo que me hizo probar el envoltura de papel de aluminio ghetto mod.
La Solución: Envoltura de papel de aluminio y retirada de las tiras de conexión a tierra del panel táctil
¿Qué vamos a hacer exactamente?
En primer lugar, retira las almohadillas de toma de tierra de las proximidades del cable de altavoz que interfiere.
En segundo lugar, envuelve la mayor parte posible del cable del altavoz en papel de aluminio para eliminar las interferencias electromagnéticas.
Sí, ¡los del sombrero de aluminio no estaban locos!
Requisitos:
- Destornillador de estrella (Utilizo mi fiel Juego iFixit Mako 64 bits)
- Papel de aluminio (los de cocina sirven perfectamente)
- Palanca de plástico fina (Yo utilicé una ficha de socio de Billa, pero Costco y Walmart funcionarían perfectamente)
- Cinta adhesiva Scotch
- Paciencia, mucha paciencia, y nervios de acero
Esta guía es para mi portátil ASUS Strix Scar 15 de 2022, así que tendrías que investigar exactamente el modelo de tu portátil. YouTube seguro que te puede ayudar en esto.
1. Toca con las manos un objeto metálico grande de tu casa. O utiliza una pulsera antiestática. Sólo asegúrate de no llevar electricidad estática que pueda destruir aparatos electrónicos sensibles. ¡No te saltes este paso!
2. Coloca el portátil boca abajo sobre una superficie plana. Retira los 11 tornillos. Ten en cuenta que el tornillo número 4 es cautivo. No puedes quitarlo completamente, así que no lo intentes.

3. Coloca los tornillos de forma que te ayuden a atornillarlos en su sitio. Los tornillos del número 1 al 4 son más cortos que el resto.
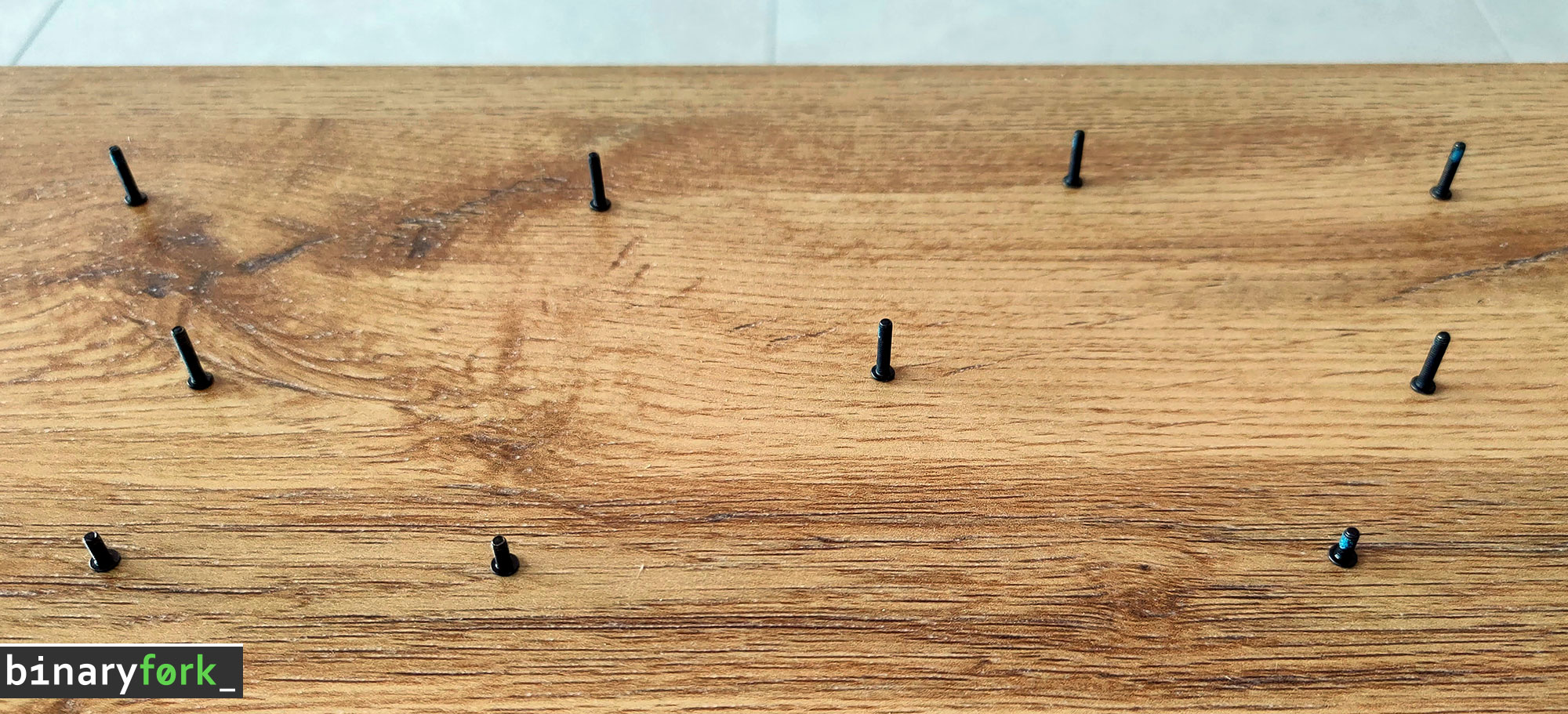
4. Utilizando la "herramienta" de palanca de plástico, empezaría junto al tornillo cautivo número 4, cerca de los puertos USB.
Haz palanca con cuidado para abrir el panel inferior alrededor del portátil. Una vez que las pestañas de plástico estén todas abiertas, podrás retirar fácilmente el panel inferior.
No puedo insistir lo suficiente en esto: utiliza el cuidado, la paciencia y nunca la fuerza bruta.

5. Aquí están las partes internas de mi portátil ASUS. Observa las dos cintas blancas que conectan la barra de luz frontal RGB.
Ten cuidado al abrir el panel inferior del portátil. Lo ideal es que hagas una foto de todos los cables por si tienes que volver a conectarlos.

Sugerencia: si estás aquí, quizá también limpies los ventiladores polvorientos para no tener que abrir el portátil una vez más cuando empiecen a subir las temperaturas por la acumulación de polvo. Ocurrirá más pronto que tarde.
6. Te aconsejo que desconecta la batería a estas alturas. No lo hice porque soy un vago. Tuve suerte de que el cable del altavoz que causaba las interferencias y las dos puntas de conexión a tierra (1 y 2 en la imagen de arriba) no estuvieran cubiertas por la batería.
Si la batería cubre el panel táctil y los cables que tiene al lado, puede que tengas que desmontarlo más para evaluar la situación. Quizá haya otro cable que cause la interferencia. ¿Una antena WiFi? ¿Quién sabe? Tendrás que averiguarlo tú mismo.
7. Aquí tienes un primer plano de las dos tiras de conexión a tierra que se fijan a dos de los orificios de los tornillos metálicos de la carcasa después de pasar por encima del cable del altavoz (el cable trenzado blanco-azul).
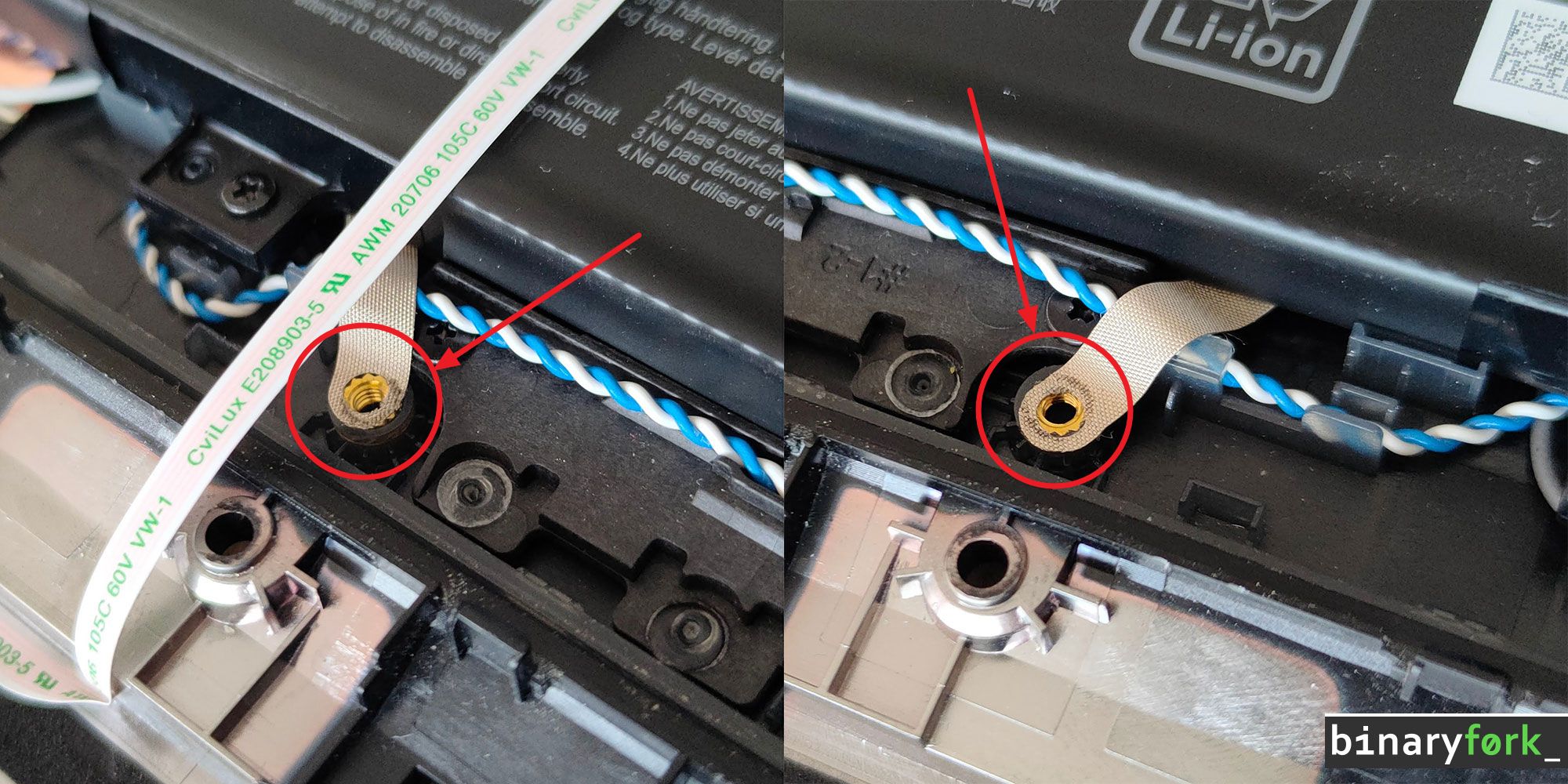
Sólo tienes que quitar esos dos del camino (no hace falta desenroscarlos) y utilizar trocitos de cinta adhesiva o cinta aislante para mantenerlos fuera del camino. Así
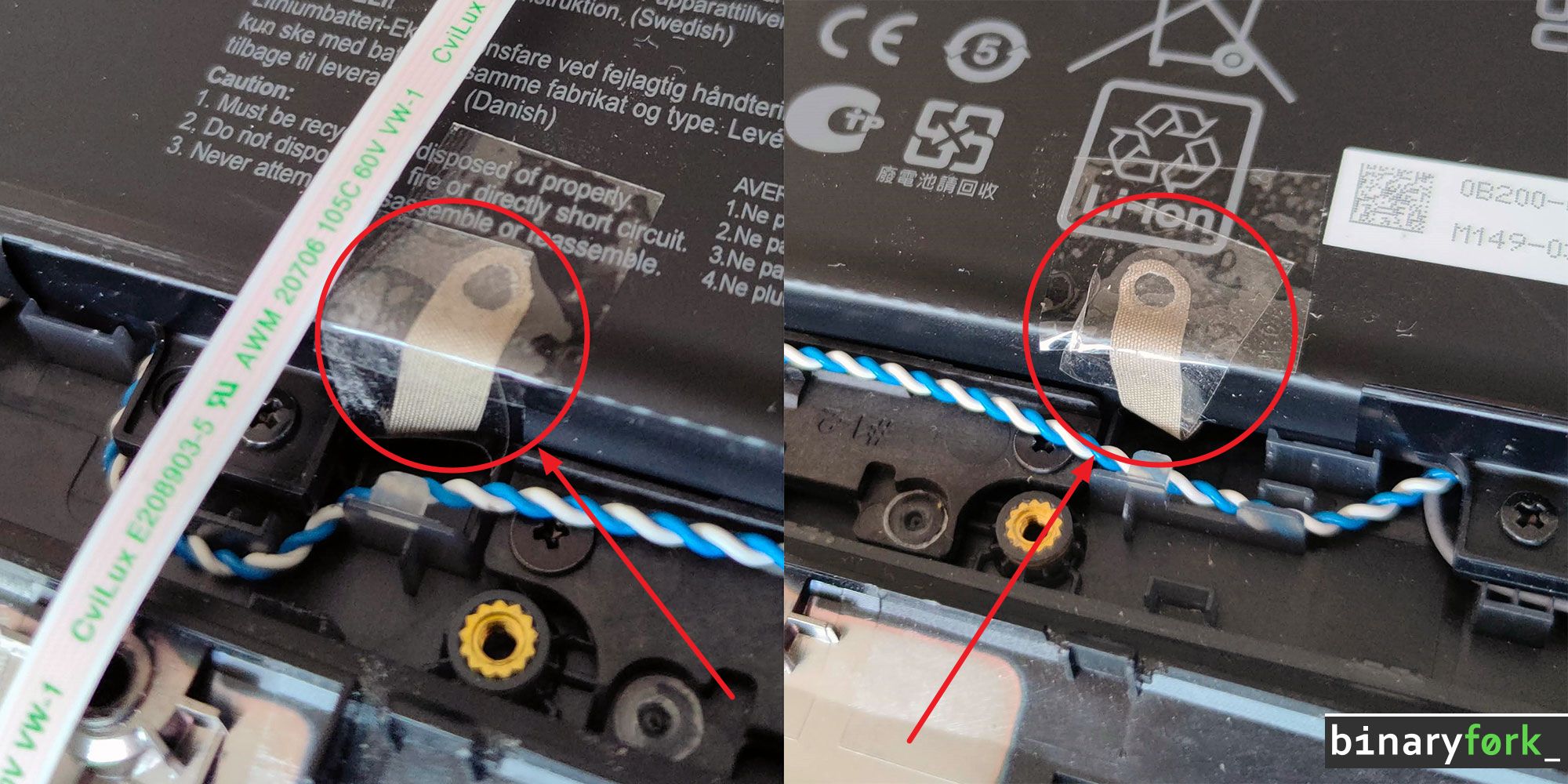
En ese momento volví a montar el portátil para ver si se había solucionado el problema. No hubo suerte. Así que tuve que desmontar el panel inferior una vez más. Afortunadamente, parece que las pestañas de plástico se aflojaron un poco tras el primer desmontaje del panel.
8. Ahora es el momento de ocuparse del cable del altavoz y envolverlo cuidadosamente en una o dos capas de papel de aluminio.

Este es el aspecto del "producto" final.
9. Monta todo con cuidado y arranca el portátil para ver si todo funciona como antes de empezar a trastear con él.
Nota: si aprietas demasiado los tornillos de la carcasa puede que el touchpad deje de hacer clic. Si no los aprietas lo suficiente puede que se sienta un poco flojo. En mi caso fue lo primero. Ajusta un poco el par de apriete con el destornillador y comprueba si esto ayuda.
Ahora estoy pensando en intentar volver a conectar las tiras de toma de tierra. Quizá funcionen con el cable del altavoz ahora aislado. También estoy harto de abrir el portátil por tercera vez. Así que ignoraré esta idea hasta que mi TOC haga efecto.
¿Arregló el Mod de Papel de aluminio las interferencias del panel táctil del portátil?
Sí, lo hizo. Tras un susto inicial.
Tras el segundo reensamblaje, no pude iniciar sesión en Windows. El teclado ya no parecía funcionar. Me quedé congelado, igual que me pasaba con el touchpad.
Entonces pensé "Qué vago eres..." y pulsé el botón de encendido durante un par de segundos para forzar el apagado.
Verás, ni siquiera me molesté en apagar el portátil antes de abrir el maletín. Simplemente lo hiberné. No hagas como yo y toma todas las precauciones necesarias.
Así que sí, el el problema aleatorio de lag del touchpad se ha solucionado por completo.
¿Es el touchpad de mi portátil ASUS tan bueno como el de mi MacBook Pro M2? Por supuesto que no. No me lo esperaba.
Pero ahora sí que se puede usar. Es lo mejor que puedo describirlo. Se acabaron los problemas raros de congelación del cursor, no hay retraso del cursor, los dos botones de clic funcionan bien y también los gestos con dos, tres y cuatro dedos.
La única excepción es cuando utilizo el portátil sobre mis rodillas. Es irónico, realmente teniendo en cuenta que es un ordenador portátil.
Debido a la (falta de) rigidez de la carcasa del portátil, a veces los botones de clic integrados en el touchpad se presionan cuando el portátil descansa sobre mi barriga cervecera. Apoyar las palmas de las manos demasiado cerca del touchpad también parece causar problemas similares.
No es un problema del hardware del touchpad, sino más bien de la resistencia de la carcasa, que se dobla a media presión y hace que los botones del touchpad hagan clic y se queden pulsados.
Aquí es donde el Mac brilla. Su chasis súper rígido se reirá de un problema como éste.
De todas formas, ya llevo unas cuantas horas de uso con el "nuevo" touchpad de ASUS y no he encontrado ninguno de los antiguos problemas.
Por supuesto, actualizaré este artículo si ocurre algo en el futuro. Así que si te preocupa este problema, sería una buena idea guardar este artículo en tus favoritos y volver a visitarlo de vez en cuando, por si este método no solucionara tu lag touchpad para siempre.
Mientras conserve este portátil, buscaré soluciones a los problemas que no debería haber tenido en primer lugar. Y os contaré las soluciones que encuentre.
¿Es seguro?
No soy ingeniero eléctrico, así que no puedo tranquilizarte. Esto podría ser arriesgado. No te mentiré.
Exención de responsabilidad importanteAunque la operación descrita en este artículo no es terriblemente complicada para alguien con conocimientos medios de bricolaje, no es una operación exenta de riesgos. Si decides proceder, lo harás por tu cuenta y riesgo.
Podrías romper el portátil si no lo has abierto antes. Podrías romperlo incluso si tienes experiencia. Seguramente tuve algunas dudas por el camino.
Además, no estoy seguro de qué efectos tendrán los cables de tierra que ahora faltan si me conecto a una fuente de alimentación que no esté conectada a tierra. Todos los enchufes de mi piso parecen tener toma de tierra.
Ahora, estoy contento de que el touchpad funcione como estaba previsto con la batería. Si necesito enchufar el portátil es porque estoy trabajando o jugando. Y como me gusta ser productivo, siempre uso un ratón cuando estoy en mi escritorio.
Así que, aunque el touchpad no funcione perfectamente cuando está enchufado, no me importa mucho.
Como ya he dicho, actualizaré este artículo con las novedades. Así que mantengámonos en contacto.
Mientras tanto, me gustaría saber cómo has solucionado el problema del lag del touchpad de tu portátil. Dime si esta guía funcionó o si utilizaste un método diferente.
Tengo mucha curiosidad por conocer tu experiencia, ya que sé lo frustrante que puede llegar a ser el touchpad de un portátil.