- A veces, cuando cambias la configuración del monitor, Windows se olvida de mover las aplicaciones al resto de pantallas activas.
- Afortunadamente, es bastante fácil mover una ventana que está fuera de la pantalla.
- Aprende a mover una ventana de nuevo a la vista utilizando el teclado y (opcionalmente) el ratón.
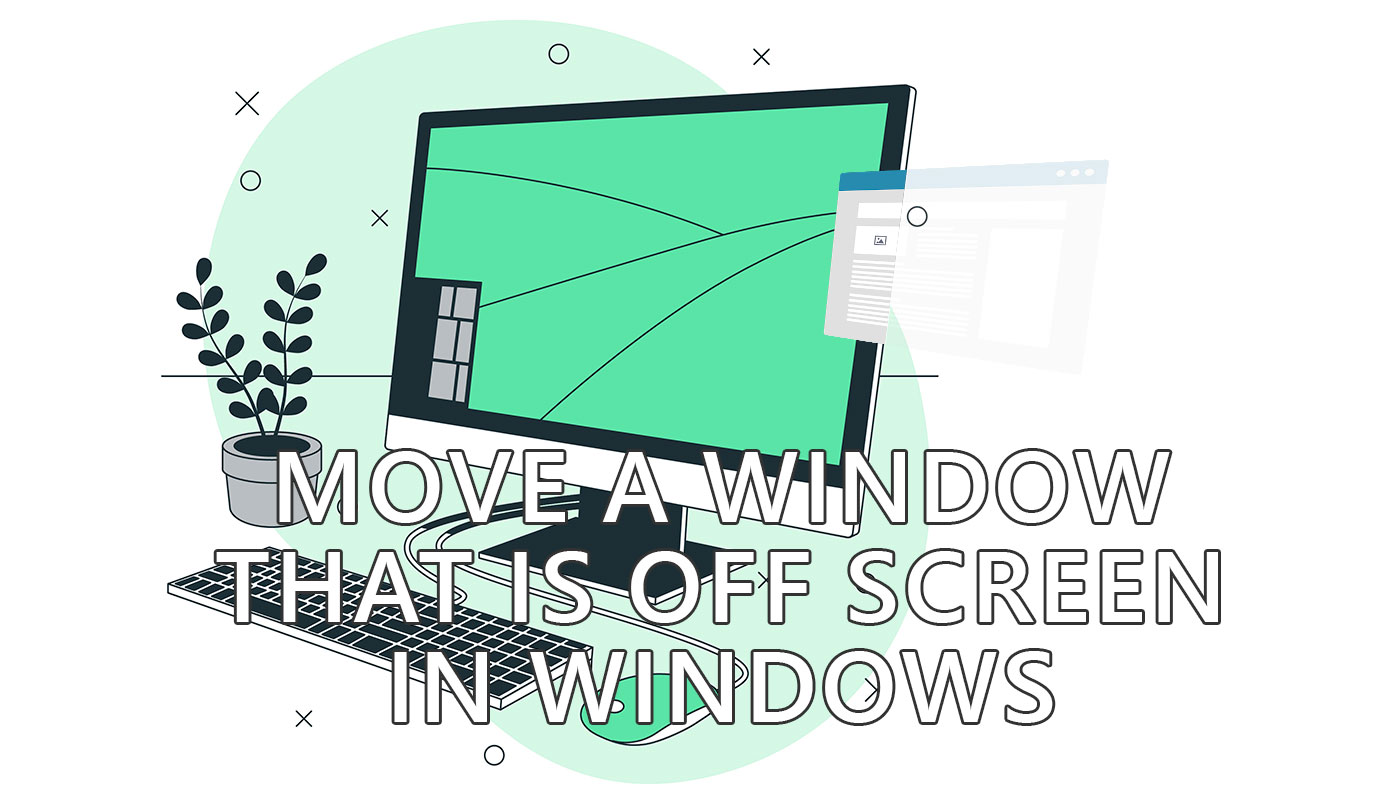
Algunos errores de Windows se remontan a tiempos inmemoriales (también conocidos como Windows 3.11). Uno de ellos un error mantendrá las aplicaciones abiertas en pantallas que ya estaban desconectadas.
Puedes imaginar que es un problema cuando haces clic en el icono de la aplicación en la barra de tareas y no ocurre nada, ya que la aplicación se restaura fuera del área del escritorio.
Puede que ni siquiera seas consciente de que eso está ocurriendo.
Incluso Windows 11 tiene este problema a veces, a pesar de que Microsoft ha añadido la función opción para recordar configuraciones de varios monitores para que las aplicaciones se reorganicen automáticamente cuando vuelvas a conectar o desconectar las pantallas.
¿Te suena todo esto? A continuación te explicamos cómo hacer que vuelva a aparecer esa ventana rebelde:
CONTENIDO
Volver a ver la ventana fuera de pantalla con el teclado
En Windows 10 era posible hacer clic con el botón derecho del ratón en la barra de tareas y luego seleccionar Ventanas en cascada. Hacer esto forzaría la reordenación de todas las ventanas de aplicaciones abiertas en el escritorio visible.
Problema resuelto, pero tiene el inconveniente de estropear también las demás ventanas.
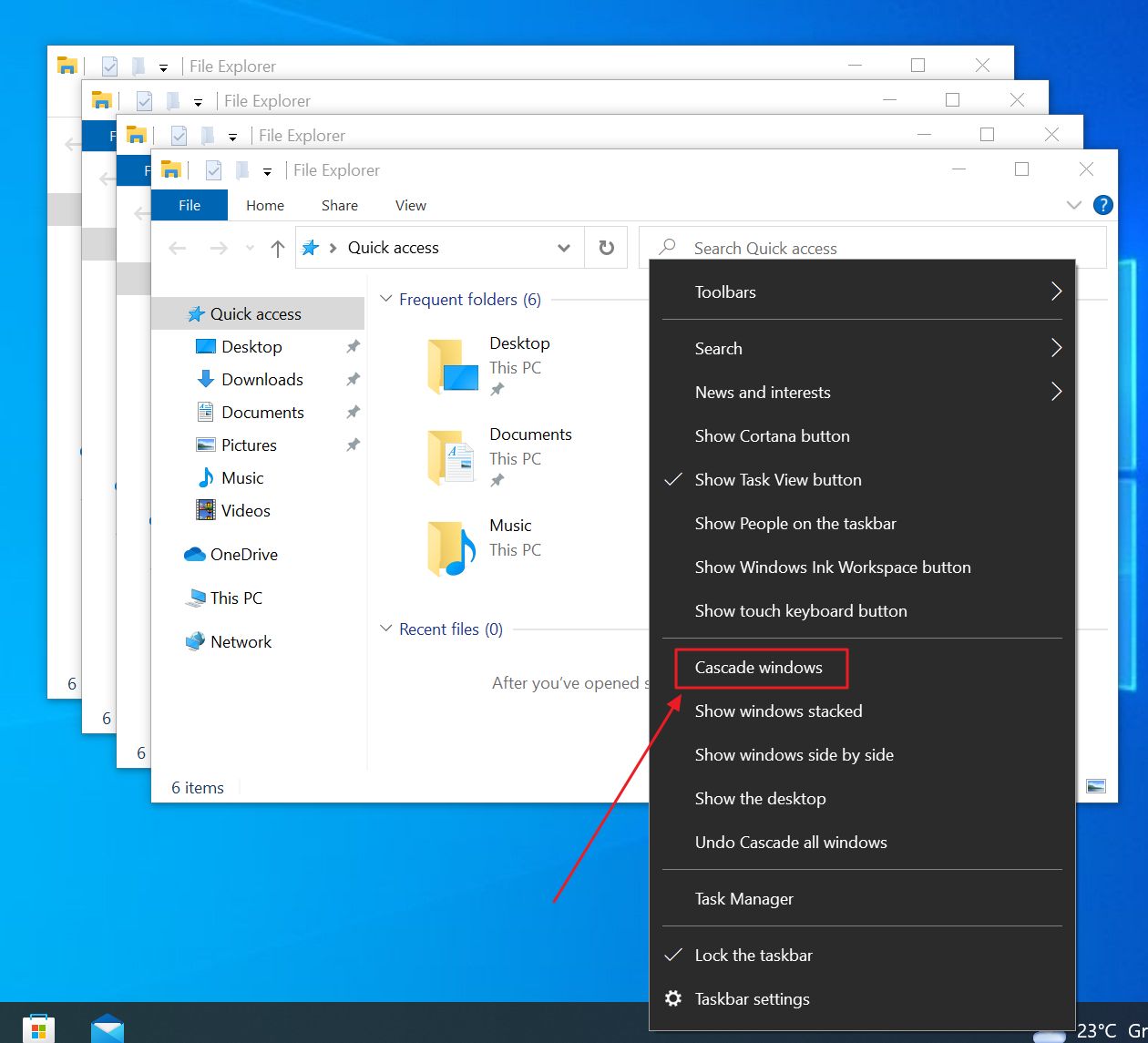
No mola, además no funciona en Windows 11, porque el menú contextual de la barra de tareas es una broma.
A continuación te explicamos cómo mover las ventanas que se muestran fuera de la pantalla sin que ello afecte a otras ventanas abiertas:
Método 1: Utiliza sólo el teclado, todo se hace fuera de la pantalla
Hacer el trabajo a ciegas no es fácil. Si te equivocas en un paso, tienes que volver a hacerlo desde el primer paso.
- Haz clic con el botón izquierdo en la aplicación abierta en la barra de tareas para seleccionar la ventana falsa.
- Pulsa el botón Alt + Espacio para recuperar el menú de la ventana oculta.
- Pulsa el botón tecla flecha abajo una vez (moverá el cursor sobre la opción Mover).
- Pulsa el botón Entra en para seleccionar la opción e iniciar la acción de mover la ventana.
- Utiliza las teclas de flecha para mover la ventana en la dirección dirección opuesta de donde tenías la otra pantalla amplía el escritorio.
- Una vez que la app vuelva a estar a la vista, pulsa Intro para detener la acción de mover.
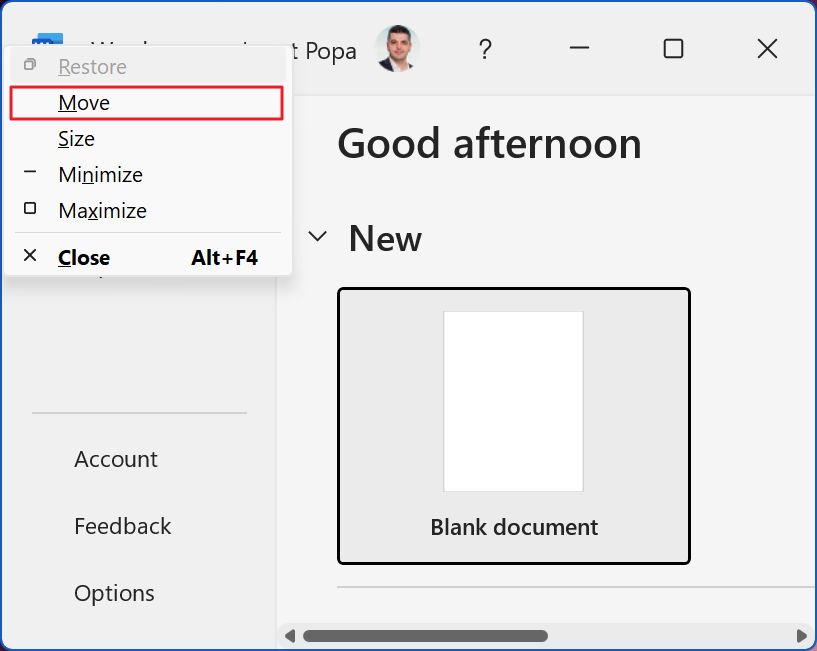
Ten en cuenta que se trata de un proceso lento, que tarda cierto tiempo en volver a mostrar la ventana, especialmente en pantallas de alta resolución.
Además, puede que estés moviendo la ventana en la dirección equivocada. No hay indicación visual de que lo estés haciendo bien hasta que la ventana empieza a aparecer en la pantalla.
Método 2: Utiliza el teclado y el ratón
Por eso tengo un método ligeramente diferente que también implica utilizar el ratón:
- Mayús + Clic derecho en la aplicación abierta en la barra de tareas para seleccionar la ventana y, al mismo tiempo, abrir el menú de ventanas ocultas.
- En el menú selecciona la opción Opción Mover pulsando sobre él.
- Pulsa una vez una de las teclas de flecha para iniciar el modo de mover ventanas.
- Ahora el cursor del ratón está pegado al centro de la barra de título. Mueve el ratón junto con la ventana hasta que aparezca en la pantalla.
- Haz clic una vez para desacoplar el cursor del ratón de la ventana de la aplicación y detener el modo de movimiento de la ventana.
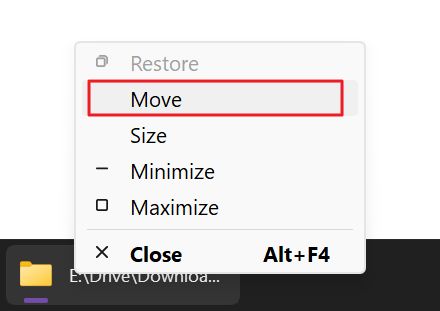
Si estabas buscando una solución para resolver definitivamente este problema, no la tengo. No ocurre tan a menudo en Windows 11 como en Windows 7 y 10, pero de vez en cuando me tropiezo con este error.
Al menos ahora ya sabes cómo volver a mover una ventana que está fuera de la pantalla al área de visualización activa.
¿Has encontrado una solución? Házmelo saber en los comentarios.







