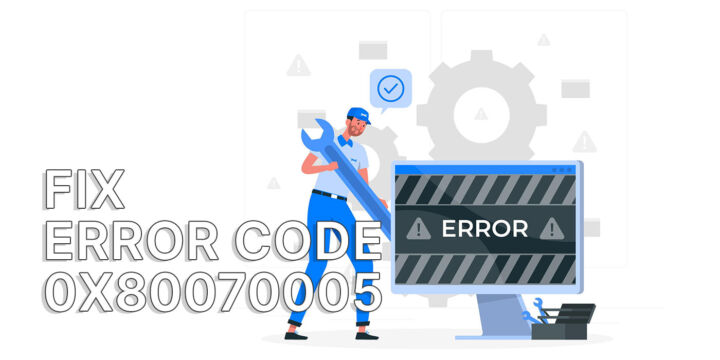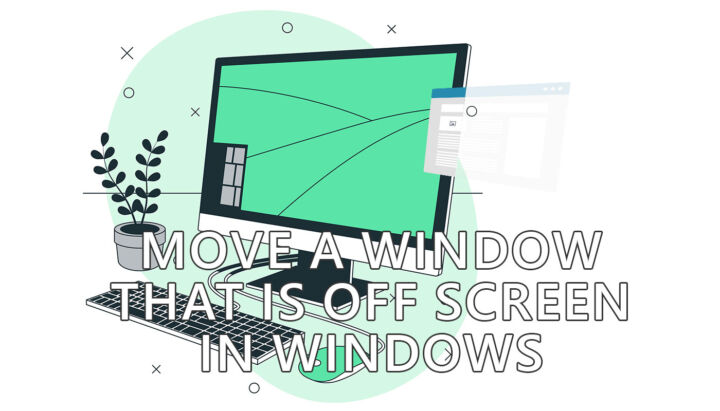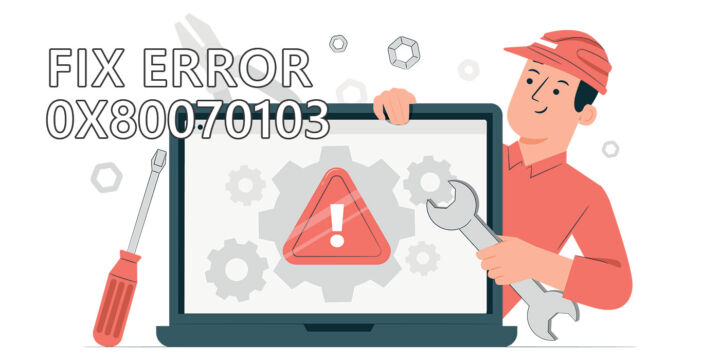- ASUSノートパソコンのタッチパッドが突然ラグくなった?カーソルが完全に動かなくなることがある?
- もし、この問題が私をイライラさせたのと同じくらいあなたをイライラさせ、どの解決策もうまくいかないようであれば、試していただきたいことがある。
- 警告これは簡単には直らない。私の場合はハードウェアの問題だったので、ノートパソコンのバックパネルを開けて改造する必要がある。
- もしまだ怖気づいていないのなら、ノートパソコンのタッチパッドのカーソルの不規則な遅れを直すのに必要なものを紹介しよう。
私のROGゲーミングノートPCはタッチパッドに問題があり、非常にラグがあった。この問題は、内蔵スピーカーのケーブルからの電磁干渉が原因だった。アルミホイルを一枚加えると、カーソルの遅延が解消された。
私のASUS ROG Strix Scar 15 2022ノートパソコンについて、かなりの回数話してきた。昨日は全体的に95%ほど満足した。そう、これはとても具体的な数字なのだ。しかし、私が言いたいのは、完璧ではないということだ。
当初から気になっていたのは、ASUSのソフトウェアのひどさだった。 Armoury Crate メーカーアプリ.私は当時、90%のノートパソコンに満足していた。
を見つけたとき、その問題は解決した。 リトルGHelperユーティリティこれは今でも使っている。それゆえ、顧客満足度は5%に跳ね上がった。
目次
ラップトップのタッチパッドが重い:この問題があることを確認する方法
では、もうひとつの問題は何だったのか?タッチパッドが不規則にラグる癖があったのだ。240Hzのスクリーンのおかげもあって、ある瞬間はキビキビ動いていた。その後、カーソルが非常にラグくなるのだ。
それだけでなく、タップなどのジェスチャーが少し反応しなくなるのだ。タッチパッドの感度がなぜかその場で低くなるような感じだった。ひどくイライラさせられた。
まだ終わっていない!カーソルがまったく動かないことがあった。左クリックと右クリックは動くが、カーソルは動かない。フリーズは数秒後、数分後、あるいはシステム再起動後に解除された。
タッチパッドの遅さは何を試しても直らなかった
何もうまくいかないようだ。 ASUS公式ガイド掲示板でみんなが言っていたこととは違う。
私はソフトウェアの問題だと確信していた。ドライバーのアンインストールと再インストールを試した。Windowsを再インストールするところだった。それほどイライラしていたのだ。
何度かあきらめた。そしてある時、この問題を思い出した。もちろん、何度も何度も検索したが、無駄だった。
いろいろな電源プランを試した。バッテリー駆動にしたり、コンセントにつないだりしてみた。運が悪かった。
私だってそうだ。 タッチパッドを無効にし、有効にする 数回だ。愚かなことだ。
アハの瞬間
グーグルの検索結果の1ページ目を過ぎると、面白いものが見つかり始める。最近のグーグルが提供しているものをもっと深く掘り下げてみることを強くお勧めする。
タッチパッドのアースの問題や、アース線と交差する配線、あるいはタッチパッドのすぐ近くにある配線からの干渉について不満を漏らす者もいた。
ノートパソコンのスピーカー線が、この種の干渉を引き起こす最も可能性の高い原因だと思われた。スピーカーが使用されているときに発生した。
今日、タッチパッドは静電容量式であるため、電荷に非常に敏感であり、些細な障害も深刻な問題となりうる。
このような問題を抱えているのはASUSだけではない。フォーラムを検索すれば、この種の問題について不満を漏らしている人たちを見ることができる。
だから、私はこう思うのだ。 このガイドはASUSのノートパソコンの所有者だけでなく、他のノートパソコンの所有者にも役立つだろう。.
なぜこの結論に至ったのか?私はこう考えた。 この投稿.を試してみることにした。 スズホイルラップ・ゲットー改造.
解決策スズホイルラップとタッチパッド接地ストリップの除去
具体的に何をするのか?
まず、干渉しているスピーカーケーブルの 近辺からアースパッドを取り除く。
次に、スピーカー・ケーブルをできるだけアルミ錫箔で包み、電磁干渉を取り除く。
そう、ブリキ帽の人たちはクレイジーではなかった!
必要条件:
- フィリップスドライバー (私は信頼できる iFixit Mako 64ビットセット)
- アルミ錫箔 (台所用で十分だ)。
- 薄いプラスチック製こじ開け工具 (私はビラ会員証を使ったが、コストコやウォルマートでも問題ないだろう)。
- スコッチテープ
- 忍耐、多くの忍耐、そして鋼鉄の神経
このガイドは私の2022年製ASUS Strix Scar 15ノートパソコン用なので、あなたのノートパソコンのモデルを正確に調べる必要がある。YouTubeがきっと役に立つだろう。
1. 家の中にある大きな金属を手で触る。あるいは、静電気防止手首ブレスレットを使う。ただ、敏感な電子機器を破壊する可能性のある静電気を帯びないように注意すること。このステップを飛ばしてはいけない!
2.平らな場所でノートパソコンを逆さまにする。11本のネジを外す。4番のネジは固定されているので注意すること。完全に取り外すことはできないので、試さないこと。

3.ネジを元の位置にねじ込みやすいように配置する。1番から4番までのネジは他よりも短い。
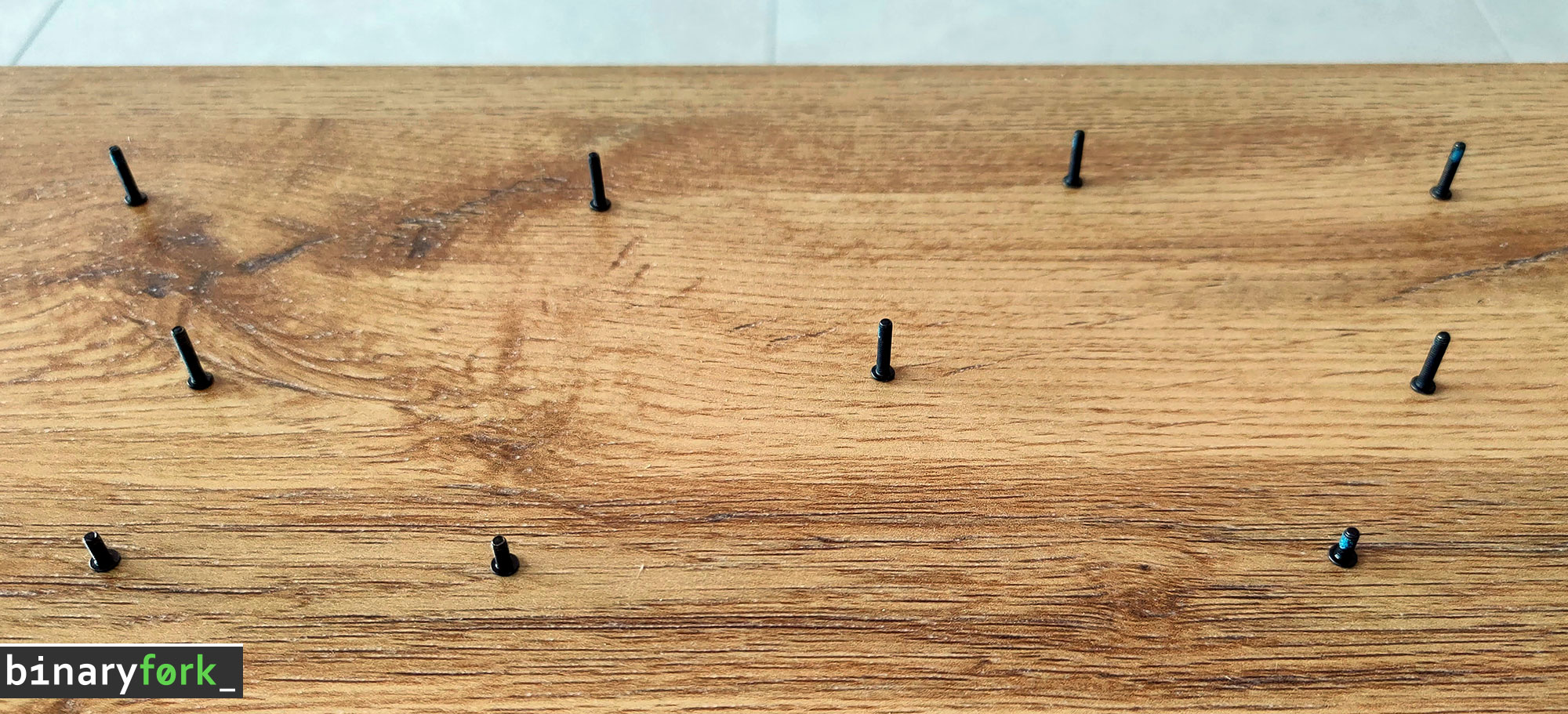
4.プラスチック製のこじ開け「ツール」を使って、4番のキャプティブスクリューの横、USBポートの近くから始める。
ノートパソコンの底面パネルを慎重にこじ開ける。プラスチックのタブがすべて開いたら、簡単にボトムパネルを取り外すことができるはずだ。
注意深く、忍耐強く、決して力任せにしないことだ。

5.これが私のASUSノートパソコンの内部だ。RGBフロントライトバーをつなぐ2本の白いリボンに注目してほしい。
ノートパソコンの底面パネルを開けるときは、注意してほしい。再接続が必要な場合に備えて、すべてのケーブルの写真を撮っておくのが理想的だ。

ヒントもしあなたがここにいるなら、ホコリのたまったファンを掃除しておくと、ホコリが溜まって温度が上がり始めたときにノートパソコンを開ける必要がなくなるかもしれない。遅かれ早かれそうなるだろう。
6.私はこうアドバイスしたい。 バッテリーを外す この時点では。私は怠け者だからやらなかった。干渉の原因となったスピーカー・ケーブルと2本のアース・チップ(上の写真の1と2)がバッテリーに覆われていなかったのは幸運だった。
もしバッテリーがタッチパッドとその横のワイヤーを覆っているなら、状況を把握するためにもっと分解する必要があるかもしれない。干渉を引き起こす別のケーブルがあるかもしれない。WiFiアンテナ?誰にもわからない。自分で調べる必要がある。
7.スピーカー・ケーブル(白と青のツイスト・ケーブル)の上を通った後、ケース・メタルのネジ穴の2つに取り付けられている2本のアース・ストリップのクローズアップだ。
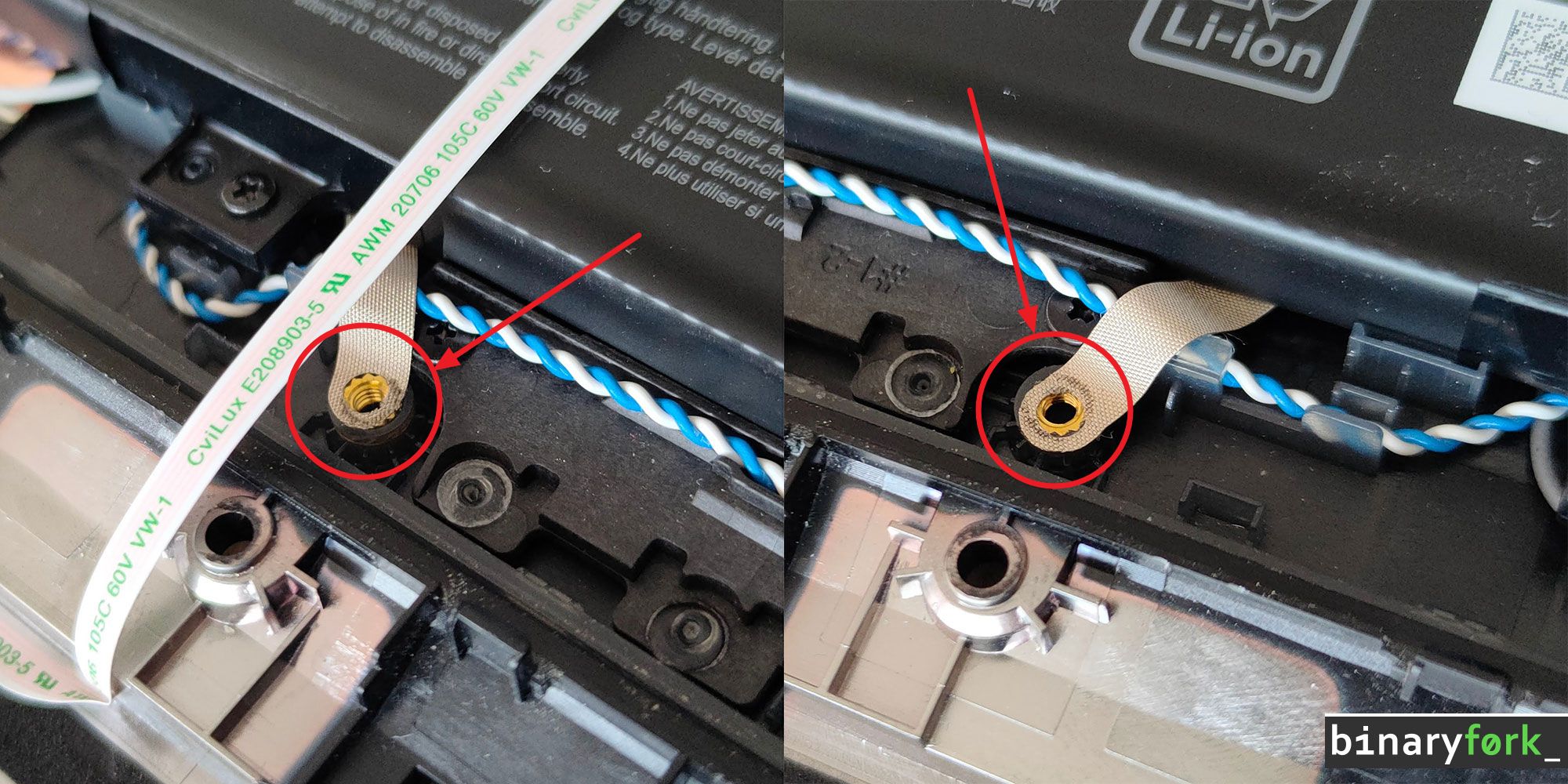
この2つを邪魔にならないように(ネジを外す必要はない)、スコッチテープか電気テープで小さく切っておくだけだ。こんな感じだ:
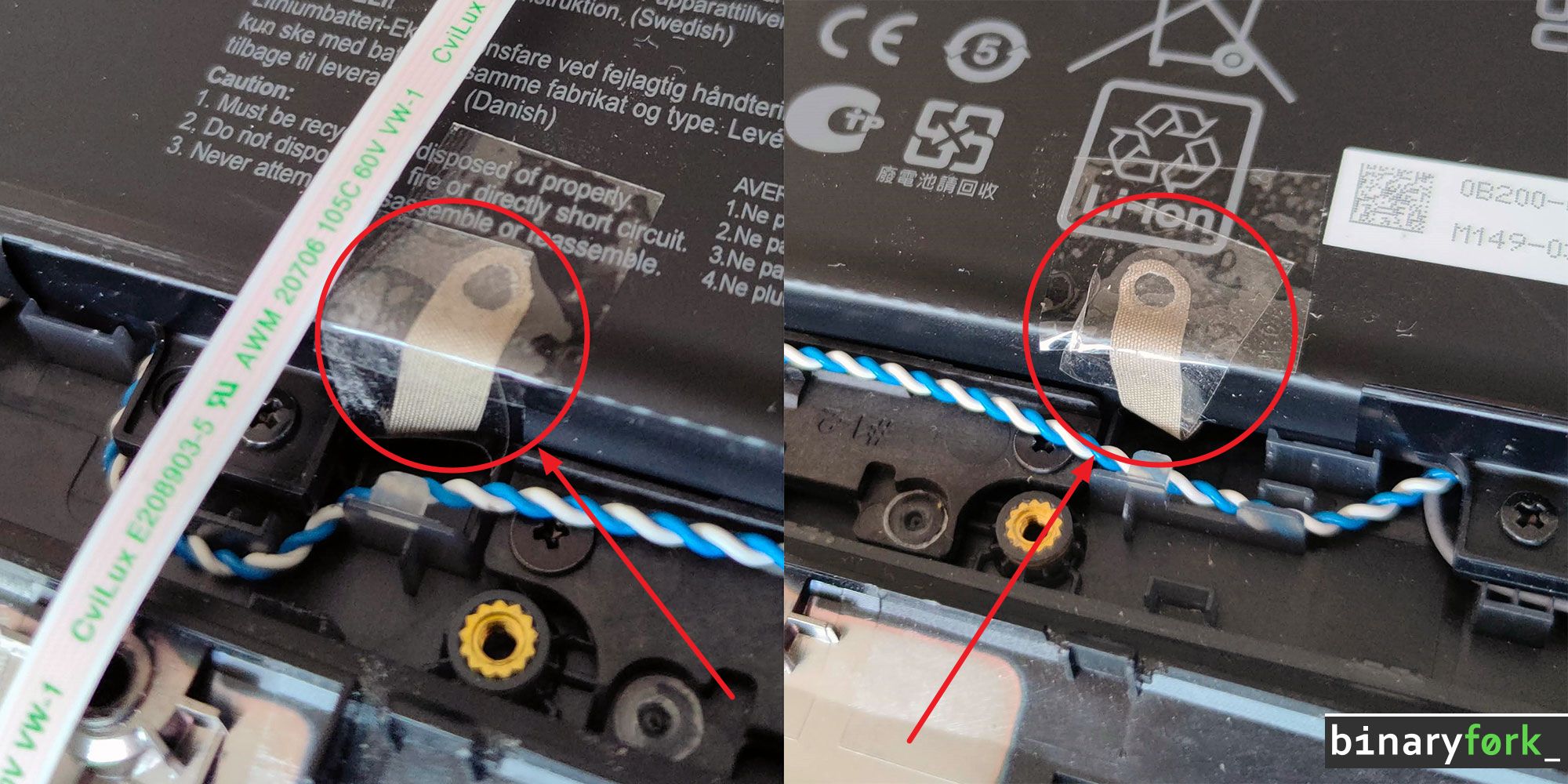
問題が解決したかどうかを確認するため、この時点でノートパソコンを組み立て直した。ダメだった。そこで、ボトムパネルをもう一度分解する必要があった。幸い、最初の分解でプラスチックタブが少し緩んだようだ。
8.スピーカー・ワイヤーをアルミ錫箔で丁寧に包む。

最終的な "製品 "はこんな感じだ。
9.すべてを慎重に組み立て、ノートパソコンを起動して、ノートパソコンをいじり始める前と同じようにすべてが動くかどうかを確認する。
備考ケースのネジを締めすぎると、タッチパッドがクリックできなくなることがある。締め付けが足りないと、少し緩く感じるかもしれない。私の場合は前者だった。ドライバーでトルクをほんの少し調整し、これで解決するかどうか見てみよう。
アース・ストリップを再接続してみようと思っているんだ。もしかしたら、絶縁されたスピーカー・ワイヤーと一緒に使えるかもしれない。ノートパソコンを3度目に開くのはちょっとうんざりだ。だから、強迫神経症が治るまでこのアイデアは無視することにしよう。
錫箔アルミニウムMODはノートパソコンのタッチパッドの干渉を解消したか?
そうだ。最初の恐怖の後にね。
回目の組み立ての後、ウィンドウズにログインできなくなった。キーボードはもう動かないようだった。タッチパッドがそうだったように、フリーズしてしまった。
そして「この怠け者め...」と思い、電源ボタンを数秒間押して強制シャットダウンした。
ケースを開ける前にノートパソコンをシャットダウンすることもしなかった。ただ冬眠させただけだ。 私のようなことをせず、必要な予防措置はすべて講じておくこと.
そうだ。 タッチパッドの不規則なラグが完全に修正された.
私のASUSノートパソコンのタッチパッドは、私のM2 MacBook Proのタッチパッドと同じくらいか?とんでもない。期待してなかったよ。
だが もう本当に使ってもいいんだ.これが私が表現できるベストだ。カーソルがフリーズするような変な問題はもうないし、カーソルのラグもない。両方のクリックボタンが問題なく機能し、2本指、3本指、4本指のジェスチャーも問題なくできる。
唯一の例外は、膝の上でノートパソコンを使うときだ。皮肉なものだ。 ラップトップ.
ラップトップ・ケースの剛性が(不足して)いるため、ラップトップが私のビール腹の上に置かれると、タッチパッド一体型のクリック・ボタンが押されてしまうことがある。また、手のひらをタッチパッドに近づけすぎるのも同様の問題を引き起こすようだ。
これはタッチパッドのハードウェアの問題ではなく、中程度の圧力で曲がるケースの強度の問題で、タッチパッドのボタンがクリックされたままになってしまうのだ。
ここで ザ・マック が輝く。その超高剛性シャシーは、今回のような問題を笑い飛ばすだろう。
とにかく、「新しい」ASUSのタッチパッドを使い始めてすでに数時間が経とうとしているが、以前のような問題は起きていない。
今後何かあれば、もちろんこの記事を更新するつもりだ。もしこの問題について悩んでいるのなら、この記事をブックマークしておき、時々この記事を読み返すといいだろう。この方法でタッチパッドのもたつきが直らなかった場合に備えて。
このノートパソコンを持ち続ける限り、私はそもそも抱えるべきでなかった問題の解決策を探すつもりだ。そして、私が見つけた解決策を皆さんにお伝えするつもりだ。
これは安全なのか?
私は電気技術者ではないので、あなたを安心させることはできない。これは危険かもしれない。嘘はつかないよ。
重要な免責事項この記事で説明する作業は、平均的なDIY技術を持つ者にとってはそれほど複雑なものではないが、リスクのない作業ではない。もし作業を続行するのであれば、自己責任で行うこと。
ノートパソコンを開けたことがなければ、壊してしまうかもしれない。経験者でも壊れるかもしれない。確かに私も途中で何度か迷った。
また、アースされていない電源に接続した場合、アース線がなくなったことでどのような影響が出るのかもわからない。私のアパートのコンセントはすべてアースされているようだ。
今、私はタッチパッドがバッテリー駆動で意図したとおりに動くことに満足している。ノートパソコンの電源が必要なときは、仕事中かゲームをしているときだ。生産的であることが好きなので、デスクにいるときはいつもマウスを使っている。
だから、たとえタッチパッドが接続時に完璧に機能しなくても、私はあまり気にしない。
申し上げたように、新しい進展があればこの記事を更新するつもりだ。それでは 連絡を取り合おう.
とりあえず、ノートパソコンのタッチパッドのラグをどうやって直したか教えてほしい。このガイドがうまくいったかどうか、あるいは別の方法を使ったかどうか教えてほしい。
ノートパソコンのタッチパッドのラグがどれほどイライラさせるか知っているので、あなたの経験を聞きたいと思っている。