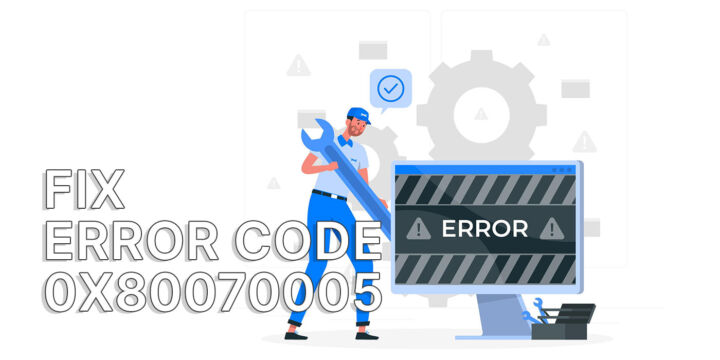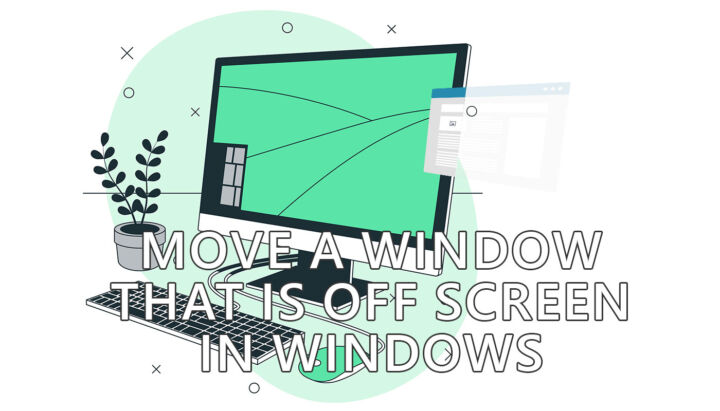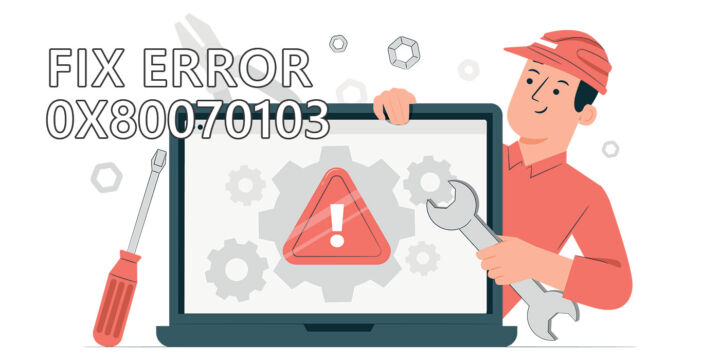- Is your ASUS laptop touchpad becoming laggy all of a sudden? Does the cursor stops moving completely sometimes?
- If this problem annoys you as much as it drove me mad, and no solution seems to work, I have something you may want to try.
- Warning: this is not an easy fix. You need to open your laptop’s back panel and do some modding because it was a hardware issue in my case.
- If you are still not scared here’s what you need to fix your laptop touchpad’s random cursor lag.
My ROG gaming laptop has a problem with the touchpad which was extremely laggy. The problem was caused by electromagnetic interference from the integrated speaker’s cable. Adding a piece of tinfoil fixed the cursor lag for good.
I’ve talked quite a few times about my ASUS ROG Strix Scar 15 2022 laptop. Overall, yesterday I was about 95% happy with it. Yes, I know, it’s a very specific number. But what I’m trying to say is that it is not perfect.
One issue that bugged me from the beginning was the terrible ASUS software, namely the Armoury Crate manufacturer app. I was happy with my laptop at about 90% back then.
That problem was solved when I found the little GHelper utility, which I still use. Hence the 5% jump in customer satisfaction.
CONTENTS
Laggy Laptop Touchpad: How to Be Sure You Have This Problem
So what was the other problem? Well, the touchpad had the habit of becoming laggy randomly. One moment it was snappy, partially thanks to the 240 Hz screen. Then, the cursor would become very laggy, like I’ve never seen before.
Not only that, but the taps and other gestures would become a bit unresponsive. It was like the sensitivity of the touchpad would somehow get lower on the fly. It was terribly frustrating.
I’m not done! At times the cursor wouldn’t move at all. Left and right-click would still work, but not the cursor. It would unfreeze after a few seconds, after a few minutes, or after a system reboot.
What I Tried and Didn’t Fix the Laggy Touchpad
Nothing seemed to work: not the ASUS official guide, not what everyone said on forums.
I was convinced it was a software issue. I tried uninstalling and reinstalling drivers. I almost reinstalled Windows. I was that frustrated.
I gave up a couple of times. Then at some point, I remembered about the issue and of course, I would search again and again, to no avail.
I tried different power plans. Tried on battery power or plugged into the wall. No luck.
I even disabled and enabled the touchpad a few times. Silly, I know.
The Aha Moment
When you get past the first page of Google’s search results you start to find interesting things. I highly recommend you dig deeper into what Google serves you these days.
Some guys were complaining about grounding issues with the touchpad and interference from wires that crossed paths with the grounding wires or were in the immediate vicinity of the touchpad.
The laptop speaker wires seemed the most likely cause for this kind of interference. It happened when the speakers were in use.
Today touchpads being capacitive they’re very sensitive to electrical charges so any minor disturbances can be a serious problem.
It’s not just ASUS that has these issues. Search the forums and you’ll see people complaining about this sort of issue.
That’s why I think this guide could help not just ASUS laptop owners, but other laptop brand owners as well.
How did I get to this conclusion? I found this post. This is what made me try the tin foil wrap ghetto mod.
The Solution: Tin Foil Wrap and Removal of the Touchpad Grounding Strips
What we’re going to do exactly?
First, remove the grounding pads from the vicinity of the interfering speaker cable.
Second, wrap as much as possible of the speaker cable in aluminum tin foil to remove electromagnetic interference.
Yes, tin foil hat people were not crazy!
Requirements:
- Philips screwdriver (I use my trusty iFixit Mako 64-bit set)
- Aluminum tin foil (the kitchen kind will do just fine)
- Thin plastic prying tool (I used a Billa membership token, but Costco and Walmart would work just fine)
- Scotch tape
- Patience, a lot of it, and nerves of steel
This guide is for my 2022 ASUS Strix Scar 15 laptop, so you would need to research your laptop model exactly. YouTube can surely help you here.
1. Touch a big metal thing in your house with your hands. Or just use an anti-static wrist bracelet. Just make sure you don’t carry any static electricity that could destroy sensitive electronics. Don’t skip this step!
2. Turn the laptop upside down on a flat surface. Remove the 11 screws. Take note that screw number 4 is captive. You can’t remove it completely, so don’t try.

3. Place your screws in a way that will help you screw them back in place. The number 1 to 4 screws are shorter than the rest.
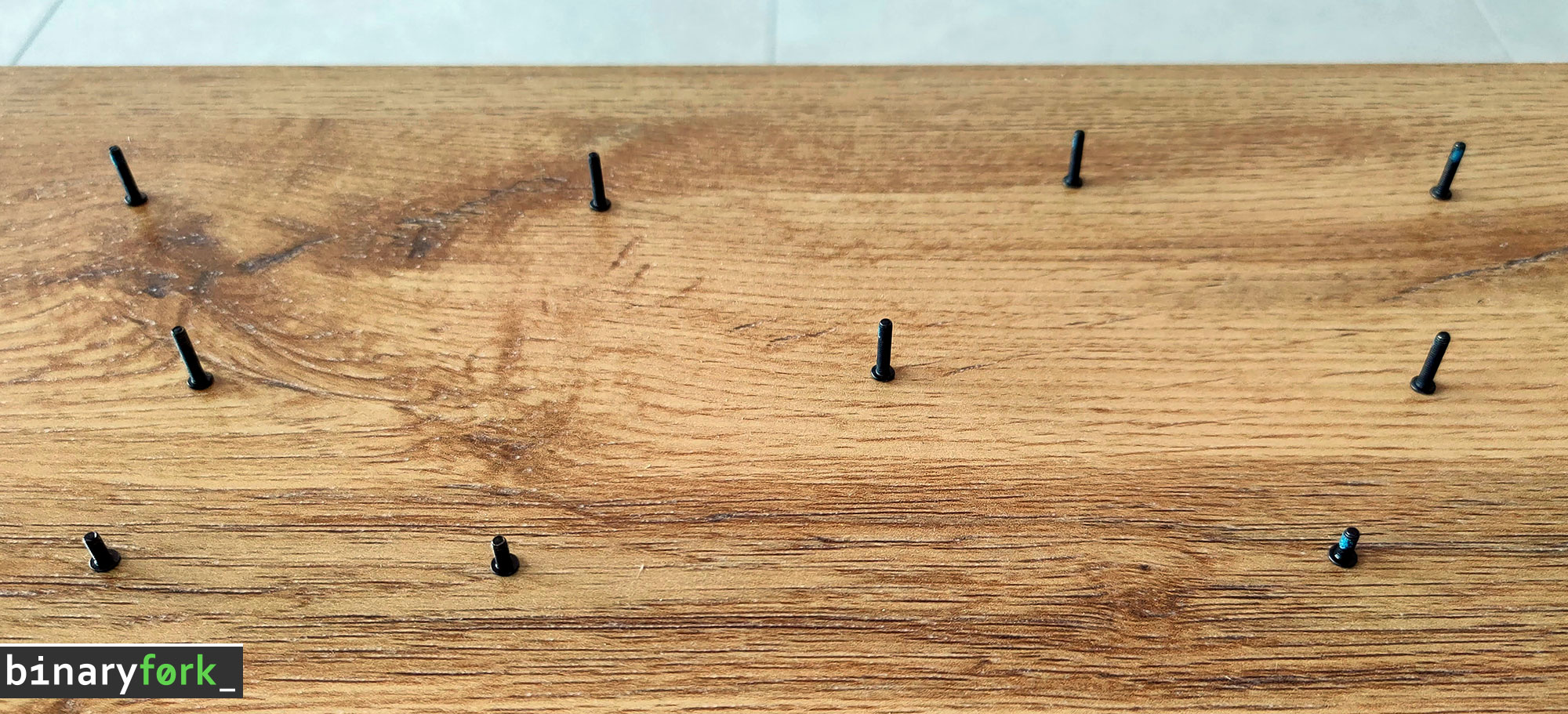
4. Using the plastic prying “tool” I would start next to the captive screw number 4, near the USB ports.
Carefully pry open the bottom panel all the way around the laptop. Once the plastic tabs are all open you should easily be able to remove the bottom panel.
I can’t stress this enough: use care, patience, and never brute force.

5. Here are my ASUS laptop internals. Notice the two white ribbons connecting the RGB front light bar.
Just take care when opening the laptop’s bottom panel. Ideally, take a picture of all cables just in case you need to reconnect them.

Hint: if you’re here, maybe you’ll also clean the dusty fans so you don’t have to open your laptop one more time when temperatures start to rise due to dust accumulation. It will happen sooner rather than later.
6. I’d advise you to disconnect the battery at this point. I didn’t because I’m lazy. I was lucky that the speaker cable that caused the interference and the two grounding stips (1 and 2 in the picture above) were not covered by the battery.
If your battery covers your touchpad and the wires next to it you may need to do more disassembly to asses the situation. Maybe there’s another cable that causes the interference. WiFi antenna? Who knows? You’ll need to find out yourself.
7. Now here’s a closeup of the two grounding strips that attach to two of the case metal screw holes after passing over the speaker cable (the white-blue twisted cable).
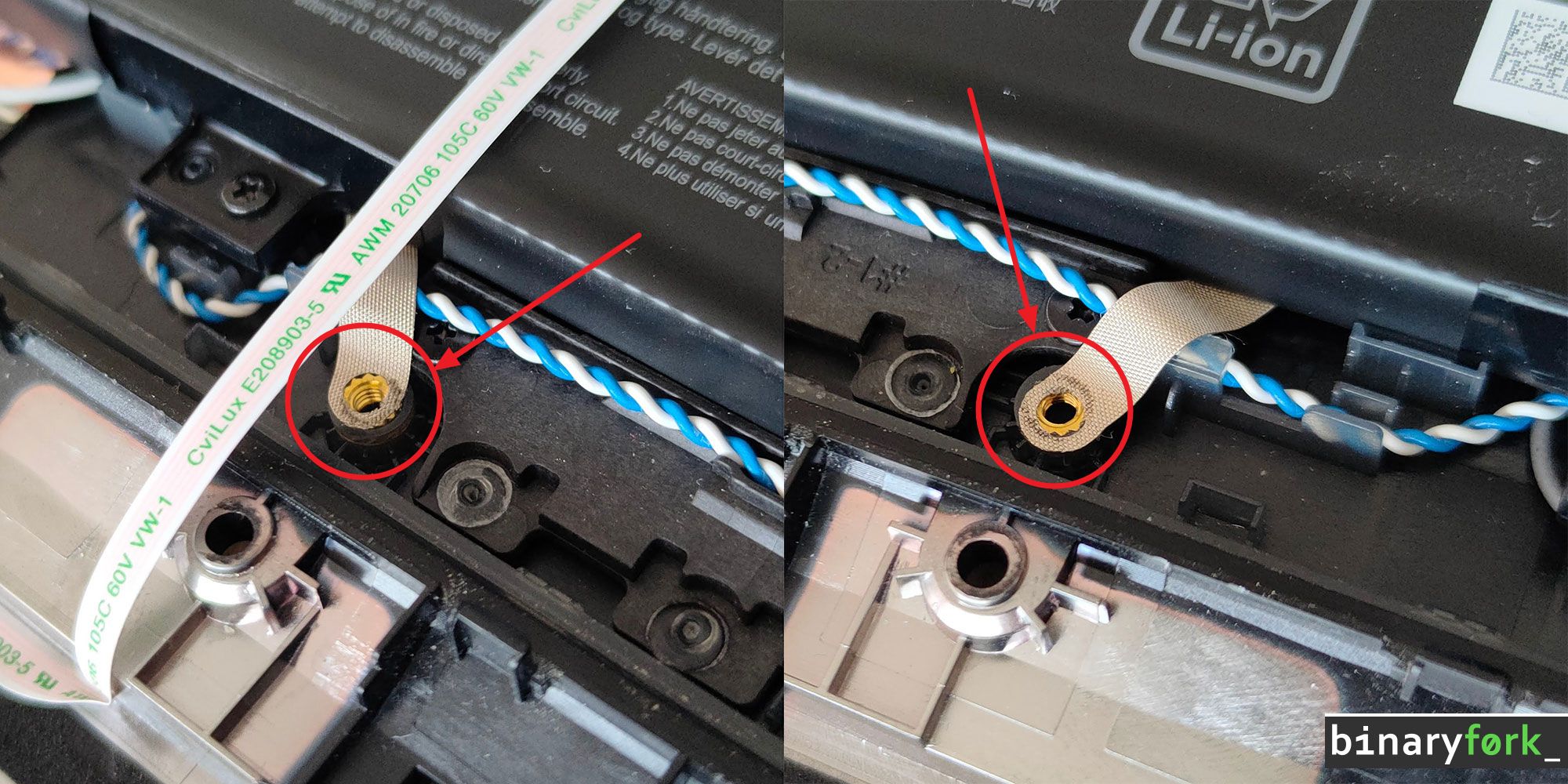
Just get those two out of the way (no need to unscrew) and use tiny pieces of scotch tape or electrical tape to keep them out of the way. Like so:
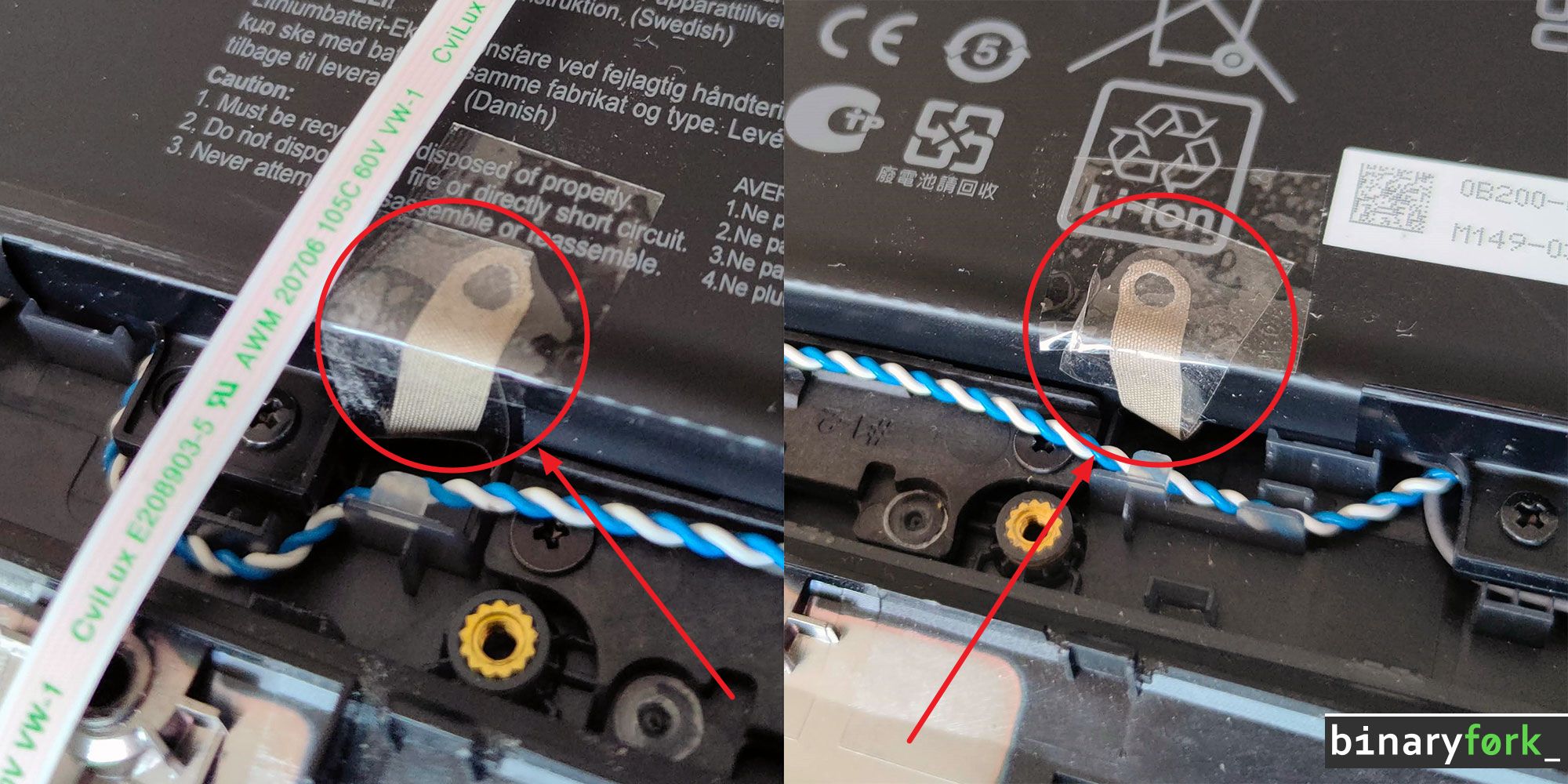
I did reassemble my laptop at this point, to see if the problem was fixed. No luck. So I had to take the bottom panel apart one more time. Fortunately, it seems that the plastic tabs loosened a bit after the first-panel disassembly.
8. It’s now time to take care of the speaker wire and wrap it carefully in a layer or two of aluminum tin foil.

Here’s what the final “product” looks like.
9. Assemble everything carefully and boot up your laptop to see if everything works as it was before you started messing with the laptop.
Note: if you tighten the case screws too much the touchpad may not click anymore. If you don’t tight them enough it may feel a bit loose. In my case, it was the former. Just adjust the torque with the screwdriver a tiny bit and see if this helps.
I’m thinking now to try and reconnect the grounding strips. Maybe they work with the now isolated speaker wire. I’m also kind of sick of opening the laptop a third time. So I’ll ignore this idea until my OCD kicks in.
Did the Tin Foil Aluminum Mod Fix the Laptop Touchpad Interference?
Yes. It did. After an initial scare.
After the second reassembly, I couldn’t log into Windows. The keyboard didn’t seem to work anymore. I froze, just like my touchpad used to do.
Then I thought “You lazy dude…” and just pressed the power button for a couple of seconds to force a shutdown.
You see, I didn’t even bother to shut down the laptop before opening the case. I just hibernated the thing. Don’t do as I did and take all the necessary precautions.
So yes, the random laggy touchpad problem is now fixed completely.
Is my ASUS laptop touchpad as good as my M2 MacBook Pro’s touchpad? Hell no. I never expected that.
But it’s really OK to use now. That’s the best I can describe it. No more weird problems with cursor freeze, no cursor lag, both click buttons work OK and so do two, three, and four-finger gestures.
The only exception is when I use the laptop on my lap. It’s ironic, really considering is a lap-top.
Because of the (lack) of laptop case rigidity sometimes the touchpad integrated click buttons get pressed when the laptop rests on my beer belly. Resting my palms too firmly near the touchpad also seems to cause similar issues.
That’s not a problem with the touchpad hardware, but more with the strength of the case that bends under medium pressure and causes the touchpad buttons to click and stay clicked.
Here’s where the Mac shines. Its super stiff chassis will laugh at a problem like this one.
Anyway, I’m already approaching a few hours of use with the “new” ASUS touchpad and I haven’t encountered any of the old problems.
I will of course update this article if anything happens in the future. So if you’re worried about this problem it would be a good idea to bookmark this article and revisit it from time to time, in case this method didn’t fix your laggy touchpad for good.
As long as I’ll keep this laptop I will look for solutions to the problems I shouldn’t have had in the first place. And I’m going to tell you all about the solutions I find.
Is This Safe?
I’m not an electrical engineer so I can’t reassure you. This could be risky. I won’t lie to you.
Important disclaimer: while the operation described in this article is not terribly complicated for someone with average DIY skills this is not a risk-free operation. If you decide to proceed you will do so ar your own risk.
You could break your laptop if you haven’t opened a laptop before. You could break it even if you’re experienced. I surely had a few doubts along the way.
Also, I’m not sure about what effects the now missing grounding wires will have if I connect to a power source that’s not grounded. My apartment outlets all seem to be grounded.
Now, I’m happy the touchpad works as it was intended on battery power. If I need to plug the laptop is because I’m either working or gaming. And because I like being productive I always use a mouse when I’m at my desk.
So, even if the touchpad doesn’t work perfectly when plugged in I don’t care much about that.
As I said, I will update this article with new developments. So let’s keep in touch.
In the meantime, I would like to know how you fixed your laggy laptop touchpad. Let me know if this guide worked, or if you used a different method.
I’m really curious to hear about your experience since I know how frustrating a laggy laptop touchpad can be.