- No siempre es fácil solucionar el tartamudeo del Bluetooth en Windows, ya que las interrupciones del flujo de audio pueden tener múltiples causas.
- El audio entrecortado del Bluetooth hace que escuchar música, jugar o ver una película sea básicamente imposible.
- He recopilado una lista de cosas que puedes probar para arreglar el tartamudeo del audio Bluetooth en Windows.

El otro día estaba viendo una película en mi portátil, en la cocina, mientras cocinaba. La campana estaba encendida y hacía bastante ruido. Fue entonces cuando saqué mi fiel altavoz Bluetooth Anker y lo encendí con la esperanza de que tapara el ruido.
Cubrió el ruido, pero con un montón de tartamudeos del Bluetooth, interrupciones irregulares y extraños artefactos de audio. No era muy agradable y había que arreglarlo.
Esto es lo que yo he probado, lo que funcionó, lo que no, y lo que otros dicen que deberías probar. Es una lista bastante larga, así que prepárate. Al final, si soluciona tu problema de tartamudeo Bluetooth, creo que merece la pena pasar por estas posibles soluciones.
CONTENIDO
- ¿Qué causa el tartamudeo de audio Bluetooth?
- Ejecuta el Solucionador de problemas de Bluetooth
- Actualiza los controladores y el firmware de los dispositivos, si es posible
- Desconecta el dispositivo Bluetooth y vuelve a conectarlo
- Desvincula el dispositivo Bluetooth y vuélvelo a vincular
- Minimiza las interferencias de radio de otros aparatos
- Mueve los Dos Dispositivos Dloser y Elimina los Obstáculos
- Prueba con un solo dispositivo conectado al receptor Bluetooth de tu PC
- Selecciona el dispositivo Bluetooth correcto para la reproducción
- Asegúrate de que tu dispositivo Bluetooth no funciona con poca batería
- Cambiar formatos de audio desde la configuración del dispositivo de sonido
- Comprueba la fuente de audio en una conexión por cable
¿Qué causa el tartamudeo de audio Bluetooth?
Como ocurre con la mayoría de las cosas hoy en día, el software desempeña un papel fundamental en todo lo que hacemos. El hardware puede ser defectuoso, por supuesto, pero si tu problema sólo se produce de vez en cuando, lo más probable es que apunte a un problema de software o a algún tipo de incompatibilidad.
Esto hace que a veces sea más difícil diagnosticar los problemas, pero también hace que sea muy probable que se solucionen con una actualización de software. Pero dejémonos de especulaciones y vayamos directamente a la lista de cosas que puedes probar si el audio que llega a través de la conexión Bluetooth de Windows no suena como debería.
Ejecuta el Solucionador de problemas de Bluetooth
He sido un escéptico durante mucho tiempo del solucionador automático de problemas de Microsoft, pero en este caso, me alegra informar de que ha sido lo primero que he probado y ha funcionado. Como mínimo, me ha sorprendido. Éstos son los pasos:
1. Pon en marcha Aplicación Ajustes de la forma que prefieras (a mí me gusta la forma abreviada Win + I).
2. Navega hasta el Sección del sistema y en el panel derecho selecciona Solución de problemas opción.
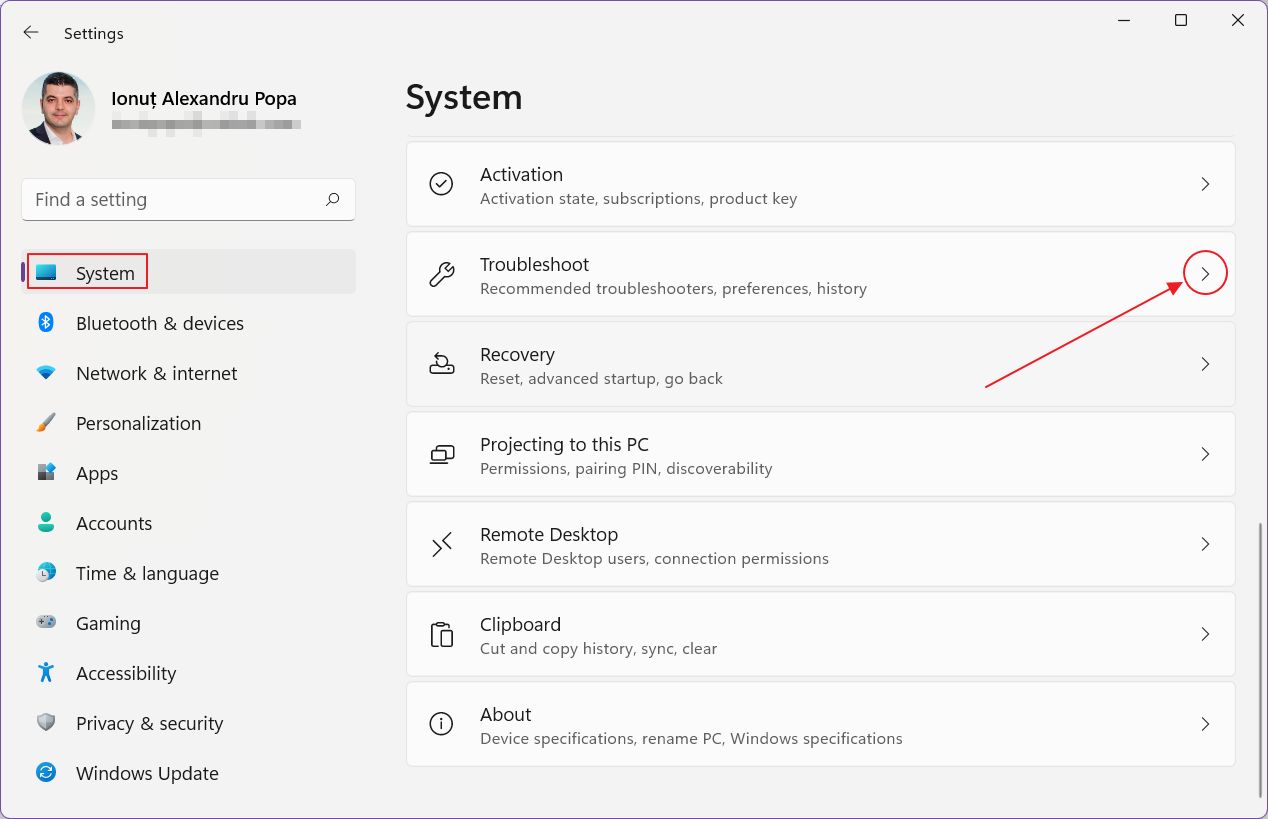
3. Desplázate por el panel derecho hasta que veas el icono Otros solucionadores de problemas enlace. Haz clic en la flecha de la derecha para abrir la nueva sección.
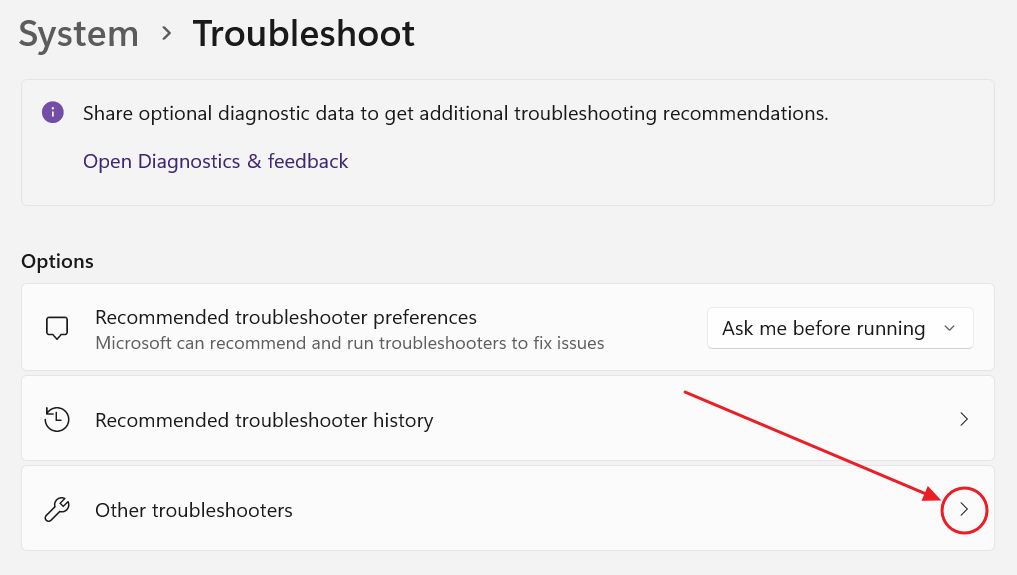
4. Desplázate hasta llegar a Otra subsección. En la parte superior está el solucionador de problemas llamado simplemente Bluetooth. Pulsa el botón Ejecuta para empezar a diagnosticar el problema.
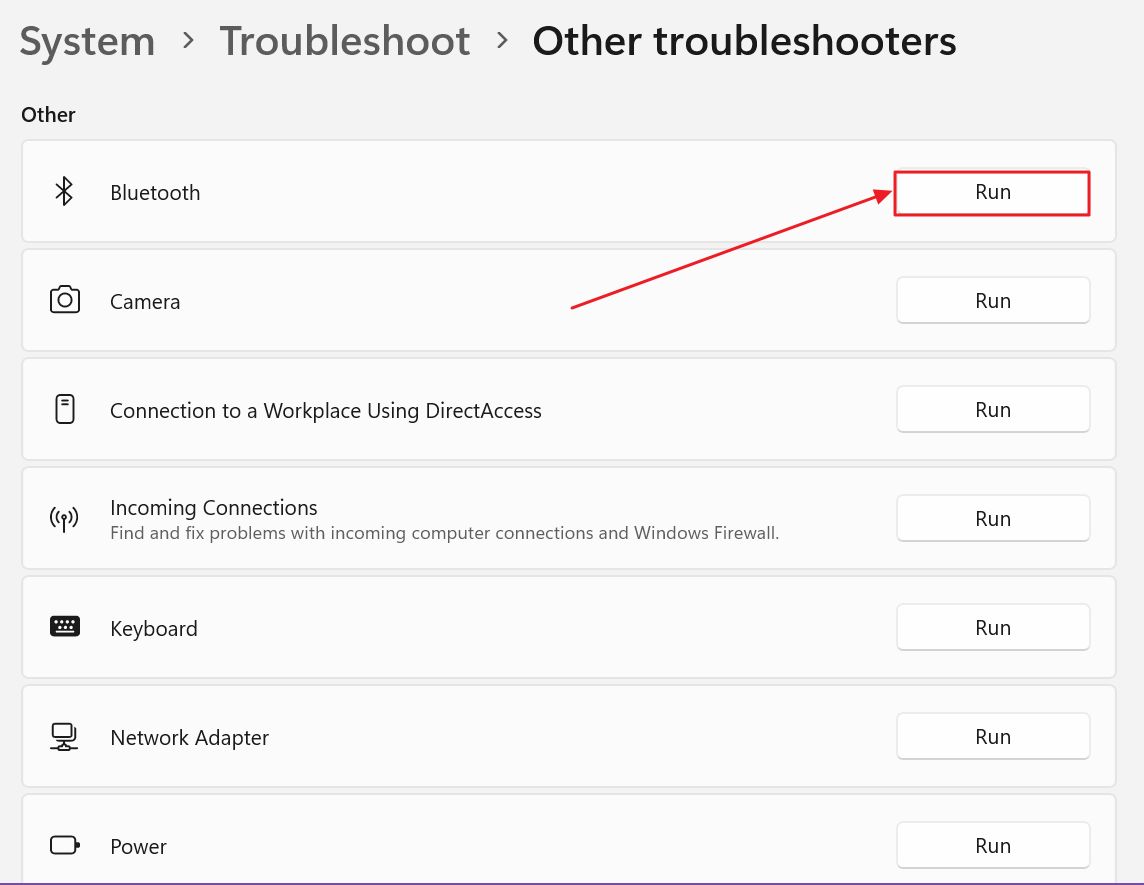
5. El solucionador de problemas de Bluetooth se ejecutará durante unos instantes, informándote de algunas de las cosas que intenta. Parece que lo más importante que hace es desactivar la conexión Bluetooth y volverla a activar.
Si la música se está ejecutando en segundo plano, verás que durante un breve instante el dispositivo de reproducción vuelve a los altavoces de tu portátil o PC, luego se vuelve a conectar a tu periférico Bluetooth y empieza a reproducir de nuevo, con suerte, esta vez sin tartamudeos.

6. La pantalla final del solucionador de problemas de Bluetooth te preguntará si el problema está solucionado, después de indicarte lo que se ha hecho. En mi caso fue un simple "Comprobar el estado de la radio Bluetooth", signifique lo que signifique.
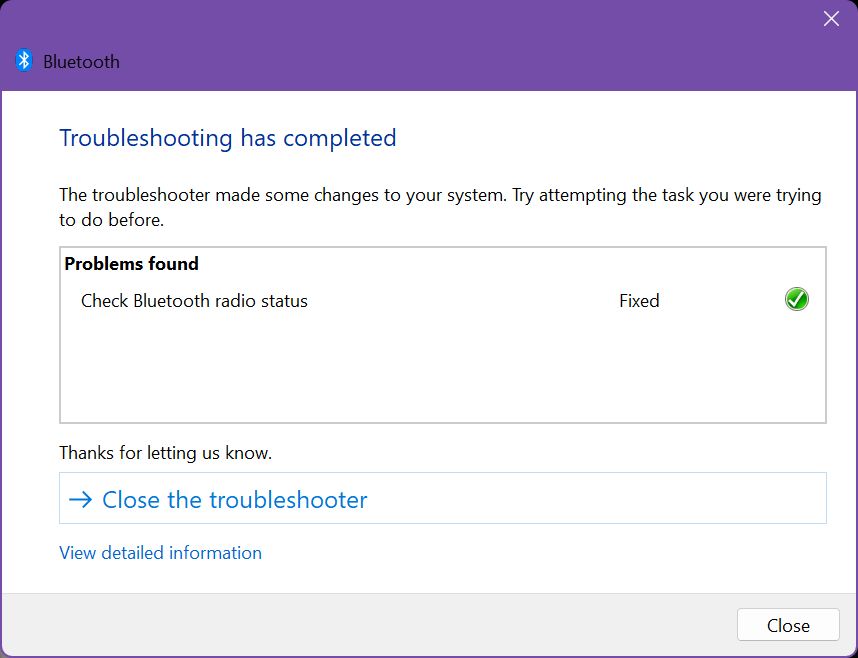
Actualiza los controladores y el firmware de los dispositivos, si es posible
Actualizar los controladores puede que no sea algo agradable de hacer, pero es algo de lo que hay que ocuparse, sobre todo si utilizas una versión muy antigua o una versión temprana del controlador de un dispositivo nuevo.
Los fabricantes publican periódicamente controladores actualizados que mejoran el rendimiento, la compatibilidad y solucionan diversos problemas.
Asegúrate de actualizar los controladores del adaptador Bluetooth y también los de los dispositivos Bluetooth con los que tengas problemas. Además, comprueba en el sitio web del fabricante si hay actualizaciones del firmware del dispositivo (similar a la BIOS de una placa base).
Si tus auriculares vienen con una aplicación móvil complementaria, comprueba si hay actualizaciones.
Desconecta el dispositivo Bluetooth y vuelve a conectarlo
Como ya he dicho en este artículola mayoría de las veces, un reinicio o restablecimiento soluciona los pequeños problemas. Lo mismo ocurre con el audio entrecortado por Bluetooth.
1 - En primer lugar, reinicia el ordenador. Éste desconectará y volverá a conectar automáticamente todos los dispositivos Bluetooth.
2 - A continuación, si el problema persiste, intenta apagar el dispositivo Bluetooth y volver a encenderlo. Debería volver a conectarse automáticamente. Comprueba si esto funciona.
3 - ¿El audio sigue tartamudeando y congelándose? Desactiva el chip Bluetooth de tu portátil. Hazlo desde los conmutadores rápidos haciendo clic en el icono de Bluetooth, o en la flecha derecha, y luego en el conmutador de arriba. Vuelve a activarlo pasados unos segundos.
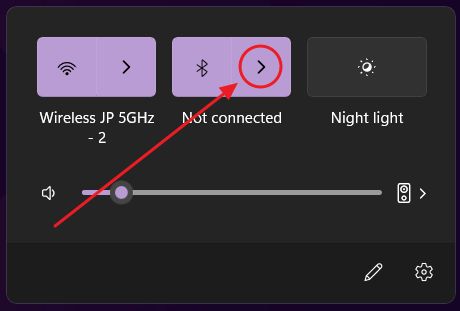
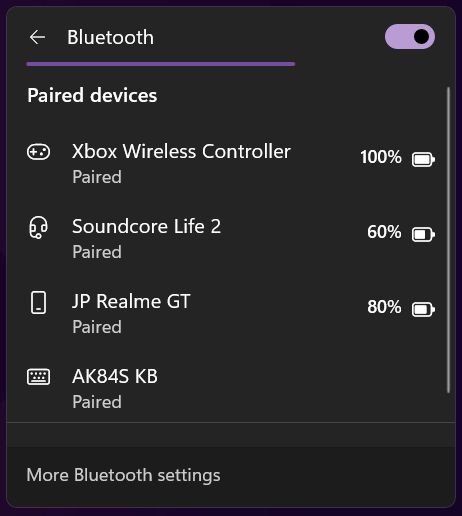
4 - Otra forma de intentar este reinicio es mediante el software desconecta el dispositivode Bluetooth y dispositivos en la aplicación Ajustes.
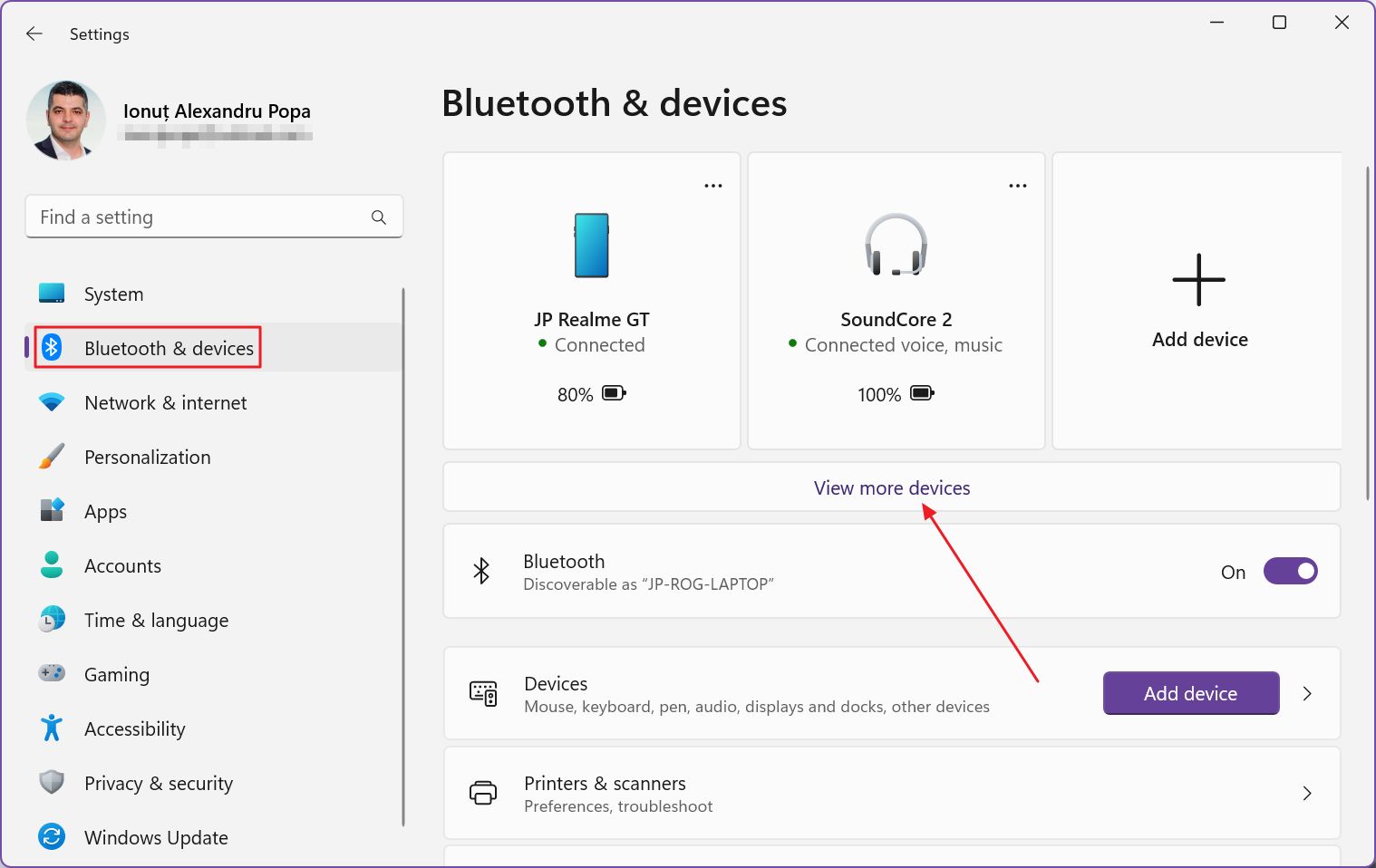
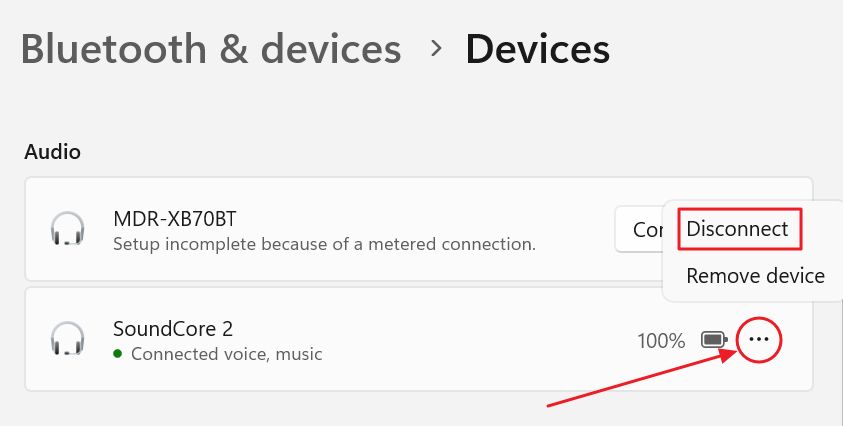
Todos estos métodos actúan como un reinicio del software de tus dos dispositivos Bluetooth, el receptor y el transmisor.
Desvincula el dispositivo Bluetooth y vuélvelo a vincular
Algo más que un restablecimiento de software, pero no exactamente un restablecimiento total, es volver a emparejar los dos dispositivos, tu PC y el dispositivo de audio.
En Windows, vuelve a la sección Bluetooth y dispositivos de la Configuración de Windows (ábrela con Win + I). Comprueba si tu dispositivo aparece en la parte superior, si no es así, haz clic en el botón Ver más dispositivos enlace.
Aquí encontrarás todos los dispositivos Bluetooth conocidos ordenados por tipo. Para aquellos Dispositivos Bluetooth que informan de la batería vida útil verás el último porcentaje de batería conocido, en incrementos de 10%.
Identifica el dispositivo de audio Bluetooth que causa problemas y haz clic en el botón menú de tres puntos a la derecha. Algunos dispositivos no ofrecen la opción de desconectarse, pero todos te permiten Quitar dispositivo.

Esto equivale a olvidarse del dispositivo, con desvinculación. Tendrías que volver a emparejar los dos pulsando el botón Añadir dispositivo y siguiendo el proceso de emparejamiento como hiciste la primera vez cuando conectaste los dos juntos.
Minimiza las interferencias de radio de otros aparatos
Las radios Bluetooth funcionan en el rango de frecuencias de 2,4 GHz, que se superpone a muchos otros dispositivos domésticos. Es importante que no coloques tu ordenador o dispositivo Bluetooth cerca de un router inalámbrico u otra fuente de señal fuerte.
La tecnología inalámbrica es guay hasta que deja de serlo debido a las interferencias. No hablo sólo de Bluetooth.
La conclusión es que debes asegurarte de que tanto el receptor Bluetooth como el transmisor están lo más lejos posible de otros dispositivos inalámbricos que funcionen en el rango de 2,4 GHz.
Pruébalo en varios lugares de tu casa y puede que encuentres la fuente de interferencias, que luego podrás reubicar en una posición en la que no perjudique tu transmisión de audio por Bluetooth.
Mueve los Dos Dispositivos Dloser y Elimina los Obstáculos
Bluetooth no sólo opera en una frecuencia inalámbrica bastante saturada, sino que además es una señal de radio de menor potencia. La mayoría de los adaptadores Bluetooth tienen un alcance de hasta 10 metros.
Eso está muy cerca, y como experimentarás personalmente, en cuanto te acerques al alcance máximo la señal se degradará rápidamente y obtendrás peor calidad de audio.
Yo diría que con una línea de visión directa entre el ordenador y el dispositivo Bluetooth tendrás unos 7-8 metros hasta que el sonido empiece a degradarse visiblemente.
Asegúrate de no colocar los dos dispositivos Bluetooth demasiado lejos el uno del otro y de que no haya grandes obstáculos que bloqueen la recepción.
Por desgracia, tu cuerpo también actúa como un obstáculo para las ondas de radio Bluetooth débiles, así que tenlo en cuenta.
Prueba con un solo dispositivo conectado al receptor Bluetooth de tu PC
La mayoría de los receptores Bluetooth que se encuentran hoy en día en los ordenadores pueden conectarse a varios dispositivos Bluetooth al mismo tiempo. Si ningún otro de los métodos descritos en este artículo parece funcionar, yo intentaría desconectar otros dispositivos Bluetooth, excepto el que se utiliza para la reproducción de audio.
A ver si así se soluciona el problema. Si es así, puede que tengas un chip Bluetooth bastante malo. Algunos portátiles te permiten cambiar la tarjeta inalámbrica, que incluye tanto el chipset WiFi como el Bluetooth.
La leyenda dice que siempre debes elegir una NIC de Intel, pero por mi experiencia, estas tarjetas inalámbricas recientes de Intel presentan problemas como cualquier otra marca.
Sólo asegúrate de comprobar cualquier otra posible causa antes de desembolsar el dinero que tanto te ha costado ganar para comprar otra tarjeta inalámbrica.
Selecciona el dispositivo Bluetooth correcto para la reproducción
Una cosa que quizá no sepas sobre los dispositivos Bluetooth es que vienen con perfiles Bluetooth. Éstos se seleccionan automáticamente cuando los dispositivos Bluetooth se comunican, dependiendo del escenario. No hay nada que puedas hacer.
Algunos dispositivos de audio cuando se añaden en Windows, mediante emparejamiento, aparecerán como dos dispositivos Bluetooth completamente diferentes. Mira el ejemplo de mis auriculares Sony MDR-XB70BT, que admiten tanto la reproducción de audio (auriculares) como el perfil de auriculares, que normalmente se utiliza en el modo manos libres, durante una llamada Zoom, por ejemplo.
A veces Windows confunde la selección. En el modo auricular Bluetooth, tu audio puede sonar turbio, con eco y baja resolución, así que asegúrate de seleccionar el dispositivo de salida de sonido correcto desde el centro de acciones.
La mejor experiencia de audio Bluetooth se consigue con el perfil de auriculares.
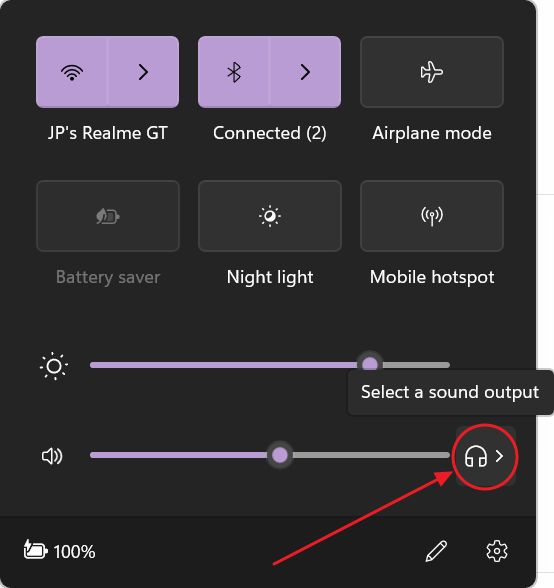
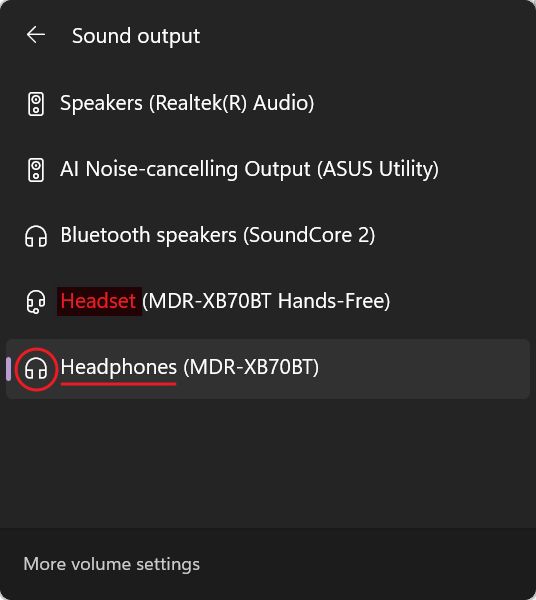
Ahora, otra mención es que Bluetooth admite muchos códecs de audio, como aptX, SBC y AAC, por nombrar sólo algunos. Todos ellos funcionan automáticamente, dependiendo de las capacidades de tu receptor, transmisor, la app utilizada para la reproducción y la fuente de audio.
Al menos en teoría. Si algo se estropea debido a estos emparejamientos automáticos, lo único que puedes esperar es que en algún momento los controladores actualizados solucionen los problemas de compatibilidad.
Asegúrate de que tu dispositivo Bluetooth no funciona con poca batería
He visto esto recomendado en múltiples foros: no hagas funcionar tu dispositivo Bluetooth con niveles de batería realmente bajos. Esto podría hacer que el chip Bluetooth pasara a un modo de menor potencia, en el que la señal, ya de por sí débil, se redujera aún más.
No sé qué decir sobre esto. Tengo bastantes auriculares Bluetooth y no he experimentado este problema, ni una sola vez. Me inclino a poner esto en el territorio de las reclamaciones falsas. Avísame si sabes lo contrario.
Cambiar formatos de audio desde la configuración del dispositivo de sonido
Otra cosa que puedes probar es cambiar la frecuencia de muestreo de la reproducción de audio. Los ajustes de Windows te permiten establecer una frecuencia de muestreo más alta por dispositivo, lo que en teoría debería aumentar la tasa de bits máxima posible de la señal de audio.
En la práctica, sigues estando limitado por las capacidades Bluetooth, pero quizá te sirva. Esto es lo que hay que hacer
1. Abre de nuevo la app Ajustes.
2. Navega hasta el Sistema > Sonido en el panel lateral izquierdo.
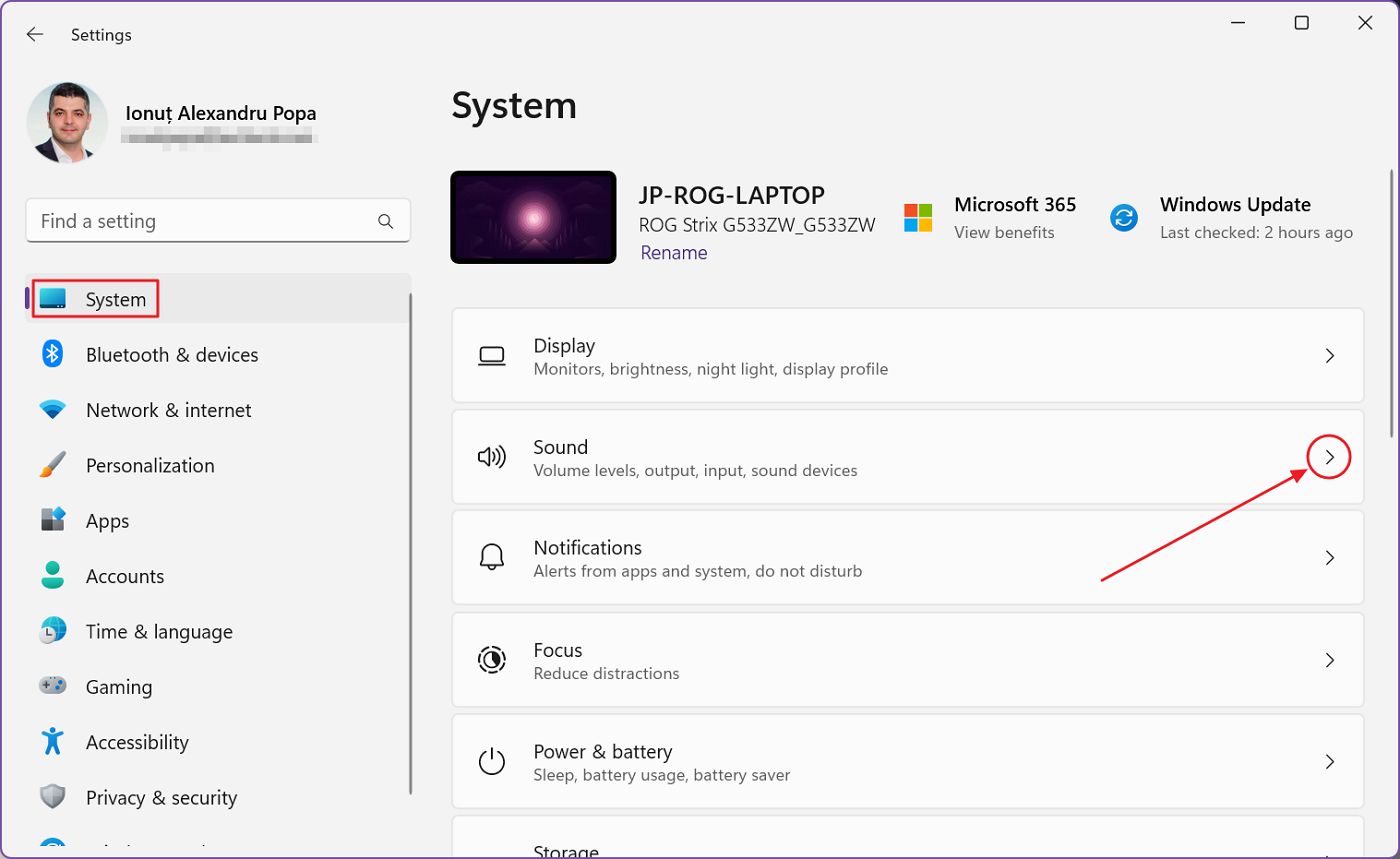
3. Desplázate hacia la derecha hasta que veas el icono Más ajustes de sonido enlace. Esto abre la aplicación del panel de sonido heredado.
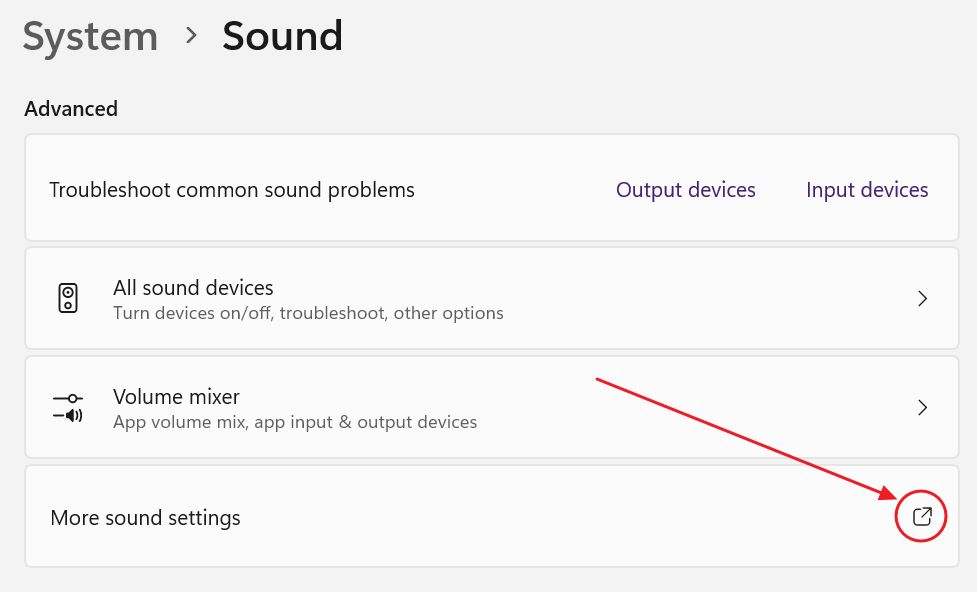
4. En el Pestaña Reproducción Selecciona el dispositivo Bluetooth que te causa problemas. Pulsa en el botón situado en la parte inferior Botón Propiedades.
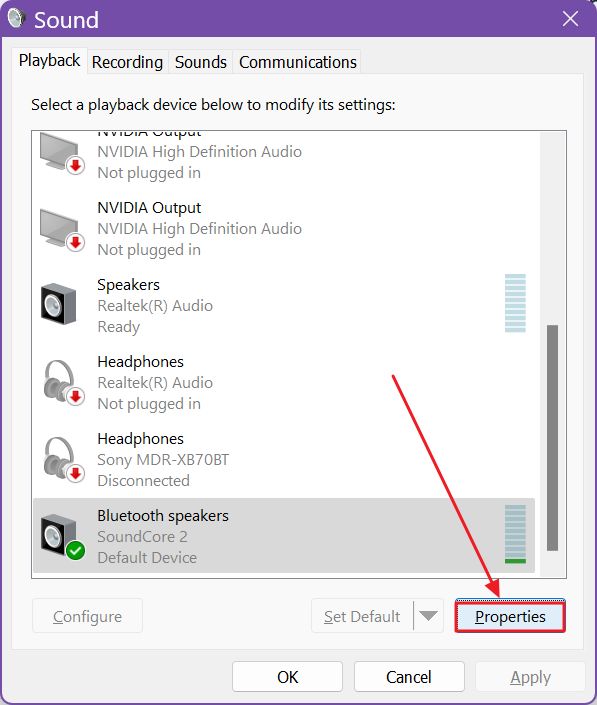
5. En el Pestaña Avanzado, bajo Formato por defecto selecciona el más alto 24 bits, 48000 Hz modo. Haz clic en Probar para ver si oyes todo bien, y luego confirma con Aceptar o Aplicar.
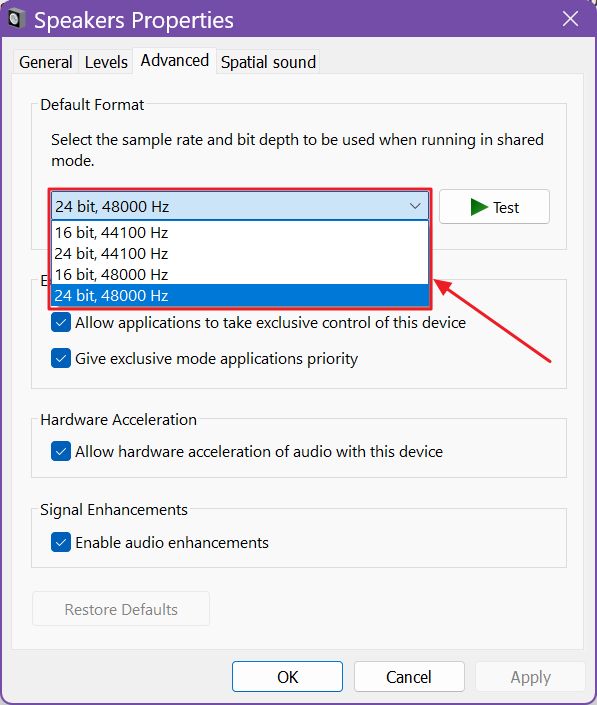
Ten en cuenta que, en algunos dispositivos Bluetooth, esta opción aparece en gris, probablemente debido a la compatibilidad del controlador. He probado con mis auriculares y no todos incluyen esta opción. No obstante, merece la pena comprobarlo.
Comprueba la fuente de audio en una conexión por cable
Quizá debería haber empezado por esto: asegúrate de que tu fuente de audio no es el problema. Reproduce el flujo de audio en los altavoces integrados de tu portátil, o en los altavoces de tu PC de sobremesa. Si hay entrecortamiento o tartamudeo, quizá Bluetooth no sea el problema.
Una cosa que tengo que mencionar antes de terminar es que mi problema de tartamudeo del Bluetooth no está completamente solucionado. Cada pocos días tengo que volver a ejecutar el solucionador de problemas de Bluetooth. Cada vez funciona, pero esto probablemente indica un problema más profundo, quizá con los controladores.
Estoy usando la última versión de los controladores Bluetooth de Intel, lo que significa que tengo que esperar a que Intel solucione esto, o quizá Microsoft.
¿Algo de la lista anterior te ha solucionado el Tartamudeo Bluetooth en Windows? ¿Has encontrado otra solución que funcione? Háznoslo saber en los comentarios.
Lee también: cómo solucionar las desconexiones aleatorias del teclado Bluetooth







