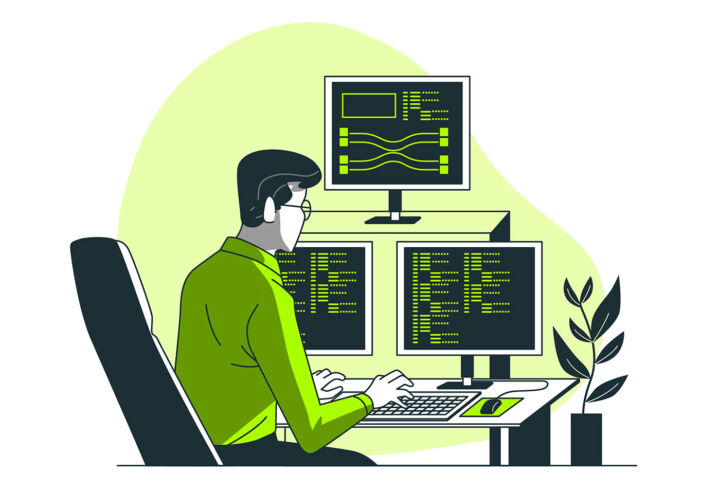- Aprende a desactivar la Tecnología Intel de Ahorro de Energía de Pantalla y las Mejoras de Contraste para evitar cambios extraños en el brillo de la pantalla y cambios de color en
- Si la pantalla de tu portátil cambia de brillo automáticamente de forma extraña dependiendo de lo que se muestre en la pantalla, este problema puede solucionarse fácilmente.
- Las tecnologías de ahorro de batería utilizadas por los gráficos integrados de Intel podrían ser las culpables en este caso.

Por fin tengo un portátil nuevo y, como puedes imaginar, he estado bastante ocupado instalando Windows, todos mis programas y configurándolo todo a mi gusto.
Durante el primer día, mientras utilizaba el portátil por la noche, con niveles de brillo bastante bajos, noté cambios extraños de brillo y cambio de color que parecen desencadenarse por lo que se representó en pantalla, no por las condiciones de iluminación ambiental.
Estaba completamente oscuro en mi habitación, y además el portátil no tiene sensor de luminosidad, así que me quedé bastante intrigado.
No tengo mucha suerte cuando se trata de monitorizar problemas así que pensé que era un problema de hardware o un error de software.
Los cambios no fueron sutiles, en absoluto. Eso es lo que los hace molestos, al menos a mis ojos. Ahora que sabemos cómo se manifiestan los problemas, veamos cómo solucionarlos.
CONTENIDO
¿Por qué el portátil cambia el brillo automáticamente?
Después de investigar un poco En realidad, recordaba que en algunos de mis portátiles más antiguos tenía el mismo problema. Se trata de dispositivos con al menos 10 años de diferencia, sin mucho en común, pero recordaba bastante bien que este problema está causado por una tecnología de ahorro de energía de la batería utilizado por los gráficos integrados de Intel.
La tecnología se llama Intel Display Power-Saving Technology (detalles aquí). Sólo se manifiesta cuando se utiliza el portátil con batería.
Aunque tengas un portátil con una GPU discreta, si la CPU Intel tiene una GPU integrada este problema seguirá ocurriendo, ya que la pantalla integrada del portátil se alimenta de los gráficos integrados.
Es una causa noble, pero en la práctica puede ser bastante molesta. Tienes que verlo por ti mismo, y luego juzgar si es algo que quieres o no. Personalmente, no encuentro el conmutador del panel de control lo suficientemente rápido como para desactivarlo.
Otro efecto secundario positivo cuando está desactivado es que aumenta el nivel máximo de brillo de la pantalla. Eso es bueno si juegas a juegos HDR (quizá no con batería) o transmites contenidos de alto rango dinámico.
Cómo desactivar los cambios automáticos de brillo en portátiles con GPU Intel
Afortunadamente, deshacerse del cambio automático de brillo en las GPU integradas Intel es bastante fácil. Por desgracia, no puedo ilustrar los pasos exactos porque la utilidad Panel de control/centro de comandos de gráficos y medios Intel difiere en función de la generación de CPU que estés utilizando. En tres de mis portátiles, la utilidad de software tiene un aspecto bastante diferente.
Busca Tecnología de ahorro de energía de la pantalla o algo similar en el Potencia > En batería sección. Esa es la ubicación general. Desactívalo para solucionar el problema del brillo automático de una vez por todas.
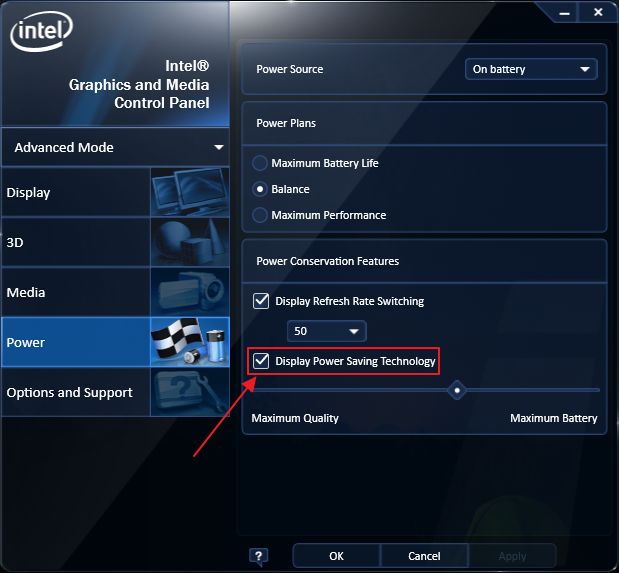
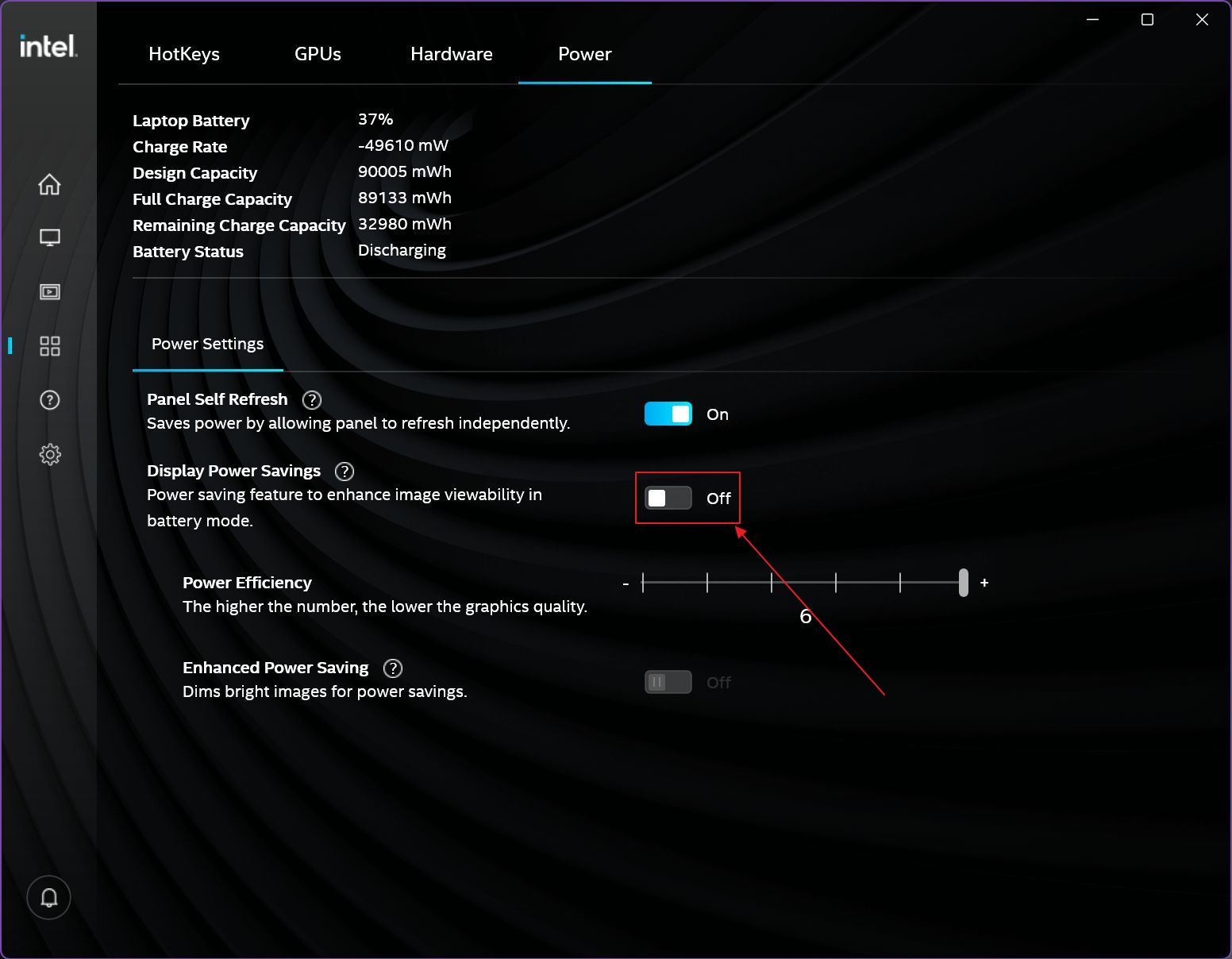
¿Deberías desactivar también las mejoras de contraste en las GPU Intel?
Si también experimentas cambios de color extraños y tonos de color poco naturales, entonces hay otra opción de Intel que tal vez quieras buscar y desactivar: la opción Mejoras de contraste Intel.
Se supone que hace que los vídeos y las películas se vean mejor, pero en los nuevos gráficos integrados de Intel parece que hay un interruptor en la función Sección de medios de comunicación del Panel de control de Intel, más uno en el Sección de la pantallalo que sugiere que afectará al uso general del portátil, no sólo al consumo de medios.
Elegí desactivar la Mejora de Contratos de Intel en todas partes:
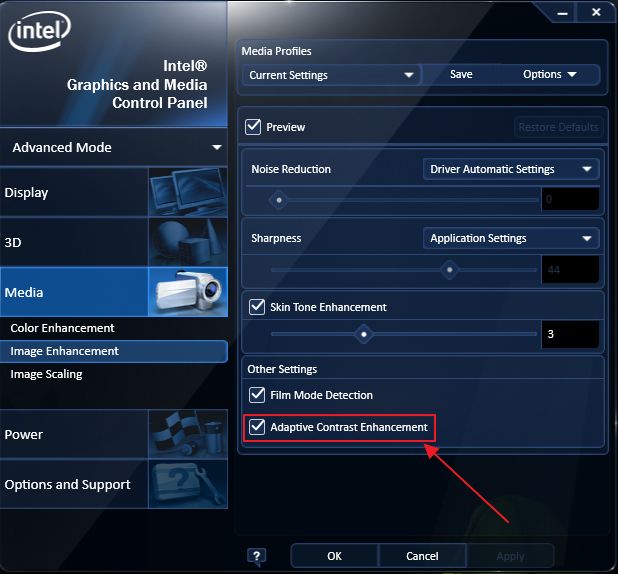

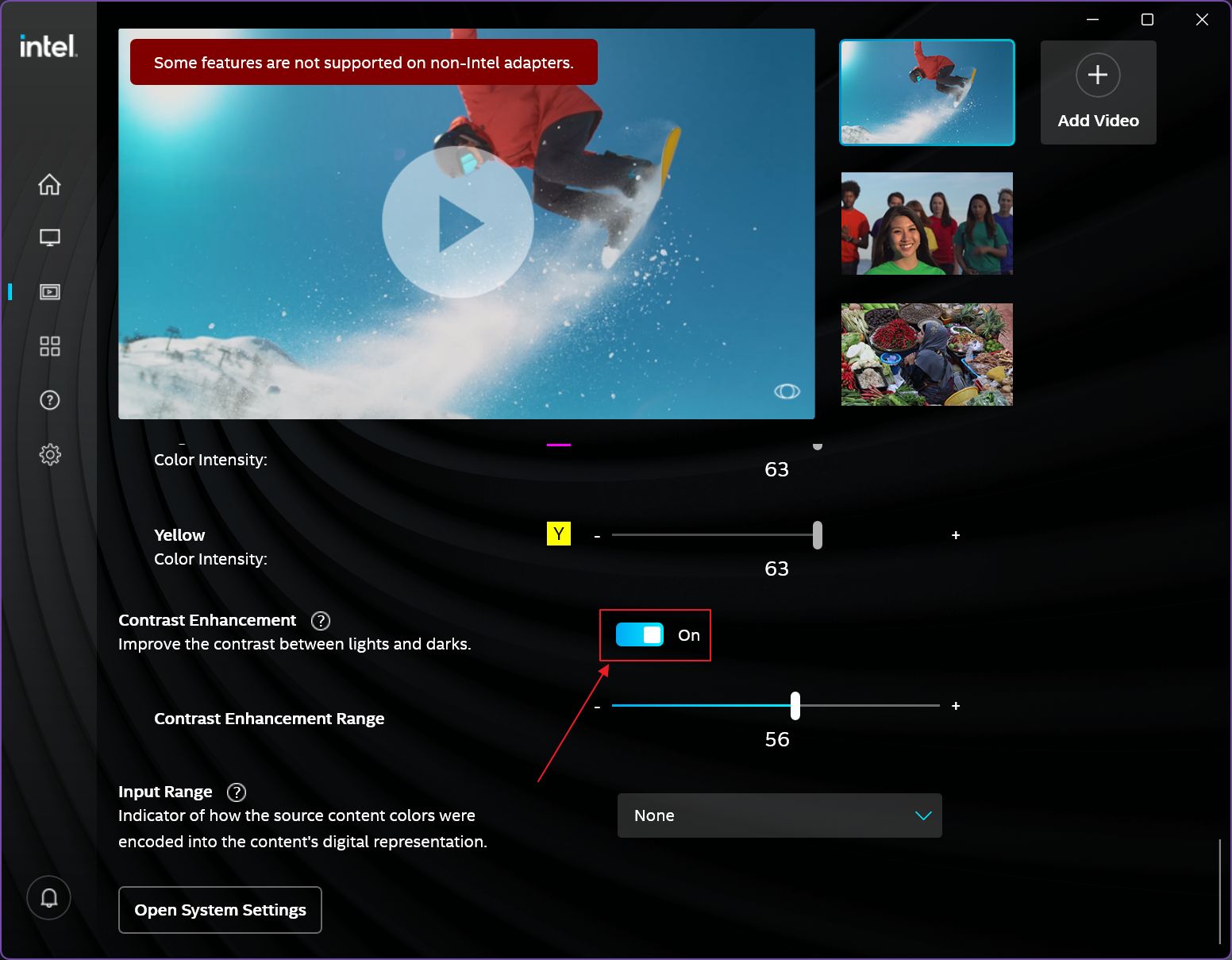

Desactivar la optimización de contenido y brillo de Windows 11
En Windows 11, en la nueva app Configuración, en Sistema > Visualiza, hay un deslizador de brillo, si estás en un portátil, claro.
Sólo observé esto después de un tiempo, pero también hay una pequeña flecha hacia abajo junto a este control deslizante. Si haces clic en ella, aparecerá otra opción, llamada Ayuda a mejorar la batería optimizando el contenido mostrado y el brillo.
Desmarcando esta opción evitarás que ocurran otras rarezas con el brillo de la pantalla. Por tanto, te sugiero que desmarques esto también.
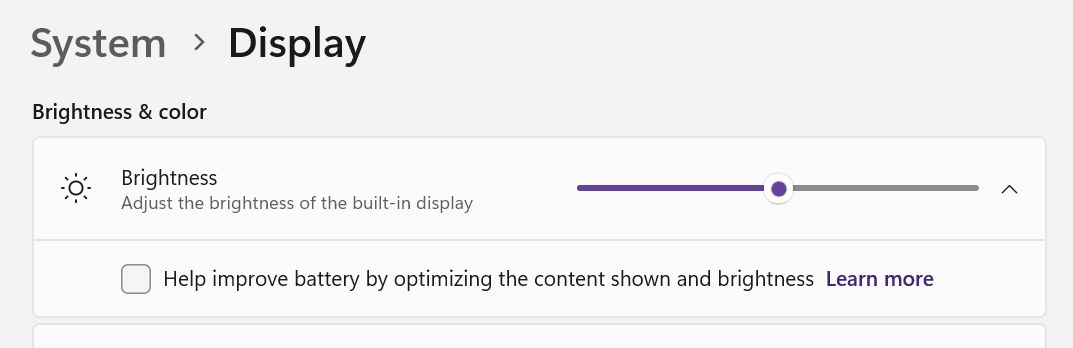
En general, no me opongo a las mejoras y ajustes automáticos, pero como ya sabrás, a veces el software puede dar fallos. Los fallos son habituales, por lo que a veces es preferible tener un control manual.
Espero que este breve artículo te ayude a arreglar los cambios automáticos de brillo de tu portátil. No olvides que tenemos una categoría dedicada en BinaryFork para resolución de problemas.
Lee tambiénCómo arreglar el parpadeo del fondo de las aplicaciones de Windows