- Sigue leyendo para averiguar cómo realizar un restablecimiento completo de los adaptadores de red en Windows para solucionar los problemas de conectividad.
- Los problemas de conectividad de red en Windows pueden ser a veces delicados, ya que intervienen factores como los controladores y las actualizaciones de software, y son difíciles de diagnosticar.
- A veces la única solución es hacer un restablecimiento completo de la red para todos los adaptadores y esperar lo mejor.

Los problemas de Windows pueden ser muy variados y solucionarlos requiere muchos retoques en tu sistema, después de que primero dediques tiempo a investigar el problema en Internet.
Entre ellas, los problemas de red son los peoressobre todo si no experimentas una falta total de conectividad, sino sólo "pequeñas" ralentizaciones, desconexiones y comportamientos extraños al navegar por Internet.
Una solución que tienes a tu disposición es el restablecimiento completo de tu red Windows. Esto hará que tus adaptadores de red (ethernet, inalámbricos y NIC virtuales) y la configuración de red vuelvan a sus valores predeterminados, tal y como estaban tras terminar de instalar Windows.
Te advertimos antes de proceder: con un restablecimiento completo del Adaptador de Red de Windows se eliminarán los controladores y se restablecerán todos los ajustes relacionados con la red. Probablemente habrá que volver a añadir las conexiones VPN. También se eliminarán las contraseñas de conexión guardadas.
CONTENIDO
Cómo restablecer los adaptadores de red en Windows desde Configuración
Este es un método sencillo, que funciona tanto en Windows 11 como en Windows 10. Vamos a utilizar la aplicación Configuración, que tiene un aspecto un poco diferente según la versión de Windows que utilices, pero la sección Red tiene una estructura casi idéntica.
1. Abre la aplicación de ajustes (la forma más fácil es pulsando Win + I).
2. Navega hasta el Red e Internet en el menú de la izquierda.
3. Desplázate por el panel derecho hasta que veas Configuración avanzada de la red. Haz clic para abrir.

4. Desplázate hasta que veas el Más ajustes y selecciona Reinicio de la red.
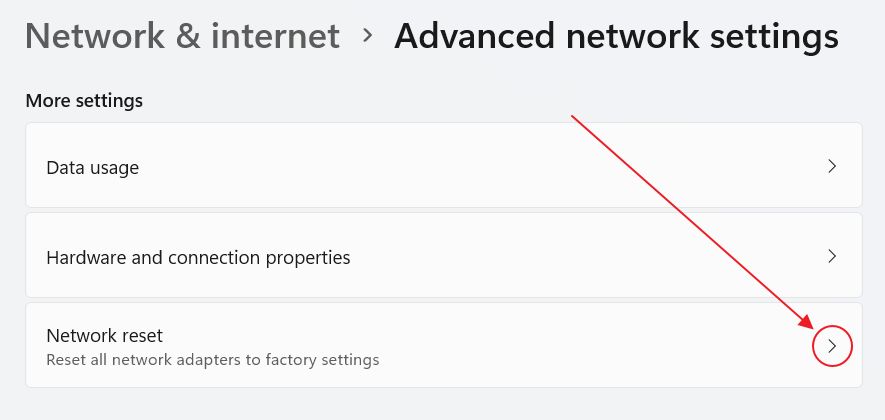
5. Se cargará una nueva página con un solo botón: Reinicia ahora. Pulsa para iniciar el proceso de reinicio de los adaptadores.
Puedes leer primero el texto de ayuda al restablecimiento de la red. Reitera lo que ocurrirá si realizas el restablecimiento.

6. Aparecerá un pequeño cuadro de diálogo de confirmación superpuesto pidiendo confirmación.
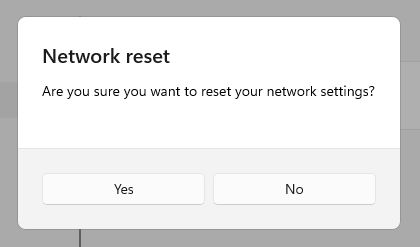
7. Si decides continuar, aparecerá una nueva ventana de advertencia que te informará de que Windows cerrará automáticamente la sesión transcurridos 5 minutos.
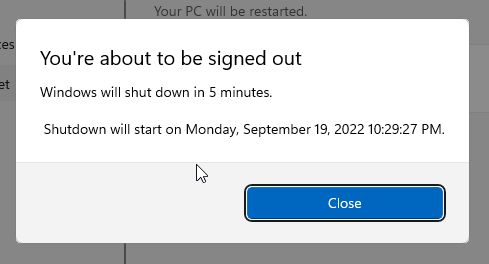
Tiempo suficiente para cerrar cualquier aplicación abierta y guardar tu trabajo. Aparecerá un último aviso cuando queden 2 minutos para el reinicio.
Ya está. Espera pacientemente y prepárate para reinstalar los controladores actualizados y rehacer la configuración de red. Para las personas que utilizan la configuración por defecto, todo esto debería ocurrir automáticamente.
Utiliza el comando CMD netcfg para restablecer los adaptadores de red en Windows
Ahora, para los aficionados al símbolo del sistema hay un comando para restablecer los adaptadores de red de Windows. Funciona con PowerShell y Terminal de Windows, pero es un comando antiguo nativo de CMD, por si alguien pregunta.
Así que abre una ventana CMD/PowerShell/Terminal y escribe esto:
netcfg -dDeberías ver un montón de líneas de texto, que terminan con Por favor, reinicia el ordenador... Esa es tu señal. Sin advertencias ni tiempos de espera: al ejecutar el comando anterior se restablecerán inmediatamente tus adaptadores de red en Windows.
Tendrás que reiniciar manualmente para que los cambios surtan efecto. Esto debería darte tiempo para guardar tu trabajo.
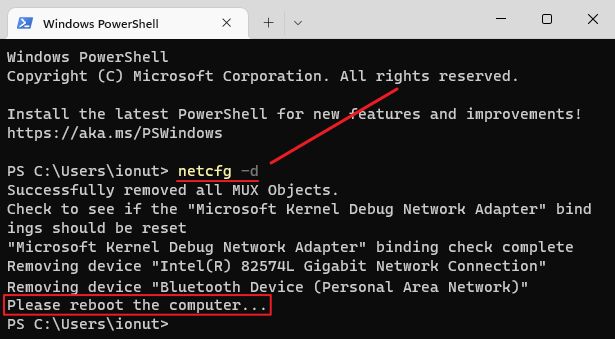
Primero debes intentar reiniciar el adaptador de red y después un reinicio de la red
He mencionado un par de veces en BinaryFork que la simple los reinicios funcionan a vecespor lo que si no te apetece realizar ninguno de los pasos anteriores de reinicio de las pilas de red, deberías considerar la posibilidad de reiniciar el adaptador NIC. Yo he esboza los pasos aquí.
Si el reinicio de la NIC no funciona, prueba a reiniciar el ordenador. Si el problema persiste, entonces puedes realizar el reinicio de todos los adaptadores de red en Windows y ver qué ocurre.
Si esto no funciona, entonces te queda restablecer la instalación de Windows, pero eso es para otro artículo. Mientras tanto, dime si el restablecimiento de la red te ha funcionado, o si has encontrado otras formas de solucionar tus problemas de red en Windows. No dudes en enviar un comentario.







