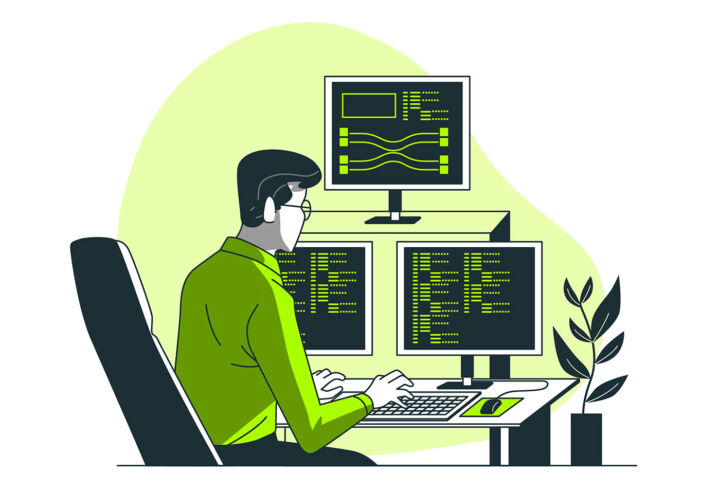- Ekran parlaklığındaki garip değişiklikleri ve renk kaymalarını önlemek için Intel Ekran Güç Tasarrufu Teknolojisi ve Kontrast Geliştirmeleri'ni nasıl devre dışı bırakacağınızı öğrenin
- Dizüstü bilgisayarınızın ekranı, ekranda gösterilene bağlı olarak parlaklığı otomatik olarak garip bir şekilde değiştiriyorsa, bu sorun kolayca çözülebilir.
- Intel entegre grafikler tarafından kullanılan pil tasarrufu teknolojileri burada suçlu olabilir.

Sonunda yeni bir dizüstü bilgisayar aldım ve tahmin edebileceğiniz gibi Windows'u, tüm programlarımı yüklemek ve her şeyi istediğim gibi ayarlamakla oldukça meşguldüm.
İlk gün, dizüstü bilgisayarı gece oldukça düşük parlaklık seviyelerinde kullanırken şunları fark ettim garip parlaklık değişiklikleri ve renk kayması Ortamdaki aydınlatma koşulları tarafından değil, ekranda işlenenler tarafından tetikleniyor gibi görünüyor.
Odam tamamen karanlıktı, ayrıca dizüstü bilgisayarın herhangi bir parlaklık sensörü yoktu, bu yüzden oldukça ilgimi çekti.
Bu konuda pek şanslı değilim. monitör sorunları Bu yüzden donanımsal bir sorun ya da yazılımsal bir hata olduğunu düşündüm.
Değişiklikler hiç de ince değildi. En azından benim gözümde onları sinir bozucu yapan da bu. Artık tezahürleri nasıl sorun edeceğimizi bildiğimize göre, nasıl düzelteceğimizi görelim.
İÇİNDEKİLER
- Dizüstü Bilgisayar Parlaklığı Neden Otomatik Olarak Değiştiriyor?
- Intel GPU'lu Dizüstü Bilgisayarlarda Otomatik Parlaklık Değişiklikleri Nasıl Devre Dışı Bırakılır
- Intel GPU'larda Kontrast Geliştirmelerini de Devre Dışı Bırakmalı mısınız?
- Windows 11 İçerik ve Parlaklık Optimizasyonunu Devre Dışı Bırakma
Dizüstü Bilgisayar Parlaklığı Neden Otomatik Olarak Değiştiriyor?
Biraz araştırma yaptıktan sonra Aslında, bazı eski dizüstü bilgisayarlarımda da aynı sorunu yaşadığımı hatırladım. Bunlar aralarında en az 10 yıl olan ve çok fazla ortak noktası bulunmayan cihazlar, ancak bu sorunun bir sorundan kaynaklandığını oldukça iyi hatırlıyordum. batarya güç tasarrufu teknolojisi Intel entegre grafikleri tarafından kullanılır.
Bu teknolojinin adı Intel Ekran Güç Tasarrufu Teknolojisi (detaylar burada). Yalnızca dizüstü bilgisayar pil gücüyle kullanıldığında kendini gösterir.
Ayrı bir GPU'ya sahip bir dizüstü bilgisayarınız olsa bile, Intel CPU'nun entegre bir GPU'su varsa, entegre dizüstü bilgisayar ekranı entegre grafikler tarafından desteklendiğinden bu sorun yine de ortaya çıkacaktır.
Bu asil bir amaç, ancak pratikte oldukça can sıkıcı olabiliyor. Bunu kendiniz görmeli ve sonra isteyip istemediğinize karar vermelisiniz. Şahsen, kontrol paneli geçişini devre dışı bırakmak için yeterince hızlı bulamıyorum.
Devre dışı bırakıldığında bir diğer olumlu yan etki de ekranın maksimum parlaklık seviyesini artırmasıdır. HDR oyunlar oynuyorsanız (pille çalışmıyor olabilir) veya yüksek dinamik aralıklı içerik akışı yapıyorsanız bu iyi bir şeydir.
Intel GPU'lu Dizüstü Bilgisayarlarda Otomatik Parlaklık Değişiklikleri Nasıl Devre Dışı Bırakılır
Neyse ki Intel entegre GPU'larda otomatik parlaklık geçişinden kurtulmak oldukça kolay. Ne yazık ki tam adımları gösteremiyorum çünkü Intel Grafik ve Medya Kontrol Paneli/Komuta Merkezi yardımcı programı kullandığınız CPU nesline göre farklılık gösteriyor. Dizüstü bilgisayarlarımın üçünde de yazılım yardımcı programı oldukça farklı görünüyor.
Aramak için Ekran Güç Tasarrufu Teknolojisi veya benzer bir şey Güç > Akü üzerinde Bölüm. Genel konum budur. Otomatik parlaklık sorununu kesin olarak çözmek için kapatın.
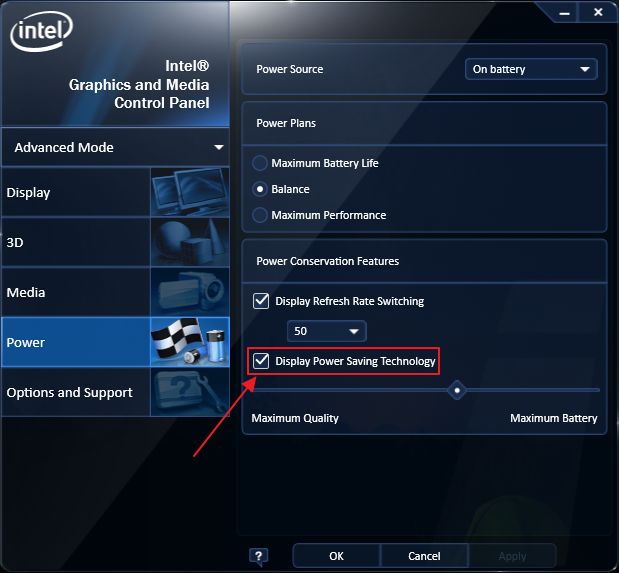
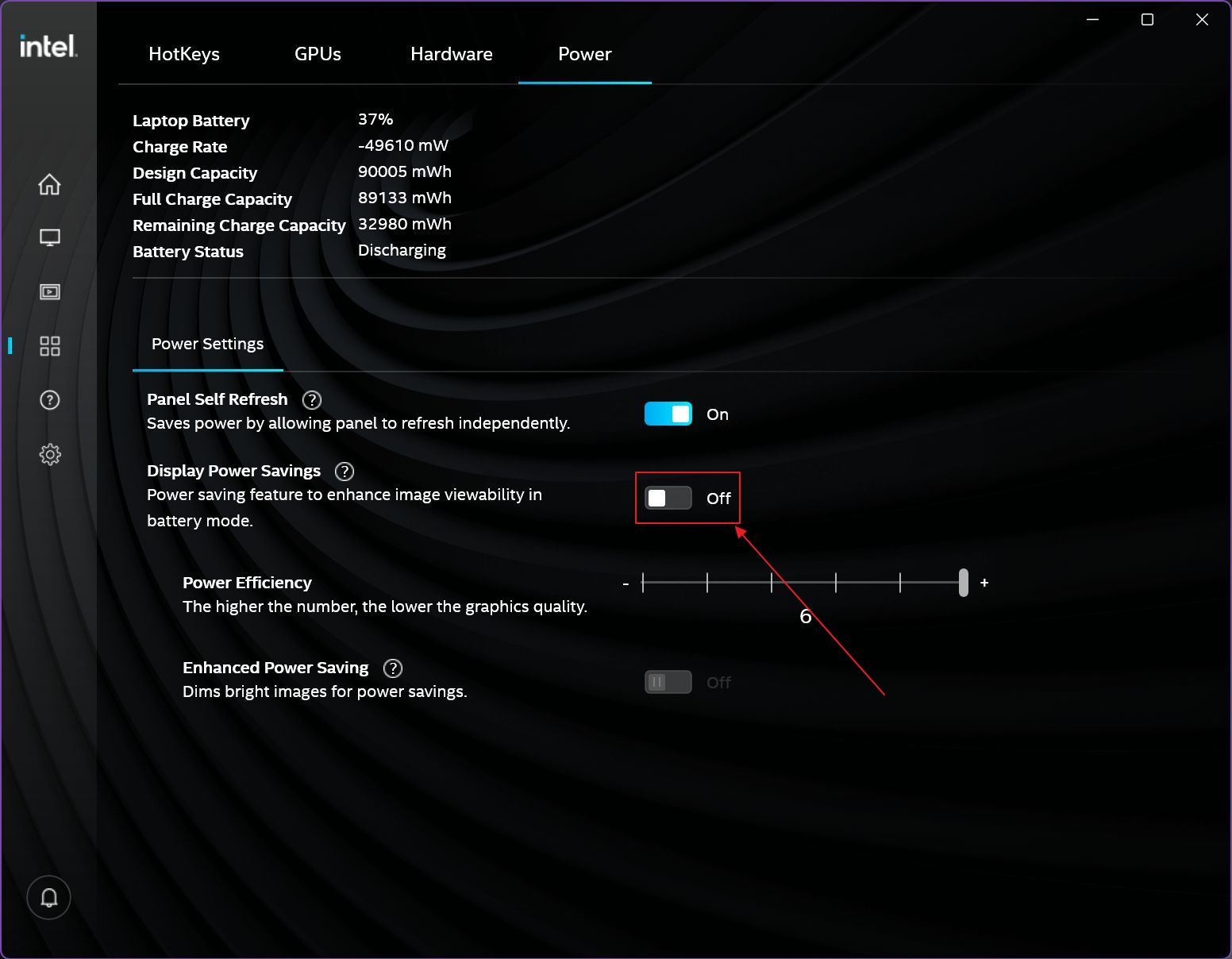
Intel GPU'larda Kontrast Geliştirmelerini de Devre Dışı Bırakmalı mısınız?
Ayrıca garip renk kaymaları ve doğal olmayan renk tonları yaşıyorsanız, aramak ve devre dışı bırakmak isteyebileceğiniz başka bir Intel seçeneği daha vardır: Intel Kontrast Geliştirmeleri.
Videoların ve filmlerin daha iyi görünmesi gerekiyordu, ancak yeni Intel tümleşik grafiklerinde Medya bölümü Intel Denetim Masası'nda bir tane, ayrıca Ekran bölümüBu da sadece medya tüketimini değil, genel dizüstü bilgisayar kullanımını da etkileyeceğini gösteriyor.
Intel'in Contrat Enhancement özelliğini her yerde devre dışı bırakmayı seçtim:
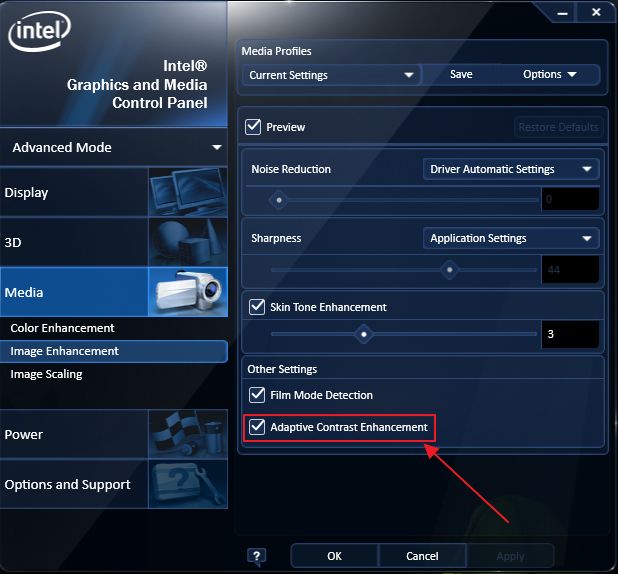

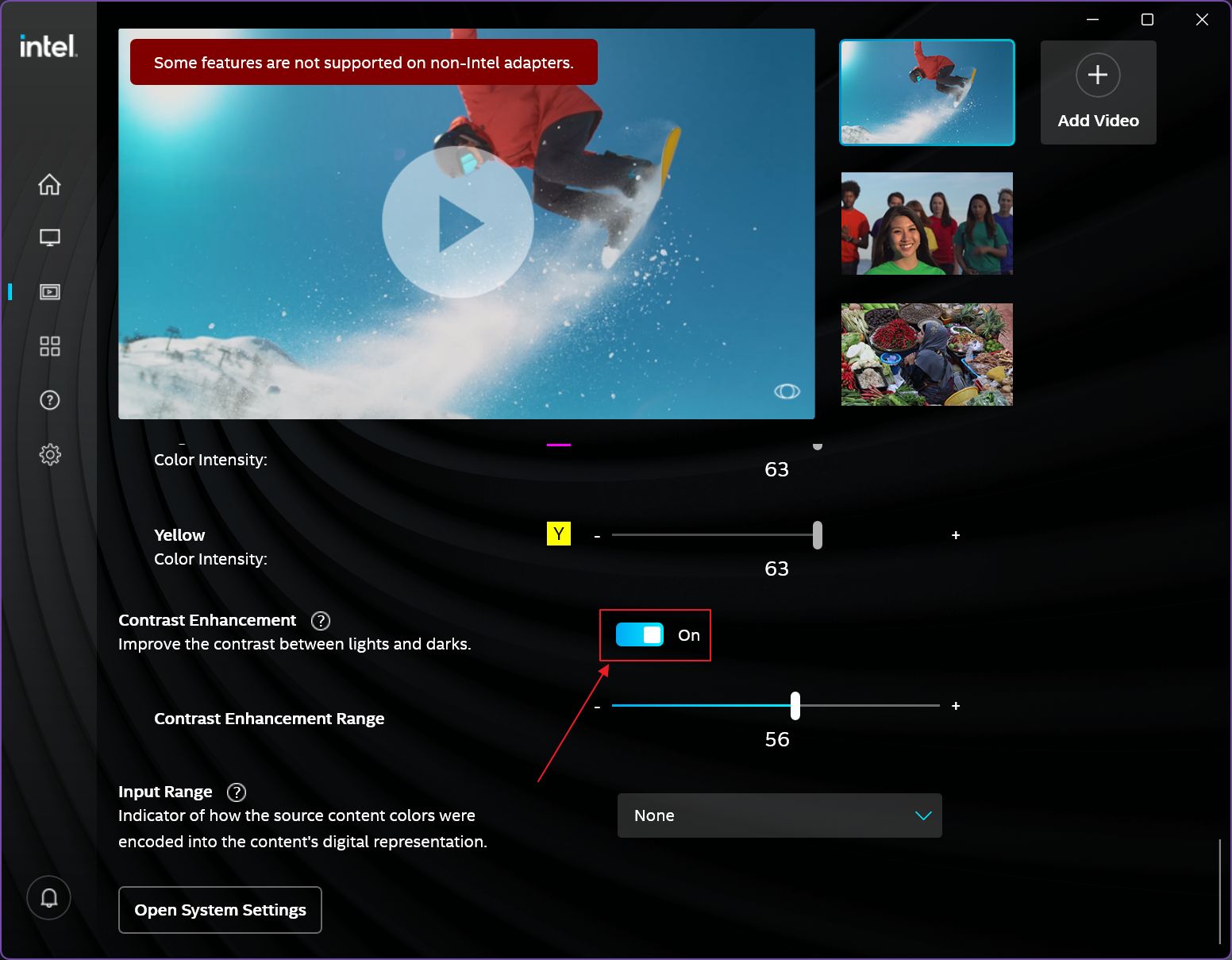

Windows 11 İçerik ve Parlaklık Optimizasyonunu Devre Dışı Bırakma
Windows 11'de, yeni Ayarlar uygulamasında Sistem > Göster, Bir parlaklık kaydırıcısı var, eğer bir dizüstü bilgisayar kullanıyorsanız tabii ki.
Bunu ancak bir süre sonra fark ettim, ancak bu kaydırıcının yanında küçük bir aşağı ok da var. Üzerine tıkladığınızda başka bir seçenek ortaya çıkıyor Gösterilen içeriği ve parlaklığı optimize ederek bataryayı iyileştirmeye yardımcı olun.
Bu seçeneğin işaretini kaldırarak ekran parlaklığında başka tuhaflıkların olmasını önleyeceksiniz. Bu yüzden bunu da kaldırmanızı öneririm.
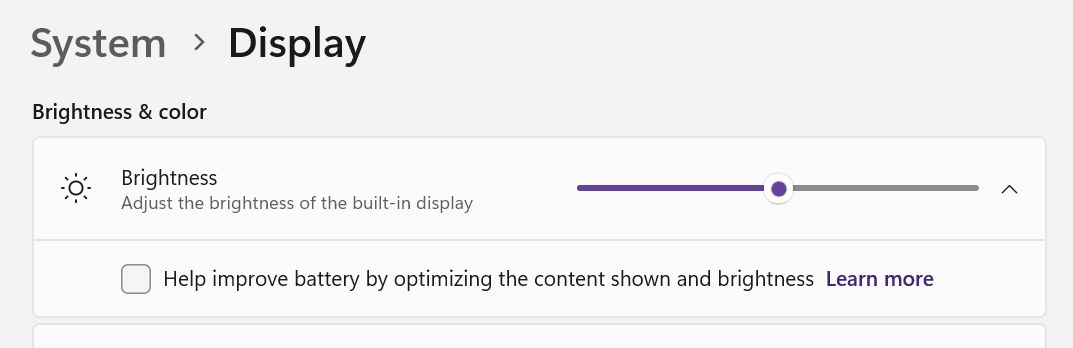
Genel olarak, otomatik geliştirmelere ve ince ayarlara karşı değilim, ancak zaten bildiğiniz gibi, yazılım çoğu zaman bazen vurup kaçırabilir. Hatalar yaygın bir durum, bu nedenle manuel kontrol bazen tercih ediliyor.
Umarım bu kısa makale dizüstü bilgisayarınızın otomatik parlaklık değişikliklerini düzeltmenize yardımcı olur. BinaryFork'ta aşağıdakiler için özel bir kategorimiz olduğunu unutmayın Sorun Giderme.
Ayrıca okuyun: nasıl yapılır Windows uygulamasının arka plan titremesini düzeltme