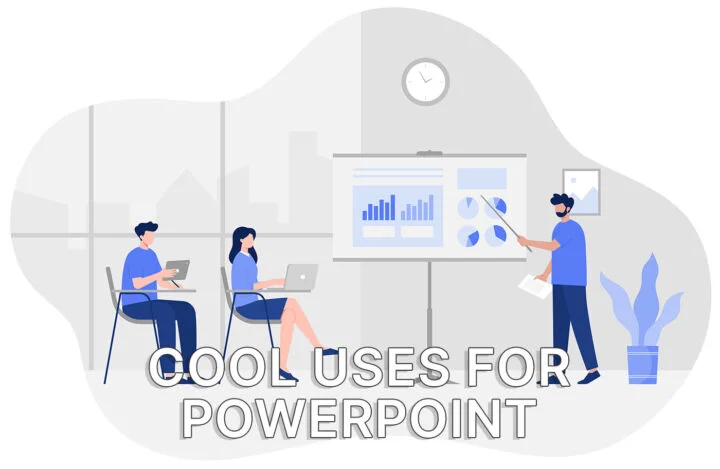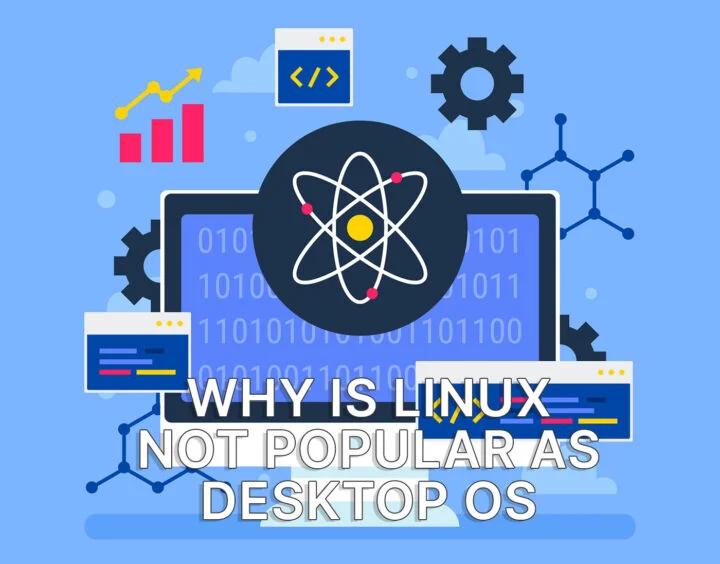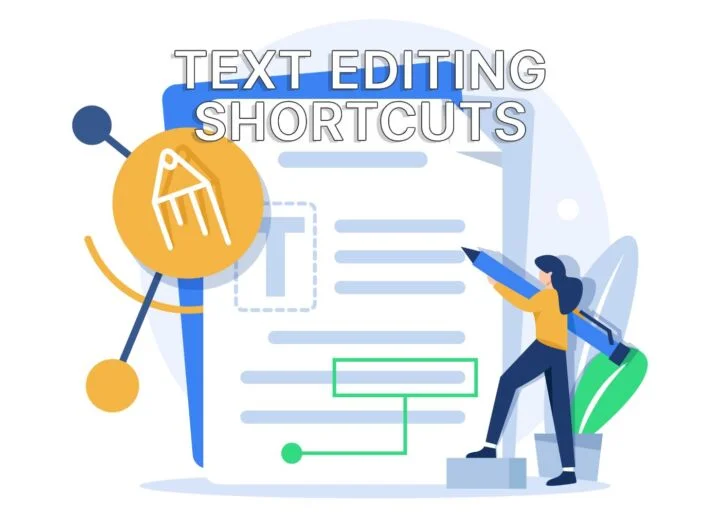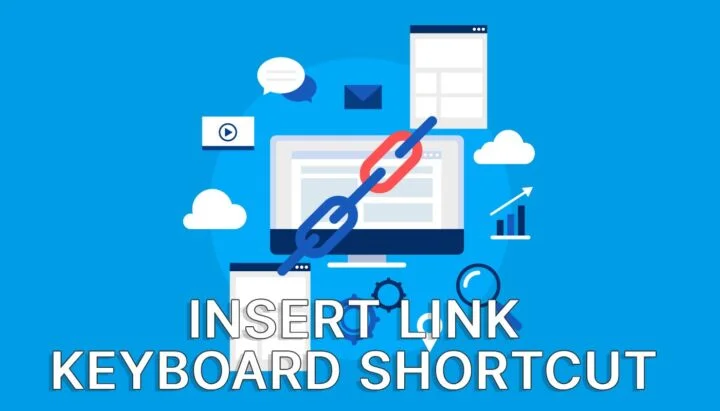- Learn how to disable Intel Display Power-Saving Technology and Contrast Enhancements to prevent weird screen brightness changes and color shifting on laptops.
- If your laptop screen changes brightness automatically in a weird way depending on what’s shown on the screen, this problem can be easily fixed.
- Battery-saving technologies used by Intel integrated graphics might be the culprit here.

I finally got a new laptop and, as you can imagine, I have been quite busy installing Windows, all my programs, and setting everything up as I like it.
During the first day, while using the laptop at night, with pretty low brightness levels, I noticed weird brightness changes and color shifting that seem to be triggered by what was rendered on screen, not by ambient lighting conditions.
It was completely dark in my room, plus the laptop doesn’t have any brightness sensor, so I got quite intrigued.
I’m not very lucky when it comes to monitor problems so I thought it was a hardware problem or a software bug.
The changes were not subtle, at all. That’s what’s making them annoying, at least to my eyes. Now that we know how to problem manifests, let’s see how to fix it.
CONTENTS
Why Is The Laptop Changing Brightness Automatically?
After a bit of research Actually, I remembered that on some of my older laptops, I had the same problem. These are devices at least 10 years apart, with not much in common, but I did remember quite well that this issue is caused by a battery power-saving technology used by the Intel integrated graphics.
The tech is called Intel Display Power-Saving Technology (details here). It only manifests itself when using the laptop on battery power.
Even if you have a laptop with a discrete GPU, if the Intel CPU has an integrated GPU this problem will still occur, since the integrated laptop display is powered by the integrated graphics.
It’s a noble cause, but in practice, it can be quite annoying. You have to see it by yourself, then judge if it’s something you want or not. Personally, I can’t find the control panel toggle fast enough to disable it.
One other positive side-effect when disabled is that it increases the maximum brightness level of the display. That’s a good thing if you’re playing HDR games (maybe not on battery) or streaming high dynamic range content.
How to Disable Automatic Brightness Changes on Laptops with Intel GPUs
Thankfully, getting rid of automatic brightness switching on Intel integrated GPUs is quite easy. Unfortunately, I can’t illustrate the exact steps because the Intel Graphics and Media Control Panel/Command Center utility differs based on the CPU generation you’re using. On three of my laptops, the software utility looks quite different.
Look for Display Power Saving Technology or something similar in the Power > On Battery section. That’s the general location. Turn off to fix the automatic brightness issue once and for all.
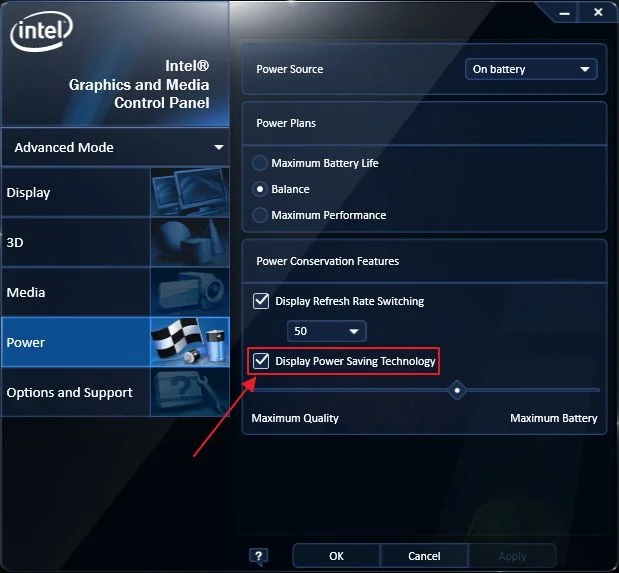
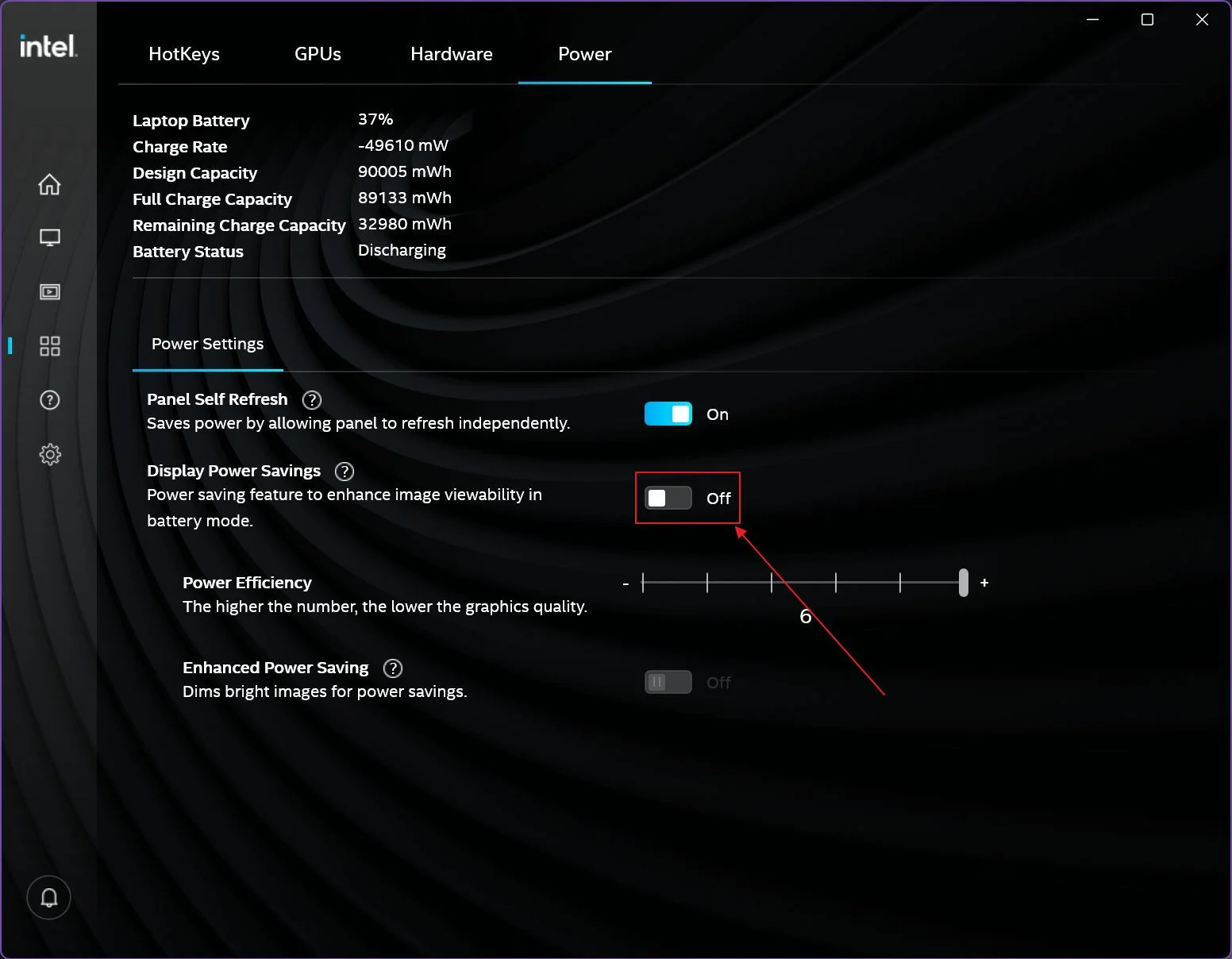
Should You Also Disable Contrast Enhancements on Intel GPUs?
If you also experience weird color shifts, and unnatural color tones then there’s another Intel option you may want to look for and disable: the Intel Contrast Enhancements.
It’s supposed to make videos and movies look better, but on newer Intel integrated graphics it seems there’s a toggle in the Media section of the Intel Control Panel, plus one in the Display section, suggesting it will affect general laptop use, not just media consumption.
I chose to disable Intel’s Contrat Enhancement everywhere:
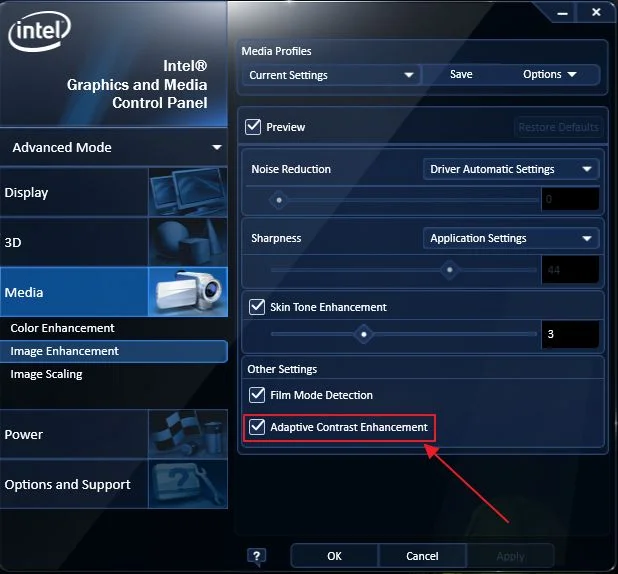
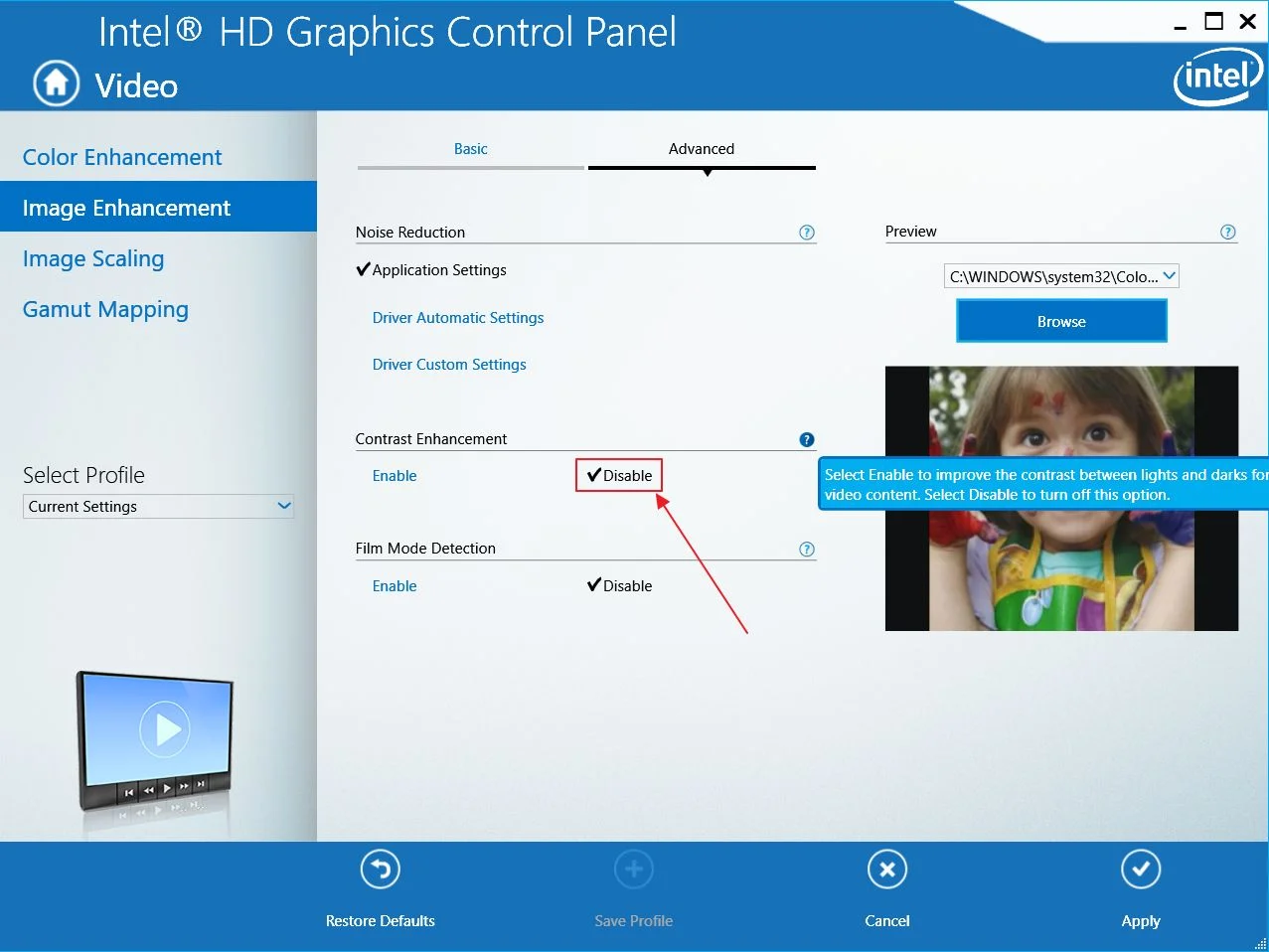
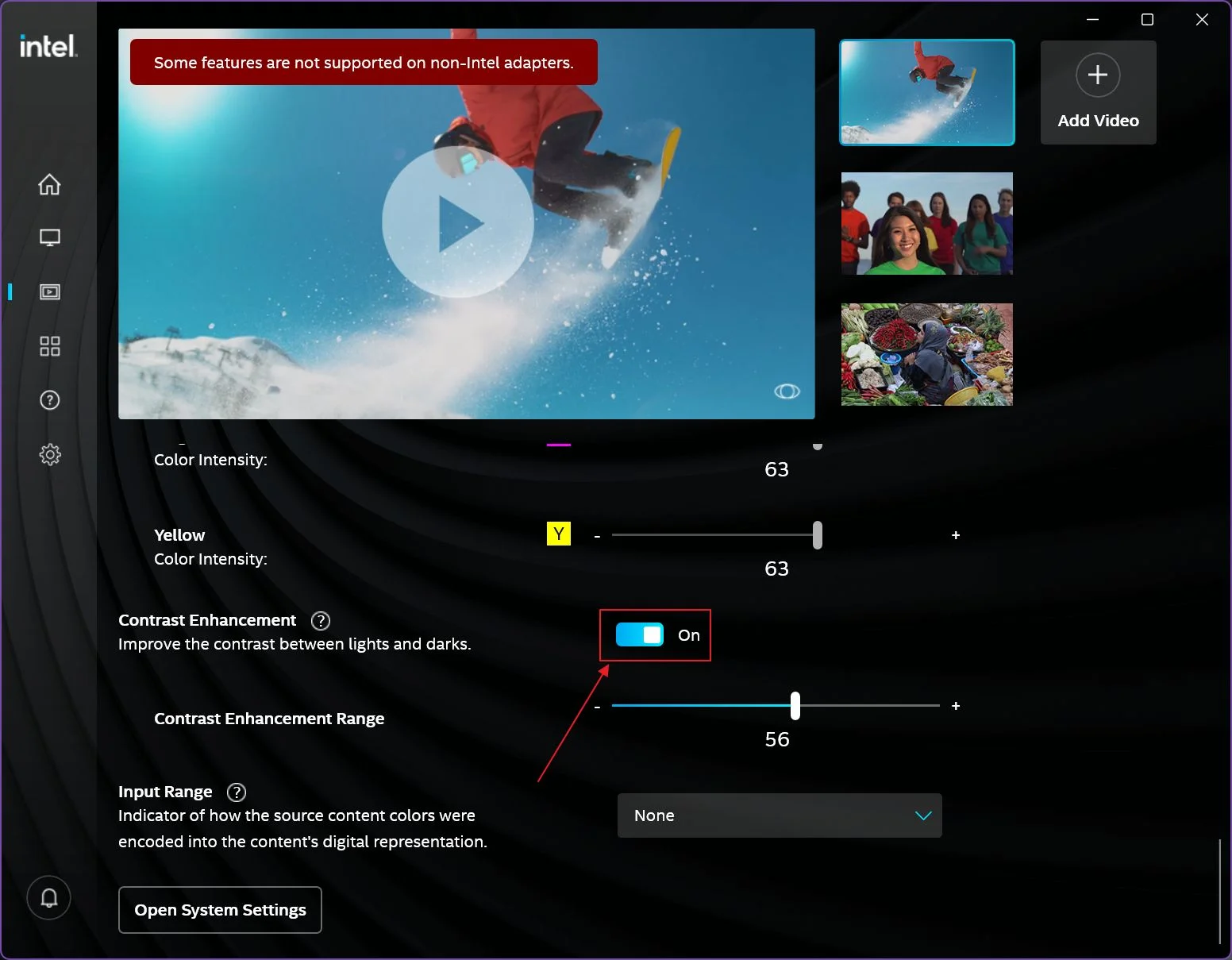

Disable Windows 11 Content and Brightness Optimization
In Windows 11, in the new Settings app, under System > Display, there’s a brightness slider, if you’re on a laptop, of course.
I only observed this after a while, but there’s also a small down arrow next to this slider. Clicking on it will reveal another option, called Help improve battery by optimizing the content shown and brightness.
By unchecking this option you will prevent other oddities from happening with the screen brightness. So, I suggest you untoggle this too.

Generally, I’m not opposed to automatic enhancements and tweaks, but as you may know already, the software can often times be hit and miss sometimes. Bugs are a common occurrence, so having manual control is sometimes preferred.
I hope this short article helps you fix your laptop’s automatic brightness changes. Don’t forget we have a dedicated category on BinaryFork for troubleshooting problems.
Also read: how to fix Windows app background flicker