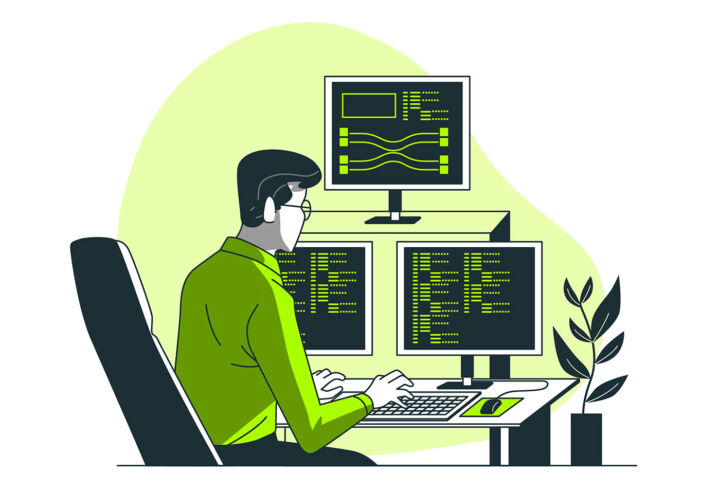- Scopri come disabilitare la tecnologia di risparmio energetico Intel Display e i miglioramenti del contrasto per evitare strani cambiamenti di luminosità dello schermo e il cambiamento di colore su
- Se lo schermo del tuo portatile cambia automaticamente la luminosità in modo strano a seconda di ciò che viene visualizzato sullo schermo, questo problema può essere facilmente risolto.
- Le tecnologie di risparmio della batteria utilizzate dalla grafica integrata Intel potrebbero essere il colpevole.

Finalmente ho preso un nuovo portatile e, come puoi immaginare, sono stato molto impegnato nell'installazione di Windows, di tutti i miei programmi e nell'impostazione di tutto ciò che mi piace.
Durante il primo giorno, mentre utilizzavo il portatile di notte, con livelli di luminosità piuttosto bassi, ho notato che strani cambiamenti di luminosità e il cambio di colore che sembrano essere attivati da ciò che è stato renderizzato sullo schermo, non dalle condizioni di illuminazione ambientale.
Nella mia stanza era completamente buio, inoltre il portatile non ha un sensore di luminosità, quindi mi sono incuriosito.
Non sono molto fortunato quando si parla di problemi di monitoraggio quindi ho pensato che si trattasse di un problema hardware o di un bug del software.
I cambiamenti non sono stati affatto sottili. È questo che li rende fastidiosi, almeno ai miei occhi. Ora che sappiamo come si manifesta il problema, vediamo come risolverlo.
CONTENUTI
Perché il portatile cambia automaticamente la luminosità?
Dopo un po' di ricerche In realtà, mi sono ricordato che su alcuni dei miei vecchi laptop ho avuto lo stesso problema. Si tratta di dispositivi che hanno almeno 10 anni di differenza e che non hanno molto in comune, ma ricordavo bene che questo problema è causato da una tecnologia di risparmio energetico della batteria utilizzato dalla grafica integrata Intel.
La tecnologia si chiama Intel Display Power-Saving Technology (Dettagli qui). Si manifesta solo quando si utilizza il portatile a batteria.
Anche se hai un portatile con una GPU discreta, se la CPU Intel ha una GPU integrata questo problema si verificherà comunque, poiché il display integrato del portatile è alimentato dalla grafica integrata.
È una nobile causa, ma in pratica può essere piuttosto fastidiosa. Devi vederla da solo e poi giudicare se è una cosa che vuoi o meno. Personalmente, non riesco a trovare la levetta del pannello di controllo abbastanza velocemente per disabilitarla.
Un altro effetto collaterale positivo, se disattivato, è che aumenta il livello massimo di luminosità del display. Questo è un aspetto positivo se stai giocando a giochi HDR (magari non a batteria) o se stai trasmettendo contenuti ad alta gamma dinamica.
Come disattivare le modifiche automatiche della luminosità sui portatili con GPU Intel
Fortunatamente, sbarazzarsi della commutazione automatica della luminosità sulle GPU integrate Intel è abbastanza semplice. Purtroppo non posso illustrare i passaggi esatti perché l'utility Intel Graphics and Media Control Panel/Command Center è diversa a seconda della generazione di CPU in uso. Su tre dei miei portatili, l'utility del software ha un aspetto molto diverso.
Cerca Tecnologia di risparmio energetico del display o qualcosa di simile nella cartella Potenza > Sulla batteria sezione. Questa è la posizione generale. Disattiva per risolvere il problema della luminosità automatica una volta per tutte.
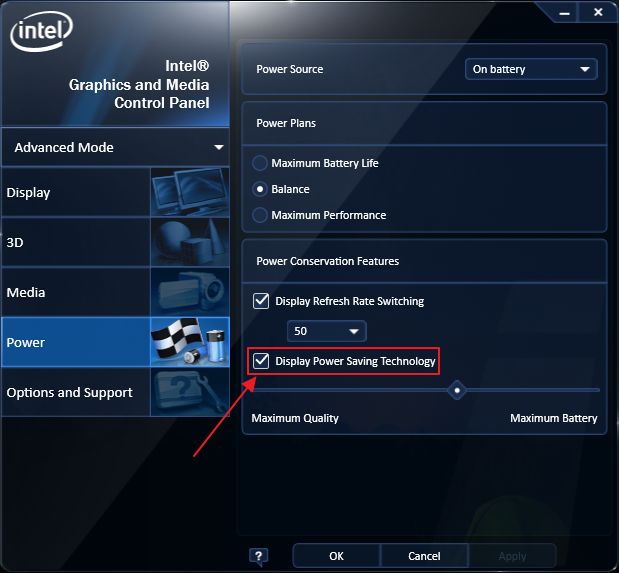
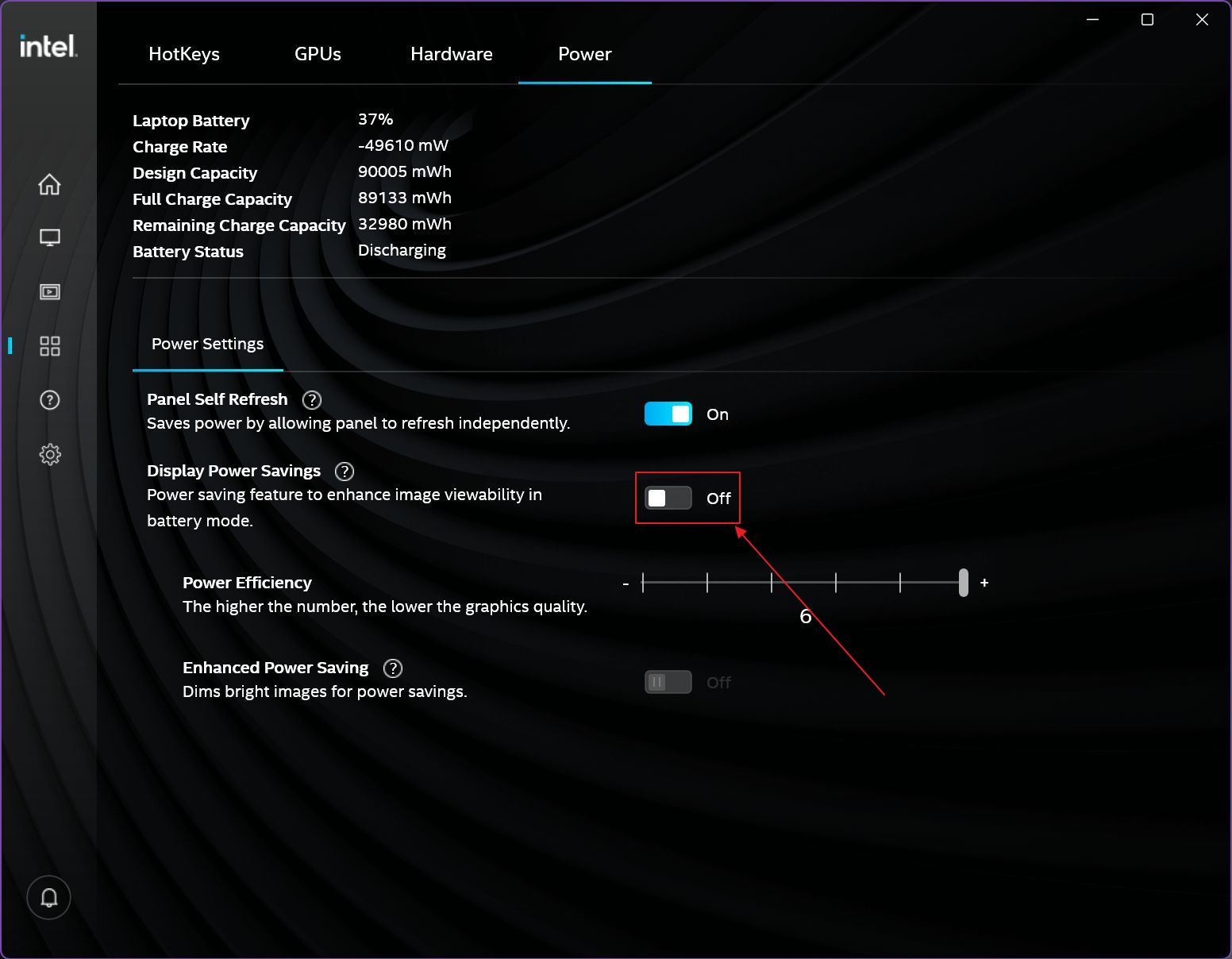
Dovresti disattivare anche i miglioramenti del contrasto sulle GPU Intel?
Se anche tu riscontri strani spostamenti di colore e tonalità innaturali, allora c'è un'altra opzione Intel che potresti voler cercare e disattivare: l'opzione Miglioramenti del contrasto Intel.
Dovrebbe migliorare l'aspetto dei video e dei filmati, ma sulle nuove grafiche integrate Intel sembra che ci sia una levetta nel menu Sezione media del Pannello di controllo Intel, oltre a uno nella cartella Sezione display, suggerendo che il problema riguarderà l'uso generale dei laptop, non solo il consumo di contenuti multimediali.
Ho scelto di disabilitare ovunque il Contrat Enhancement di Intel:
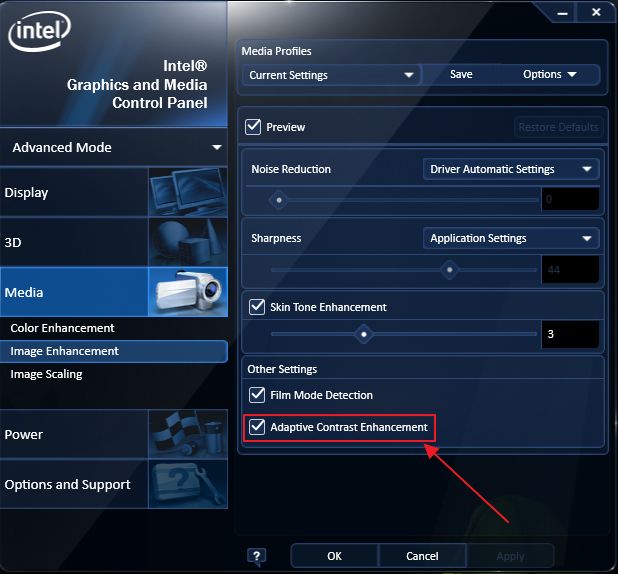

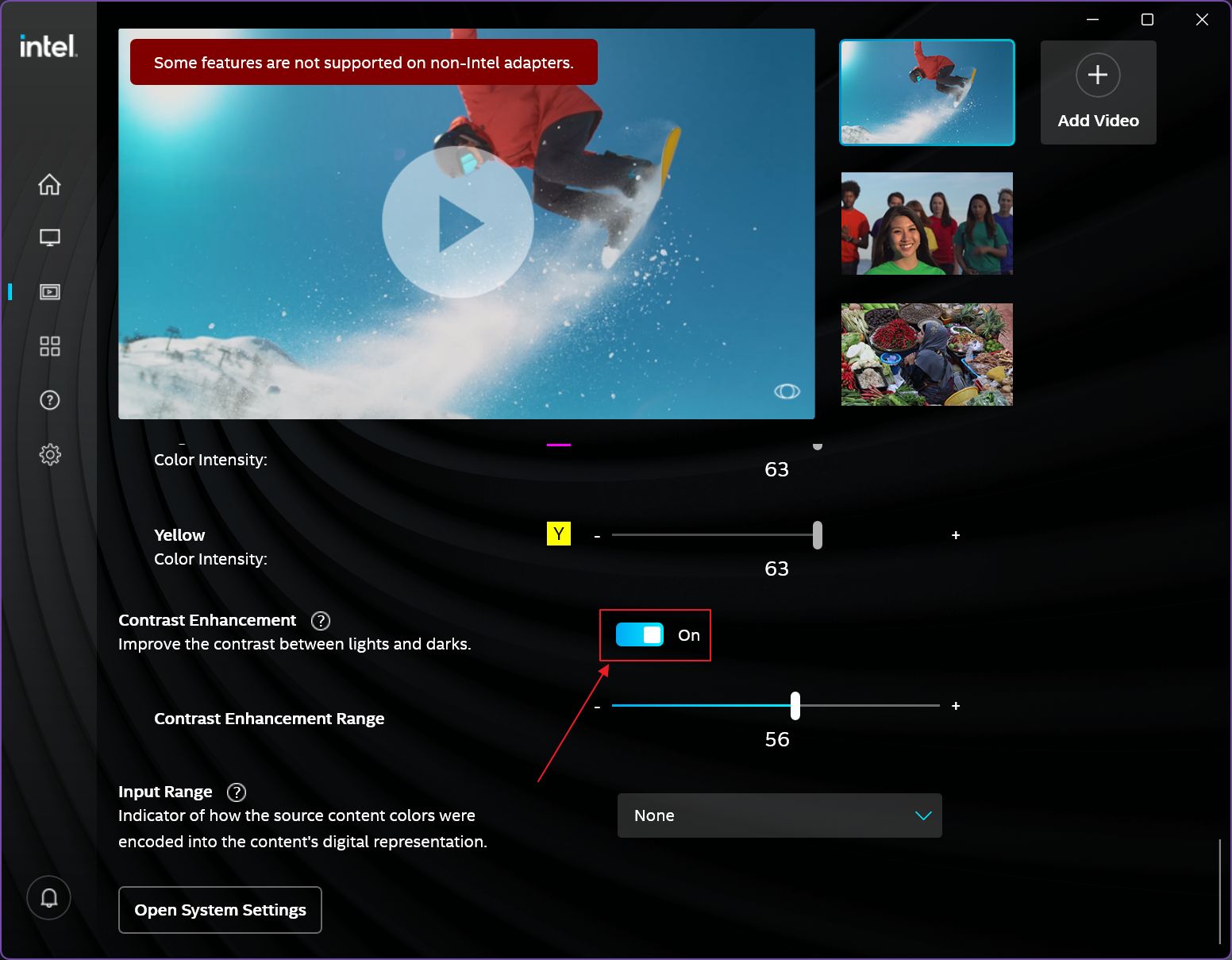

Disabilita l'ottimizzazione dei contenuti e della luminosità di Windows 11
In Windows 11, nella nuova app Impostazioni, alla voce Sistema > Display, c'è un cursore per la luminosità, se sei su un computer portatile, ovviamente.
L'ho notato solo dopo un po', ma c'è anche una piccola freccia verso il basso accanto a questo cursore. Facendo clic su di essa si scopre un'altra opzione, chiamata Contribuisce a migliorare la batteria ottimizzando i contenuti mostrati e la luminosità.
Deselezionando questa opzione eviterai che si verifichino altre stranezze con la luminosità dello schermo. Ti consiglio quindi di deselezionare anche questa opzione.
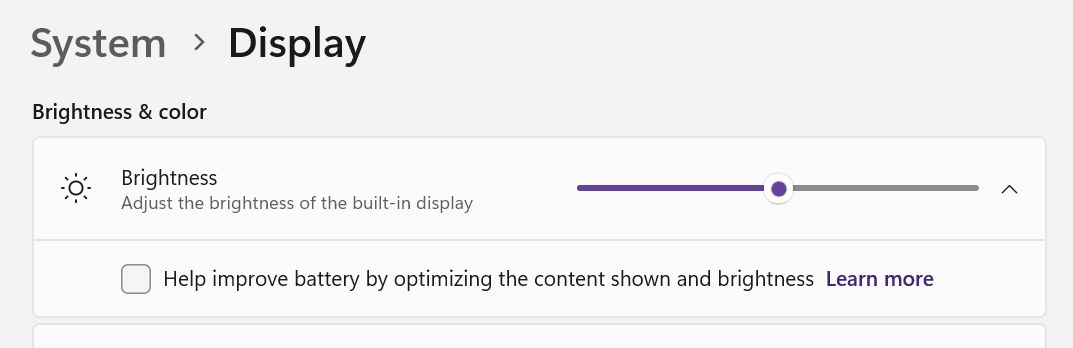
In generale, non sono contrario ai miglioramenti e alle modifiche automatiche, ma come forse già saprai, il software a volte può essere un po' troppo "hit and miss". I bug sono frequenti, quindi a volte è preferibile avere un controllo manuale.
Spero che questo breve articolo ti aiuti a risolvere il problema della variazione automatica della luminosità del tuo computer portatile. Non dimenticare che su BinaryFork abbiamo una categoria dedicata a Risoluzione dei problemi.
Leggi ancheCome Risolvi lo sfarfallio dello sfondo delle app di Windows