- Aprende a instalar OneDrive, por si falta en tu sistema, y a configurar y empezar a sincronizar tus archivos.
- OneDrive es un servicio en la nube muy atractivo, especialmente si obtienes las ventajas incluidas en Microsoft 365 Personal.
- Las versiones más recientes de Windows vienen con OneDrive preinstalado por defecto.
Normalmente utilizo Google Drive como mi principal servicio de almacenamiento en la nube por varias razones, pero en el pasado he utilizado OneDrive bastante. Lo que me hizo cambiar es el hecho de que la gente con la que trabajo utiliza Google Drive. Es como lo de iMessage.
No me gusta especialmente Google Drive, sobre todo la parte de almacenamiento, sincronización y uso compartido, que constituye la funcionalidad más importante, pero como ya he dicho, no lo elegí por las características.
De todos modos, si trabajas con personas que utilizan los servicios de Microsoft 365, entonces definitivamente tienes que darle una oportunidad a OneDrive.
Si todavía estás aquí, sigue leyendo porque aprenderás a instalar OneDrive y a configurar y empezar a hacer copias de seguridad y sincronizar tus documentos.
Para ver otros artículos sobre "Cómo hacerlo", consulta nuestra sección dedicada.
CONTENIDO
- Cómo instalar la aplicación OneDrive en tu equipo Windows
- Configurar OneDrive paso a paso en Windows
- Configuración de sincronización y copia de seguridad de OneDrive
- Configuración general de OneDrive
- Añadir una segunda cuenta de empresa a OneDrive
- Más seguridad con Personal Vault en OneDrive
- Copia de seguridad de carpetas de usuario con OneDrive
- Habilita la colaboración: Trabaja en archivos de OneDrive Office compartidos con otras personas directamente desde Microsoft Office
Cómo instalar la aplicación OneDrive en tu equipo Windows
Dado que OneDrive viene preinstalado con la última versión de Windowspuede que te estés preguntando por qué tendrías que instalarlo en primer lugar. Pues bien, esta guía asume que, al igual que muchos otros, has desinstalado OneDrive porque no lo utilizabas.
Así que vamos a hacer una instalación limpia.
1. Descarga el versión correcta de OneDriveel de la Sitio web de Microsoft 365no el de Microsoft Store. Ves, ya es complicado.
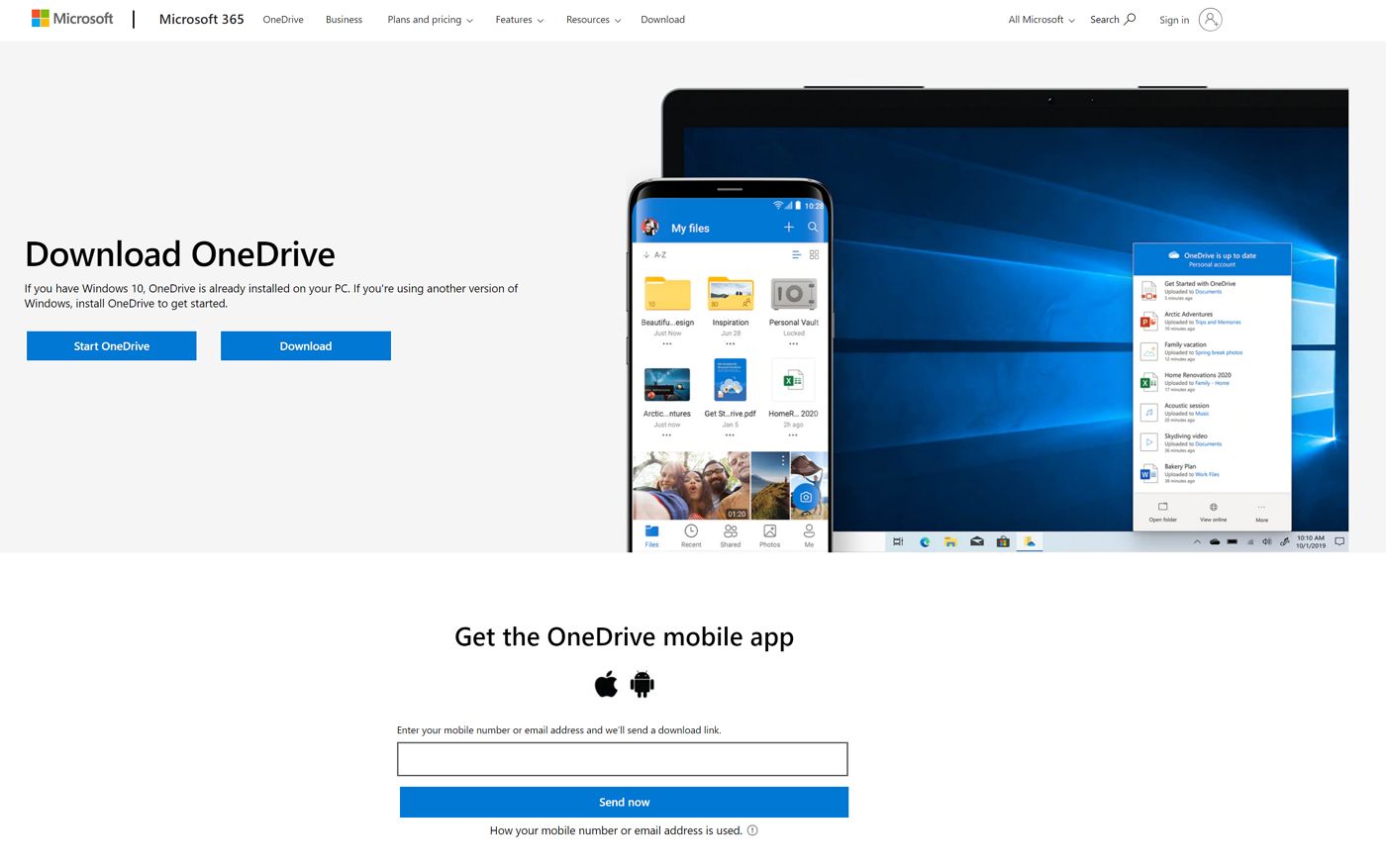
La aplicación Windows Store actúa más o menos como las versiones para Android e iOS, como un navegador para tus cosas online. En realidad no sincroniza archivos ni carpetas.
2. Ejecuta el instalador de OneDrive. No recibirás indicaciones, por lo que no podrás personalizar la carpeta de instalación, por ejemplo.
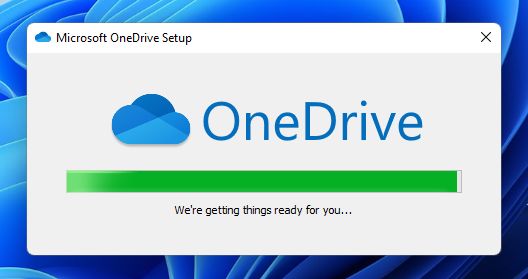
3. El icono de oneDrive debería aparecer inmediatamente en la bandeja del sistema. Si no es así, haz clic en la flecha que apunta hacia arriba y lo encontrarás allí.
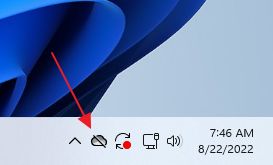
Configurar OneDrive paso a paso en Windows
Ahora, veamos cómo configurar OneDrive correctamente.
1. Haz doble clic en el icono de la bandeja del sistema o abre el menú Inicio (pulsa la tecla Win) y escribe OneDrive.
2. Se abrirá la siguiente ventana superpuesta. En este paso tendrás que iniciar sesión con tu cuenta Microsoft. Pulsa sobre el icono Inicia sesión para continuar.

3. En las siguientes ventanas introduce la dirección de correo electrónico asociada a tu cuenta Microsoft y, a continuación, la contraseña. Si no tienes una cuenta Microsoft, puedes crear una en este paso.
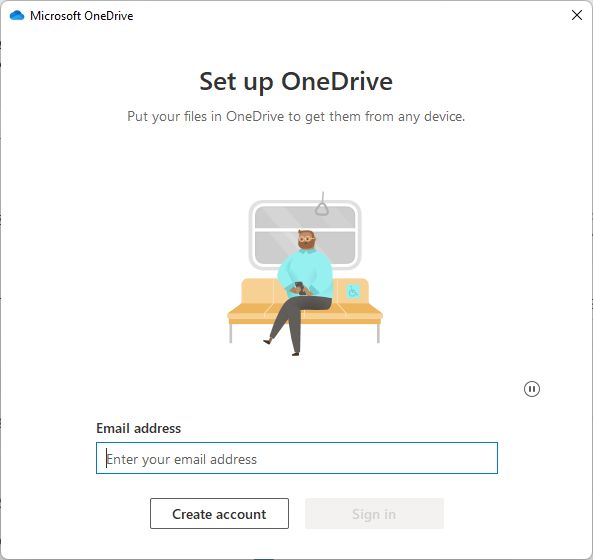
4. En este paso puedes hacer clic en Siguiente si te parece bien el local predeterminado ubicación de almacenamiento de la carpeta OneDriveque está dentro de tu usuario actual Mis documentos carpeta.
Normalmente muevo las carpetas de la nube a una partición separada. Para ello haz clic en el botón Cambiar ubicación y elige una nueva ubicación, luego pasa al siguiente paso.
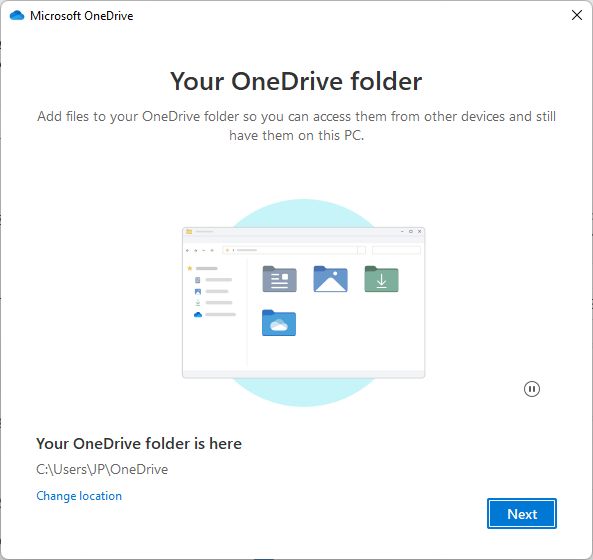
5. Ahora verás una lista de carpetas locales de usuario de las que puedes elegir hacer una copia de seguridad con tu cuenta de almacenamiento online OneDrive. Marca o desmarca cada carpeta y haz clic en Continuar.
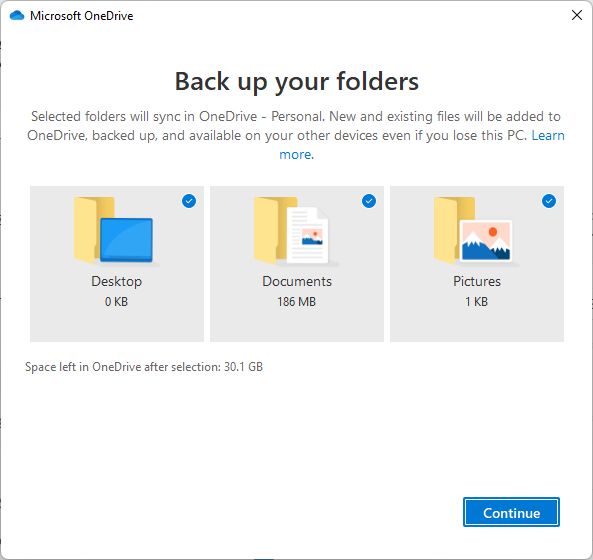
Si tienes otras carpetas en tu cuenta existente de OneDrive, no aparecerán en este paso. Dirígete a la sección Ajustes para ver cómo elegir lo que quieres sincronizar en tu máquina local.
OneDrive está ahora integrado aún más profundamente en la funcionalidad de copia de seguridad de Windows y se utiliza para la copia de seguridad de las carpetas de usuario en el nueva aplicación de copia de seguridad de Windows.
6. Ahora Microsoft intentará venderte un Suscripción a Microsoft 365 Personal. Por $6,99 al mes es una oferta bastante buena, teniendo en cuenta que también obtienes Microsoft Word, Excel, Powerpoint, OneNote y Outlook. No cuento OneDrive porque ya es gratuito.
En El plan familiar es probablemente la mejor ofertaya que puedes usar la misma cuenta para hasta 6 dispositivos/personas. Eso con las aplicaciones de Office incluidas.

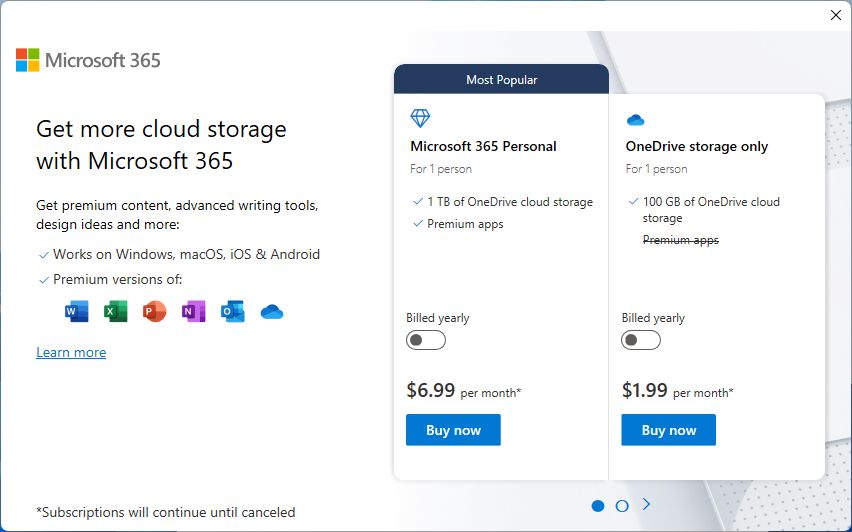
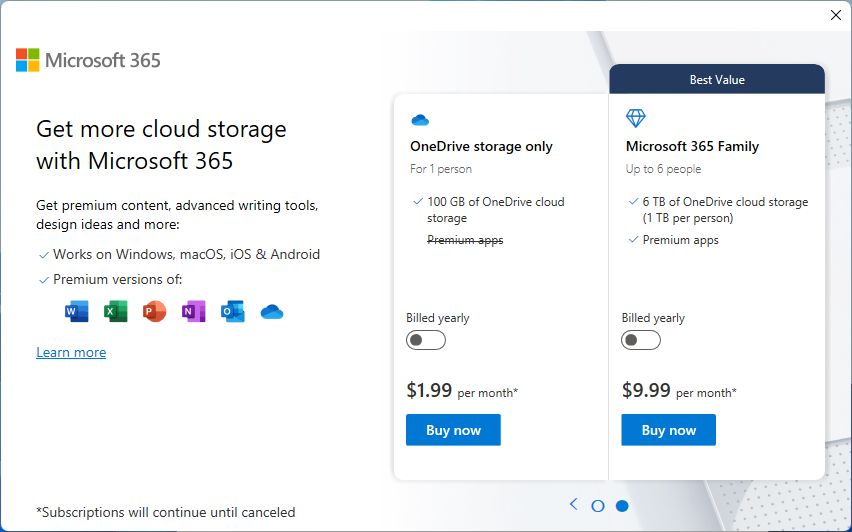
7. Ahora recibirás una breve explicación sobre cómo puedes añadir cosas a tu carpeta de OneDrive. Aquí no hay nada que ver. Sigamos adelante.

8. Otra explicación te dice que puedes compartir archivos y carpetas con otras personas, para que puedas trabajar con ellas. Es muy similar a lo que ofrece Google Drive.
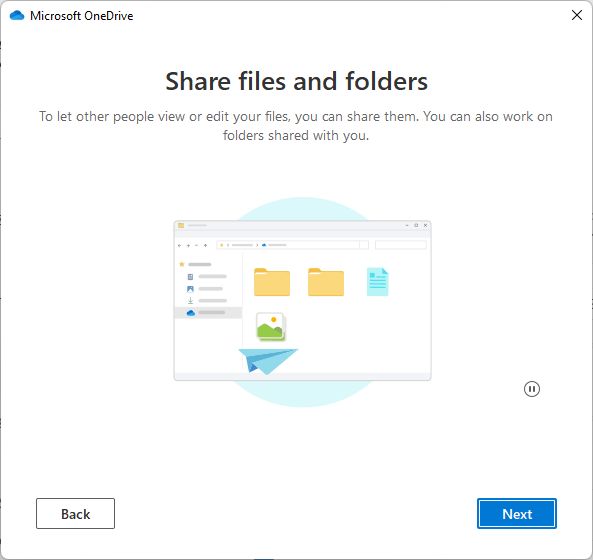
9. Esta es la explicación más importante: cada archivo y carpeta de tu carpeta de OneDrive desde el Explorador de archivos tendrá uno de estos iconos. Te permite saber rápidamente qué elemento está disponible sólo en línea, si está sincronizado con este dispositivo o si está siempre disponible sin conexión.
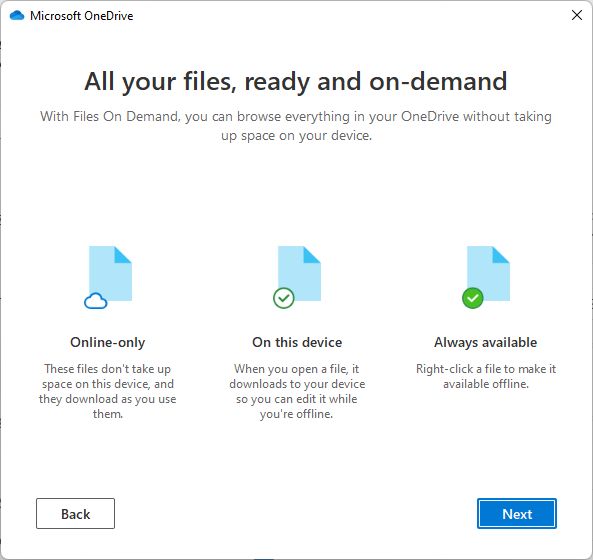
10. Otra autopromoción, que te pide que descargues la aplicación móvil. Hazlo, si es necesario.
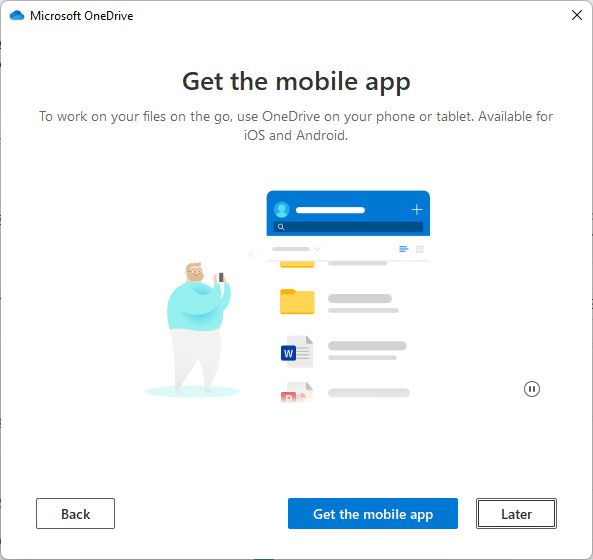
11. Y ya está. OneDrive está listo para ti.
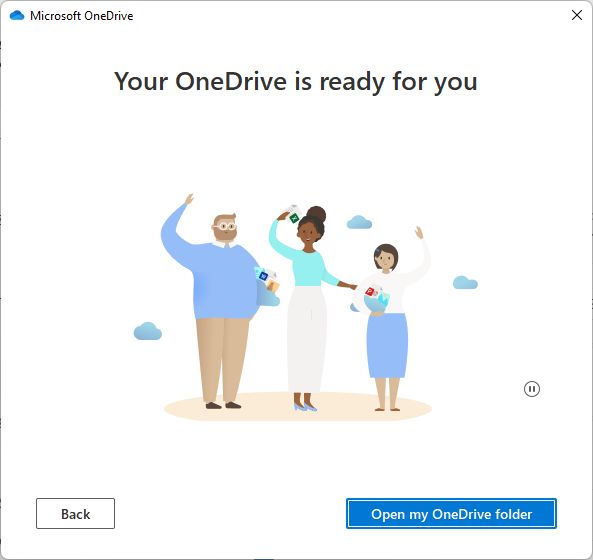
Si haces clic en el botón Abrir mi carpeta OneDrive verás lo que está almacenado en tu carpeta local y lo que está almacenado en línea.
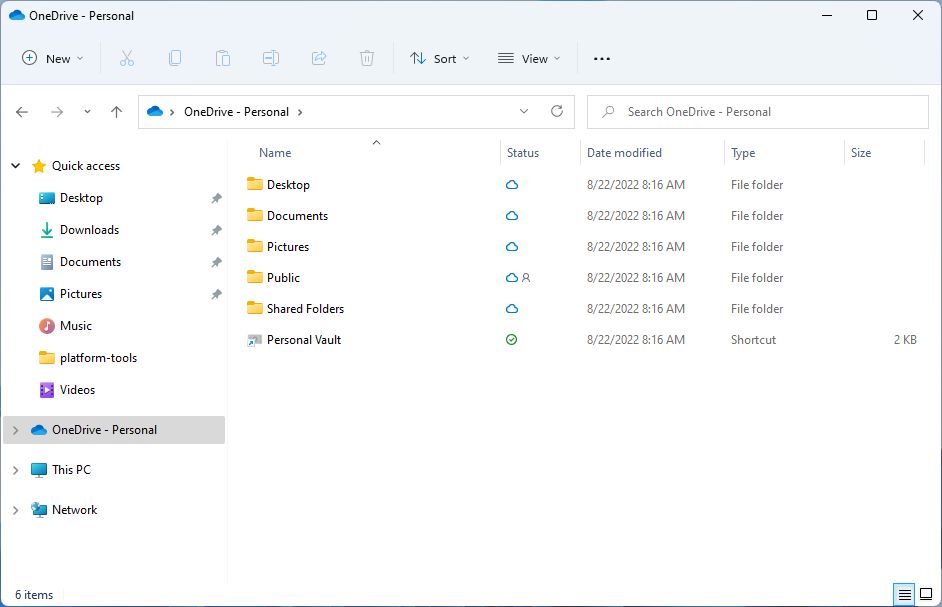
Observa Estado iconos para cada carpeta. Si quieres abrir la carpeta de OneDrive Más adelante, puedes abrir el Explorador de archivos (pulsa Win + E) y en el menú de la izquierda encontrarás la opción OneDrive - Personal atajo.
Configuración de sincronización y copia de seguridad de OneDrive
Al hacer clic en el icono de la bandeja del sistema, se abrirá algo parecido a esto: una lista de los últimos archivos modificados/añadidos/sincronizados, la barra de opciones y el menú de configuración.
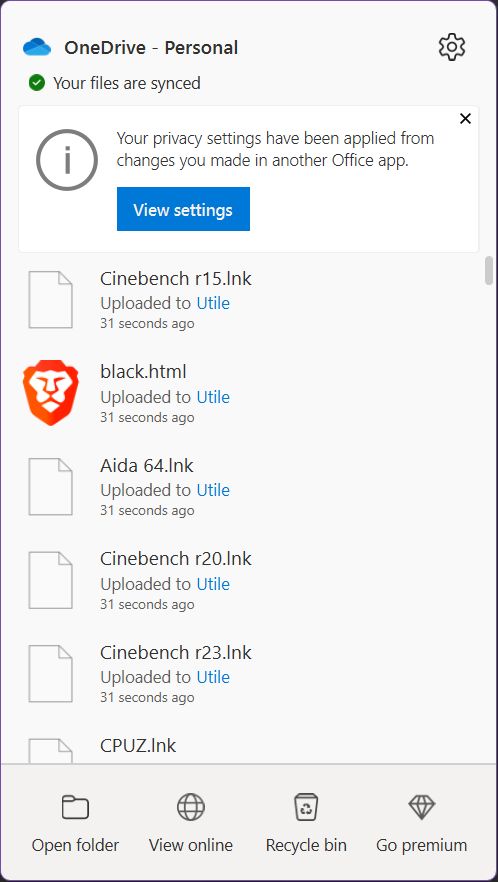
Observa Advertencia de privacidad en la parte superior de la ventana emergente. Deberías revisarlo. Como medida de privacidad de Windows, he optado por no compartir datos opcionales. Algunos datos se seguirán compartiendo, eso sí (aprende a comprueba los datos que Windows envía "a casa").
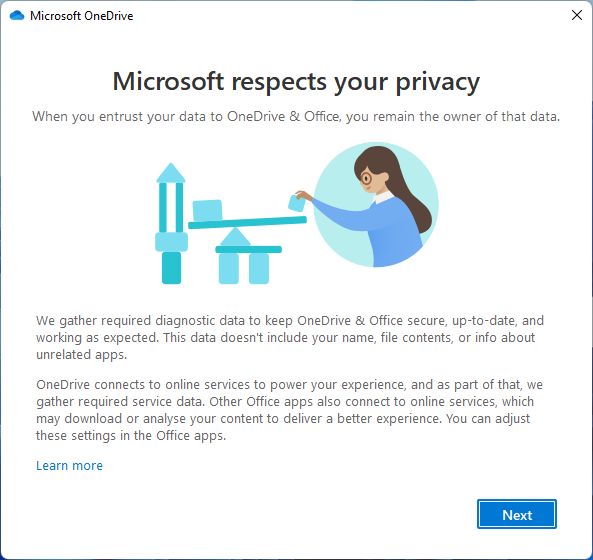
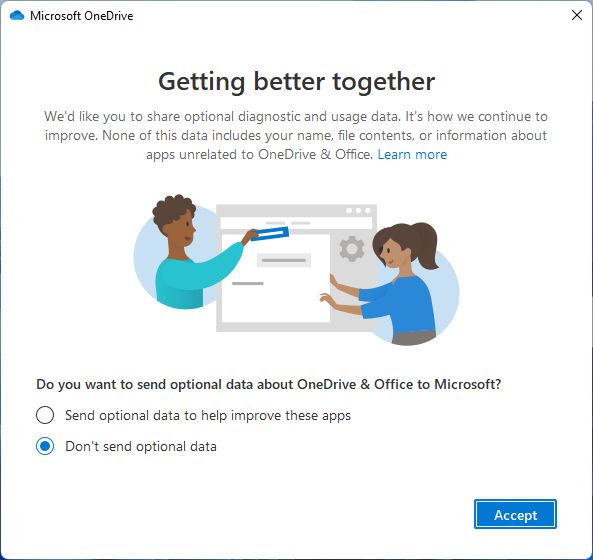
Ahora, para acceder a los otros ajustes vamos a abrir de nuevo el menú de la bandeja del sistema. En la parte inferior tienes enlaces para abrir (1) la carpeta local de OneDrive, (2) el almacenamiento online de OneDrive (va a onedrive.live.com), (3) la Papelera de reciclaje en línea, donde puedes restaurar archivos eliminados anteriormente, y (4) un enlace a la ventana emergente de suscripción Premium.
Pulsa en la rueda dentada superior derecha para abrir un segundo menú. Aquí hay un enlace a los ajustes de la aplicación y algunas otras opciones, entre las que destaca la posibilidad de pausar la sincronización para el ordenador actual durante 2, 8 y 24 horas respectivamente.
Hablaremos de la Bóveda Personal más adelante en el artículo. Está muy bien.
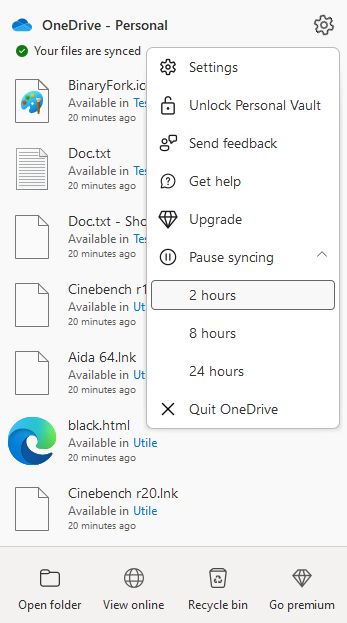
Veamos ahora los ajustes. Sólo voy a resaltar los más importantes:
Configuración general de OneDrive
Aquí puedes elegir iniciar OneDrive con tu ordenador, que es lo recomendado. También puedes gestionar qué notificaciones aparecen en tu centro de notificaciones de Windows.
La opción más importante es la que lleva la etiqueta Archivos a la carta. Esto básicamente sólo descargará los archivos a medida que los utilices. Los archivos seguirán apareciendo en la carpeta local de OneDrive, pero con el icono icono sólo online. Cuando intentes abrirlos, OneDrive los descargará en la máquina local. Si tienes un Internet conexión, eso no es un problema.
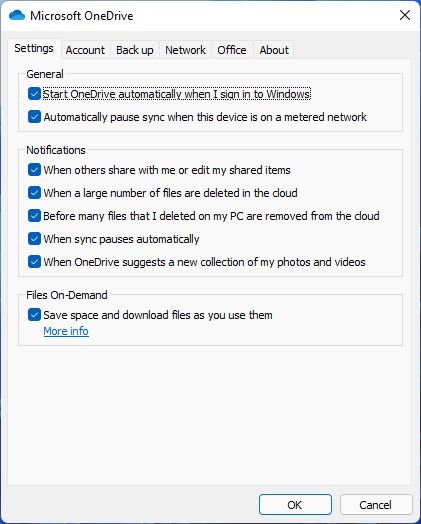
Añadir una segunda cuenta de empresa a OneDrive
En la segunda pestaña, etiquetada como Cuentapuedes añadir otra cuenta a OneDrive. Hay un truco: sólo puedes tener dos cuentas en total, una personal y otra de empresa. No puedes añadir dos cuentas personales.
Si haces clic en Añadir una cuentaverás las mismas indicaciones que en la sección de instalación anterior.
También aquí puedes desvincular una cuenta de OneDrive.
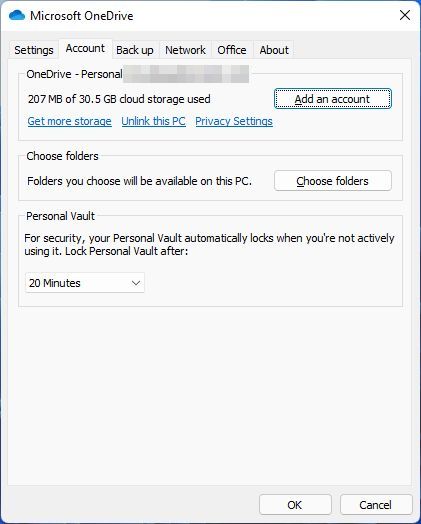
Hay una opción interesante en esta página: la opción de elegir qué carpetas online aparecerán en la carpeta local de OneDrive. Pulsa el botón Botón Elegir carpetas para mostrar una lista de todas las carpetas de tu cuenta de OneDrive con botones para cada una de ellas.
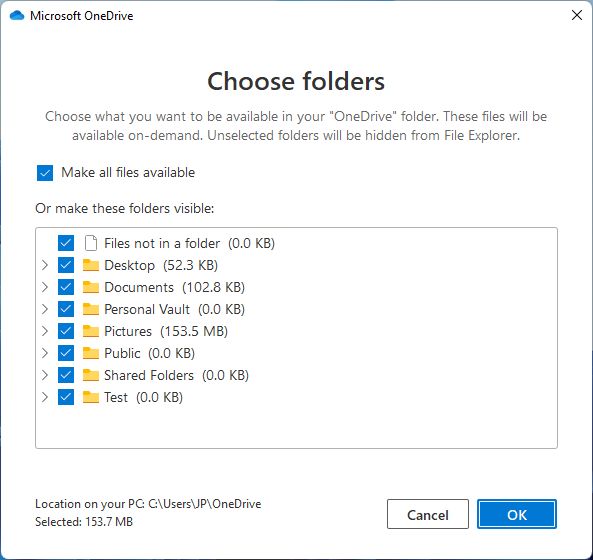
Si no tienes suficiente espacio en tu dispositivo actual, puede ser una buena idea elegir sólo unas pocas carpetas, o simplemente activar los Archivos a petición desde la opción Ajustes pestaña. La segunda opción es la más atractiva para mí.
En la misma pestaña de ajustes, existe la opción de configurar cuánto tiempo permanece desbloqueada la Bóveda Personal cuando la abres: 20 minutos (por defecto), 1, 2 ó 4 horas. Primero, vamos a configurarlo.
Más seguridad con Personal Vault en OneDrive
Si accedes a Bandeja del sistema > icono de rueda dentada > Desbloquear la Bóveda Personal por primera vez, esta acción activará el asistente de configuración.
¿Qué es la Bóveda Personal? Una carpeta especial que requiere la autenticación en dos pasos de Microsoft para desbloquear. Eso ocurre siempre. La carpeta bloquear automáticamente tras un periodo de tiempo determinado. Los archivos de la Carpeta Personal no se pueden compartir.
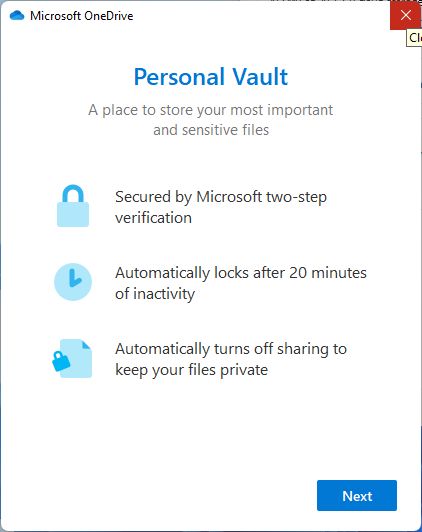
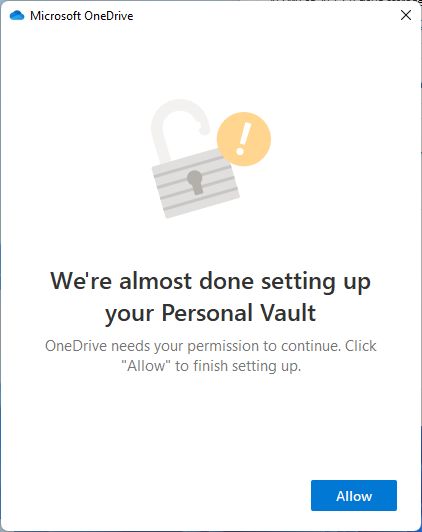
Si desbloqueas la Bóveda Personal al abrir el menú de la bandeja del sistema, aparecerá este aviso, con la opción de volver a bloquear la carpeta inmediatamente.

Para una mayor Una mirada en profundidad a la Bóveda Personal lee este artículo.
Copia de seguridad de carpetas de usuario con OneDrive
En la tercera pestaña, puedes configurar de qué carpetas locales de usuario se hacen copias de seguridad desde el ordenador local con tu cuenta de OneDrive y con las otras máquinas que hayas vinculado. Esto forma parte de la Función de sincronización de la configuración de Windows. Si haces clic en Gestionar copias de seguridadpuedes seleccionar de nuevo qué carpetas se mantendrán sincronizadas.
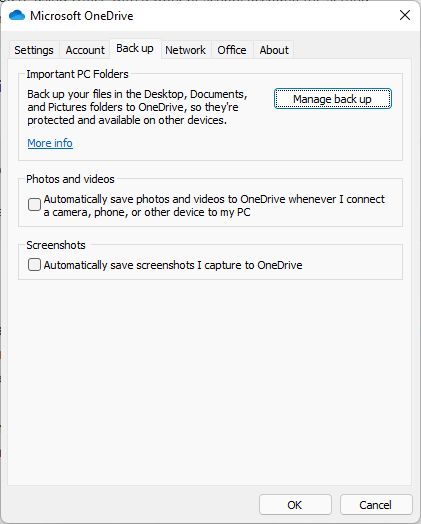
Hay otras dos opciones importantes en esta página. Puedes elegir guarda todas las capturas de pantalla que cojas en OneDrive, y también puedes habilitar copia de seguridad de fotos y vídeos de la cámara. Así, cada vez que conectes una cámara, ya sea una DSLR o un teléfono móvil, todos los clips e imágenes se guardarán automáticamente en OneDrive. Yo mantendría esto desactivado.
Esta ventana emergente aparecerá si pulsas la tecla ImprimirEscena en cualquier lugar de Windows.
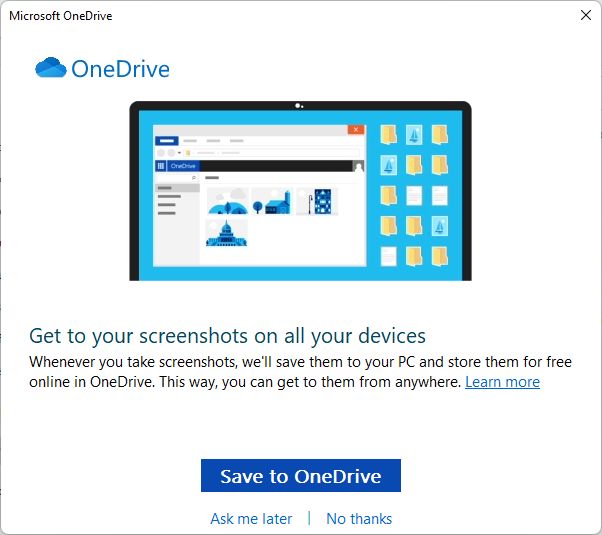
En la pestaña Configuración de Office, hay una casilla de verificación importante. Una vez marcada, habilitará la colaboración para todos los documentos de Microsoft Office guardados en la carpeta OneDrive. Funciona desde las aplicaciones de navegador de Office online y las aplicaciones nativas de Microsoft Office premium.
Funciona igual que la colaboración en Google Sheets.
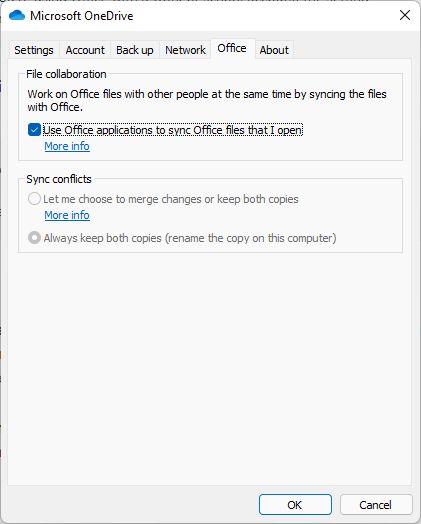
Incluso puedes elegir cómo manejar los conflictos: Conserva ambas copias o pregunta cada vez (fusiona o conserva ambas).
¿Buscas una forma de desactivar los Recuerdos de OneDrive? Infórmate en cómo detener las notificaciones On This Day de OneDrive.
Y esto cubre todo lo que hay que saber sobre la aplicación OneDrive Windows. Si aún tienes preguntas o necesitas ayuda, no seas tímido y pídela en los comentarios de abajo.







