- お使いのシステムにOneDriveがない場合に備えて、OneDriveをインストールする方法と、ファイルをセットアップして同期を開始する方法を紹介する。
- OneDriveは魅力的なクラウドサービスであり、特にMicrosoft 365 Personalに含まれる特典を利用するのであればなおさらだ。
- 最近のWindowsにはOneDriveがデフォルトでプリインストールされている。
私は普段、いくつかの理由からGoogleドライブをメインのクラウドストレージサービスとして使っているが、過去にはOneDriveをかなり広範囲に使っていた。乗り換えた理由は、一緒に仕事をしている人たちがグーグル・ドライブを使っているからだ。iMessageのようなものだ。
私はグーグル・ドライブ、特に最も重要な機能を構成するストレージ、同期、共有の部分が特に好きではないが、申し上げたように、機能で選んだわけではない。
いずれにせよ、マイクロソフト365のサービスを利用している人たちと仕事をするのであれば、OneDriveを試してみる必要がある。
OneDriveのインストール方法、ドキュメントのバックアップと同期の設定と開始方法について説明する。
その他のハウツー記事については 専用セクション.
目次
WindowsマシンにOneDriveアプリをインストールする方法
OneDriveには、最新版がプリインストールされている。 ウィンドウズしかし、そもそもなぜインストールする必要があるのかと疑問に思うかもしれない。さて、このガイドでは、他の多くの人と同じように、OneDriveを使用していないためアンインストールしていることを前提としている。
では、クリーンインストールしよう。
1.ダウンロードする OneDriveの正しいバージョンからのものである。 Microsoft 365 ウェブサイトマイクロソフト・ストアのものではない。ほら、もう厄介だ。
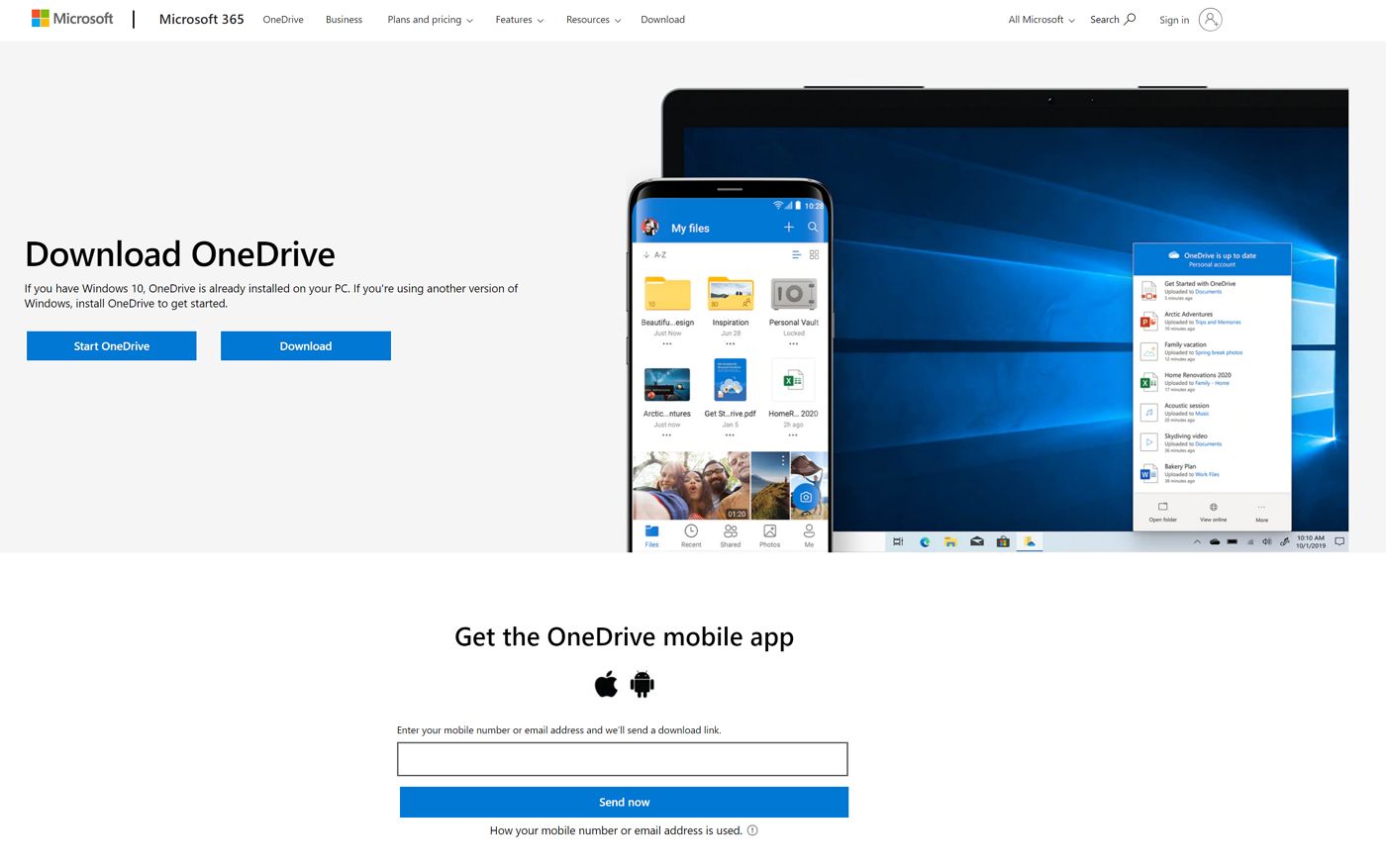
Windowsストアアプリは、Android版やiOS版とほぼ同じように、オンライン用のブラウザとして機能する。実際にファイルやフォルダを同期することはできない。
2.OneDriveインストーラーを実行する。プロンプトは表示されないので、例えばインストールフォルダーをカスタマイズする方法はない。
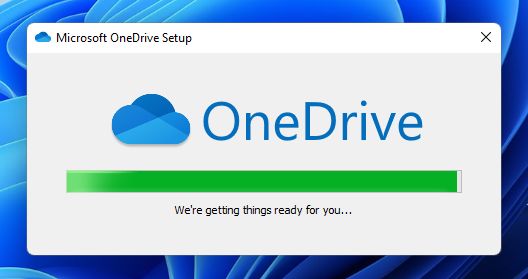
3.oneDriveアイコンがすぐにシステムトレイに表示されるはずである。表示されない場合は、上向きの矢印をクリックすると表示される。
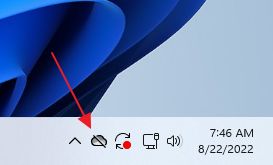
WindowsでOneDriveをステップバイステップでセットアップする
では、実際にOneDriveを正しくセットアップする方法を見てみよう。
1.システムトレイのアイコンをダブルクリックするか、スタートメニューを開き(Winキーを押す)、OneDriveと入力する。
2.以下のオーバーレイが開く。このステップではMicrosoftアカウントでログインする必要がある。をクリックする。 ログインする ボタンを押して進む。

3.次のウィンドウで、Microsoftアカウントに関連するEメールアドレスを入力し、次にパスワードを入力する。マイクロソフトアカウントをお持ちでない場合は、このステップで作成することができる。
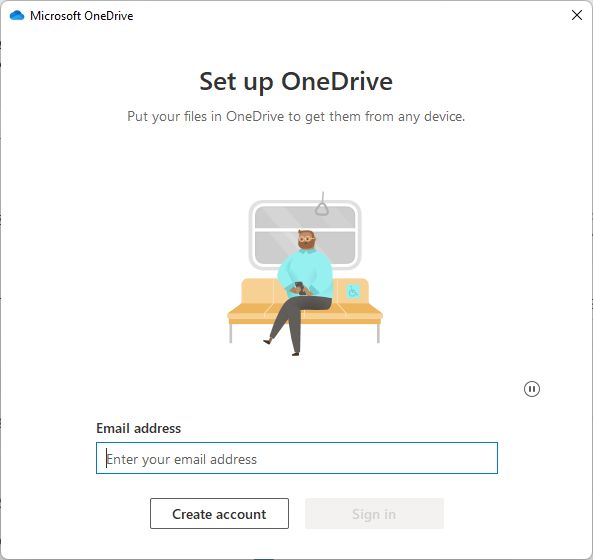
4.このステップでは、デフォルトのローカルでよければ「Next」をクリックすればよい。 OneDriveフォルダの保存場所現在のユーザーの中にある マイドキュメント フォルダーにある。
私は通常、クラウドフォルダは別のパーティションに移動する。そのためには 場所を変更する リンクをクリックして新しい場所を選び、次のステップに進む。
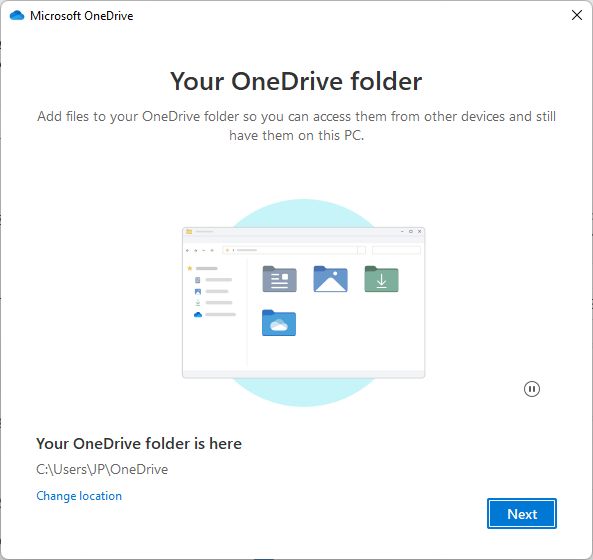
5.これで、以下のリストが表示される。 ローカル・ユーザー・フォルダーのバックアップを選択できる をOneDriveオンライン・ストレージ・アカウントに追加する。各フォルダにチェックを入れたり外したりして、「続ける」をクリックする。
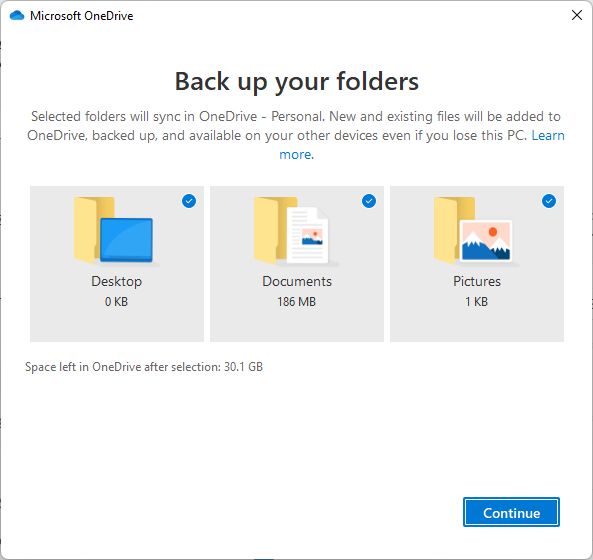
既存のOneDriveアカウントに他のフォルダがある場合は、このステップでは表示されない。次の 設定方法 の章で、ローカルマシンに同期させたいものを選択する方法を説明する。
OneDriveはWindowsのバックアップ機能にさらに深く統合され、ユーザーフォルダのバックアップに使用される。 新しいWindowsバックアップアプリ.
6.今、マイクロソフトはあなたに Microsoft 365 パーソナル サブスクリプション.月額$6.99ドルで、Microsoft Word、Excel、Powerpoint、OneNote、Outlookも使えることを考えると、かなりお得だ。OneDriveはすでに無料なのでカウントしていない。
がある。 ファミリープランが最もお得だろう同じアカウントを最大6台のデバイス/人に使えるからだ。Officeアプリも含まれる。

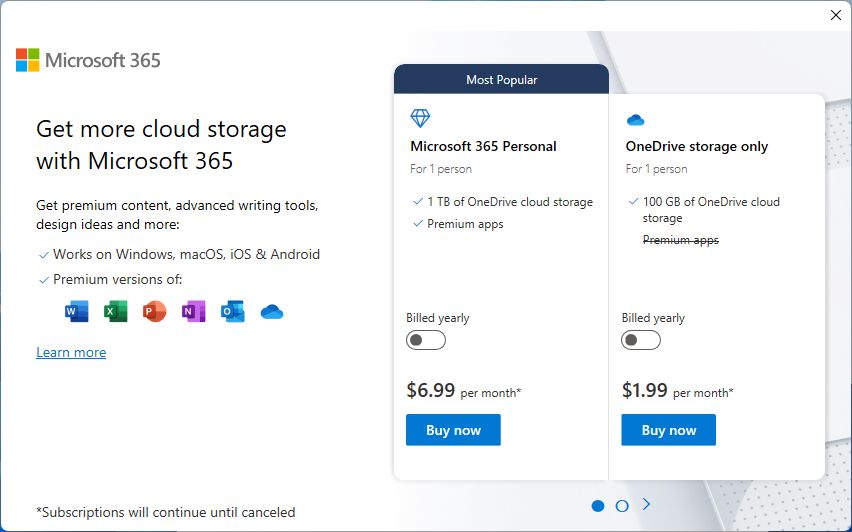
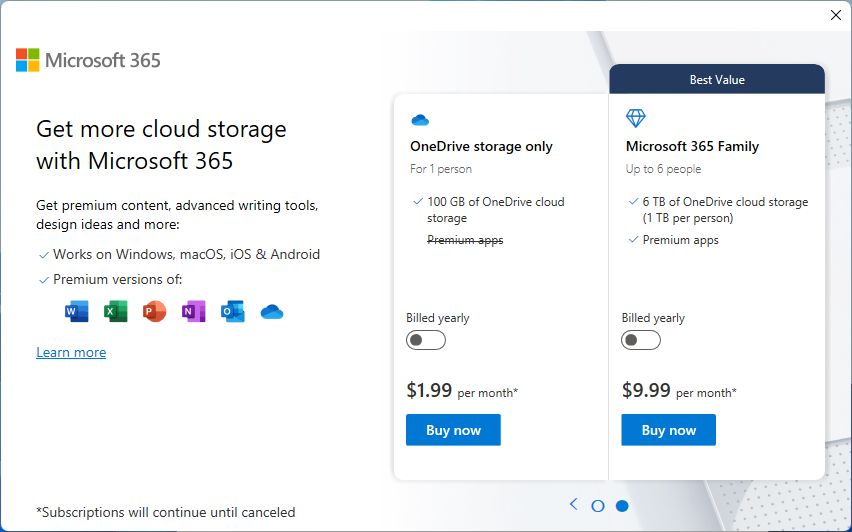
7.これで、OneDriveフォルダにものを追加する方法についての簡単な説明が表示される。ここには何もない。次に進もう。

8.別の説明では、ファイルやフォルダを他の人と共有することで、一緒に作業することができるという。グーグル・ドライブが提供しているものとよく似ている。
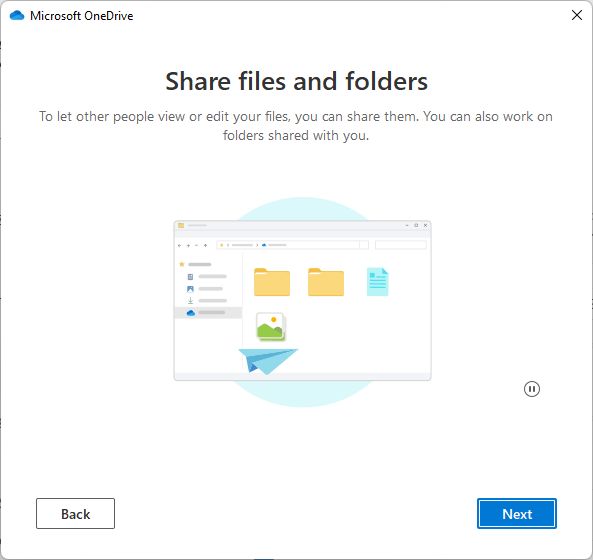
9.これが最も重要な説明だ。ファイルエクスプローラーからOneDriveフォルダ内の各ファイルやフォルダには、これらのアイコンのいずれかが表示される。これにより、どのアイテムがオンラインでのみ利用可能なのか、このデバイスと同期しているのか、あるいは常にオフラインで利用可能なのかを素早く知ることができる。
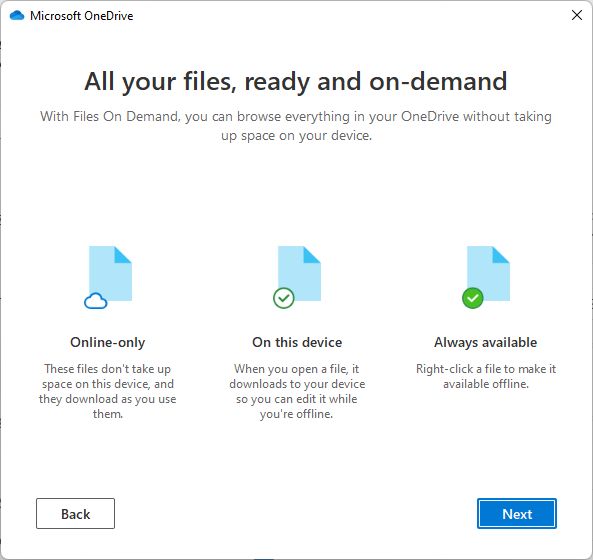
10.モバイルアプリのダウンロードを促す、もうひとつの自己宣伝。必要ならそうしてほしい。
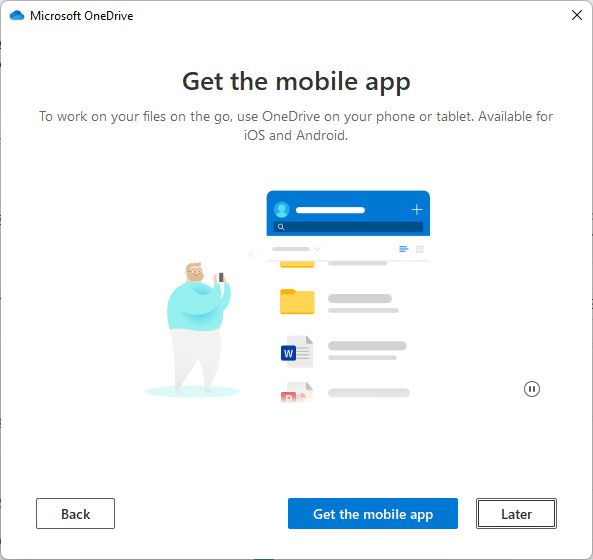
11.これで完了だ。OneDriveの準備は整った。
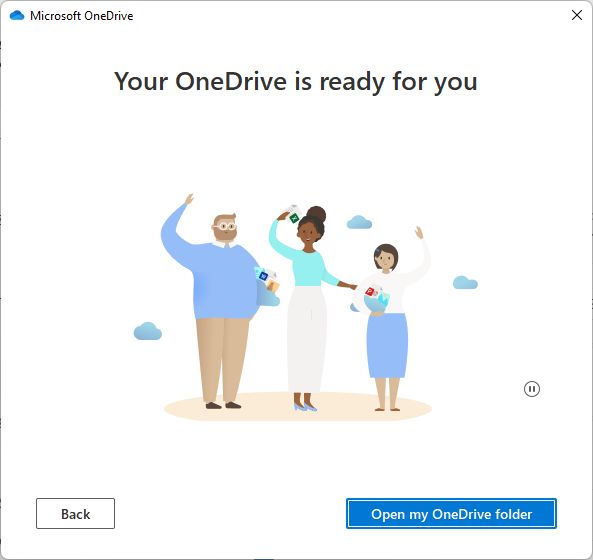
をクリックすると OneDriveフォルダを開く ボタンをクリックすると、ローカルフォルダーに保存されているものとオンラインに保存されているものが表示される。
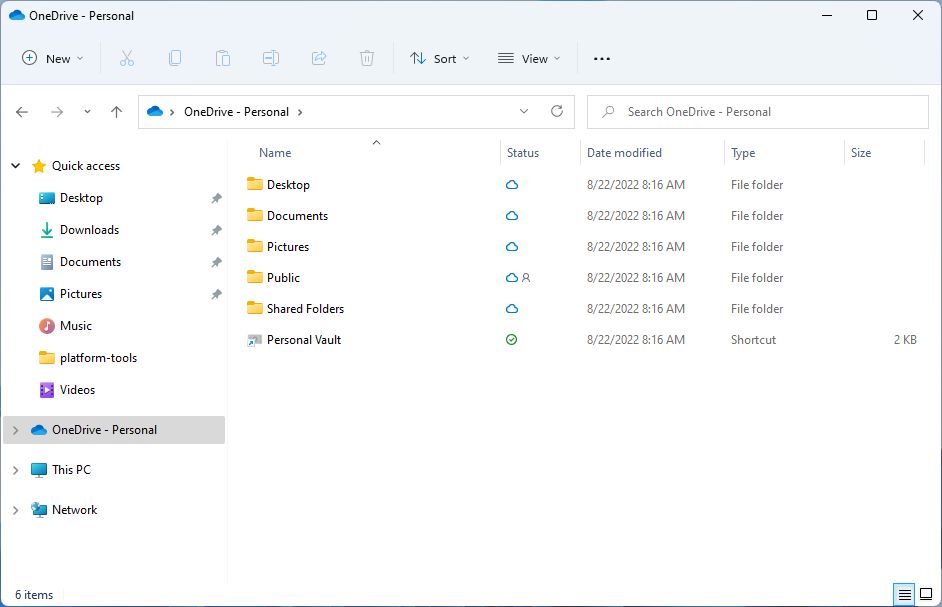
以下のことに注意されたい。 ステータス のアイコンが各フォルダに表示される。 OneDriveフォルダを開きたい場合 その後、ファイル・エクスプローラーを開き(Win + Eキーを押す)、左側のメニューにある OneDrive - 個人 をショートカットする。
OneDriveの同期とバックアップの設定
システムトレイのアイコンをクリックすると、このように最新の変更/追加/同期されたファイルのリスト、オプションバー、設定メニューが表示される。
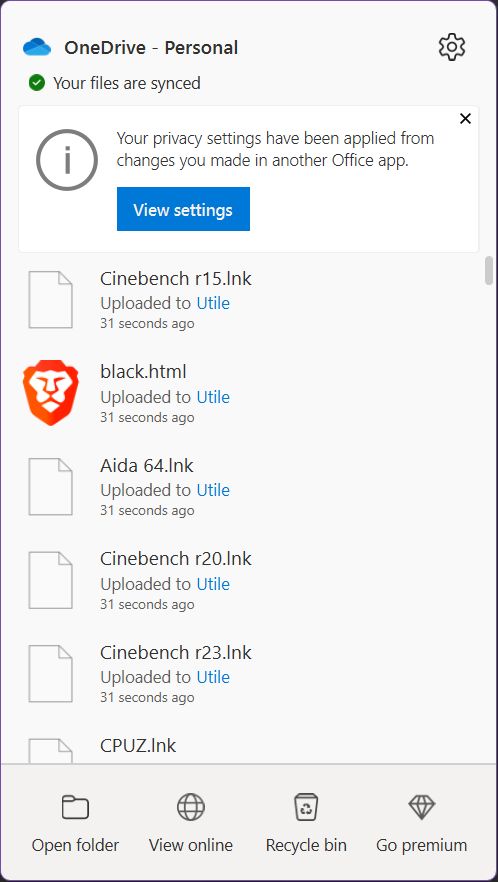
以下のことに注意されたい。 プライバシーに関する警告 ポップアップの一番上にある。それを見直すべきだ。Windowsのプライバシー対策として、私は任意のデータを共有しないことにした。それでもいくつかのデータは共有される。 Windowsが "ホーム "に送信しているデータをチェックする).
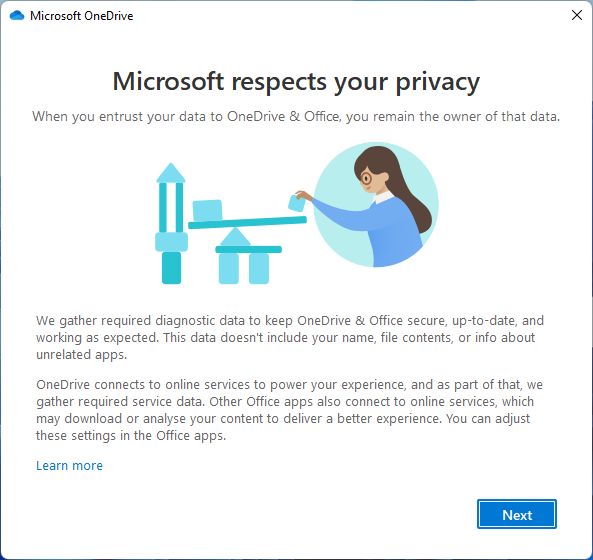
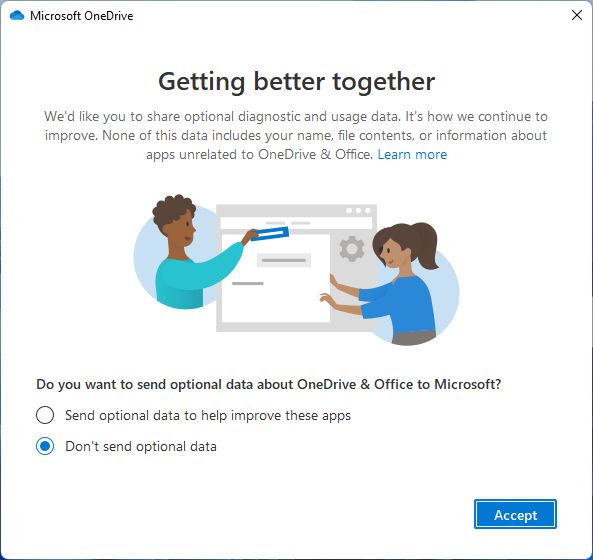
さて、他の設定にアクセスするために、もう一度システムトレイメニューを開いてみよう。一番下には、(1) OneDriveローカル・フォルダ、(2) OneDriveオンライン・ストレージを開くためのリンクがある。 onedrive.live.com)、(3)以前に削除したファイルを復元できるオンラインのごみ箱、(4)プレミアムサブスクリプションのポップアップへのリンク。
右上の歯車をクリックすると、2つ目のメニューが開く。ここにはアプリの設定へのリンクがあり、他にもいくつかのオプションがある。特筆すべきは、現在のコンピューターとの同期を2時間、8時間、24時間それぞれ一時停止できることだ。
パーソナル・ボールトについては後述する。かなりクールだ。
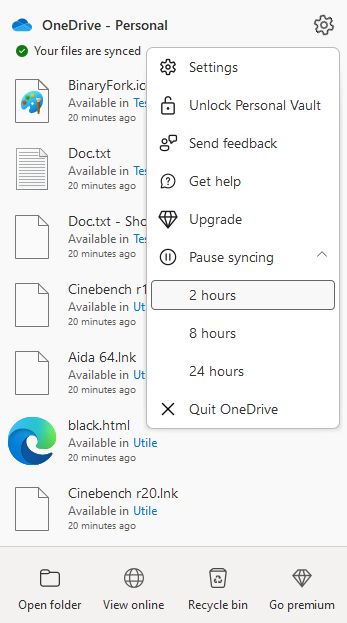
セッティングを見てみよう。最も重要なものだけを強調する:
OneDriveの一般設定
ここでは、OneDriveをコンピュータと一緒に起動することを選択できる。また、Windowsの通知センターに表示される通知を管理することもできる。
最も重要なオプションは ファイル・オン・デマンド.これは基本的に、使用したファイルのみをダウンロードする。ファイルは引き続きローカルのOneDriveフォルダに表示されるが、その際 オンライン専用アイコン.OneDriveはそれらをローカル・マシンにダウンロードする。高速の インターネット コネクションは問題ない。
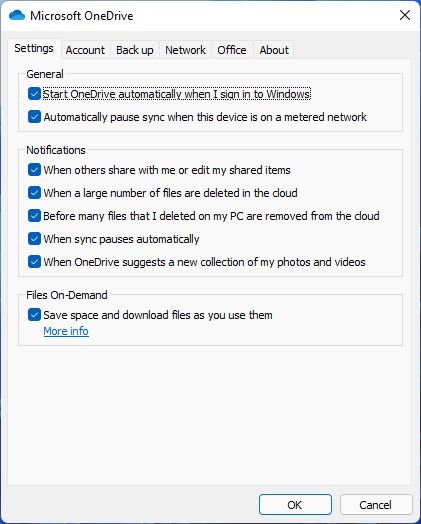
OneDriveに2つ目のビジネスアカウントを追加する
2つ目のタブには アカウントOneDriveに別のアカウントを追加できる。1つは個人用、もう1つはビジネス用だ。 個人アカウントを2つ追加することはできない.
をクリックする。 アカウントを追加するというプロンプトが表示される。
また、OneDriveからアカウントのリンクを解除することもできる。
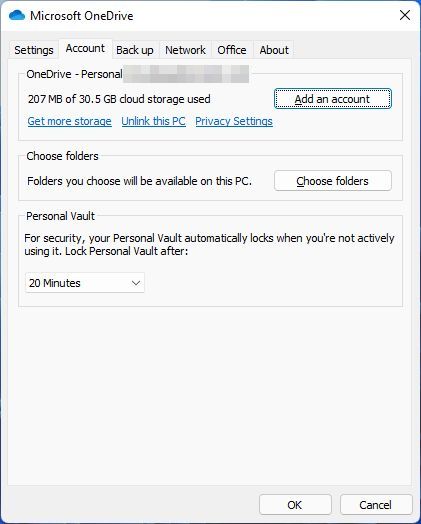
このページには興味深いオプションがある。 どのオンラインフォルダをローカルのOneDriveフォルダに表示するかを選択する。.をクリックする。 フォルダ選択ボタン をクリックすると、OneDriveアカウントにあるすべてのフォルダーのリストが表示され、それぞれにトグルが付いている。
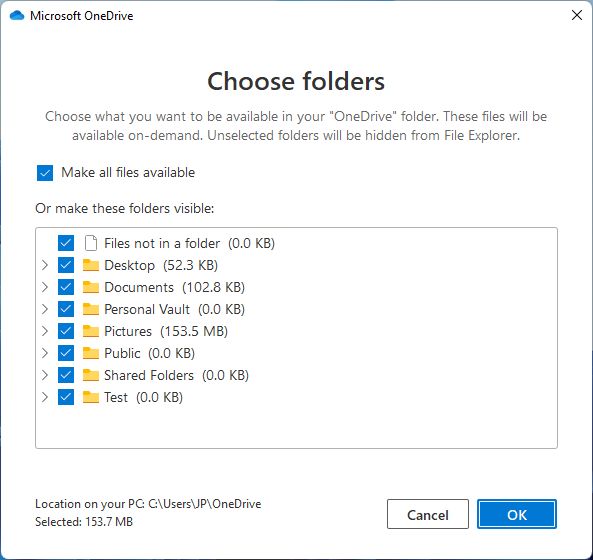
現在使っているデバイスに十分な容量がない場合は、いくつかのフォルダだけを選択するか、「ファイル・オン・デマンド」メニューから「ファイル・オン・デマンド」を有効にするといいだろう。 設定方法 タブだ。私にとっては、2番目の選択肢の方が魅力的だ。
同じ設定タブに、Personal Vaultを開いたときにロックを解除しておく時間を設定するオプションがある:20分(デフォルト)、1時間、2時間、4時間。まずはこれを設定しよう。
OneDriveのPersonal Vaultで安全性をさらに高める
にアクセスする。 システムトレイ > 歯車のアイコン > 個人金庫のロックを解除する を初めて実行すると、セットアップ・ウィザードが起動する。
パーソナル・ボールトとは何か?以下のような特別なフォルダである。 を解除するには、マイクロソフトの2段階認証が必要だ。.それは毎回起こることだ。フォルダは 自動的にロックバックする 一定期間経過後個人フォルダ内のファイルは共有できない。
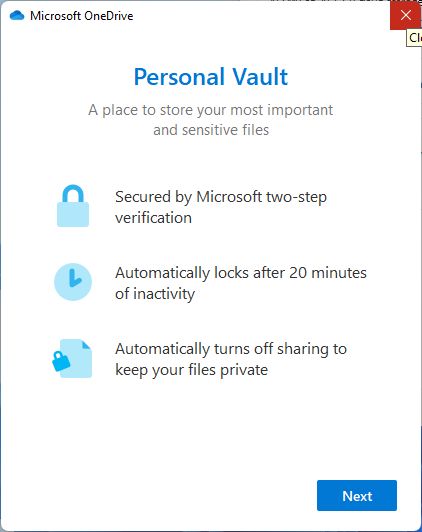
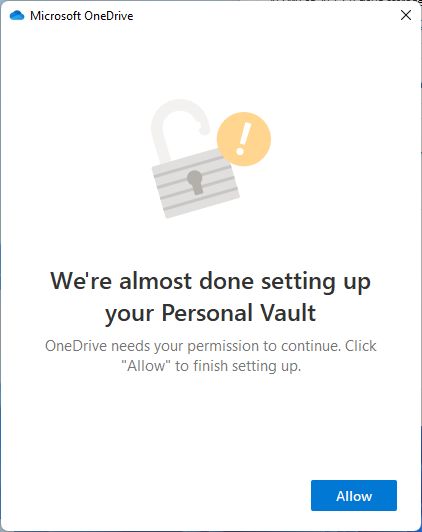
システムトレイメニューを開いてパーソナル・ボールトのロックを解除すると、このような警告が表示される。

もっと詳しく パーソナル・ボールトの詳細については、この記事を読んでほしい。.
OneDriveでユーザーフォルダをバックアップする
3つ目のタブでは、どのローカルユーザーフォルダをローカルコンピュータからOneDriveアカウントでバックアップするか、またリンクしている他のマシンでバックアップするかを設定できる。これは Windows設定同期機能.をクリックする。 バックアップを管理するどのフォルダを同期させるかをもう一度選択できる。
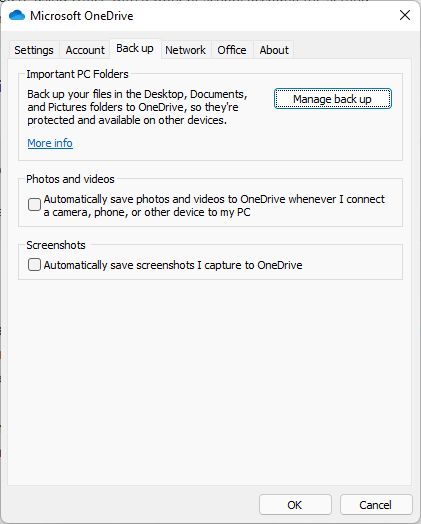
このページには、他に2つの重要なオプションがある。それは すべてのスクリーンショットを保存する を有効にすることもできる。 カメラの写真とビデオのバックアップ.そのため、デジタル一眼レフであれ携帯電話であれ、カメラを接続するたびに、すべてのクリップと画像が自動的にOneDriveに保存される。私はこれをオフにしておく。
WindowsのどこかでPrintSceenキーを押すと、このポップアップが表示される。
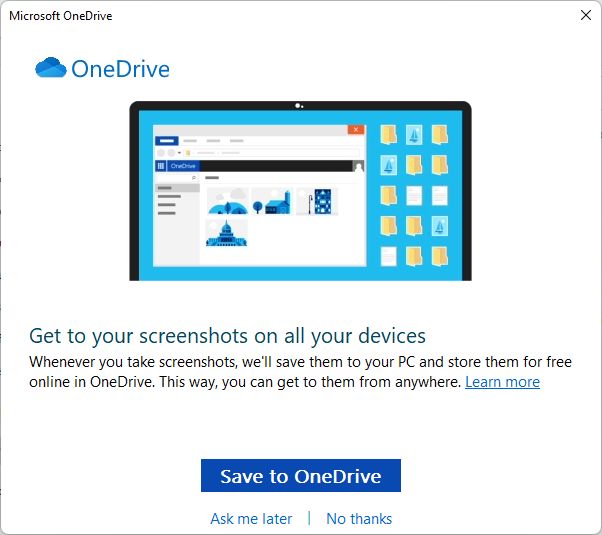
Officeの設定タブに、1つ重要なチェックボックスがある。このチェックボックスをオンにすると、OneDriveフォルダに保存されているすべてのMicrosoft Office文書のコラボレーションが有効になる。これは、OfficeオンラインブラウザアプリとネイティブのMicrosoft Officeプレミアムアプリから機能する。
Google Sheetsのコラボレーションと同じように機能する。
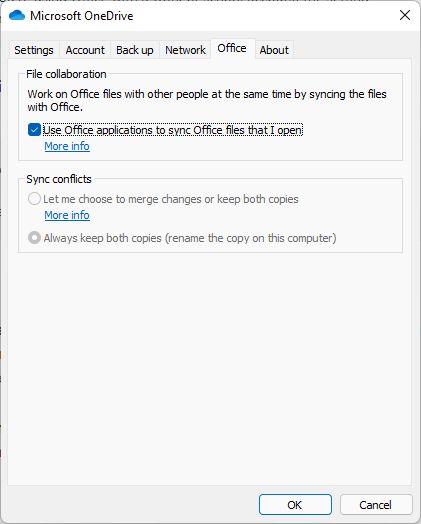
衝突の処理方法も選べる:両方のコピーを保管するか、毎回問い合わせるか(マージするか、両方を保管するか)。
OneDriveメモリーをオフにする方法をお探し?学ぶ On This Day OneDriveの通知を停止する方法.
これでOneDriveのWindowsアプリについて知るべきことはすべて網羅された。まだ質問があったり、助けが必要な場合は、恥ずかしがらずに下のコメント欄で助けを求めてほしい。







