- Comprobar la salud de tu unidad SSD garantiza que no te pille por sorpresa un fallo inminente.
- Las unidades de ordenador, HDD y SSD vienen con sensores SMART de autodiagnóstico que pueden alertar al usuario sobre posibles problemas.
- Puedes comprobar la salud del SSD directamente en la aplicación Configuración de Windows 11 y comprobar el porcentaje estimado de vida útil restante de la unidad.

Todas las unidades de disco del ordenador están equipadas con SMART (Tecnología de Autocontrol, Análisis e Informes), un conjunto de varios sensores que controlan y registran lo que ocurre con la unidad en todo momento.
Esto se hace para evitar un fallo catastrófico dando al usuario un pequeño aviso. SMART no es una garantía de que recibirás un aviso. Realmente no lo es.
Como alguien que ha sufrido el fallo completo de un HDD, la muerte súbita de un SSD NVME y otro extraño incidente cuando mi SSD SATA apareció de repente con sólo 8 MB de capacidad, puedo decirte que los fallos de disco son cualquier cosa menos infrecuentes.
Si no te ha ocurrido, es porque no tenías suficientes unidades.
Dicho esto, debes comprobar constantemente los atributos SMART de tus unidades. La mayoría de la gente no lo hace porque suele implicar instalar aplicaciones. Normalmente.
Eso cambió con Windows 11, que añadió información básica sobre el estado de la unidad directamente en la aplicación Configuración.
Así que ahora puedes controlar tus unidades directamente en Windows*. El asterisco está ahí por una razón: sólo funciona con unidades de estado sólido NVME actualmente.
Windows 11 también puede leer la temperatura de la GPU desde el Administrador de Tareas. Para leer la temperatura de la CPU tendrás que instalar una utilidad de terceros.
No quiero hacer suposiciones, pero es posible que Microsoft añada información de supervisión SMART para más tipos de unidades en el futuro.
Hasta que eso ocurra, o no ocurra, te mostraré dos formas de comprueba la vida estimada de la unidad SSD en Windows utilizando la aplicación Ajustes y una utilidad gratuita, Crystal Disk Info.
CONTENIDO
Comprueba la salud de tu SSD en Windows desde Configuración
Para hacer una comprobación rápida, la aplicación Configuración es la opción más rápida. Si tienes un portátil moderno con un SSD NVMe, estás cubierto, así que no necesitas una utilidad de terceros.
1. Pulsa el botón Gana + I para abrir la app Ajustes desde el teclado.
2. Navega en el menú de la izquierda hasta la opción Sección del sistema.
3. Encuentra el Subsección de almacenamiento y expándelo haciendo clic en la flecha de la derecha.
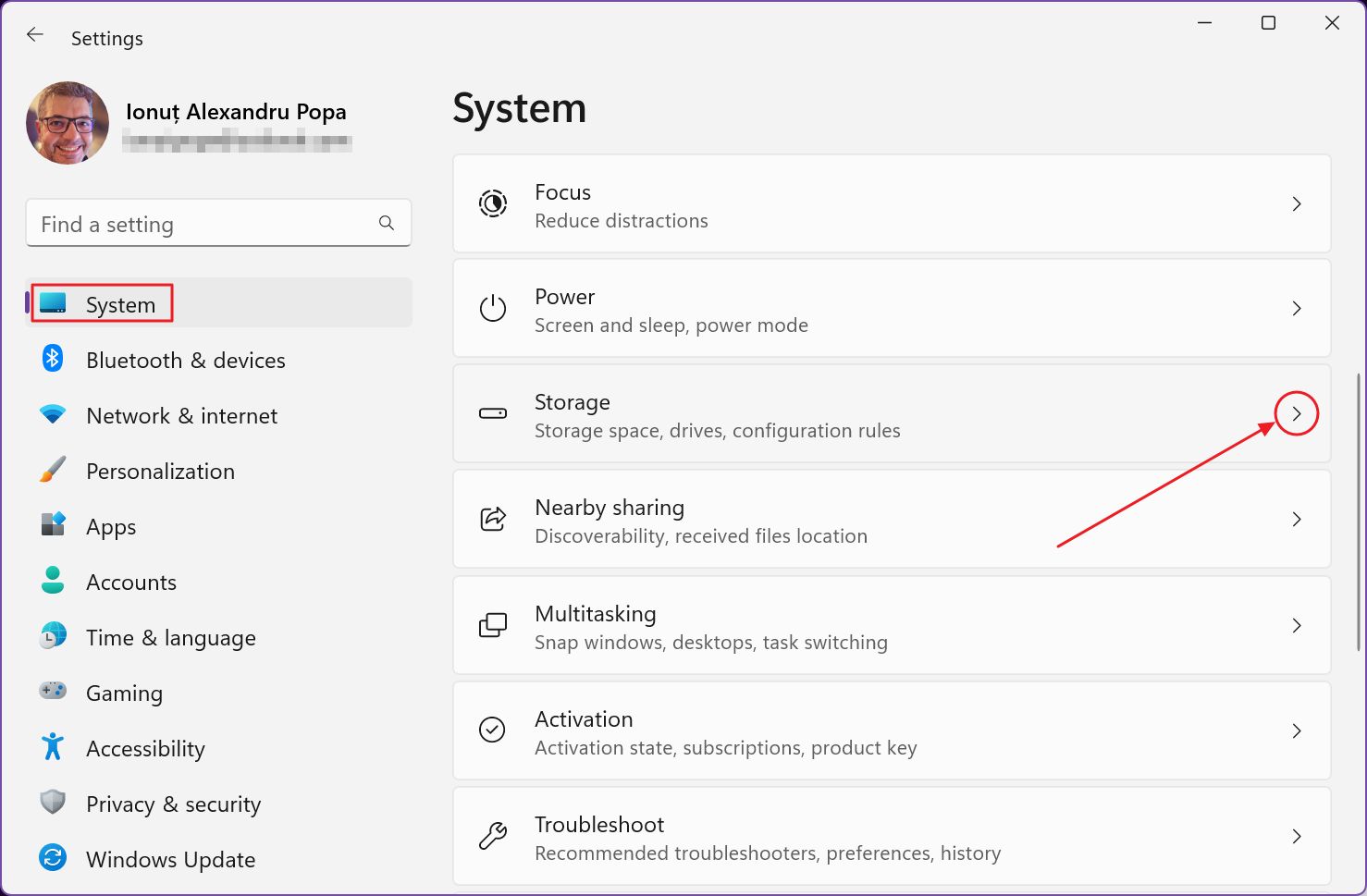
4. Desplázate hasta Almacenamiento más allá del Gestión del almacenamiento subtítulo. La tercera opción se llama Ajustes avanzados de almacenamiento. Amplía para continuar.
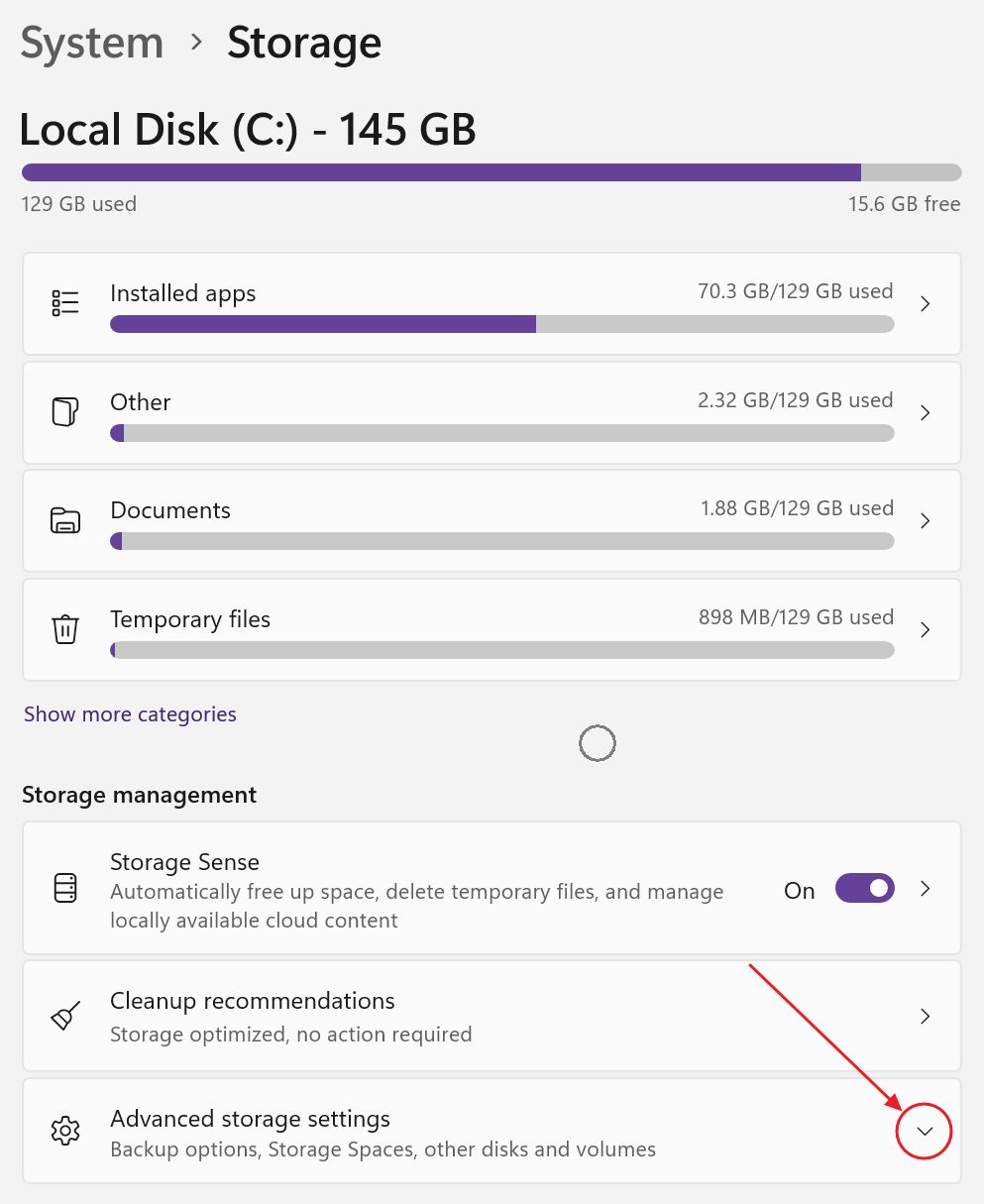
5. Haz clic ahora en Discos y volúmenes.
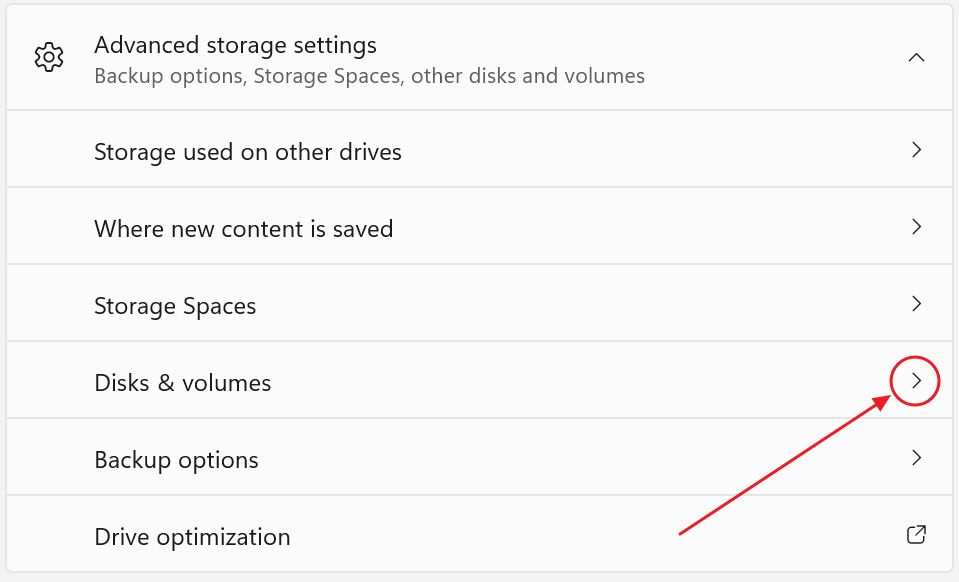
6. Ahora verás todos tus discos instalados en el sistema y debajo de cada disco una lista de particiones para esa unidad. Cada unidad y partición tiene un Botón Propiedades que puedes pulsar. Es un poco confuso, pero puedes pulsar la flecha hacia arriba en los elementos de la unidad, resaltados por un pequeño icono a la izquierda. Al hacerlo, ocultarás las particiones de la vista.
Ahora haz clic en el botón Propiedades de la unidad SSD NVMe cuyo estado quieras comprobar.

7. A continuación encontrarás los detalles de mi vieja SSD Samsung 960 EVO. En Impulsa la salud puedes comprobar la vida útil restante estimada (95%), el espacio libre disponible (100%) y el temperatura actual del SSD.

Perder 5% en 5 años está muy bien, sobre todo porque era la unidad principal de mi sistema. Eso es sólo la mitad de la historia, porque ésta es la unidad que se sustituyó bajo garantía, cuando uno de sus hermanos falló un día sin previo aviso. Por tanto, no puedo dar fe de esta serie de Samsung.
De todos modos, como referencia, también he comprobado la información mostrada de mi antiguo SSD Intel. Como puedes ver, no hay información sobre la salud.
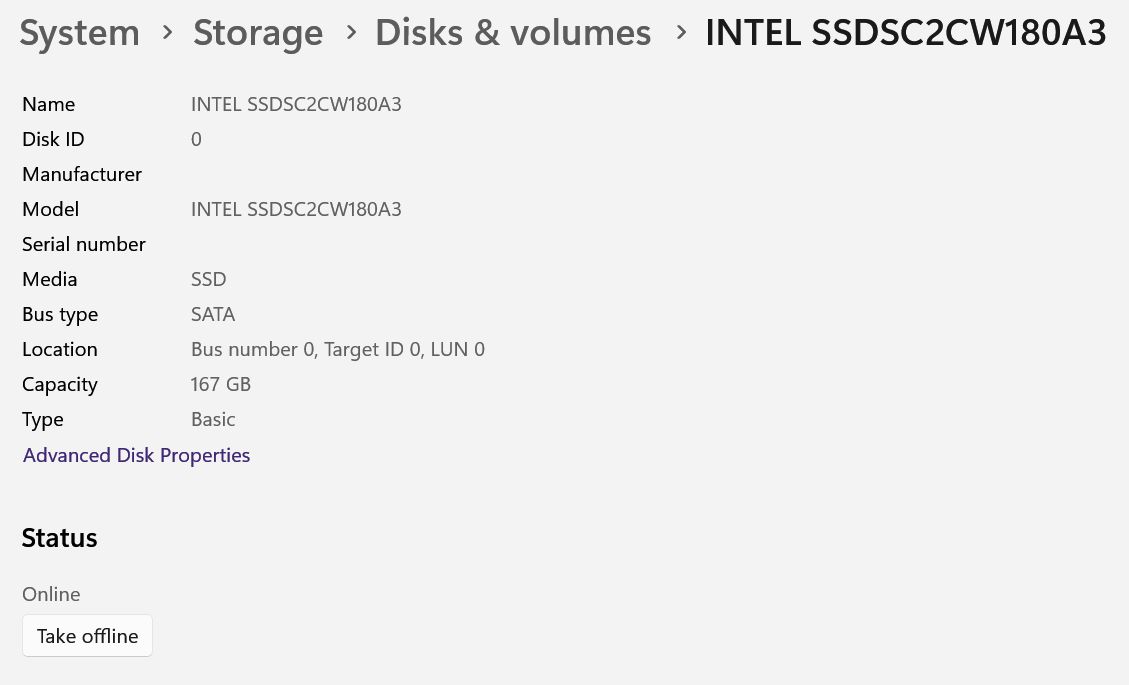
Pasemos ahora al método que funcionará en todos los casos.
Comprueba la salud de HDD, SSD y NVMe con Crystal Disk Info
Crystal Disk Mark es una utilidad de descarga y uso gratuitos que puede leer más sensores SMART de los que deberías preocuparte. Crystal Disk Info admite todo tipo de unidades.
Primero descarga e instala la aplicación, luego ejecútala.
La interfaz puede intimidar bastante al principio porque hay mucha información.
He resaltado las partes más importantes en la siguiente imagen:
- En general estado de salud: se expresa con una negrita grande y un porcentaje.
- Espacio reservado disponible: si muestra 100 (porcentaje) significa que el espacio vacío reservado por el fabricante nunca se utilizó para sustituir sectores con errores.
- En temperatura actual: sólo aparecerá si la unidad incluye un sensor para leerlo. Mi antiguo SSD no lo tiene.
En la parte superior de la aplicación hay una lista de todas tus unidades. Si tienes más de una unidad, tendrás que cambiar de unidad para leer también su información.
Tengo cuatro, así que soy una acaparadora de discos. Por favor, no me juzgues.
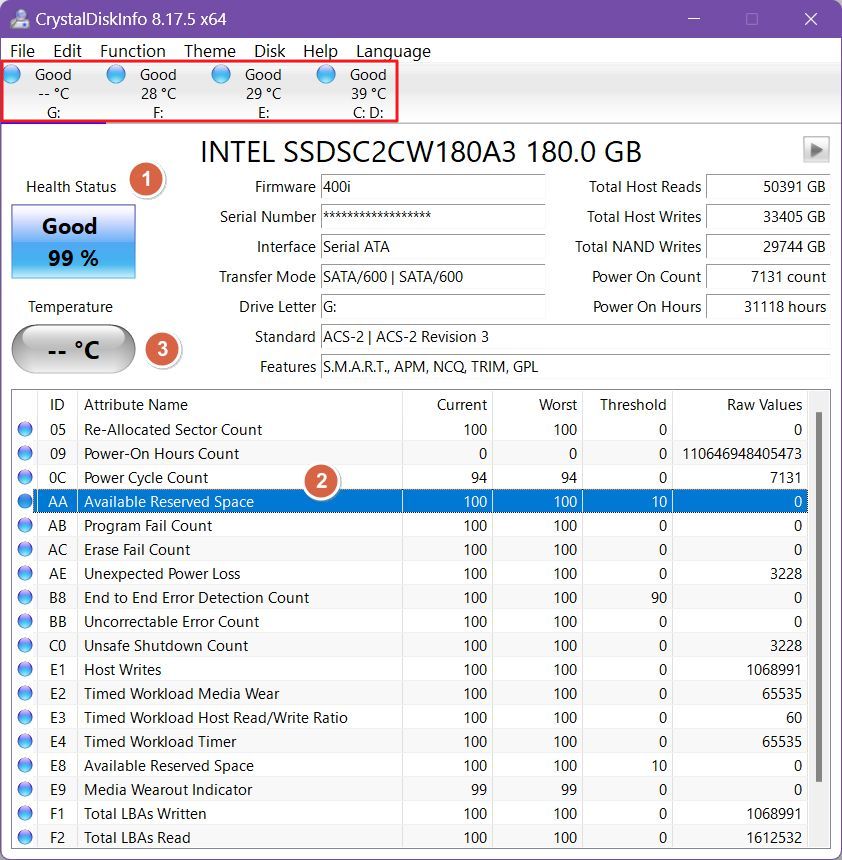
No dudes en comprobar los demás parámetros. Pueden revelar información interesante, como el hecho de que esta unidad se ha encendido 7131 veces desde que la tengo. Además, he escrito más de 33 TB de datos en él y lo he utilizado durante 31118 horas.
Soy una gran consumidora, lo sé.
¿Cómo debes interpretar la vida útil restante estimada de la unidad?
Lo que debes tener en cuenta es que este número es un porcentaje. 100% representa una unidad nueva, mientras que 0% significa que el fabricante estima que la unidad podría morir en cualquier momento.
Estas cifras no son una garantía, ni mucho menos. Son sólo estimaciones basadas en datos estadísticos (de otras unidades), parámetros actuales de la unidad y uso histórico de la unidad (lecturas de datos, escrituras, ciclos de alimentación, horas de funcionamiento, etc.).
En conclusión, la estimación podría ser terriblemente inexacta. Eso no significa que no debas comprobar esta estimación de vez en cuando, porque incluso un reloj estropeado da la hora correcta dos veces al día (no es una cita mía).







