- Si no recuerdas un atajo importante, puedes cambiar los atajos de teclado en Windows mediante la utilidad PowerToys.
- Puedes cambiar una combinación de accesos directos en un programa concreto o hacer que funcione en todas partes.
- Incluso es posible insertar una cadena de texto específica cuando pulses un atajo que hayas creado.

Aunque Windows utiliza atajos de teclado inteligentes, siendo muy comunes las combinaciones de dos teclas, todavía hay algunos atajos importantes que requieren pulsar tres teclas.
No es nada comparado con macOS, que utiliza sobre todo atajos de teclado de tres y cuatro teclas, pero aún así puede ser una faena aprender y utilizar los atajos de teclado más útiles de Windows.
Pero, ¿y si pudieras cambiar los atajos de teclado por algo más fácil de recordar? O tal vez deseas alinear una acción específica que utiliza diferentes atajos de teclado en un programa concreto que te gusta y utilizas. En realidad, ésta es una buena razón para cambiar los atajos de teclado en Windows.
No sólo es posible, sino que puede hacerse rápidamente. Así que, si estás interesado sigue leyendo y aprende cómo puedes reasignar gratuitamente los atajos de teclado en Windows utilizando la utilidad PowerToys. Siempre recomendaré PowerToys, porque es así de bueno. Y además es gratis de descargar y usar.
¿Estaría bien poder ver una lista de todos los accesos directos utilizados por Windows y los programas instalados? Sí, pero desgraciadamente eso no es posible. No existe un lugar central donde se enumeren todos los atajos, las acciones que realizan y qué programas admiten un atajo de teclado concreto.
CONTENIDO
Los muchos tipos de atajos de teclado
Primero, veamos brevemente los tipos de atajos de teclado que puedes encontrar en Windows:
- Atajos específicos de la aplicación: estas acciones sólo funcionarán cuando la aplicación esté abierta y la ventana de la aplicación esté activa. Si la aplicación está cerrada, inactiva o minimizada, pulsar el acceso directo no hará nada.
- Atajos globales: funcionan todo el tiempo, siempre que estés conectado a tu cuenta de usuario. Algunos funcionan incluso en la pantalla de bloqueo. Pueden ser atajos específicos de Windows (aquí están los más importantes), o atajos registrados por una app, pero configurados como atajos globales del sistema que funcionan incluso cuando la app no está activa.
- Atajos reservados del sistema: son atajos generales del sistema operativo que no se pueden modificar.
Antes de asignar un nuevo atajo de teclado a un programa, o globalmente, te sugiero que pulses el atajo en el contexto en que piensas utilizarlo. Comprueba si ya está asignado a otra acción. Puedes seguir utilizando un atajo de acción existente, pero tal vez sería prudente añadir un nuevo atajo para esta acción, como copia de seguridad, si aún piensas utilizarla.
Prueba los ajustes de la aplicación nativa para accesos directos específicos de un solo programa
Antes de sumergirnos en el uso de PowerToys para cambiar los accesos directos de Windows existentes, te recomiendo que hagas una pausa y analices la lista de accesos directos que piensas cambiar.
Si todos ellos son específicos de una aplicación, creo que lo mejor es consultar los menús de configuración de esa aplicación concreta. Yo no diría "muchas", pero "algunas" de las aplicaciones más utilizadas permiten la personalización de menús y accesos directos por parte del usuario.
Puedes cambiar o añadir atajos en Wordy también es posible hacerlo en Adobe Photoshop.
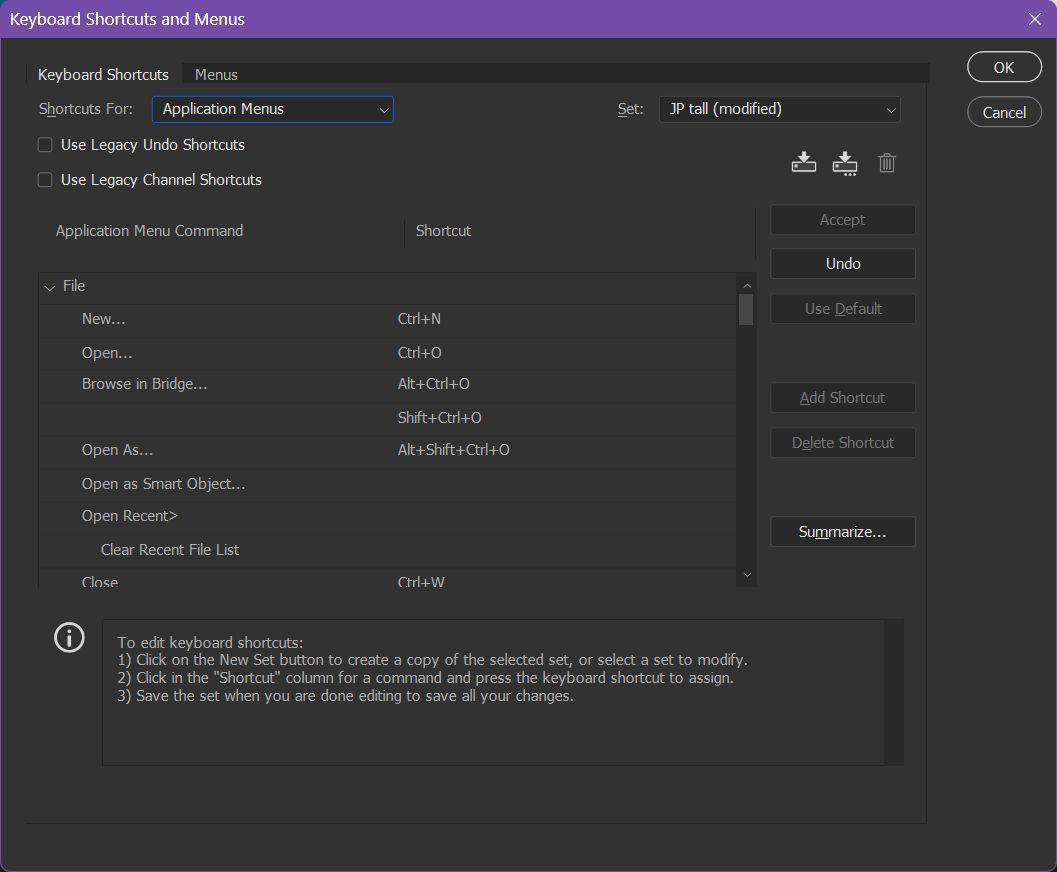
Estos son sólo dos ejemplos. Ambos programas ofrecen la opción de exportar la configuración de los atajos de teclado, para que puedas importarlos fácilmente en otros ordenadores.
Cómo reasignar atajos de teclado con PowerToys
Para esta guía utilizaremos la sección Gestor de teclados de PowerToys.
Limitaciones:
- No puedes crear nuevos atajos.
- Sólo puedes sustituir los atajos de teclado existentes.
- Cada combinación debe contener al menos una tecla modificadora (Win, Ctrl, Mayús, Alt).
- Sólo puedes utilizar otra tecla junto con una, dos, tres o cuatro teclas modificadoras.
- Algunos atajos reservados del SO Windows no se pueden remapear (Win + L, Ctrl + Alt + Supr, Fn, Pausa, Win + G).
1. Abre la aplicación PowerToys y haz doble clic en el icono de la bandeja del sistema para abrir los ajustes de la aplicación.
2. Utiliza el menú de la izquierda para navegar hasta Gestor de teclado. Haz clic para seleccionar.
3. Primero, asegúrate de que Activar Gestor de Teclado está activado.
4. Fíjate en que no hay ninguna lista de accesos directos en el apartado Reasignar un acceso directo entrada. Haz clic en la opción para abrir la utilidad remapeadora de accesos directos.
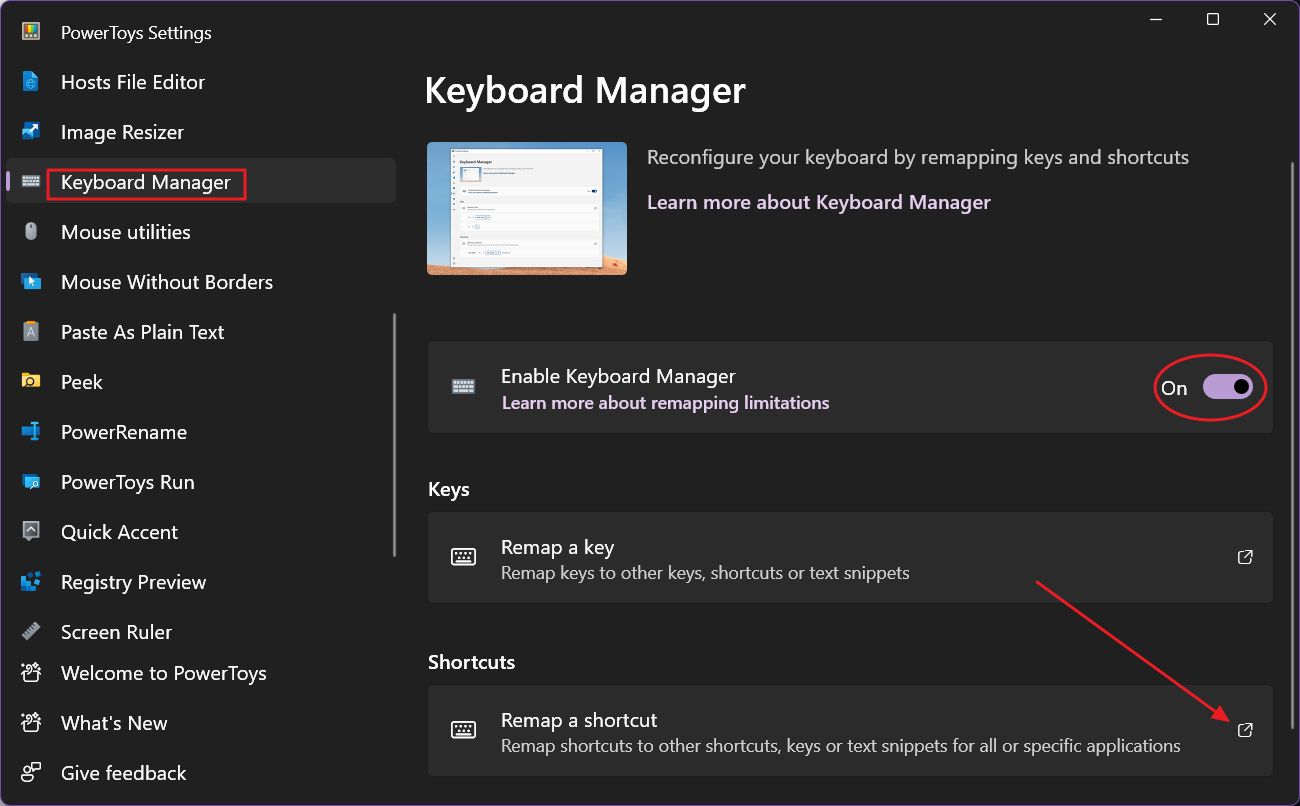
5. En Reasignar atajos estará vacía. Empieza haciendo clic en el botón Añadir acceso directo remapeo botón.
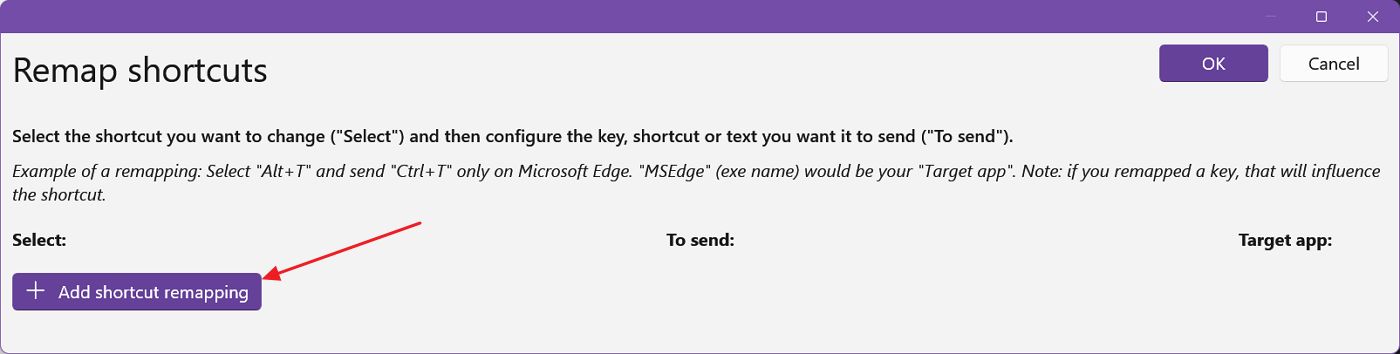
6. Tienes que rellenar las tres columnas siguientes para cada combinación que quieras cambiar:
- Selecciona - el atajo de teclado actual que quieres sustituir.
- Para enviar - el atajo de teclado o la cadena de texto que quieras utilizar en su lugar.
- Aplicación de destino - la aplicación donde se aplicará el cambio. Si se deja abierto, el cambio se aplicará en todas las partes de Windows.
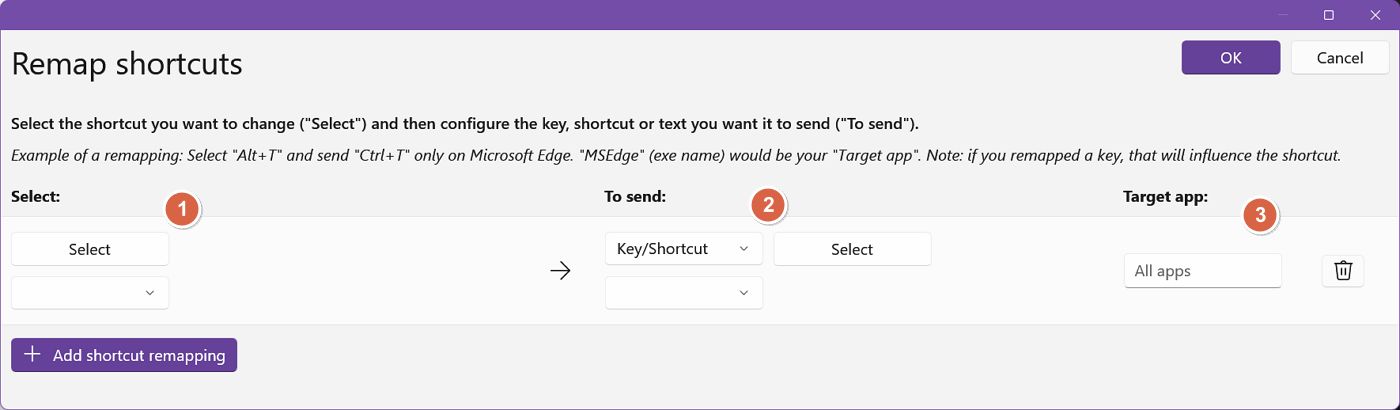
7. En el Seleccionar columna Puedes seleccionar las teclas de acceso directo una a una en el menú desplegable situado bajo el botón Seleccionar, o bien pulsar el botón Seleccionar y, a continuación, pulsar la combinación de secuencias. Yo prefiero la segunda opción.
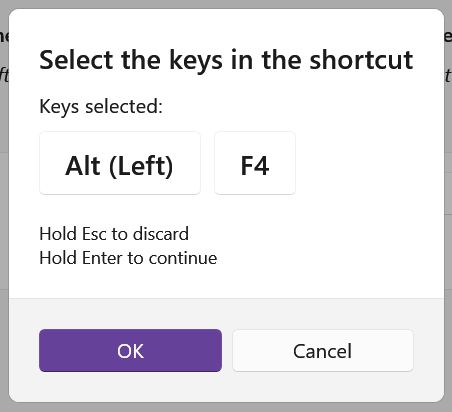
8. Haz lo mismo con el Para enviar la columna.
9. La columna de la aplicación de destino es un poco complicada, lo admito. Windows utiliza los nombres de los procesos para identificar las aplicaciones. Esto significa que no puedes utilizar el nombre de la aplicación en la columna Columna de la app de destino. Debes utilizar el nombre exacutable de la aplicación, sin la extensión EXE.
Esto sólo se aplica en el caso de que desees reasignar un acceso directo localmente, para una app concreta, no globalmente, en cuyo caso puedes dejar la opción Todas las aplicaciones campo vacío.
Si es así, aquí tienes cómo encontrar el nombre del proceso de la aplicación.
- Abre el Menú Inicio.
- Busca en para el nombre de la aplicación.
- Haz clic con el botón derecho del ratón en el resultado correcto y selecciona Abrir ubicación del archivo.
- En el nuevo Explorador de archivos vuelve a hacer clic con el botón derecho del ratón en el elemento seleccionado (o pulsa Mayús + F10) y selecciona Propiedades.
- En el Objetivo observa el texto que precede al ".exe"al final de la dirección. Éste es el nombre del proceso que debes introducir.
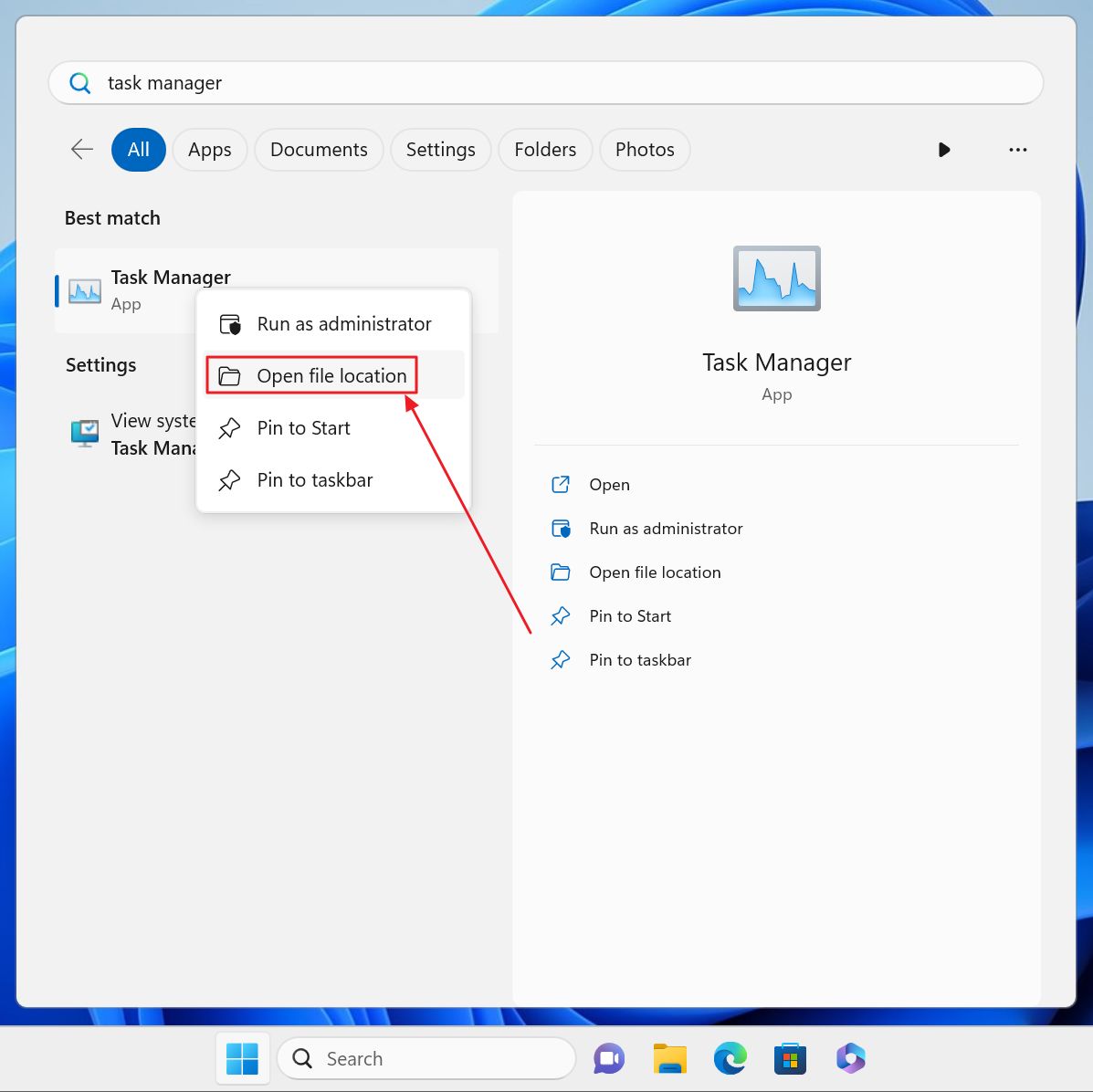
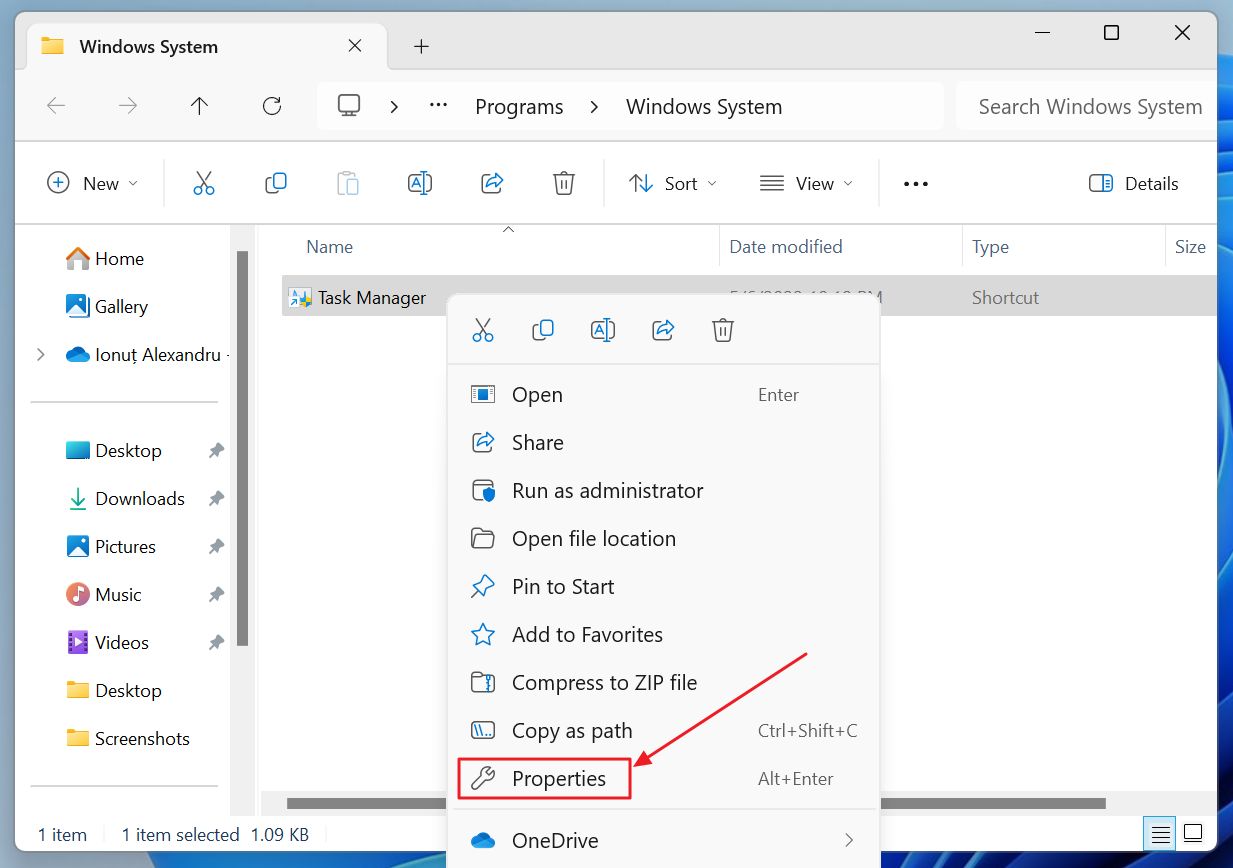

10. Añade más atajos o guárdalo todo pulsando Aceptar en la parte superior derecha de esta ventana. Ahora deberías ver la lista de todos los atajos activos directamente en la sección Gestor de Teclados PowerToys.
La combinación activa se resalta con el color de acento de tu tema de Windows.
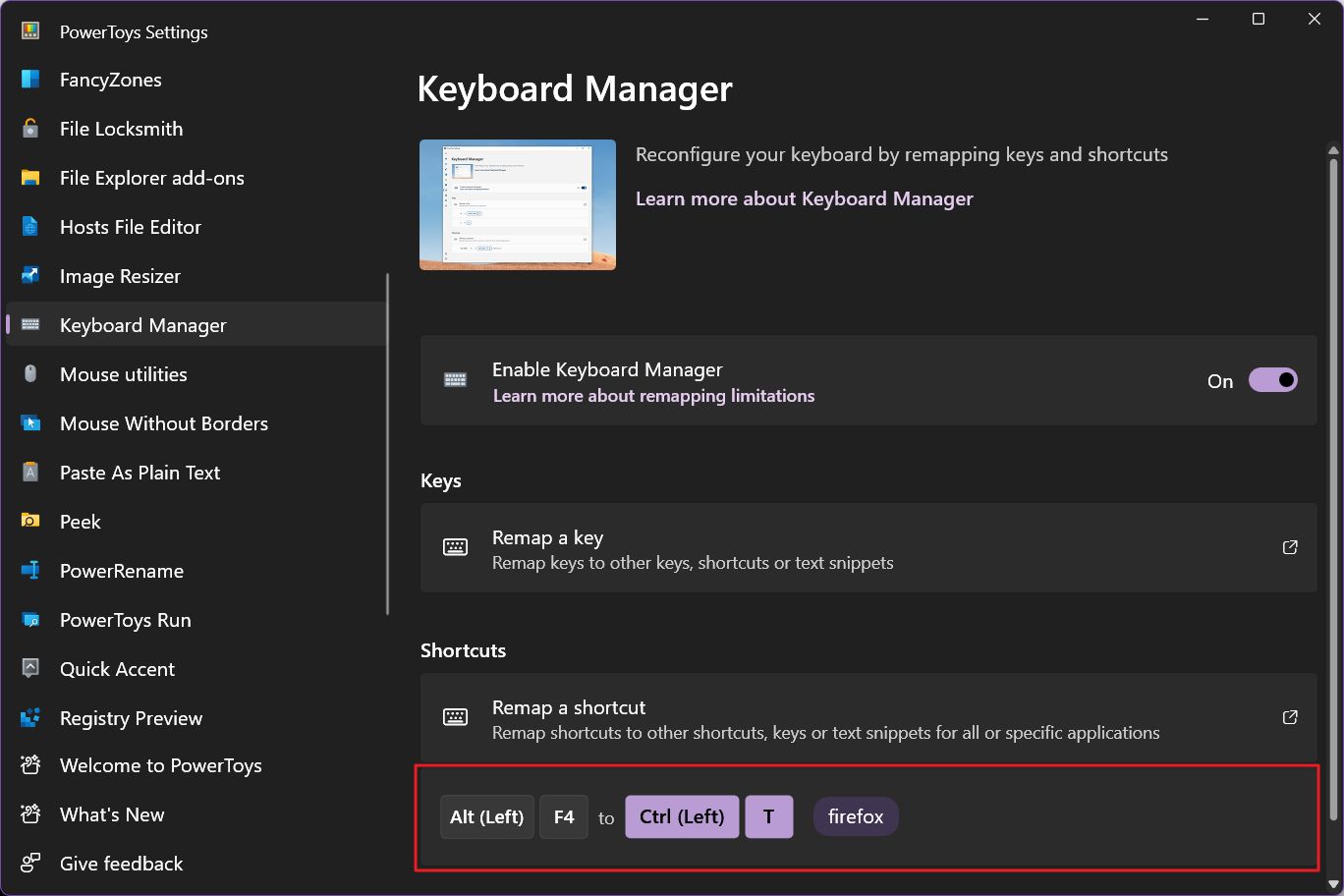
Si también utilizas Reasignar una utilidad clave en PowerToys es importante saber que éstos tienen prioridad sobre los atajos remapeados. Ejemplo: si reasignas la tecla Alt a Ctrl, y luego cambias la combinación Alt+F4 por Alt + N, tendrás que pulsar Ctrl + N para realizar la acción asignada a Alt + N.
Inserta fragmentos de texto utilizando los atajos de teclado que definas
Una opción interesante para el Gestor de Teclado PowerToys es la opción de insertar un texto específico cuando pulses el atajo añadido en la opción Seleccionar columna.
Para ello, tendrás que seleccionar Texto como primera opción en el Para enviar la columna. A continuación aparecerá un campo de texto vacío. Escribe el texto que quieres que se inserte automáticamente.
Esto puede ser un truco útil para insertar una firma, un saludo o cualquier otra cosa muy rápidamente.
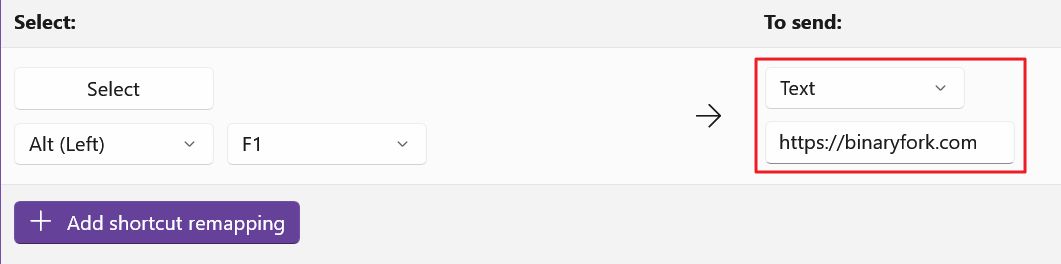
Limitaciones: Sólo puedes insertar una cadena de texto, sin formato, párrafos o incluso varias líneas.

La tecla del teclado dedicada al Copiloto: todo sobre la IA
Ahora que te he enseñado cómo cambiar los atajos de teclado existentes, creo que es importante mencionar el hecho de que yo no reasigno atajos en ninguno de mis ordenadores.
¿Por qué, te preguntarás?
Porque me temo que olvidaré los atajos de teclado originales y me encontraré en otro ordenador desconcertado porque Alt + F4 cierra realmente la aplicación activa actual en lugar de hacer [inserta aquí la idea].
Sigo prefiriendo aprender atajos de teclado para las acciones más comunes y repetitivas, pero por las razones expuestas anteriormente prefiero no cambiar las combinaciones de teclado ya programadas por el desarrollador.







