- Si tu ordenador no funciona correctamente, a veces la mejor opción es restablecer el software a su estado de fábrica.
- Microsoft ofrece varias opciones para Restablecer este PC, incluida una directamente desde la aplicación Configuración.
- Aprende a utilizar la función Restablecer PC integrada en la aplicación Configuración, las opciones que tienes y lo que significa cada cosa.
- Aprende también a restablecer el ordenador a los valores de fábrica, si has comprado un sistema que viene con un montón de programas preinstalados.

Como soy un tipo (más) viejo, estoy acostumbrado a instalar Windows cada vez que mi ordenador va lento o tengo problemas que no se pueden reparar de otro modo. Últimamente, no he tenido que hacerlo tan a menudo como en los tiempos de Windows XP. Esto demuestra lo lejos que han llegado Microsoft y Windows en los últimos años.
Si no es tu caso, y sospechas que puede ser necesaria una reinstalación de Windows, aunque el ordenador arranque sin problemas, en lugar de hacerlo manualmente instalar Windows desde el soporte de instalación puedes utiliza la función Reiniciar PC integrada en Windowsen la aplicación Ajustes.
Esto reinstalará automáticamente Windows en cuestión de minutos y, opcionalmente, conservará tus archivos personales.
¿Por qué debes reiniciar el PC desde Windows?
¿En qué se diferencia de una reinicio realizado desde el Entorno de Recuperación o una iniciado desde una unidad de recuperación? Para la mayoría de la gente, es la forma más cómoda de restablecer Windows a su estado predeterminado de fábrica.
No necesitas forzar el arranque en el Entorno de Recuperación, no necesitas un unidad USB de arranque con Windows instalador, y no necesitas crear una unidad de recuperación. Es fácil y sencillo de hacer, incluso para los novatos.
Reiniciar PC desde Windows: Guía paso a paso
1. Lo primero que tienes que hacer es iniciar la aplicación Ajustes (aquí tienes una un par de maneras de hacerlo). Yo prefiero pulsar Win + I.
2. Navega hasta Sistema y encuentra el Recuperación en el panel derecho.
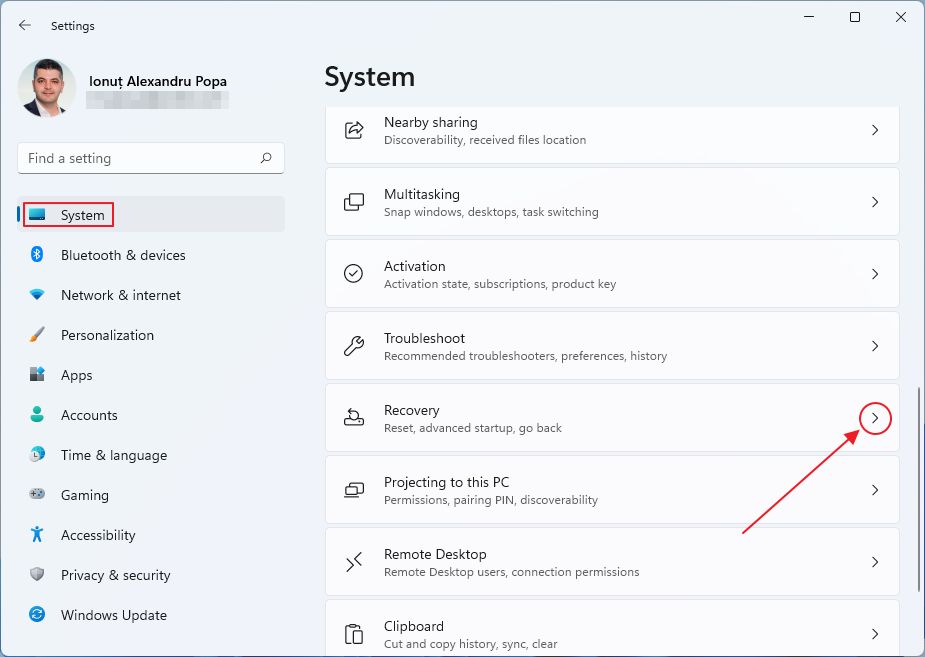
3. El panel se actualizará y deberías ver un Botón Reiniciar PC. Haz clic en él para iniciar el asistente de reinstalación automática de Windows.
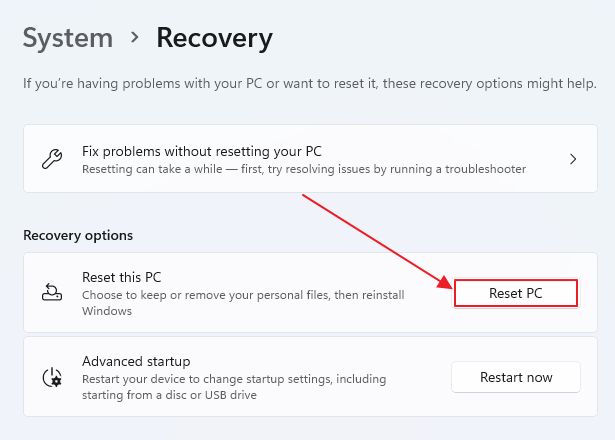
4. Este es el paso más importante: debes decidir en este punto si deseas conservar los documentos de usuario o simplemente eliminarlo todo.
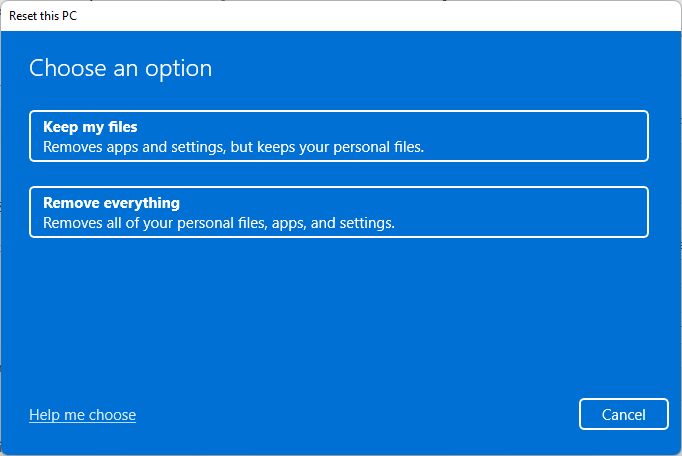
Nota: Guardar mis archivos sólo incluye los documentos almacenados en la carpeta de usuarios. Todo lo almacenado en la partición del sistema se perderá. Haz siempre una copia de seguridad de tus datos importantes antes de reinstalar o restablecer Windows.
5. El siguiente paso es idéntico, independientemente de la opción que hayas elegido en el paso anterior:
- Reinstala Windows descargando archivos de la nube - Descarga en la nube
- Reinstala Windows utilizando la Partición de Recuperación oculta - Reinstalación local
Si una no funciona, siempre puedes probar la otra opción.
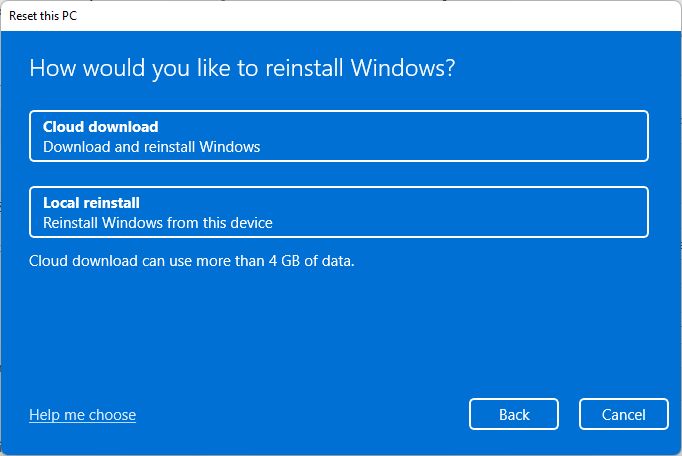
6. Ahora verás un resumen muy breve de las opciones que has seleccionado.
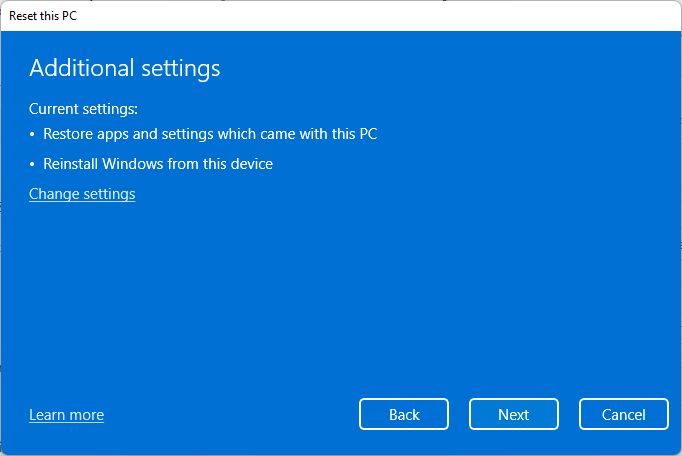
Observa Cambiar ajustes enlace. Esto te permitirá profundizar un poco más. Los ajustes varían en función de tus elecciones anteriores. Aquí tienes un desglose:
- Guarda mis archivos:
- Restaurar las aplicaciones preinstaladas por el fabricante - equivale a un restablecimiento de fábrica
- Eliminar todas las apps
- Elimina todo
- Sólo elimina archivos: el método más rápido
- Datos limpios - tarda mucho más, pero hace que los datos sean imposibles de recuperar por un tercero
El conmutador de la ventana de descarga cambia entre reinstalación local o descarga en la nube. Si te parece redundante, tienes razón, es la segunda vez que te preguntan lo mismo.
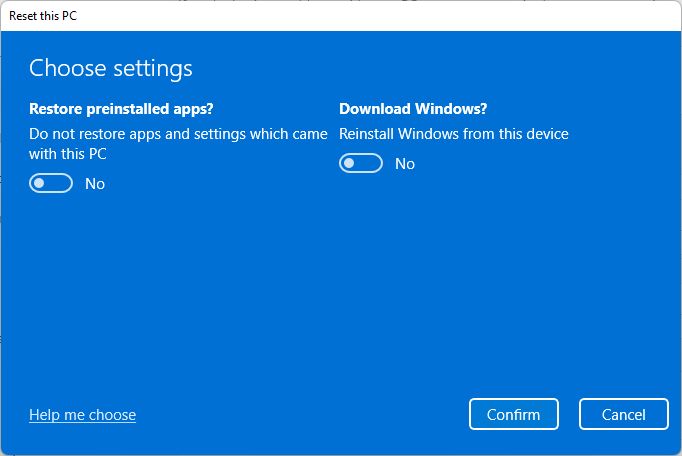
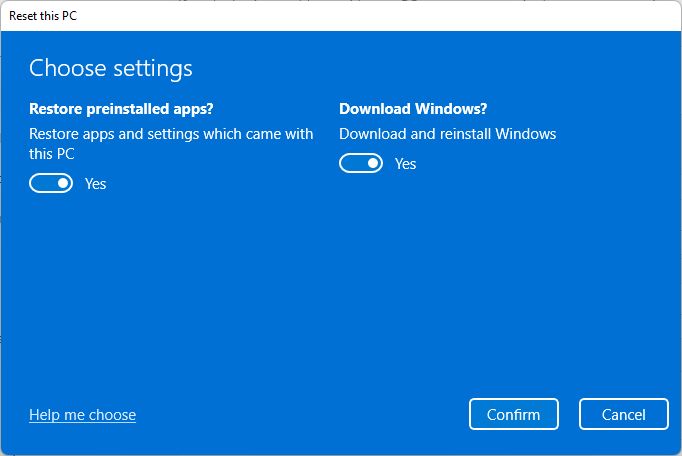
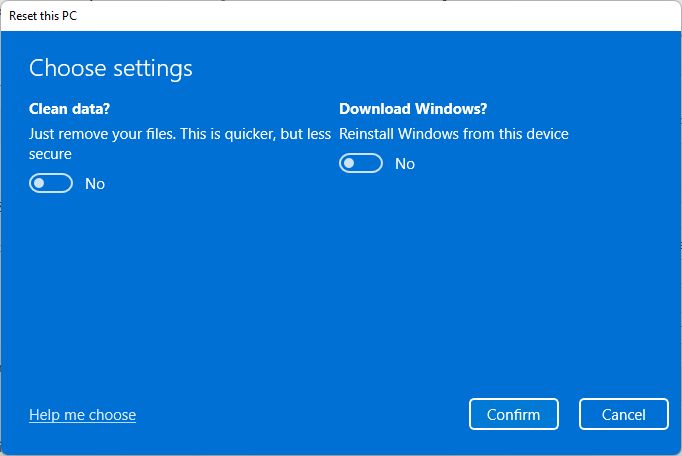
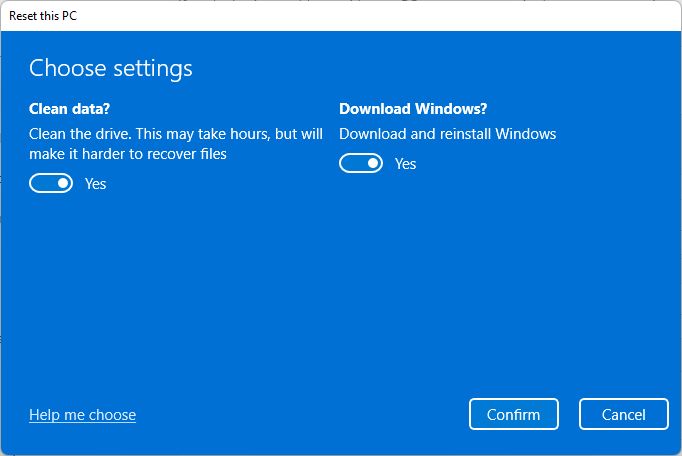
7. Esta es la resumen final de todas las opciones que hayas seleccionado. Si pulsas Restablecer nota no hay vuelta atrás.
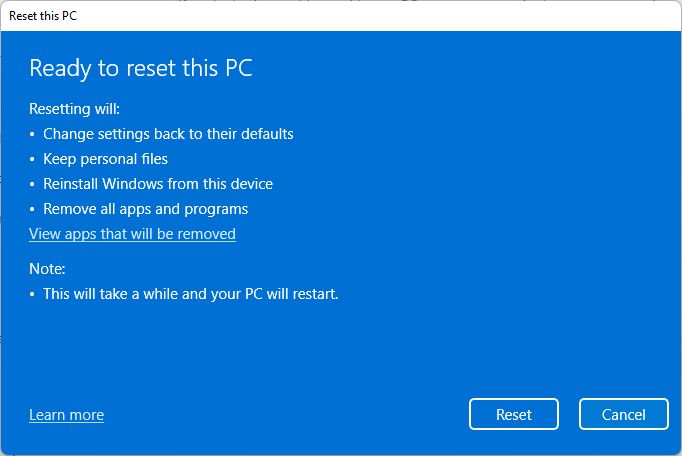
8. Tras unos cuantos reinicios y pasos de instalación (si lo has borrado todo) Windows mostrará tu usuario de inicio de sesión anterior (si conservaste tus archivos) o el nuevo usuario que se te ha pedido que añadas durante el reinicio.

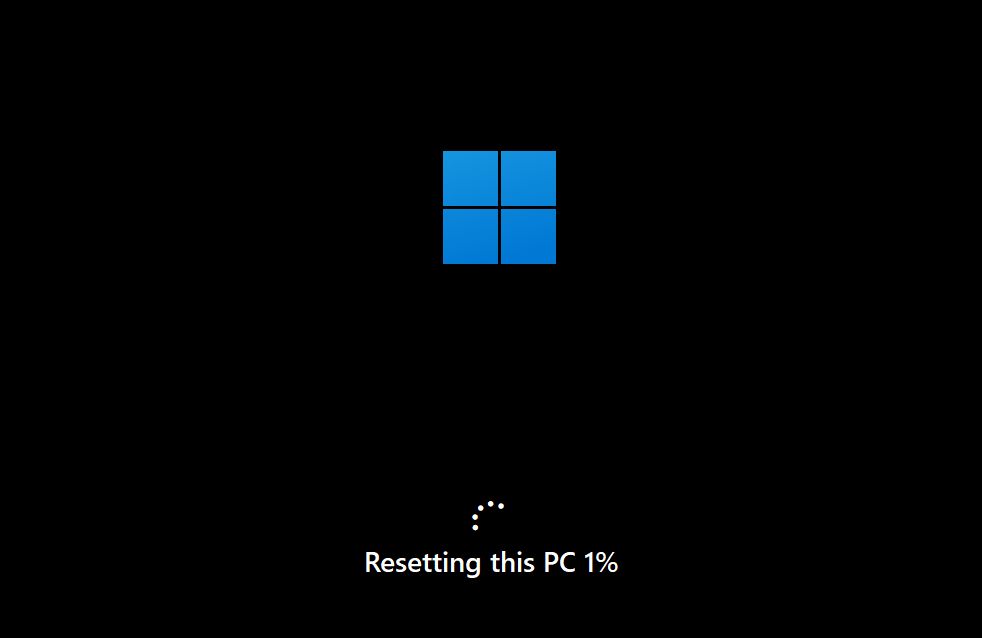

9. Lo interesante y diferente de un reinicio realizado desde el Entorno de Recuperación es que en el escritorio verás un Aplicaciones eliminadas Archivo HTML.
Ábrelo y verás una lista de las aplicaciones que se eliminaron durante el reinicio. Así sabrás qué es lo siguiente que tienes que reinstalar para reanudar el trabajo.

Tu máquina Windows está ahora casi tan limpia como el día que la compraste o la última vez que (re)instalaste Windows. Sólo has llegado un poco más rápido.

Cómo restablecer un PC Windows desde el entorno de recuperación y empezar de cero
Deja tus comentarios o preguntas a continuación, si necesitas ayuda para restaurar tu PC. Lee también la forma recomendada de restaurar completamente Windows con una Imagen del Sistema. Es una opción mucho más rápida porque no necesitas reinstalar nada.
Preguntas frecuentes sobre Reiniciar este PC
Descansa este PC es la forma que tiene Microsoft de resolver tus problemas informáticos, básicamente reinstalando Windows con la opción de conservar tus archivos de usuario existentes.
En un ordenador decentemente rápido, la operación de Restablecer este PC de Windows no debería llevar más de un par de minutos, como mucho 10 minutos.
Si eliges Reiniciar este PC desde el Entorno de Recuperación integrado o desde la aplicación Configuración de Windows, podrás elegir si quieres conservar tus documentos de usuario. Los programas y la configuración se borrarán.
Lo primero que hay que hacer es esperar un poco más. Si eso no funciona, pulsa el botón de reinicio del ordenador e inténtalo de nuevo si Windows sigue arrancando normalmente.
Si Windows no se inicia, utiliza el Entorno de Recuperación (la interfaz azul) para Reiniciar este PC desde allí.
Si el Entorno de Recuperación no se inicia automáticamente, puedes utilizar una Unidad de Recuperación y seleccionar la opción Recuperar desde una Unidad.







