- ¿Y si pudieras recuperar una versión anterior de un documento? El Historial de Archivos de Windows hace precisamente eso.
- Aprende qué es el Historial de Archivos, cómo activarlo en Windows y cómo utilizarlo correctamente.
- El Historial de Archivos es sólo una de las muchas opciones de copia de seguridad, recuperación y restauración de Windows que ofrece gratuitamente Microsoft.

A veces, sobre todo cuando se trata de documentos que editas con frecuencia, estaría bien poder volver a una versión concreta en el tiempo, por si quieres recuperar alguna información que hayas borrado mientras tanto.
Eso es posible en Windows con la función Funcionalidad del Historial de Archivos. Se supone que es una alternativa a Time Machine de Apple, pero seamos sinceros: no es tan fácil ni intuitivo trabajar con él.
Si lees todo el artículo a continuación, estoy seguro de que conocerás un poco mejor una de las utilidades de copia de seguridad incluidas desde Windows 8.
CONTENIDO
- 1 ¿Qué es el Historial de Archivos en Windows?
- 2 ¿Qué hace el Historial de Archivos en Windows?
- 3 ¿Qué es una Unidad de Historial de Archivos?
- 4 ¿Cómo Activar el Historial de Archivos en Windows?
- 5 Cómo iniciar una copia de seguridad manual del historial de archivos
- 6 Cómo añadir una ubicación de red al Historial de Archivos
- 7 Las Opciones de Guardar el Historial de Archivos Afectarán al Espacio de Almacenamiento
- 8 ¿Qué ubicaciones de archivos se guardan con el Historial de Archivos?
- 9 ¿Cómo añadir archivos y carpetas adicionales al Historial de Archivos?
- 10 ¿Cómo excluir archivos y carpetas de las instantáneas del Historial de Archivos?
- 11 Cómo Utilizar el Historial de Archivos para Restaurar un Archivo a una Versión Anterior
- 12 ¿Cómo reconecto mi unidad de historial de archivos en Windows?
- 13 ¿Cómo cambio la unidad de historial de archivos utilizada para las copias de seguridad?
- 14 ¿Puedo conectar una unidad de historial de archivos con copias de seguridad de otro ordenador? ¿Qué ocurre?
- 15 ¿Cómo limpio las versiones del historial de archivos para liberar espacio?
- 16 ¿Cómo Desactivar el Historial de Archivos en Windows?
- 17 ¿Qué pasa si aparece el mensaje de error "El historial de archivos no reconoce esta unidad"?
- 18 Historial de Archivos de Windows vs Copia de Seguridad y Restauración de Windows
¿Qué es el Historial de Archivos en Windows?
El Historial de Archivos es una utilidad incluida en Windows que, una vez activada, guardará periódicamente versiones de los documentos actuales del usuario en una segunda ubicación: un disco duro externo, una memoria flash o una ubicación de red.
A continuación, los usuarios pueden navegar hasta cada versión del Historial de Ficheros guardada anteriormente y restaurarla en la misma ubicación, o en una carpeta diferente, con fines comparativos.
¿Qué hace el Historial de Archivos en Windows?
El Historial de Archivos copia archivos según una programación desde las carpetas de las bibliotecas del usuario actual a una segunda ubicación y los almacena en carpetas diferentes, construyendo así un archivo histórico. Los documentos pueden restaurarse fácilmente a cualquier versión anterior con la utilidad de navegación por la línea de tiempo del Historial de Archivos incluida.
¿Qué es una Unidad de Historial de Archivos?
Una unidad de historial de archivos es cualquier disco duro externo, unidad flash USB, o carpeta de ubicación de red que se utiliza actualmente, o que se utilizó anteriormente como unidad de copia de seguridad por el Historial de Archivos.
Puedes cambiar el Historial de Archivos a otra unidad en cualquier momento, en caso de que el espacio se llene con copias de seguridad en la unidad actual, o si quieres acceder a versiones anteriores de tus documentos y restaurarlas.
Puedes utilizar cualquier unidad que tengas por ahí, aunque contenga algunos datos, porque el Historial de Archivos no formateará la Unidad de Historial en uso. Sólo añadirá otra carpeta raíz donde guardará las copias de seguridad.
¿Cómo Activar el Historial de Archivos en Windows?
Por defecto, Windows no activa el Historial de Archivos durante la instalación. Tienes que activarlo y configurarlo tú mismo. Es fácil de hacer e implica el antiguo Panel de Control.
Windows 10 duplica algunas de estas funciones en la aplicación Configuración, pero no todas las opciones están ahí, por lo que esta guía se centrará en la sección Historial de archivos del Panel de control, que es idéntica en Windows 10 y Windows 11.
1. Abre el Menú Inicio y escribe Panel de control. Haz clic en el primer resultado.
2. En el Sistema y seguridad busca la sección Guarda copias de seguridad de tus archivos con el Historial de Archivos.
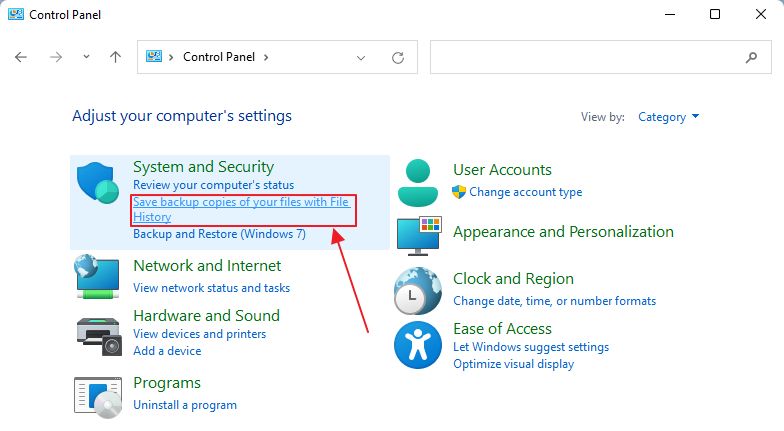
3. Si no se detectan discos duros externos ni memorias flash USB, verás este mensaje.
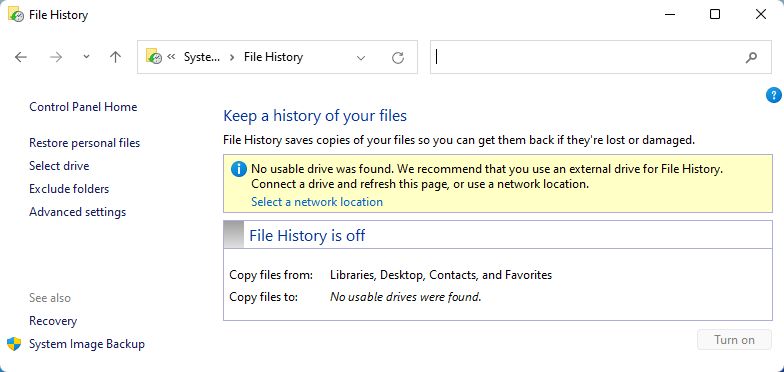
4. Conecta una nueva unidad y pulsa el botón de actualizar situado junto a la barra de direcciones.
5. A continuación aparecerá la nueva unidad. Si hay más de una unidad externa conectada, selecciona aquella para la que quieras activar el Historial de Archivos.
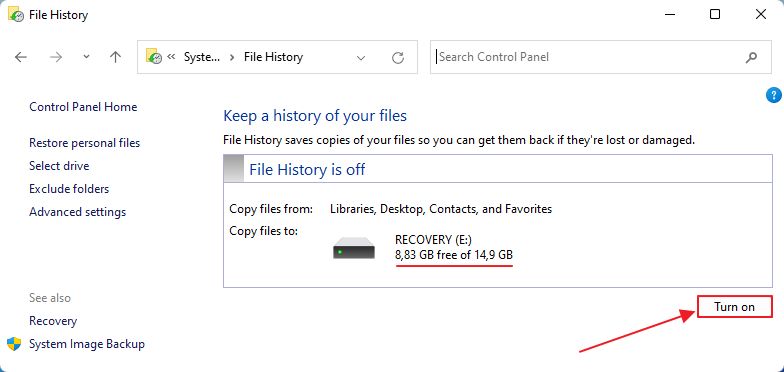
6. Por último, pulsa el botón Activar para activar el Historial de Archivos. La utilidad empezará a hacer su primera copia de seguridad inmediatamente.
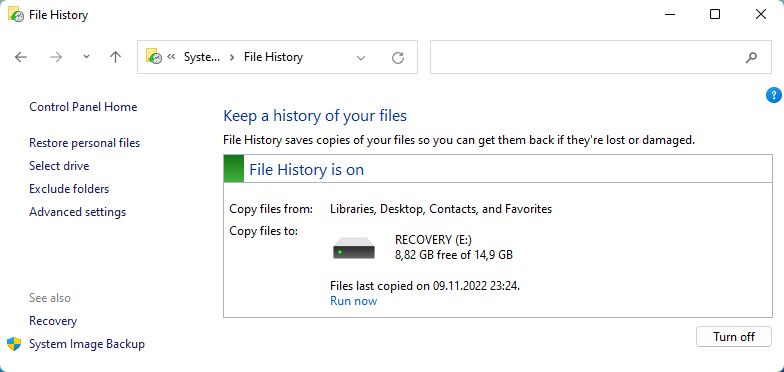
La ventana Historial de Archivos muestra (1) si el servicio está activado, (2) en qué unidades almacena los documentos, (3) cuánto espacio hay disponible para las copias de seguridad, y (4) la fecha y hora de la última copia de seguridad.
Si hay más cuentas de usuario en el mismo PC, tienes que activar el Historial de Archivos para cada usuario por separado. No hay una opción global.
Cómo iniciar una copia de seguridad manual del historial de archivos
Una vez que estés en la ventana principal del Historial de Archivos, debajo de la unidad actual del Historial de Archivos, hay un botón Corre ahora enlace. Al hacer clic en el enlace, obligarás a Windows a hacer una copia de seguridad rápida de tus archivos.
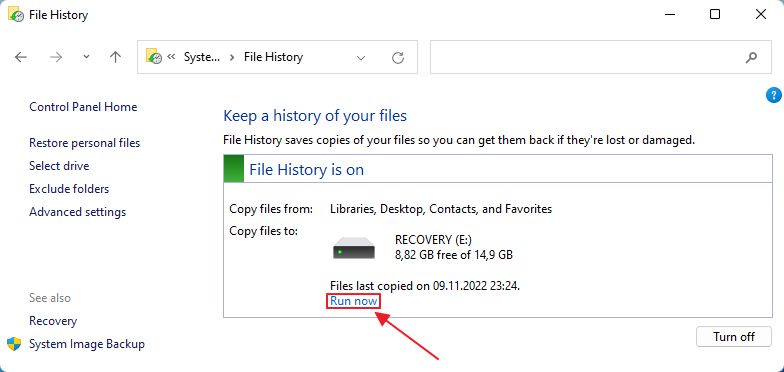
Una alternativa a un Historial de Archivos manual sería crear un Punto de Restauración manual si sabes que vas a hacer cambios importantes pronto.
No es necesariamente una alternativa mejor, ya que restaurar desde un Punto de Restauración anulará todos los cambios. Con el Historial de Archivos, puedes restaurar sólo documentos concretos.
Cómo añadir una ubicación de red al Historial de Archivos
En mi opinión, utilizar discos duros externos no es lo ideal, ya que se pueden extraer accidentalmente de tu sistema. Por eso me encantan las ubicaciones en red y utilizo un NAS para mis necesidades de copia de seguridad, y otras cosas chulas.
A continuación te explicamos cómo utilizar una ubicación de red como Disco del Historial de Archivos en Windows. Por defecto, el Historial de Archivos sólo detectará los discos duros USB conectados y el almacenamiento flash, no las ubicaciones de red.
Si no adjuntaste ningún disco y abres el Historial de Archivos, verás un Selecciona una ubicación de red en el mensaje de advertencia. Haz clic para abrir la ventana del Explorador de archivos que te permite seleccionar la ubicación de red.
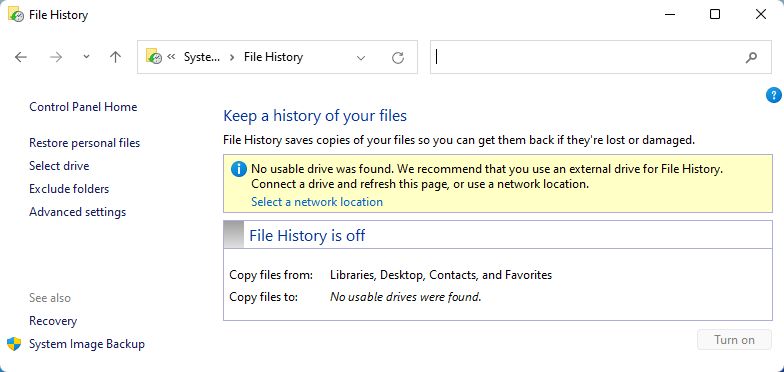
Si hay discos conectados, aunque no estuvieran seleccionados, este mensaje no aparecerá. Lo que tienes que hacer es pulsar el botón Selecciona la unidad en el menú de la izquierda.
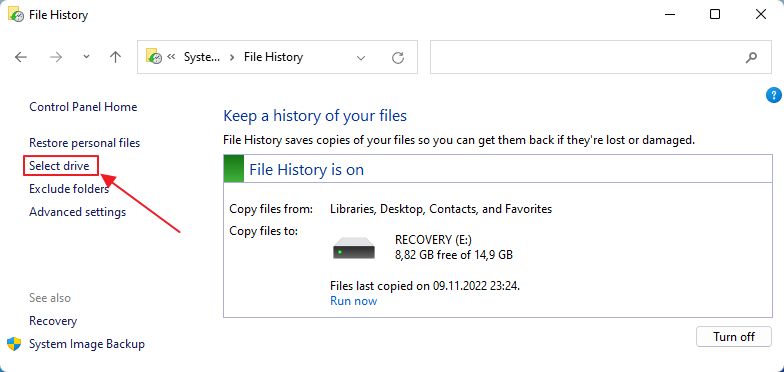
Se abrirá una nueva ventana emergente. En la parte inferior derecha, hay un Añadir ubicación de red enlace. Haz clic para abrir una ventana de exploración del Explorador de archivos.
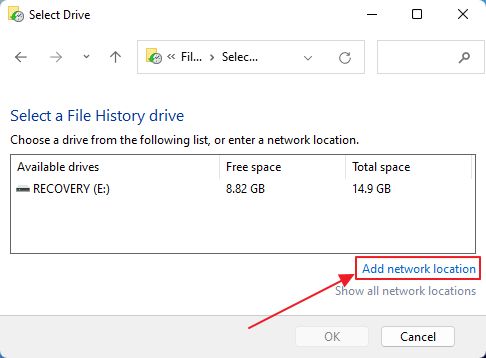
Navega hasta la red compartida o NAS, selecciona una carpeta existente o crea una nueva. Si se te piden credenciales, asegúrate de marcar la casilla Recuerda mis credencialeso Historial de Archivos no podrás guardar en esa unidad más adelante.
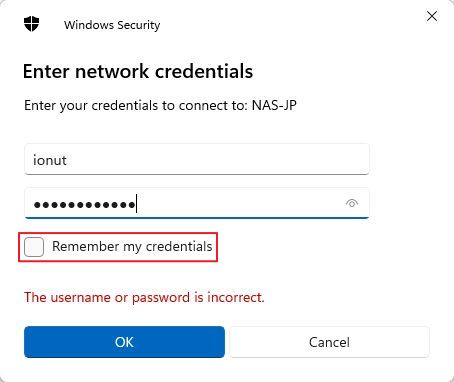
Finaliza pulsando el botón Seleccionar carpeta botón.

Se añadirá automáticamente a la lista de unidades disponibles del Historial de Archivos.
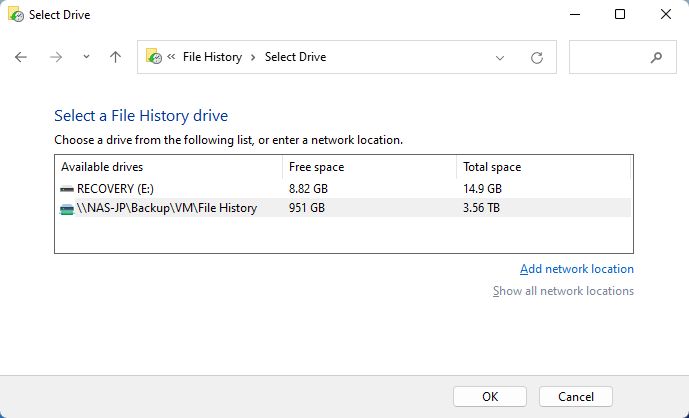
Sólo tienes que seleccionarla y pulsar Aceptar para confirmar. El archivo Historial de Ficheros se almacenará ahora en la ubicación de red elegida.
Este es el método que utilizo actualmente.
Las Opciones de Guardar el Historial de Archivos Afectarán al Espacio de Almacenamiento
Hay bastantes ajustes que puedes cambiar. Te recomiendo que hagas clic en el botón Ajustes avanzados en la ventana principal del Historial de Archivos. Al menos revísalos, pero creo que debes cambiar la frecuencia de las copias de seguridad por defecto y el espacio de almacenamiento permitido.
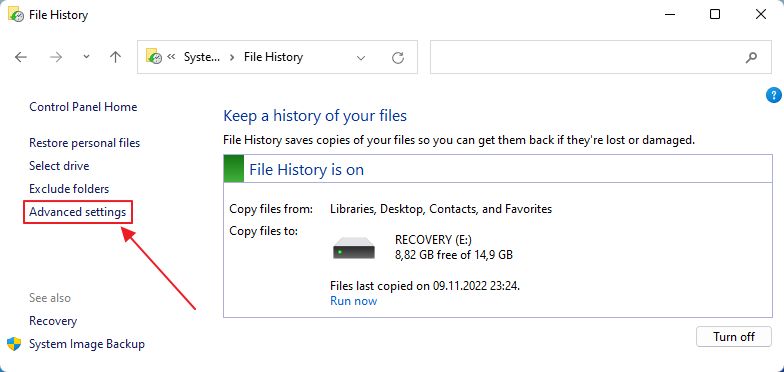
No entiendo muy bien por qué el Historial de Archivos está configurado por defecto para guardar copias cada hora y conservarlas para siempre.
Además, no me imagino cómo podrías guardarlo todo para siempre, aunque te quedes sin espacio. Supongo que el Historial de Archivos deja de guardar nuevas copias cuando la unidad se llena.

Los ajustes que recomiendo son: ahorrar a diario y conservar las versiones antiguas hasta que se necesite espacio. La última opción borrará las versiones anteriores, empezando por las más antiguas cuando se llene la unidad Historial de Archivos, como hace la Protección del sistema con Puntos de Restauración.
Nota importante: volver a conectar una unidad anterior del Historial de Archivos o seleccionar otra unidad para guardar la copia de seguridad del Historial de Archivos restablecerá la configuración avanzada. Asegúrate de volver a comprobar el intervalo de guardado y la cantidad de espacio de almacenamiento utilizado cada vez que hagas un cambio de unidad.
¿Qué ubicaciones de archivos se guardan con el Historial de Archivos?
Lo que tienes que entender es que El Historial de Archivos no hace una copia de seguridad de todos los archivos almacenados en tu ordenador.
El Historial de Archivos sólo copiará por defecto las bibliotecas del usuario actual (Documentos, Música, Imágenes, Vídeos), además de todo lo que haya en la carpeta del usuario, los favoritos del navegador (supongo que sólo para Edge) y tus contactos.
¿Cómo añadir archivos y carpetas adicionales al Historial de Archivos?
Dicho esto, hay formas de añadir carpetas adicionales al Historial de Archivos. Aquí tienes dos guías separadas para Windows 10 y Windows 11. Verás inmediatamente por qué.
Cómo añadir otras carpetas al Historial de Archivos en Windows 10 desde Configuración
Windows 10 empezó a añadir la funcionalidad de Historial de Archivos en la app Configuración (algunas funcionalidades faltan y otras sólo se encuentran en la app Configuración).
Por alguna razón, la opción de añadir otras carpetas al Historial de Archivos ha desaparecido por completo de la aplicación de configuración de Windows 11.
1. Pulsa Win + I para abrir el Aplicación Ajustes.
2. Navega hasta el Copia de seguridad sección. En la parte derecha, haz clic en el botón Añade una unidad para seleccionar una unidad del Historial de Archivos.

3. Si quieres añadir una ubicación de red no tienes suerte.
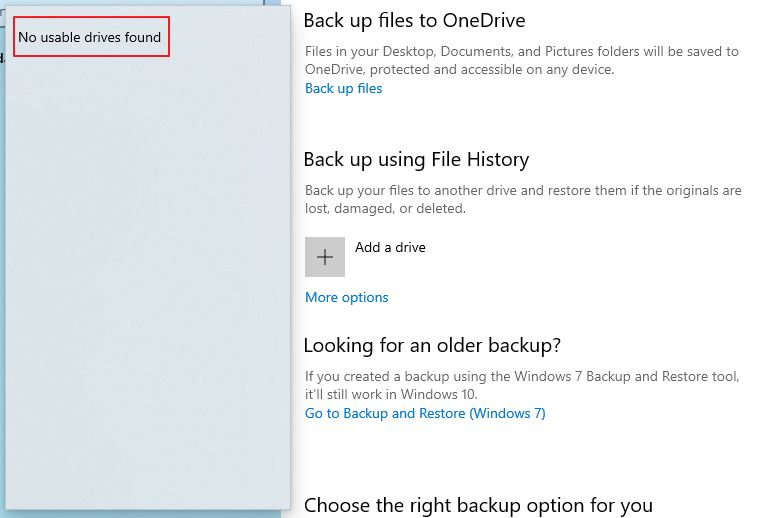
Añadir unidades de red sólo es posible desde la sección Historial de Archivos del Panel de Control. Te dije que esto estaba incompleto.
4. De todos modos, una vez que hayas configurado el Historial de Archivos, puedes hacer clic en el botón Más opciones para acceder a los ajustes avanzados.

5. Desplázate hasta llegar a Haz una copia de seguridad de esta sección de carpetas. Pulsa el botón Añadir una carpeta botón.
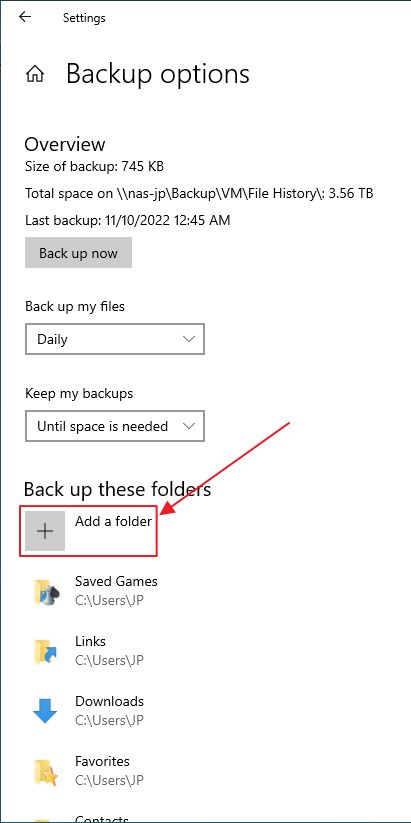
6. He añadido una carpeta llamada Carpeta aleatoria y apareció inmediatamente al principio de la lista de carpetas con copia de seguridad del Historial de Archivos.
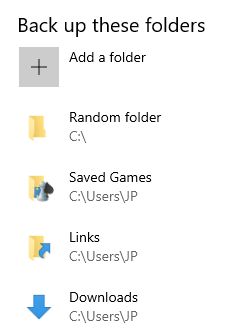
A partir de ahora, las carpetas añadidas de más se copiarán automáticamente según la programación que hayas establecido.
El Truco para Añadir Carpetas Extra al Historial de Archivos en Windows 11
No entiendo por qué Microsoft decidió desactivar la opción de añadir carpetas externas a las Copias de Seguridad del Historial de Archivos en Windows 11, pero al menos hay una forma de evitarlo. No es muy difícil de hacer, pero implica editar un archivo y añadir manualmente la(s) ruta(s) de la(s) carpeta(s).
Así pues, enciende el Explorador de Archivos y en la barra de direcciones introduce esta cadena, luego pulsa Intro para abrir la ubicación:
%UserProfile%\AppData\Local\Microsoft\Windows\FileHistory\ConfigurationUna vez aquí busca el Config1.xml archivo. Este es el archivo que tienes que editar si quieres añadir otras carpetas a las copias de seguridad del Historial de Archivos en Windows 11.
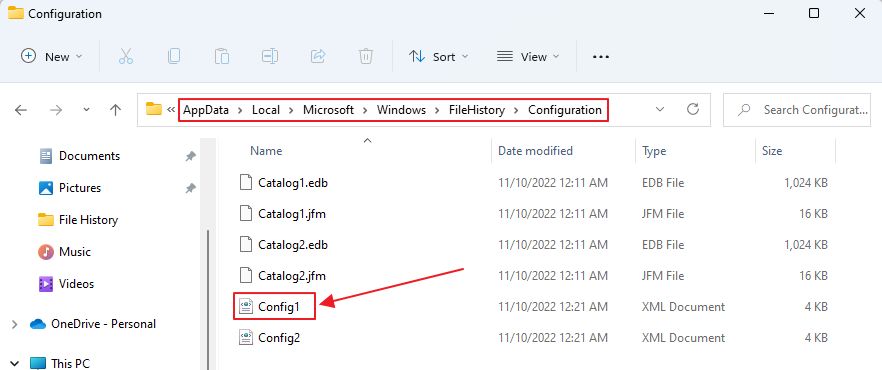
Haz clic con el botón derecho del ratón sobre el archivo y, en el menú contextual, elige Abrir con > Elige otra app.
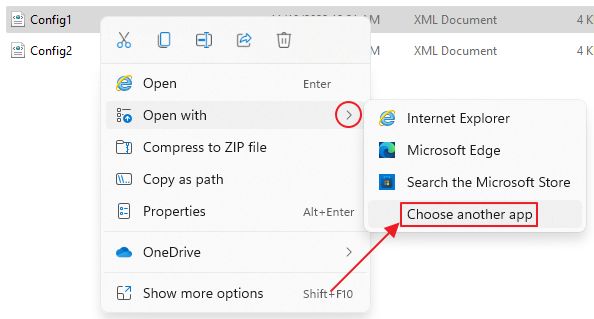
En la siguiente superposición, haz clic en el botón Más aplicaciones y selecciona Bloc de notas.
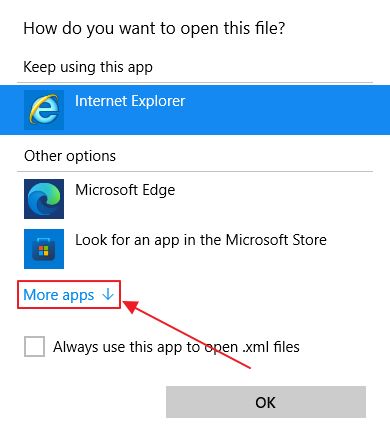
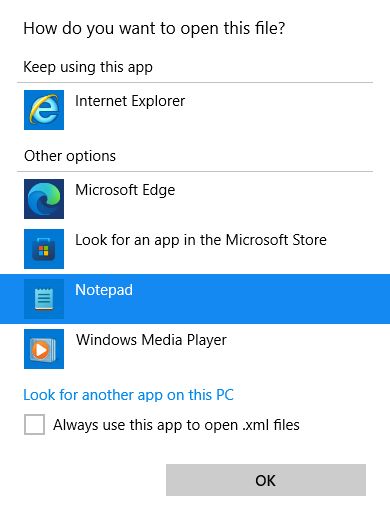
Esto abrirá el archivo de configuración en el Bloc de notas. Para añadir una carpeta a la configuración sólo tienes que añadir una nueva línea:
C:³³Ruta a la carpeta
Puedes sustituir C:\ con otras particiones o unidades. También puedes hacer una copia de seguridad de una subcarpeta. Tú eliges. Asegúrate de guardar el archivo (Ctrl + S) cuando hayas terminado de añadir todas las carpetas adicionales.
Para ejemplificarlo, he añadido el mismo Carpeta aleatoria de la partición C:\.

¿Cómo excluir archivos y carpetas de las instantáneas del Historial de Archivos?
Microsoft ofrece la opción de eliminar carpetas concretas de las copias de seguridad. Quizá no quieras conservar versiones de carpetas que nunca cambian, como tu biblioteca de música. He aquí cómo proceder:
1. En la ventana principal del Historial de Archivos haz clic en el botón Excluir carpetas enlace.
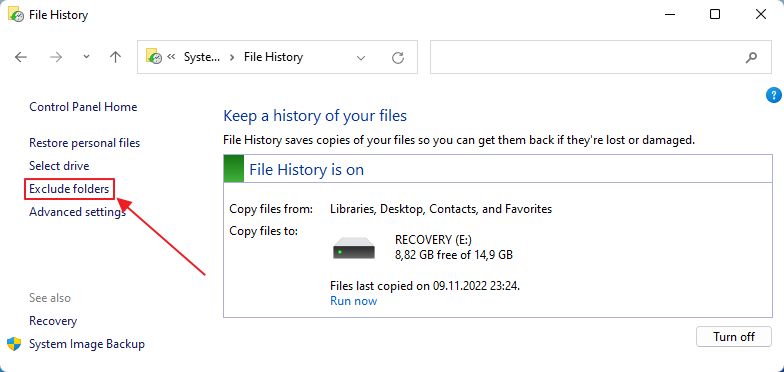
2. En el Excluir del Historial de Archivos haz clic en el botón Añade botón . Selecciona cada carpeta de la que no quieras hacer copia de seguridad. Se añadirá automáticamente a la lista de excepciones.
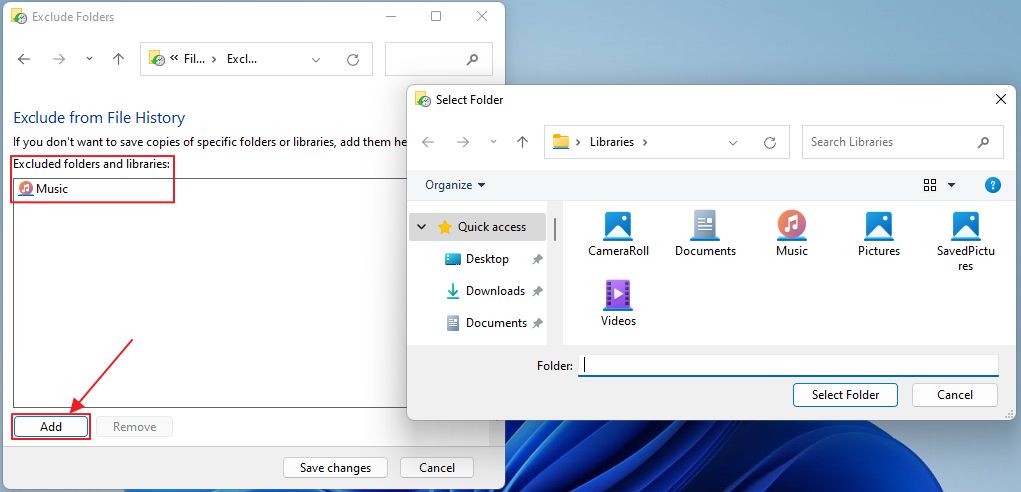
Por alguna razón, también puedes añadir como excepciones carpetas de las que no se hace copia de seguridad en primer lugar. ¿Por qué? No lo sé.
Cómo Utilizar el Historial de Archivos para Restaurar un Archivo a una Versión Anterior
Ahora viene la parte guay: restaurar archivos y carpetas a versiones anteriores. Esta es mi sección favorita. Hay dos opciones:
- Restaurar desde la utilidad Historial de Archivos.
- Restaurar desde el Explorador de archivos las propiedades de un archivo seleccionado.
Restaurar desde la Interfaz del Historial de Archivos
Utilizando esta guía puedes restaurar carpetas y archivos eliminados esto, puedes restaurar archivos y carpetas uno a uno, o todos a la vez.
1. En la sección del Panel de Control del Historial de Archivos, localiza y haz clic en el botón Restaurar archivos personales en el menú de la izquierda.
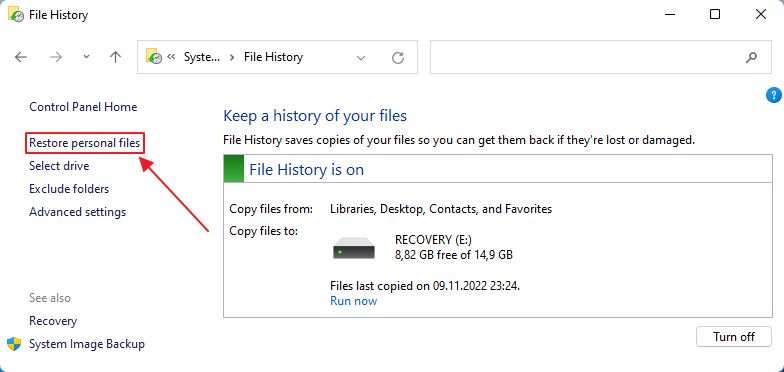
2. Si el Historial de Archivos no está configurado, o no se detectan unidades de historial, verás esta ventana vacía.
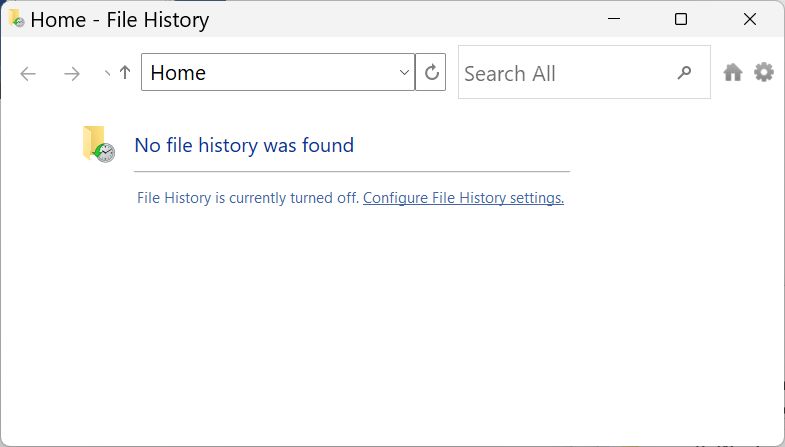
3. Si el Historial de Archivos tiene al menos una copia de seguridad, se abrirá una vista de línea de tiempo. Por defecto, verás una lista de todas las carpetas de las que se puede hacer una copia de seguridad y la fecha de la última copia de seguridad en la parte superior.
Aquí tienes tus opciones:
- Retrocede un paso hasta una copia de seguridad anterior.
- Restaura la selección actual de carpetas y archivos en esta vista. Puedes seleccionar carpetas y archivos concretos navegando por esta ventana como lo harías en el Explorador de archivos.
- Ve a una copia de seguridad más reciente en la lista de archivos disponibles.
- Abre el menú con la opción de restaurar en una ubicación diferente, para no anular los documentos actuales.
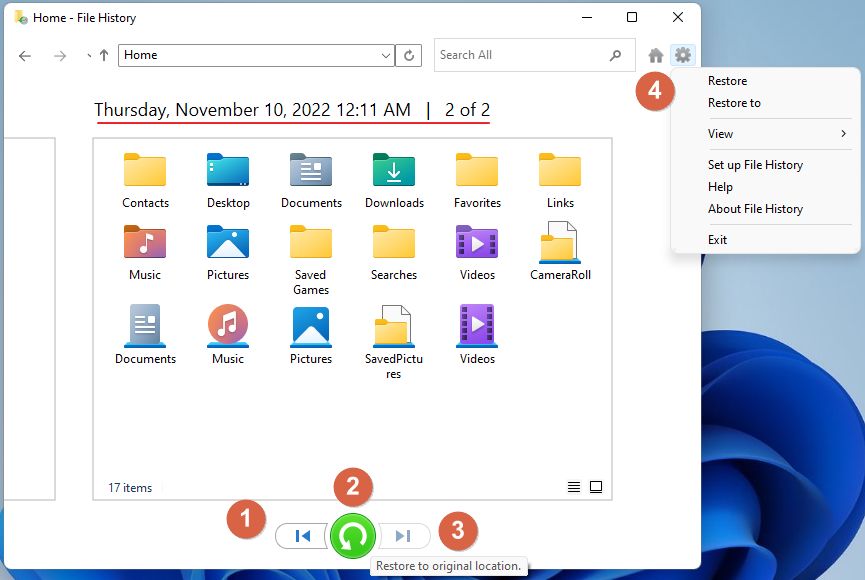
Restaurar archivos individuales desde su ubicación
Si te preguntas cómo comprobar el historial de modificación de archivos en Windows para un archivo concreto, esto es lo que tienes que hacer.
Con esta guía puedes comprobar cada versión de un archivo concreto que no hayas borrado ya, puedes previsualizar cada versión y restaurarla en su lugar o en una ubicación diferente.
1. Abre el Explorador de archivos (Win + E).
2. Navega hasta un archivo que sepas que está incluido en las copias de seguridad del Historial de Archivos.
3. Haz clic con el botón derecho en el archivo y selecciona Propiedades del menú contextual.
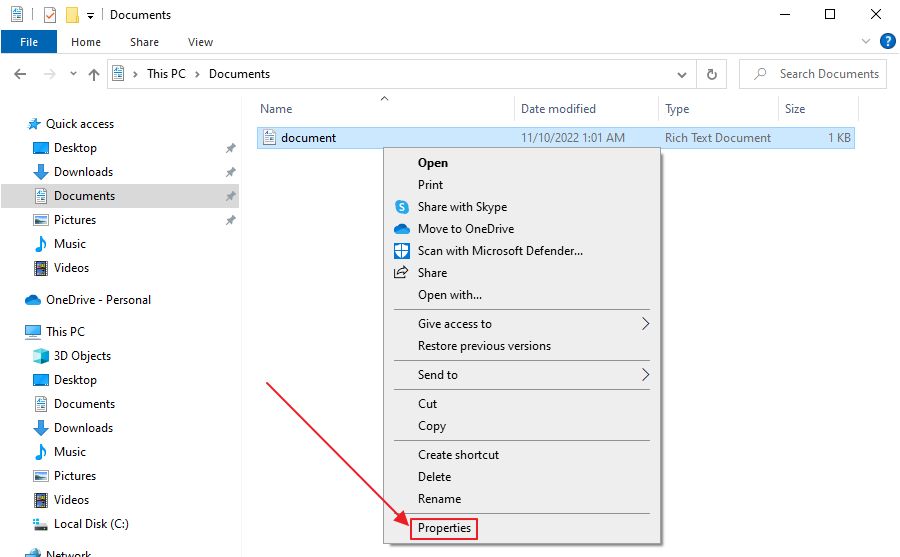
4. En la ventana de propiedades navega hasta la opción Versiones anteriores ficha.
Aquí encontrarás una lista de todas las versiones del documento actual. Selecciona cada una de ellas y elige una de las dos opciones:
- Abre el archivo para poder comprobar su contenido en el momento de la copia de seguridad.
- Restaura en el mismo lugar o en otro distinto, a efectos de comparación.
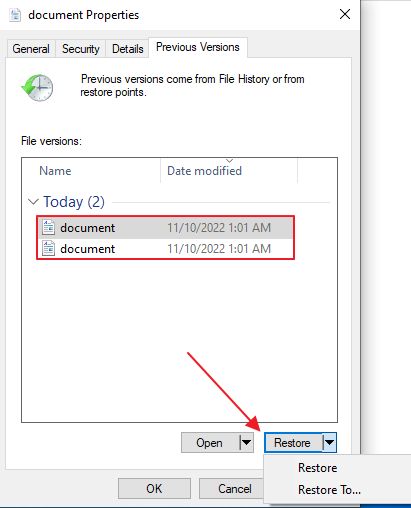
¿Cómo reconecto mi unidad de historial de archivos en Windows?
Si, por alguna razón, desconectas el disco duro externo, al abrir el Historial de Archivos verás un mensaje informándote de que Windows no puede encontrar la unidad anterior. Tiene sentido.
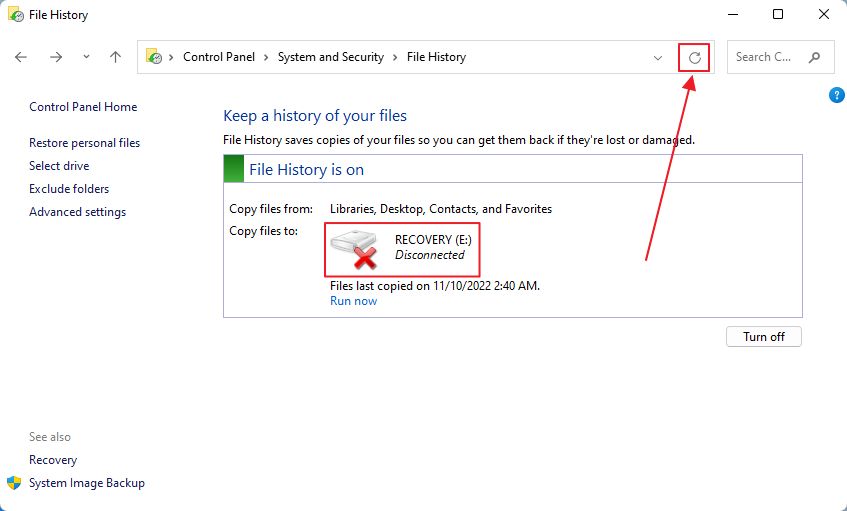
Si decides ejecutar una copia de seguridad manual del Historial de Archivos en este punto, con la unidad desconectada, verás un mensaje informándote de que el contenido de la copia de seguridad se guardará en uno de los discos duros locales.
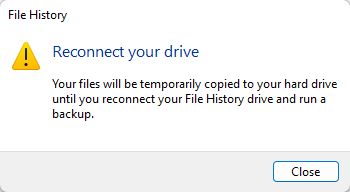
Entonces, ¿cómo reconectar una Unidad de Historial de Archivos desconectada?
- Primero, vuelve a conectar la unidad a tu ordenador.
- Espera a que Windows lo reconozca.
- Pulsa el botón Actualizar situado junto a la barra de direcciones del Historial de Archivos.
La unidad se volverá a conectar automáticamente. No necesitas hacer nada más.
Una vez que vuelvas a conectar la unidad, todas las copias de seguridad temporales se moverán automáticamente a la Unidad de Historial de Archivos.
¿Cómo cambio la unidad de historial de archivos utilizada para las copias de seguridad?
Supongamos que no te queda espacio en la unidad del Historial de Archivos, o que quieres guardar nuevas copias de seguridad en otra unidad, para poder mantener un archivo mucho más grande si eso es algo que requiere tu trabajo.
1. Abre de nuevo la aplicación Panel de Control del Historial de Archivos.
2. Pulsa el botón Selecciona la unidad en el menú de la izquierda.
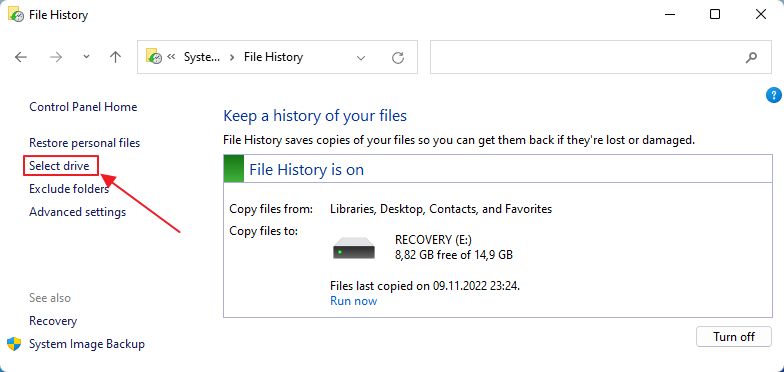
3. En las siguientes ventanas selecciona la unidad deseada y confirma con Aceptar. No se detectarán las ubicaciones de red, excepto la ubicación actual, por lo que tendrás que utilizar la función Añadir ubicación de red para seleccionar una carpeta del NAS u otro recurso compartido de red.
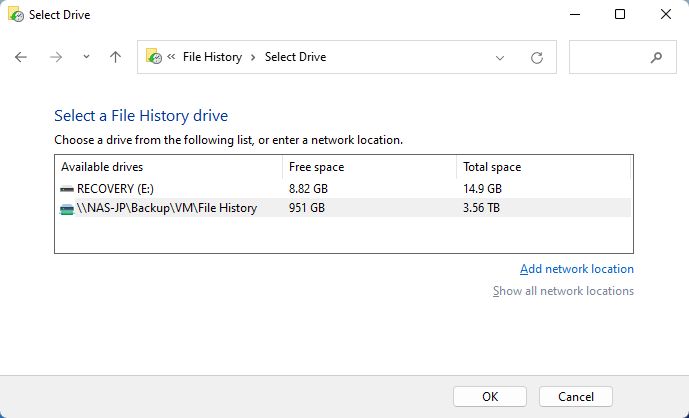
4. Se te pedirá que muevas el archivo existente de Historial de Ficheros a la nueva unidad.
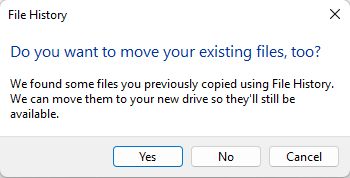
5. Si seleccionas una unidad que contiene copias de seguridad antiguas del Historial de Archivos, aparecerá este menú de advertencia.
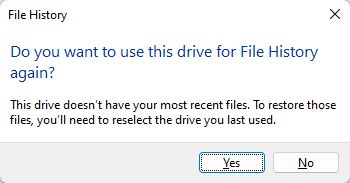
Windows te avisa de que no podrás restaurar la copia de seguridad más reciente. No pasa nada, porque puedes volver a seleccionar la otra unidad del historial siempre que necesites restaurar archivos de ella.
¿Puedo conectar una unidad de historial de archivos con copias de seguridad de otro ordenador? ¿Qué ocurre?
Utilicé la misma ubicación de red durante este tutorial de mis máquinas virtuales de Windows 10 y Windows 11. Supongo que soy un vago, así que las copias de seguridad fueron todas a la misma carpeta.
Cuando volví a conectar la unidad y la seleccioné como la unidad deseada del Historial de Archivos, la ventana Seleccionar unidad mostró una nueva lista en la parte inferior, que me hizo saber que hay dos ordenadores diferentes con copias de seguridad en la misma ubicación.
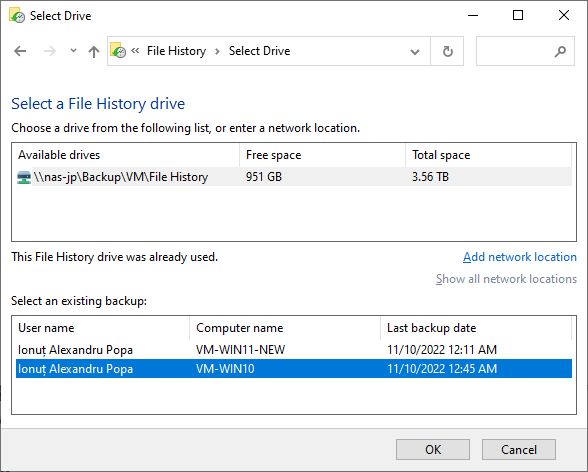
Parece que puedes seleccionar qué archivo de copia de seguridad utilizar. De esta forma podrías mover los archivos de usuario de una máquina a otra. Debes restaurarlos después de conectar la unidad, por supuesto, pero es posible.
¿Cómo limpio las versiones del historial de archivos para liberar espacio?
Si en algún momento necesitas liberar espacio en tu disco del Historial de Archivos, hay una forma de hacerlo.
1. Abre la app Historial de Archivos.
2. Pulsa el botón Ajustes avanzados entrada del menú.
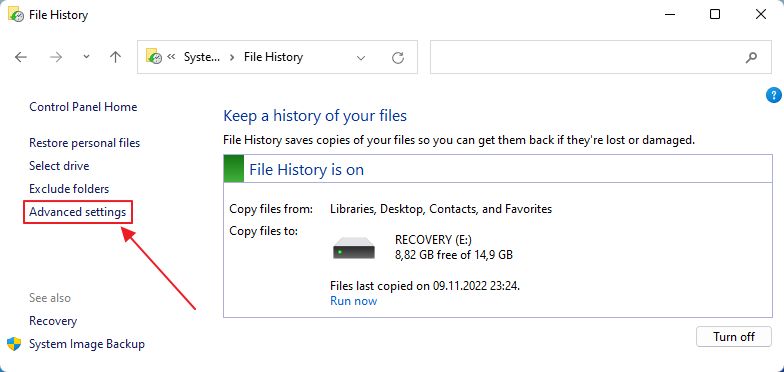
3. En la opción horario hay un Limpiar versiones enlace. Pulsa para abrir un menú de opciones.
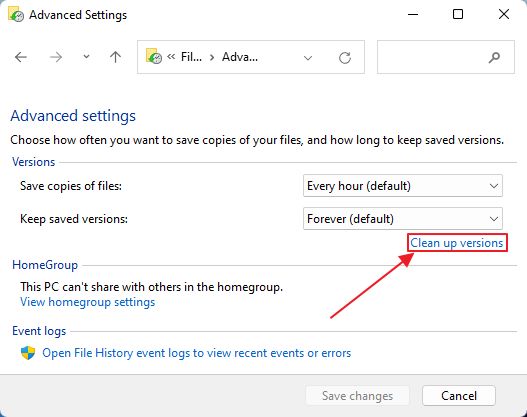
4. Por defecto, el último año de copias de seguridad del Historial de Archivos se borrará si haces clic en Limpiar. Puedes elegir borrar menos versiones o todas. Depende totalmente de ti.
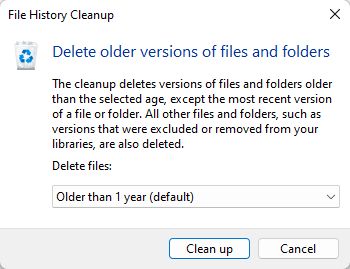
¿Cómo Desactivar el Historial de Archivos en Windows?
¿Qué pasa si quieres desactivar el Historial de Archivos o hacer una pausa? Hay una Apagar directamente en la ventana principal.
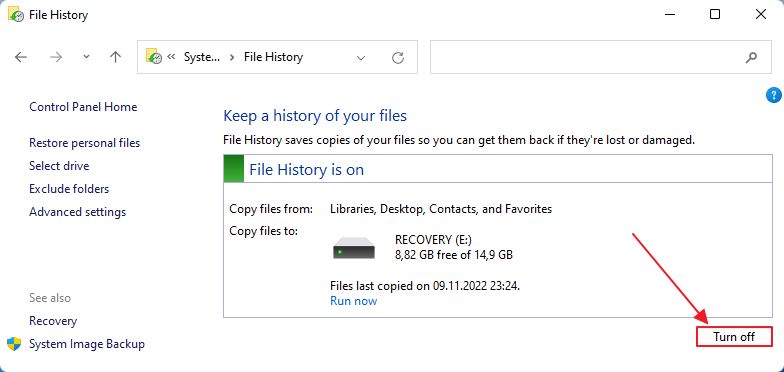
Esto detendrá las copias de seguridad periódicas pero mantendrá tu configuración, de modo que puedas volver a activar la funcionalidad en cualquier momento. Sólo tienes que volver a comprobar esas molestas opciones de Configuración avanzada, para asegurarte de que las copias de seguridad se guardan en los intervalos correctos.
¿Qué pasa si aparece el mensaje de error "El historial de archivos no reconoce esta unidad"?
Este error se produce si vuelves a conectar una unidad utilizada anteriormente en la que se borró el contenido de la carpeta Historial de Archivos. Windows sabe que se trataba de una Unidad de Historial, pero como no puede encontrar ninguna copia de seguridad te aparecerá este aviso.
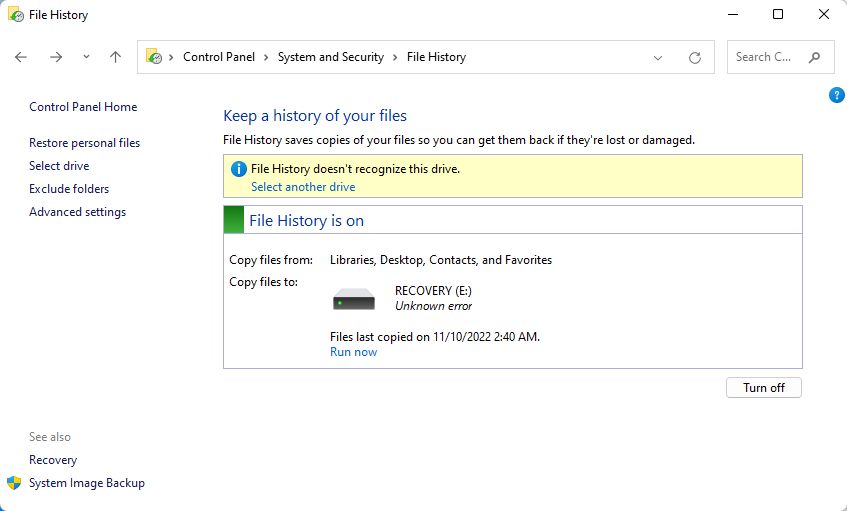
¿Qué haces ahora?
- Haz clic en Selecciona otra unidad enlace.
- Vuelve a seleccionar la misma unidad. Las ubicaciones de red no volverán a aparecer en la lista, tendrás que utilizar el botón Añadir ubicación de red y selecciona la misma carpeta de red.
- Haz clic en Aceptar.
- En la ventana emergente "¿Quieres mover también los archivos existentes?", selecciona No. Si seleccionas Sí, se producirá otro error, pero puedes volver a empezar.
Historial de Archivos de Windows vs Copia de Seguridad y Restauración de Windows
Si has leído nuestro Artículo Copia de seguridad y restauración te preguntarás por qué utilizar el Historial de Archivos, ya que puedes restaurar archivos específicos de un archivo de copia de seguridad y restauración ¿también?
La única ventaja que le veo al Historial de Archivos es que puedes restaurar rápidamente un único archivo desde el Explorador de Archivos. Esto es importante para algunas personas, estoy seguro.
Aparte de eso, prefiero la utilidad Copia de Seguridad y Restauración, sobre todo porque también puede hacer copias de seguridad programadas. También puedes ajustar con precisión qué carpetas se guardan. Además, gestiona mucho mejor el espacio, ya que sólo guarda de forma incremental los datos que han cambiado entre dos copias de seguridad consecutivas.

Si se configura correctamente, Copia de seguridad y Restauración también guardará un Imagen del sistemaque podrás utilizar después para restaurar completamente Windows por si algo falla hasta el punto de que Windows ya no pueda arrancar.
Eso es todo lo que tenía que decir sobre el uso del Historial de Archivos en Windows. Ahora tengo curiosidad por conocer tu experiencia con las numerosas utilidades de copia de seguridad de Microsoft desde Windows.







