- Aprende a utilizar una Imagen del Sistema en el Entorno de Recuperación de Windows (RE) para recuperar completamente Windows a un estado de funcionamiento.
- Windows puede romperse, esa es la verdad y puede inutilizar tu ordenador.
- Si has creado una Imagen del Sistema con la utilidad de Copia de Seguridad y Restauración incluida, puedes restablecer Windows exactamente a como estaba en el momento de la última copia de seguridad.
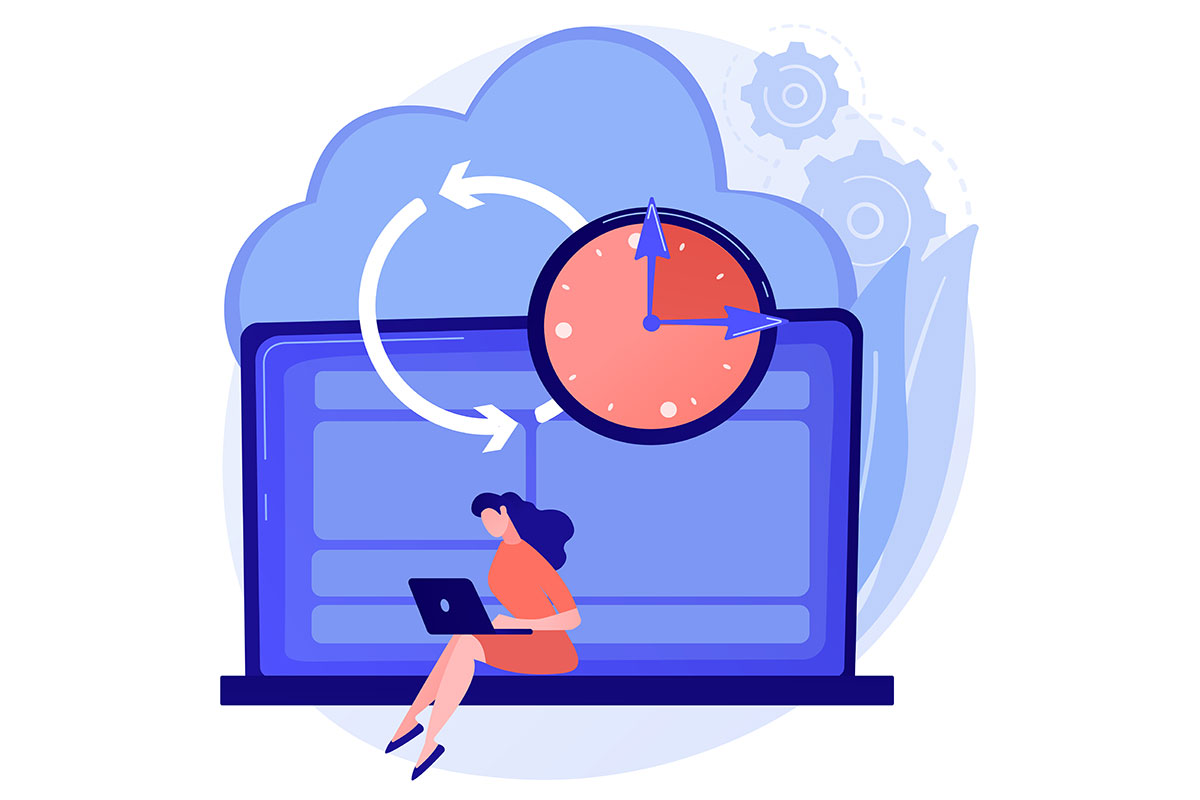
Soy partidario de hacer copias de seguridad de mis cosas porque soy perezoso y no me gusta hacer el mismo trabajo dos veces si puedo evitarlo. Antes tuve problemas con la pérdida de datos, pero nada demasiado grave. Eso fue suficiente para asegurarme siempre de que todo tiene una copia de seguridad, antes de empezar a trabajar en cualquier cosa.
Esa es también la razón por la que he iniciado una serie de artículos sobre las opciones de copia de seguridad incluidas en Windows. Te recomiendo encarecidamente que eches un vistazo a los artículos enlazados en esta página. Puede que algún día te ayuden cuando menos te lo esperes.
El presente artículo tratará sobre qué hacer cuando se produce una catástrofe, es decir cómo recuperar tu máquina Windows de un Imagen del sistema cuando no arranca y no otras opciones del Entorno de Recuperación de Windowsla "cosa" azul, están trabajando para ti.
Requisitos:
- Imagen del sistema existente realizada con la Utilidad de copia de seguridad y restauración (guía completa).
- (Probablemente) a Unidad de recuperación de Windows si ha cambiado la distribución inicial de la partición.
CONTENIDO
Restaurar un PC Windows desde un entorno de recuperación con una imagen del sistema existente
No importa dónde hayas guardado el imagen de disco del sistema con Copia de Seguridad y Restauración. Esta guía funciona desde cualquiera de los discos locales instalados en tu máquina, desde una unidad externa o desde una ubicación de red local.
Voy a recorrer el camino más largo posible, la opción de seleccionar una ubicación de red para la copia de seguridad y añadir las credenciales de acceso. Si vas a recuperar la Imagen del Sistema desde un disco local o una unidad externa (que debe estar conectada previamente) es un poco más fácil, ya que sólo tendrás que navegar hasta la ubicación adecuada.
Nota: si tienes más copias de seguridad, la mejor opción sería utilizar la versión más reciente. ¡Ten en cuenta que todos los archivos y carpetas añadidos a la partición del sistema desde el momento de la copia de seguridad se perderán! Utiliza Copias de Seguridad y Restauración programadas para restaurar otros archivos y carpetas importantes. Esta guía sólo restaurará la partición de Windows (C:\), básicamente.
Iniciar el Entorno de Recuperación (RE) de Windows
Esta podría ser la parte complicada para algunos usuarios. La mayoría de las veces Windows RE se iniciará automáticamentesi el sistema no arranca, por alguna razón.
Si no te arranca, las opciones más sencillas serían inserta la Unidad de Recuperación en un puerto USB libre, pulsa F8 cuando se inicie tu PCy selecciona la unidad USB en el menú de arranque.

Si Windows sigue sin poder arrancar, pero por alguna razón, aún quieres recuperar un estado anterior, mantén pulsada la tecla MAYÚS mientras pulsas en Reiniciar opción. De esta forma, Windows RE se iniciará en el siguiente ciclo de arranque, en lugar de ir directamente a Windows.
Utilizar la utilidad Recuperación de la Imagen del Sistema en RE
Una vez que estés en Windows RE, esto es lo que tienes que hacer:
0.5. Si empezaste desde la Unidad de Recuperación, la primera pantalla te pedirá que selecciona la distribución del teclado.

1. Selecciona Solución de problemas desde el menú principal de RE.
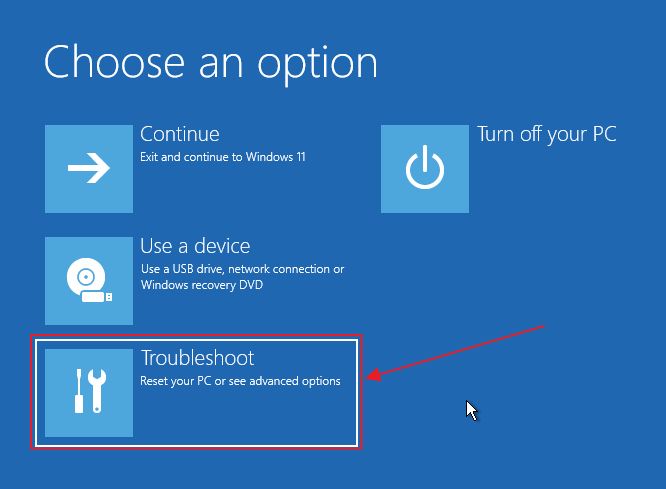
2. Ahora tendrás que seleccionar Opciones avanzadas.
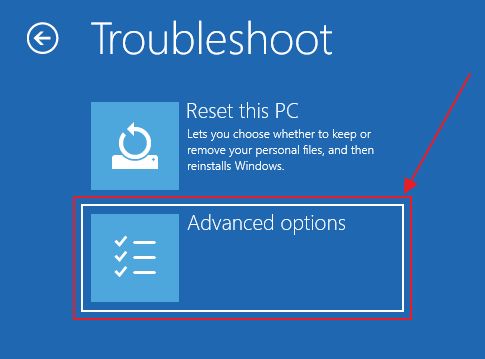
3. Observa en la parte inferior otro enlace Ver más opciones de recuperación. Haz clic en él:
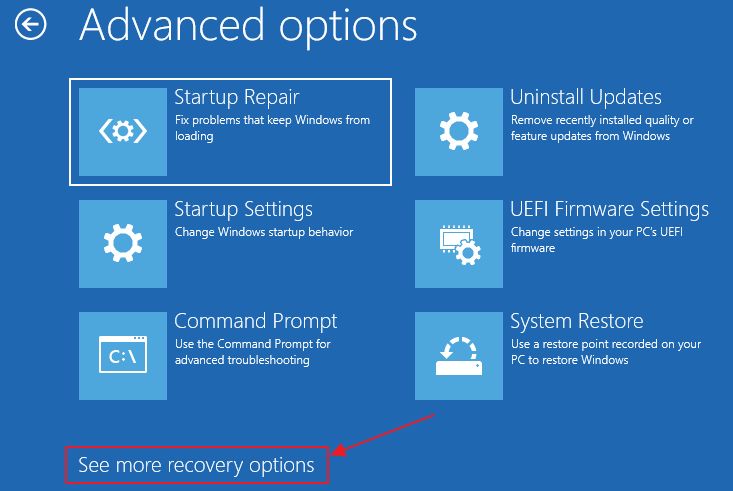
4. Haz clic en la única opción: Recuperación de imágenes del sistema.
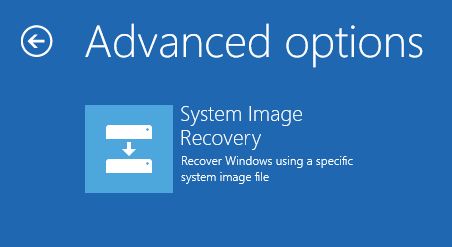
Nota: si accedes a Windows RE desde la Unidad de Recuperación el Recuperación de imágenes del sistema se encuentra directamente debajo del menú Solucionar problemas.
5. Si tienes la copia de seguridad de la imagen del sistema guardada en una ubicación de red, verás un mensaje desorientador que te informa de que no se ha detectado ninguna imagen en este ordenador. No te preocupes y pulsa Cancela para obtener más opciones.
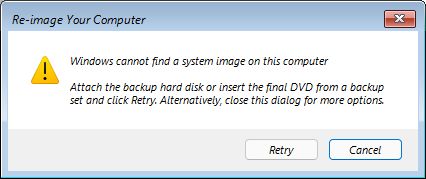
6. En este paso pulsa Siguientecomo la Selecciona una imagen del sistema ya está seleccionada.
Si se detectan versiones válidas de la copia de seguridad en cualquiera de los discos locales conectados, se preseleccionará la última versión. En nuestro caso, está en gris.
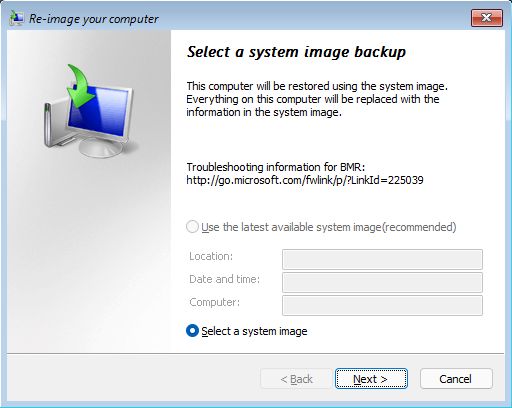
7. Se cargará una nueva ventana con otra lista vacía de ubicaciones de copia de seguridad disponibles. Pulsa sobre el botón Avanzado... para iniciar la selección de una ubicación de red.
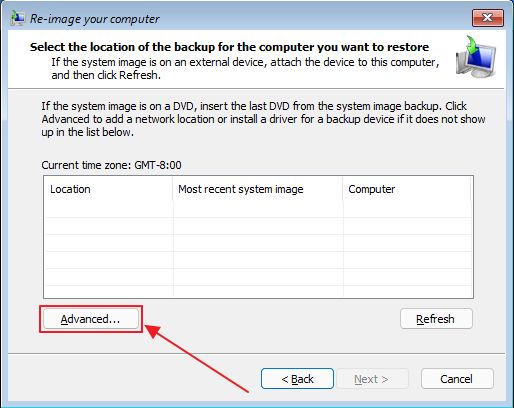
8. Ahora confirma que quieres buscar una ubicación de red local. También aquí, si has conectado un disco externo que no es reconocido por la utilidad de recuperación, tienes la opción de añadir los controladores necesarios (deben estar almacenados en un disco local o en otra unidad USB).
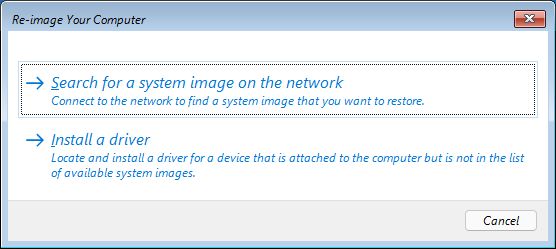
9. Como el entorno de Recuperación carece de funcionalidad de servidor, en comparación con la instalación completa de Windows, tendrás que introducir manualmente la ruta de ubicación completa.
Lamentablemente, no hay opción de buscar una ubicación.
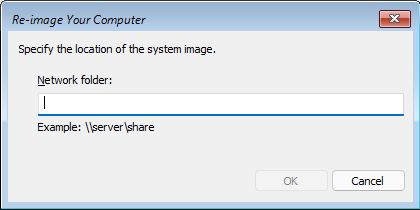
10. Aparecerá una ventana de símbolo del sistema que te pedirá las credenciales si la ubicación de la copia de seguridad está protegida por contraseña. La mayoría de los recursos compartidos de red lo están, así que prepárate.
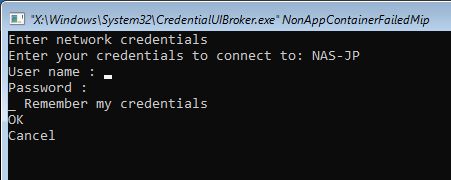
Sugerencia: Navega entre el nombre de usuario, la contraseña y las opciones Aceptar, Cancelar con TAB (Mayús + TAB si necesitas retroceder un paso).
Importante: tienes que añadir el nombre del dispositivo de red (servername) antes del nombre de usuario. Ej: usa nombre_del_servidor o no se conectará a tu red compartida.
11. Si las credenciales y la ruta son correctas, la ubicación de red aparecerá ahora en la ventana anterior, junto con la fecha de la copia de seguridad más reciente y el nombre del ordenador anterior. Selecciona la ubicación desde la que quieres restaurar y pulsa Siguiente.
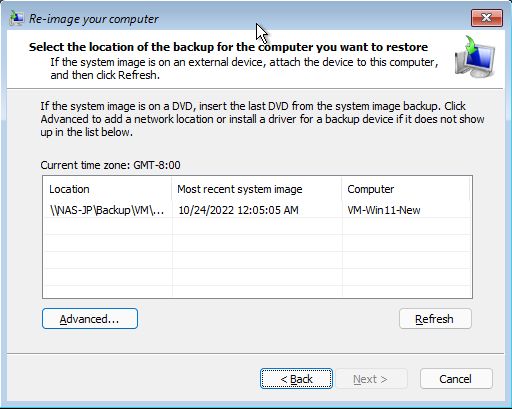
12. Si hay más de una copia de seguridad en la ubicación seleccionada, tienes que seleccionar aquella de la que quieres recuperarte y, a continuación, hacer clic en Siguiente.
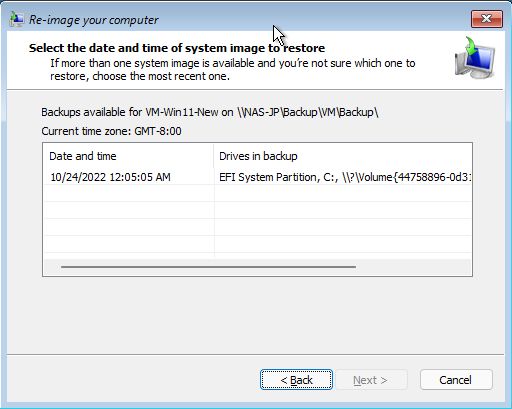
13. Aparecerá una ventana de confirmación resumida. No hay nada que seleccionar/modificar, así que pulsa Siguiente para avanzar.
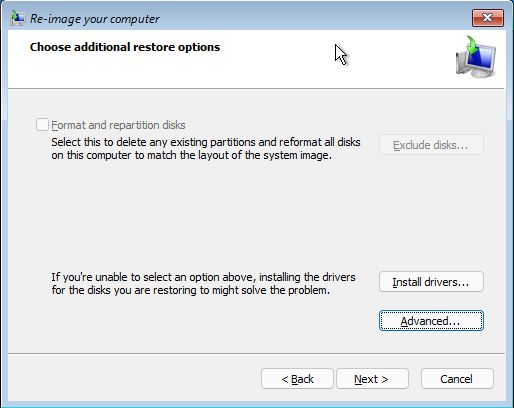
13.a. Si la distribución de la partición desde la que estás restaurando difiere de la distribución de la partición actual, verás este mensaje, si Windows RE se inició automáticamente.

Básicamente, necesitas crear un disco de reparación del sistema. No lo confundas con la Unidad de Recuperación. Se trata de crear un viejo DVD.
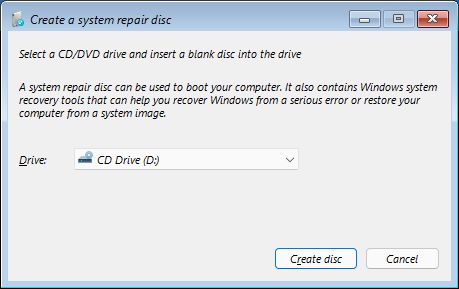
Estaba bastante confuso en esta parada, pero luego leí las instrucciones y me di cuenta de que puedo saltarme esto arrancando directamente desde la Unidad de Recuperación que he creado antes.
Esto es lo que hice, seguí los mismos pasos de arriba y, voilá, se acabó el mensaje de error, ya que la utilidad de recuperación no tiene que formatear la misma partición oculta en la que reside realmente.
14. Estamos casi al final, una última pantalla de confirmación con el resumen de la copia de seguridad seleccionada para la recuperación. Haz clic en Acabado para iniciar el proceso de recuperación de la imagen.

14. ¡Uy! Otro aviso de que se borrarán todos los datos guardados anteriormente. Creo que eso ya lo sabías.
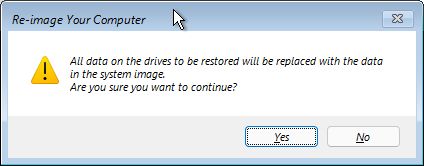
15. Llegados a este punto, todo lo que tienes que hacer es esperar pacientemente a que finalice el procedimiento de recuperación del sistema.
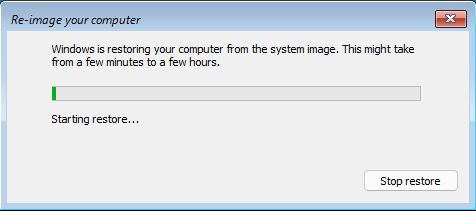
Microsoft lo llama proceso "Reimagina tu ordenador". Bonito nombre para algo con lo que no querrás lidiar muy a menudo.
Tras unos minutos, tu máquina Windows debería reiniciarse automáticamente y recibirte con la familiar pantalla de inicio de sesión.

Cómo crear una unidad USB de recuperación para solucionar problemas y reinstalar Windows
Espero que esta guía te haya ayudado a volver a Windows. Si te has quedado atascado en alguno de estos pasos, deja un comentario a continuación e intentaré ayudarte a resolverlo.
¿Buscas una guía sobre cómo restaurar archivos y carpetas desde Copia de seguridad y restauración? Aquí tienes una guía completa.
¿No tienes una imagen del sistema a mano? Aún puedes intentar Reinicia este PC desde RE o desde la app Ajustesambos métodos ofrecen la opción de conservar los archivos de usuario.
Por último, te recomiendo que leas mi opinión sobre AOMEI Backupperes la solución de copia de seguridad que utilizo desde hace años. La versión gratuita es suficiente para la mayoría de los usuarios, por lo que no es necesario comprar la versión de pago, si no necesitas las funciones avanzadas.







