- Las luces parpadeantes pueden distraer mucho en una habitación oscura, así que es bueno saber que puedes apagar las luces LED de tu router ASUS.
- Algunos modelos de router ASUS vienen con un botón LED de apagado dedicado, pero no es muy común.
- Aprende a apagar las luces LED de los routers ASUS mediante la GUI WEB, la aplicación móvil del router ASUS o el botón WPS.

No duermo en la misma habitación que mi NAS, ordenador o router. Así que no tengo problemas con las luces parpadeantes porque no hay ninguna. Eso es ahora.
En la universidad, no fue así y tuve que lidiar con dormir en un entorno poco adecuado para la tarea.
Pero este artículo no trata de lo que somos capaces de afrontar cuando somos jóvenes, sino de cómo reduce el ruido visual de tu habitación apagando completamente las luces LED en tu router ASUS.
CONTENIDO
Por qué debes mantener encendidas las luces LED del router
Creo que vale la pena señalar primero por qué puede no ser muy buena idea apagar las luces LED de tu router, de cualquier modelo, no sólo de uno ASUS.
En primer lugar, los LED del router te ayudan a informarte sobre el estado actual de varias conexiones y funciones. Así podrás diagnosticar por qué no funciona Internet con sólo echar un vistazo (después de leer nuestro Artículo explicativo sobre las luces del router ASUSpor supuesto).
Si apagas completamente los LED, necesitarás acceder a la interfaz administrativa de tu router por si algo va mal y necesitas diagnosticar el problema real.
Lecturas útiles: cómo acceder a la Página de inicio de sesión del router ASUS y cómo acceder a la página de administración de cualquier router
Si aún así decides que necesitas paz y serenidad y hay que eliminar la contaminación visual, existen tres formas de apagar las luces parpadeantes del router ASUS.
Estos métodos funcionan incluso en routers ASUS con un interruptor LED de apagado dedicado. En El botón de apagado del LED del hardware es la cuarta opción y la más sencilla si tienes acceso físico rápido a tu router.
Método 1: Utiliza la página de gestión de topología ASUS Admin AiMesh
Para los modelos compatibles con la tecnología ASUS AiMesh, la versión de la empresa de la Malla WiFi, aquí tienes los pasos a seguir. Funcionan aunque sólo tengas un router.
Si tienes dos o más nodos AiMesh, sigue el procedimiento para cada uno de ellos:
- Accede a la GUI WEB del router ASUS y selecciona la entrada AiMesh en el menú de la izquierda.
- Selecciona Pestaña Topología.
- Pulsa sobre el router del que quieras cambiar la configuración.
- Selecciona Pestaña Gestión.
- Asegúrate de que el conmutador del interruptor LED está en Off.
El LED o LEDs se apagarán de inmediato, sin necesidad de Aplicar la configuración, como suele ocurrir con los routers ASUS.
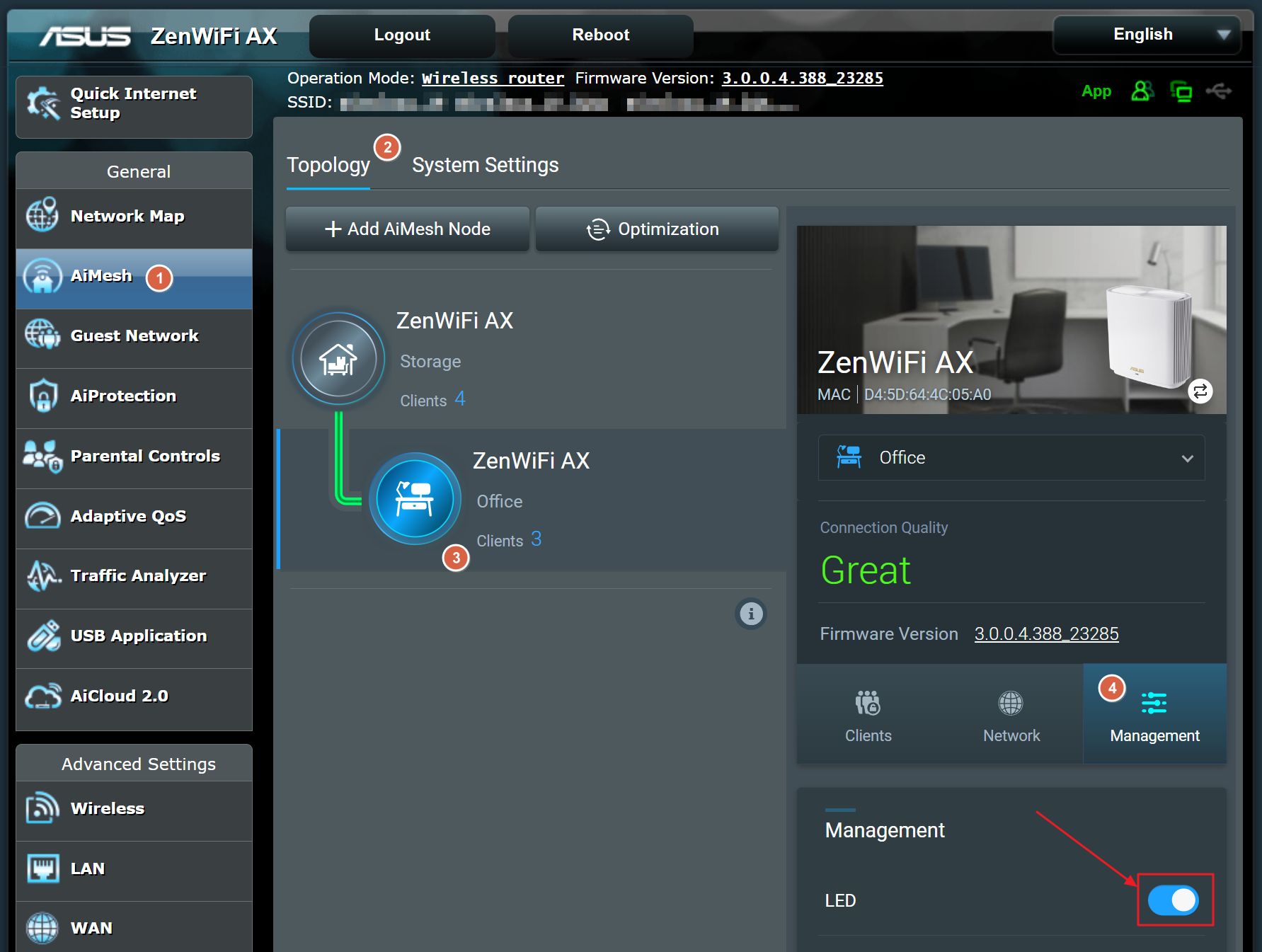
Método 2: Utiliza la aplicación de gestión de dispositivos del router ASUS
Si tienes el Aplicación router ASUS instalado en tu smartphone y estás conectado a una de las redes WiFi creadas por tu router ASUS, este método también funcionará.
- Abre la aplicación del router ASUS.
- En la primera pantalla selecciona el router ASUS para el que deseas cambiar la configuración. Si tienes más de uno en tu red doméstica, repite el procedimiento para cada uno de ellos.
- En la página de configuración del router, desplázate hasta la sección LED. Asegúrate de que el interruptor LED ON/OFF está apagado.
El cambio se producirá en cuanto cambies el conmutador.

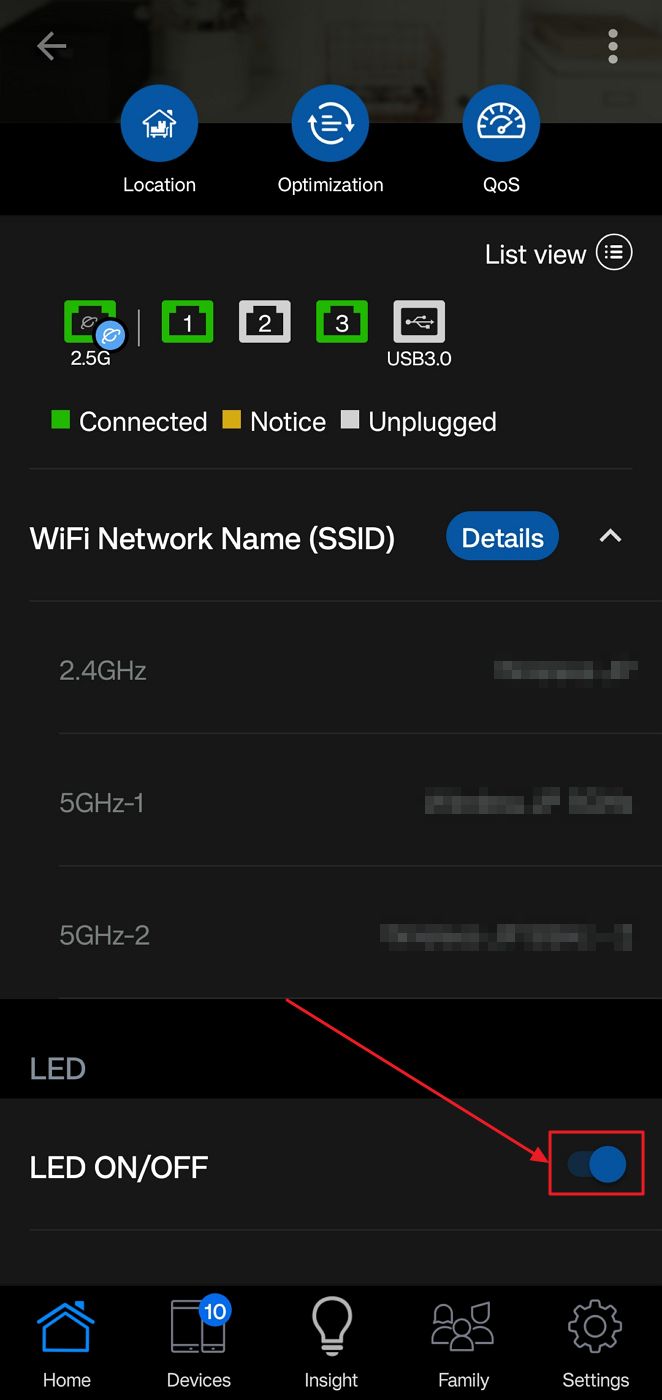
La última opción es cambiar la función del botón WPS (Wireless Protected Setup). Por si te lo estás preguntando, WPS se utiliza para conectar un nuevo dispositivo a tu red existente: pulsas el botón WPS, intentas la conexión desde el dispositivo y confirmas introduciendo tu PIN de seguridad WPS. No necesitas una contraseña larga y enrevesada.
Haré un artículo sobre cómo funciona, pero de momento vamos a ver cómo hacemos que el botón WPS haga lo que queremos, que es apagar las molestas luces parpadeantes.
- Una vez dentro de la GUI WEB del router ASUS navega hasta la opción Sección Administración. Está en la parte inferior del menú de la izquierda.
- Selecciona Pestaña Sistema.
- Desplázate hasta Comportamiento del botón WPS y selecciona la opción Encender/Apagar el LED. Ten en cuenta que aquí también puedes seleccionar otra opción interesante, desactivar las redes WiFi.
Tendrás que utilizar la función Botón Aplicar al final de esta página para que el ajuste se mantenga.
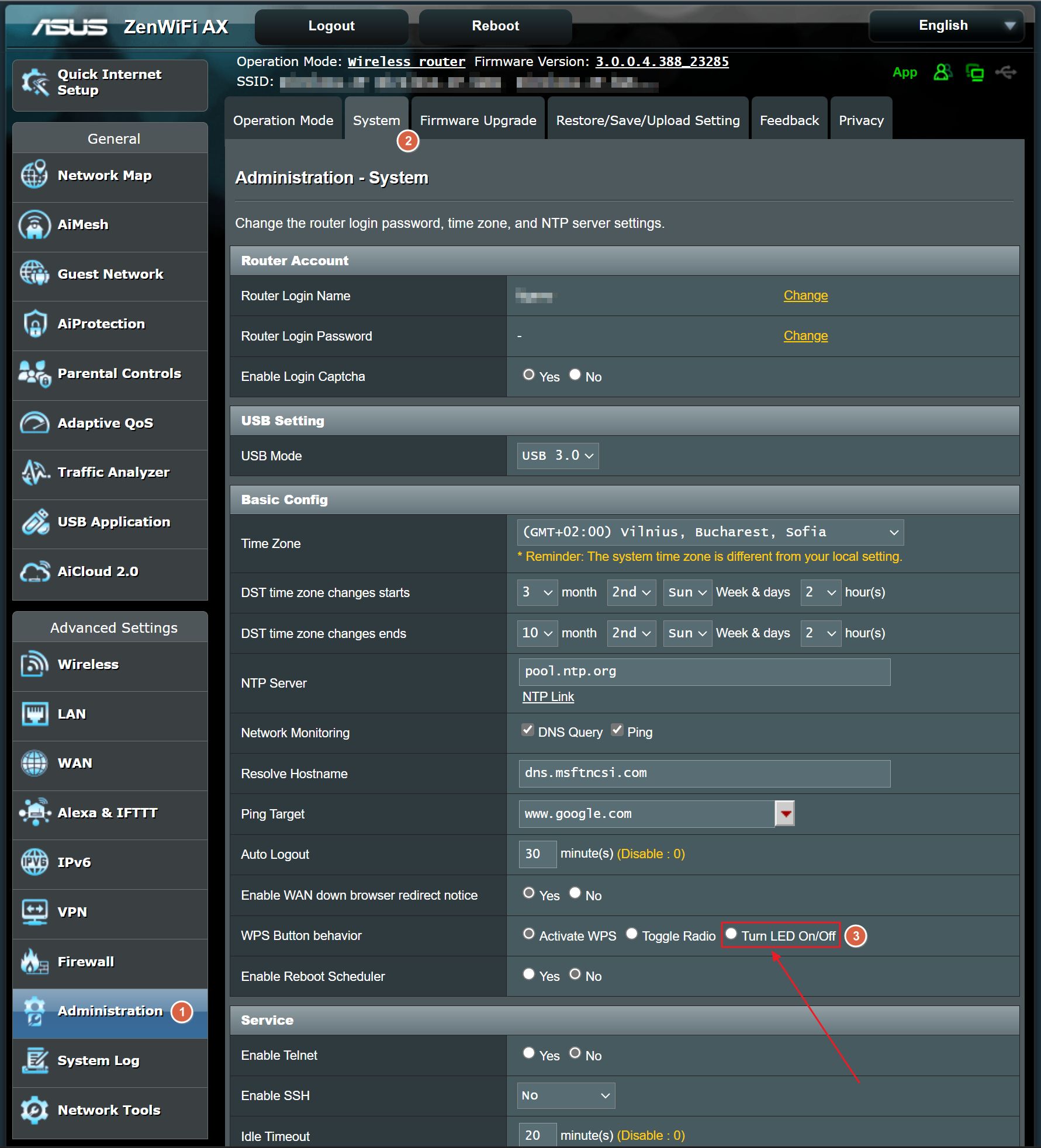
Ya está, has apagado correctamente todos los LEDs de tu router ASUS.
¿Tienes otros aparatos con molestas luces parpadeantes? Házmelo saber y te enseñaré cómo apagar las luces para tener un espacio vital más sereno.

Significado de las Luces e Iconos del Router ASUS: Cómo leerlos







