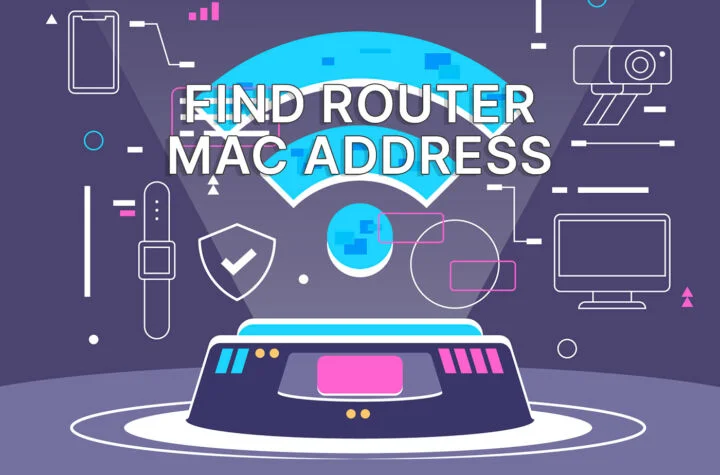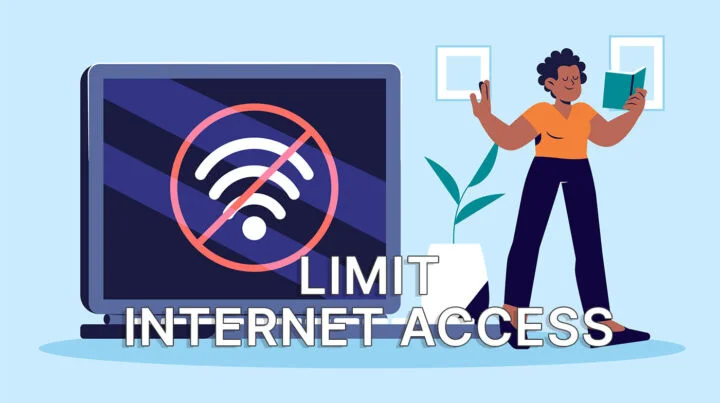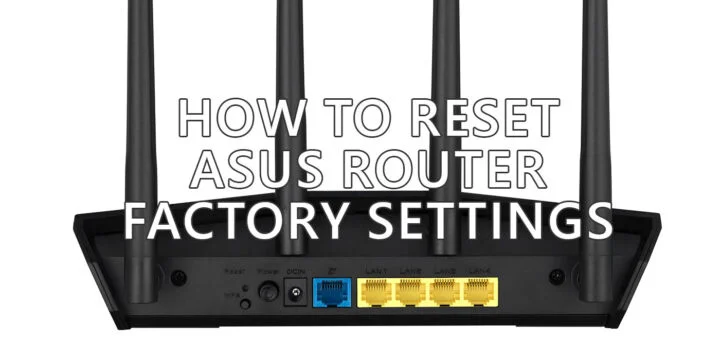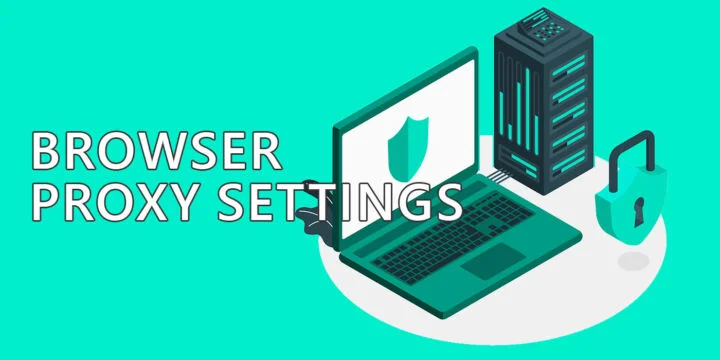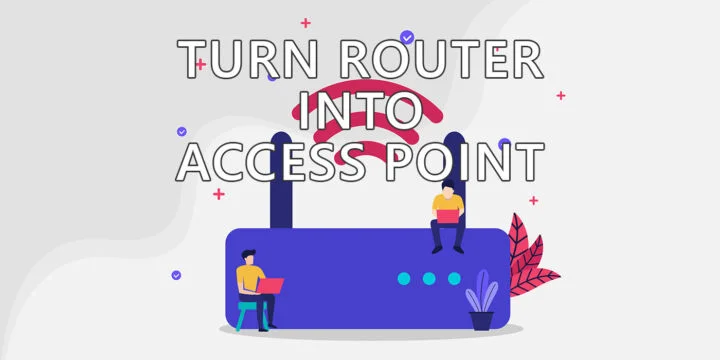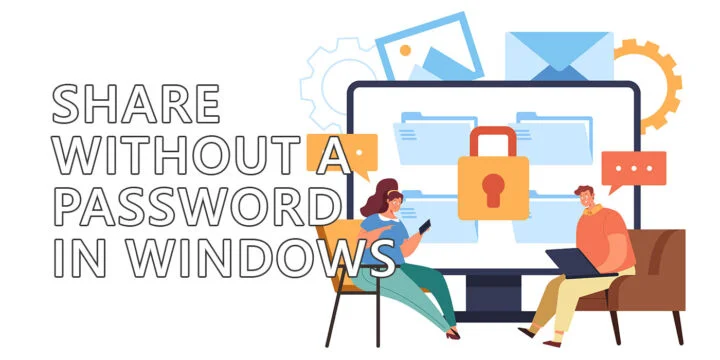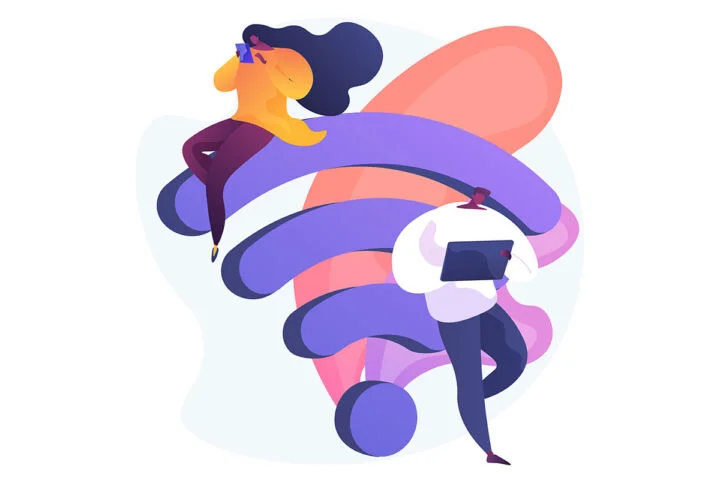- Blinking lights can be a serious distraction in a dark room, so it’s good to know you can turn off the LED lights on your ASUS router.
- Some ASUS router models come with a dedicated LED off button, but it’s not very common.
- Learn how to turn off the LED lights on ASUS routers using the WEB GUI, the ASUS router mobile app, or the WPS button.

I don’t sleep in the same room with my NAS, computer, or router. So I don’t have a problem with blinking lights because there are none. That’s now.
In college, it wasn’t the case and I had to deal with sleeping in an environment not really suited for the task.
But this article is not about what we are able to deal with when we’re young, but about how to reduce the visual noise in your room by turning off completely the LED lights on your ASUS router.
CONTENTS
Why You Should Keep the Router LED Lights On
I think it’s worth pointing out first why it may not be a very good idea to switch off the LED lights on your router, any model, not just an ASUS one.
First, router LEDs help inform you about the current status of various connections and features. This is how you are able to diagnose why the Internet is not working with just a glance (after you read our ASUS Router lights explainer article, of course).
If you turn off the LEDs completely you will need to access the administrative interface of your router in case something goes wrong and you need to diagnose the actual problem.
Useful reads: how to access the ASUS router login page and how to access the admin page of any router
If you still decide you need peace and serenity and the visual pollution needs to be eliminated there are three ways to switch off the ASUS router blinking lights.
These methods work even on ASUS routers with a dedicated LED off switch. The hardware LED Off button is the fourth option and the easiest if you have quick physical access to your router.
Method 1: Use the ASUS Admin AiMesh Topology Management Page
For models that are compatible with the ASUS AiMesh technology, the company’s version of the WiFi Mesh, here are the steps to follow. These work even if you only have one router.
If you have two or more AiMesh nodes follow the procedure for each of them:
- Login to the ASUS router WEB GUI and select the AiMesh entry from the left-side menu.
- Select the Topology tab.
- Click on the router you wish to change the settings for.
- Select the Management tab.
- Make sure the LED switch toggle is Off.
The LED or LEDs will turn off right away, without the need to Apply the settings, as it’s usually the case with ASUS routers.
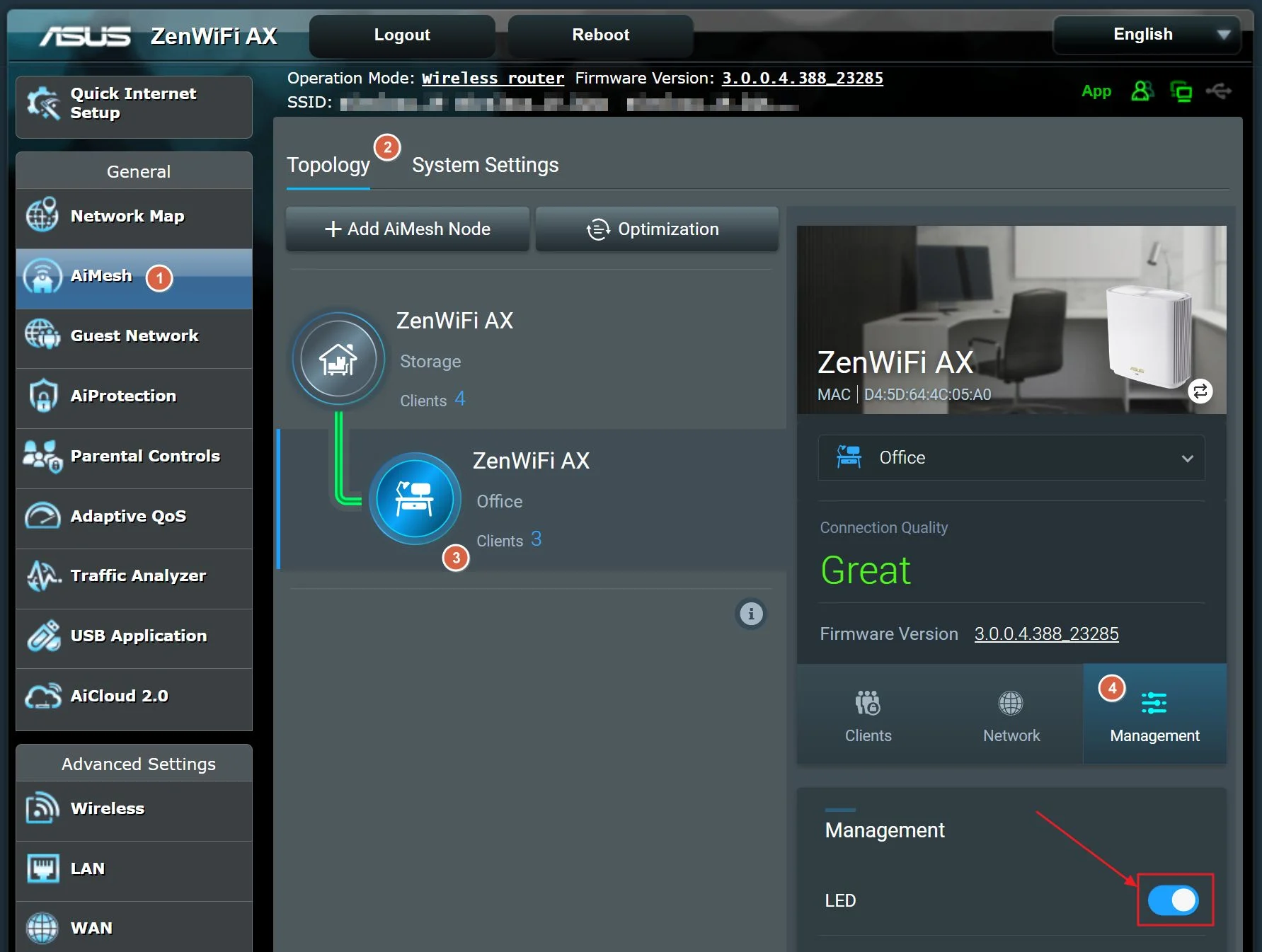
Method 2: Use the ASUS Router App Device Management
If you have the ASUS router app installed on your smartphone and you’re connected to one of the WiFi networks created by your ASUS router then this method will also work.
- Open the ASUS router app.
- On the first screen select the ASUS router you wish to change the settings for. If you have more than one in your home network repeat the procedure for each.
- In the router settings page scroll down to the LED section. Ensure the LED ON/OFF switch is turned off.
The change will happen as soon as you switch the toggle.
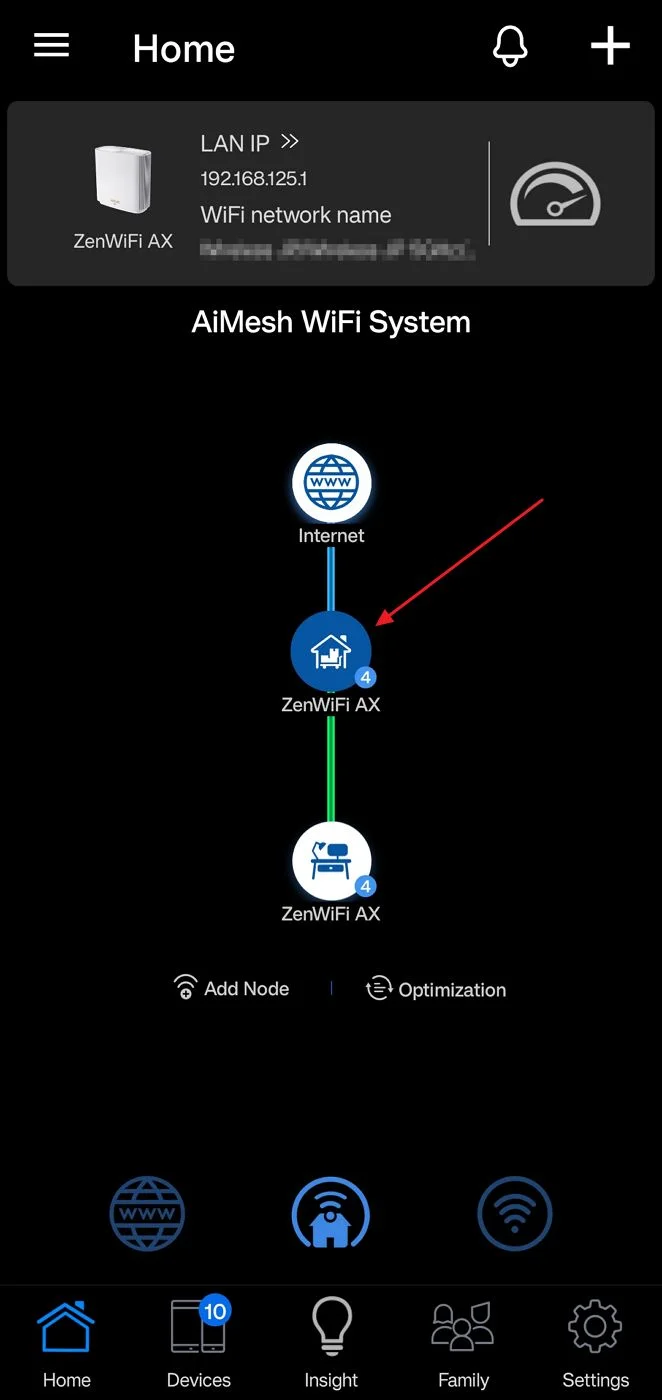

The last option is to change the function of the WPS (Wireless Protected Setup) button. In case you’re wondering, WPS is used to connect a new device to your existing network: you press the WPS button, attempt the connection from the device, and confirm by entering your WPS security PIN. No need for a long convoluted password.
I’ll make an article about how it works, but for now let’s see how we make the WPS button do what we want, which is to turn off the annoying blinking lights.
- Once inside the ASUS Router WEB GUI navigate to the Administration section. It’s at the bottom of the left-side menu.
- Select the System tab.
- Scroll to the WPS button behavior and select the option to Turn LED On/Off. Note that here you can also select another interesting option, to turn off WiFi networks.
You will need to use the Apply button at the bottom of this page to make the setting stick.
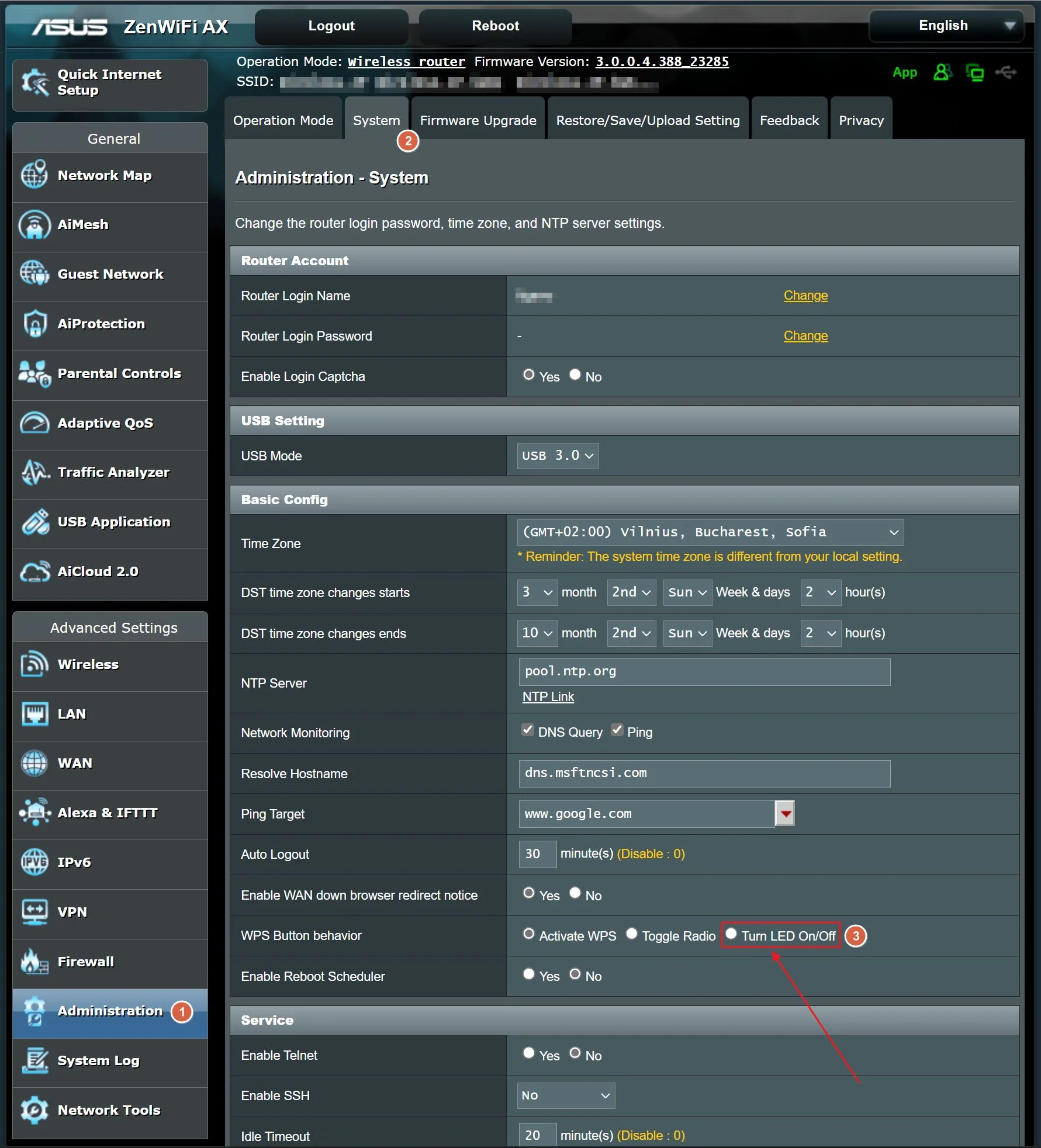
That’s it, you have successfully turned off all LEDs on your ASUS router.
Do you have other devices with annoying blinking lights? Let me know and I’ll show you how to turn the lights off for a more serene living space.

ASUS Router Lights and Icons Meaning: How to Read Them