- As luzes intermitentes podem ser uma grande distração numa sala escura, por isso é bom saber que podes desligar as luzes LED do teu router ASUS.
- Alguns modelos de routers ASUS vêm com um botão LED dedicado para desligar, mas não é muito comum.
- Aprende a desligar as luzes LED dos routers ASUS utilizando a GUI WEB, a aplicação móvel do router ASUS ou o botão WPS.

Não durmo no mesmo quarto que o meu NAS, computador ou router. Por isso, não tenho problemas com luzes a piscar porque não há nenhuma. Agora é a tua vez.
Na faculdade, não era esse o caso e tive de lidar com o facto de dormir num ambiente pouco adequado para o efeito.
Mas este artigo não é sobre aquilo com que somos capazes de lidar quando somos jovens, mas sim sobre como reduz o ruído visual no teu quarto, desligando completamente as luzes LED no teu router ASUS.
ÍNDICE
Porque deves manter as luzes LED do router acesas
Penso que vale a pena explicar primeiro porque é que pode não ser uma boa ideia desligar as luzes LED do teu router, seja qual for o modelo, e não apenas um da ASUS.
Em primeiro lugar, os LEDs do router ajudam a informar-te sobre o estado atual de várias ligações e funcionalidades. É assim que podes diagnosticar o motivo pelo qual a Internet não está a funcionar com um simples olhar (depois de leres o nosso Artigo explicativo sobre as luzes do router ASUS(claro).
Se desligares completamente os LEDs, terás de aceder à interface administrativa do teu router, caso algo corra mal e precises de diagnosticar o problema.
Leituras úteis: como aceder ao Página de início de sessão do router ASUS e como acede à página de administração de qualquer router
Se mesmo assim decidires que precisas de paz e serenidade e que a poluição visual precisa de ser eliminada, há três formas de desligar as luzes intermitentes do router ASUS.
Estes métodos funcionam mesmo em routers ASUS com um interrutor dedicado para desligar o LED. O teu hardware O botão LED Off é a quarta opção e a mais fácil se tiveres acesso físico rápido ao teu router.
Método 1: Utiliza a página de gestão da topologia ASUS Admin AiMesh
Para os modelos que são compatíveis com a tecnologia ASUS AiMesh, a versão da empresa do WiFi Mesh, aqui tens os passos a seguir. Estes passos funcionam mesmo que tenhas apenas um router.
Se tiveres dois ou mais nós AiMesh, segue o procedimento para cada um deles:
- Faz o login na GUI WEB do router ASUS e selecciona a entrada AiMesh no menu do lado esquerdo.
- Selecciona o botão Separador Topologia.
- Clica no router para o qual pretendes alterar as definições.
- Selecciona o botão Separador Gestão.
- Certifica-te de que o interrutor LED está desligado.
O LED ou LEDs apagam-se de imediato, sem necessidade de Aplicar as definições, como é habitual nos routers ASUS.
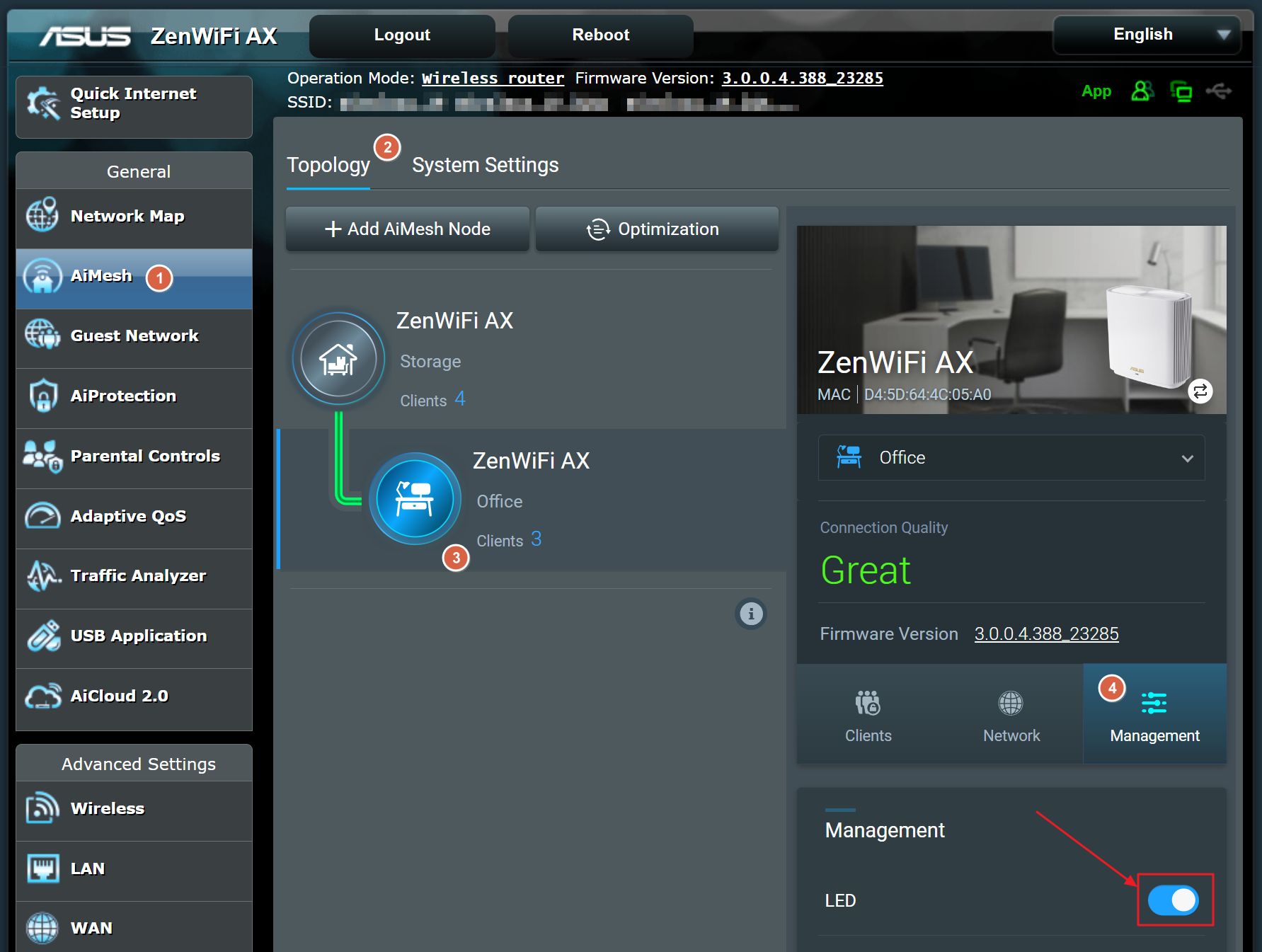
Método 2: Utiliza a aplicação ASUS Router Device Management
Se tiveres o Aplicação do router ASUS instalado no teu smartphone e estiveres ligado a uma das redes WiFi criadas pelo teu router ASUS, este método também funcionará.
- Abre a aplicação do router ASUS.
- No primeiro ecrã, selecciona o router ASUS para o qual pretende alterar as definições. Se tiveres mais do que um router na tua rede doméstica, repete o procedimento para cada um deles.
- Na página de definições do router, desce até à secção LED. Certifica-te de que o interrutor LED ON/OFF está desligado.
A mudança ocorrerá assim que alternares o botão.

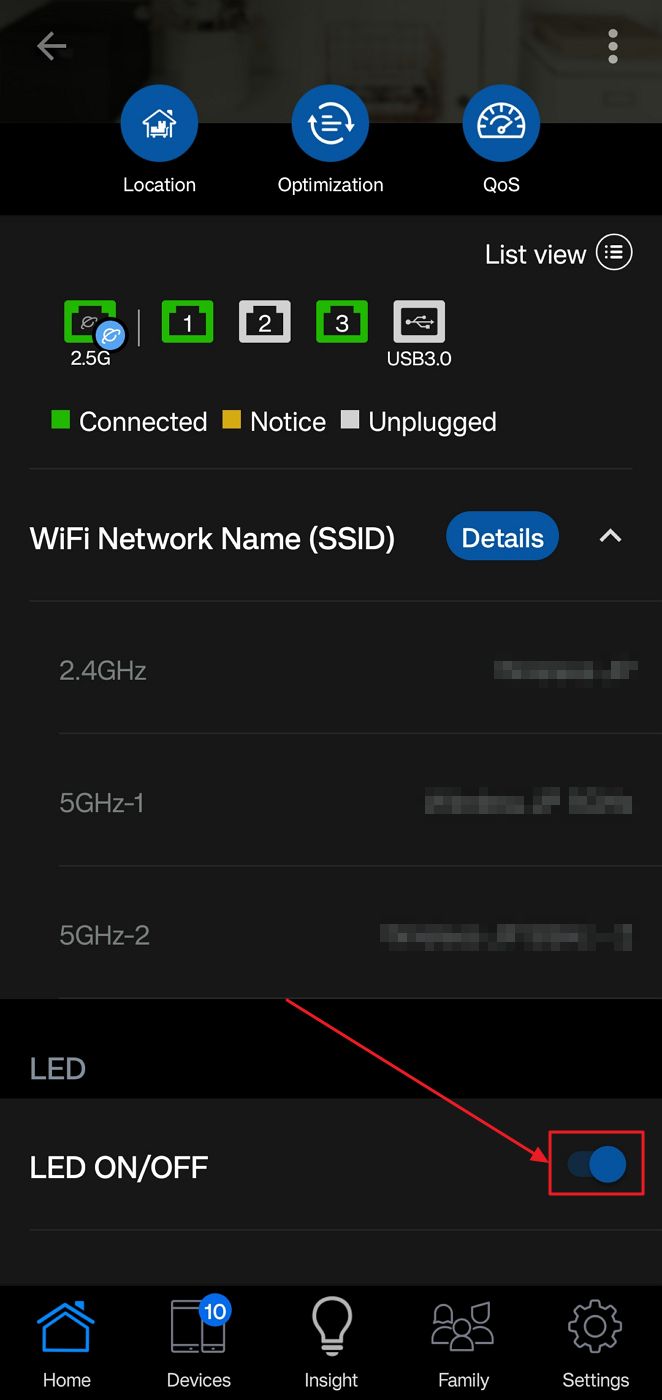
A última opção é alterar a função do botão WPS (Wireless Protected Setup). Caso tenhas dúvidas, o WPS é utilizado para ligar um novo dispositivo à tua rede existente: carregas no botão WPS, tentas a ligação a partir do dispositivo e confirmas introduzindo o teu PIN de segurança WPS. Não precisas de uma palavra-passe longa e complicada.
Vou fazer um artigo sobre como funciona, mas por agora vamos ver como fazemos para que o botão WPS faça o que queremos, que é desligar as luzes intermitentes irritantes.
- Uma vez dentro da GUI WEB do router ASUS, navega até à Secção de administração. Encontra-o na parte inferior do menu do lado esquerdo.
- Selecciona o botão Separador Sistema.
- Desloca-te para o Comportamento do botão WPS e selecciona a opção para Liga/desliga o LED. Nota que aqui também podes selecionar outra opção interessante, para desligar as redes WiFi.
Terás de utilizar o Aplicar botão no final desta página para manteres a definição.
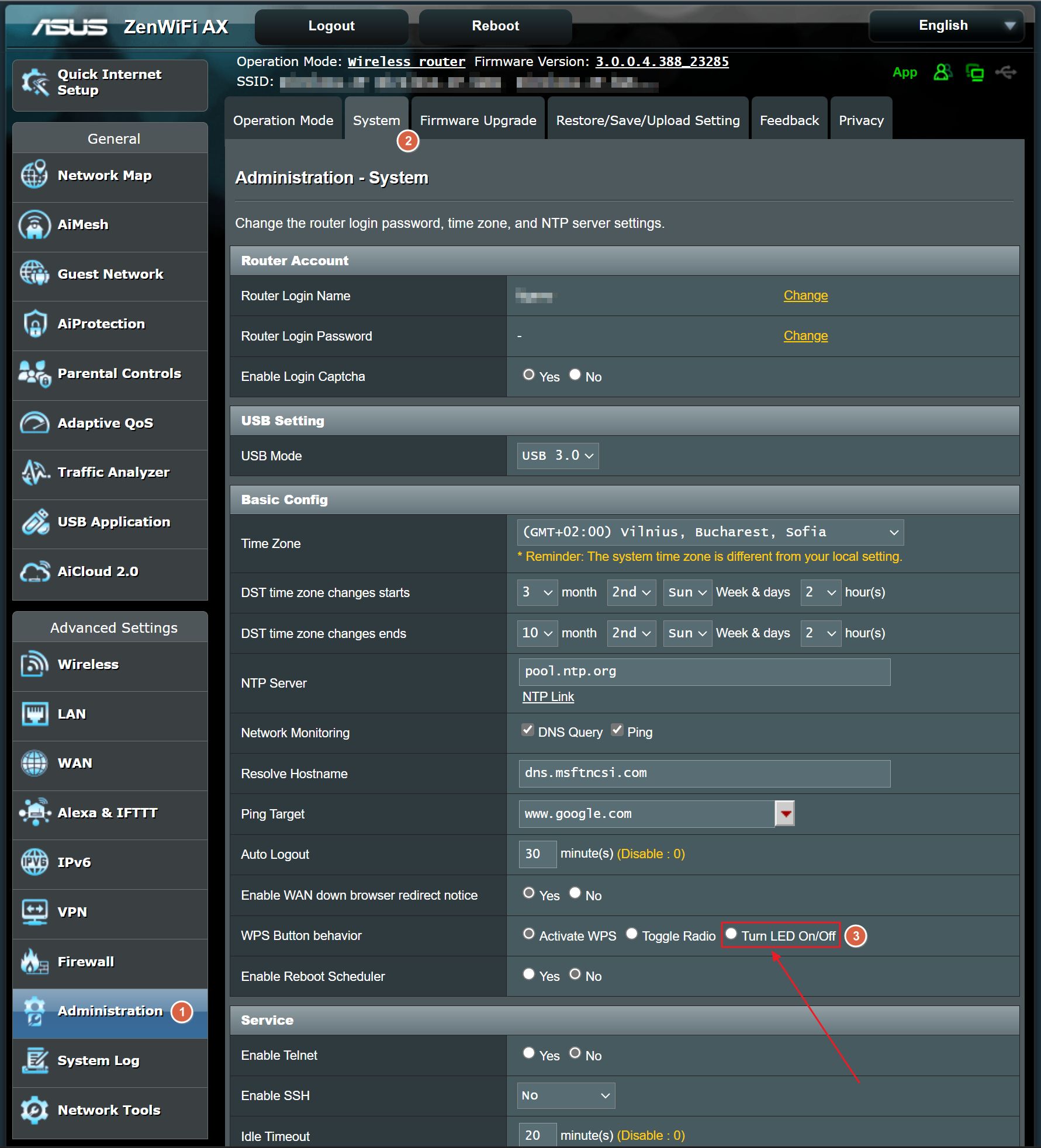
É isso, desligaste com sucesso todos os LEDs do teu router ASUS.
Tens outros aparelhos com luzes intermitentes irritantes? Diz-me e eu mostro-te como desligar as luzes para teres um espaço mais sereno.

Significado das luzes e ícones do router ASUS: Como os leres







