- La actualización de Windows 11 Momento 3 cambia el comportamiento predeterminado de la tecla PrintScreen, que tiene décadas de antigüedad.
- Al pulsar la tecla ImprimirPantalla, se abrirá por defecto la utilidad de captura de pantalla Recortes.
- Aprende a cambiar la funcionalidad de la tecla ImprimirPantalla desde la aplicación Configuración de Windows 11.

Me encanta la innovación y me apasiona la tecnología. Lo que no me gusta es cambiar por cambiar.
Esto es lo que siento al ver que Microsoft cambia el funcionalidad por defecto de la tecla PrintScreenque consiste en copiar el contenido de la pantalla al portapapeles, listo para pegarlo en cualquier sitio.
CONTENIDO
¿Cómo funciona ahora la tecla Imprimir pantalla?
A partir de la actualización de Windows 11 Momento 3 (construir 22621.1928), cuando pulses la tecla Imprimir pantalla (PrtScr) del teclado, se abrirá automáticamente la utilidad Recortes.
No me malinterpretes, me encanta la Snipping Tool, que he revisado aquí.
Pero si sólo quieres capturar la pantalla para pegarla en un documento o compartirla con un amigo a través de tu aplicación de mensajería favorita, tienes que hacer bastantes más pasos innecesarios.
Eso es improductivo.
Afortunadamente, Microsoft nos permite volver a cambiar la funcionalidad de la tecla PrintScreen a la que estamos acostumbrados desde hace más de 40 años. Sí, la tecla PrtScr es así de antigua.
Así se hace:
Cómo revertir la funcionalidad de la tecla PrintScreen en Windows 11
1. Pulsa una vez la tecla ImprimirPantalla y espera a que aparezca la superposición de la Herramienta de Recortes.
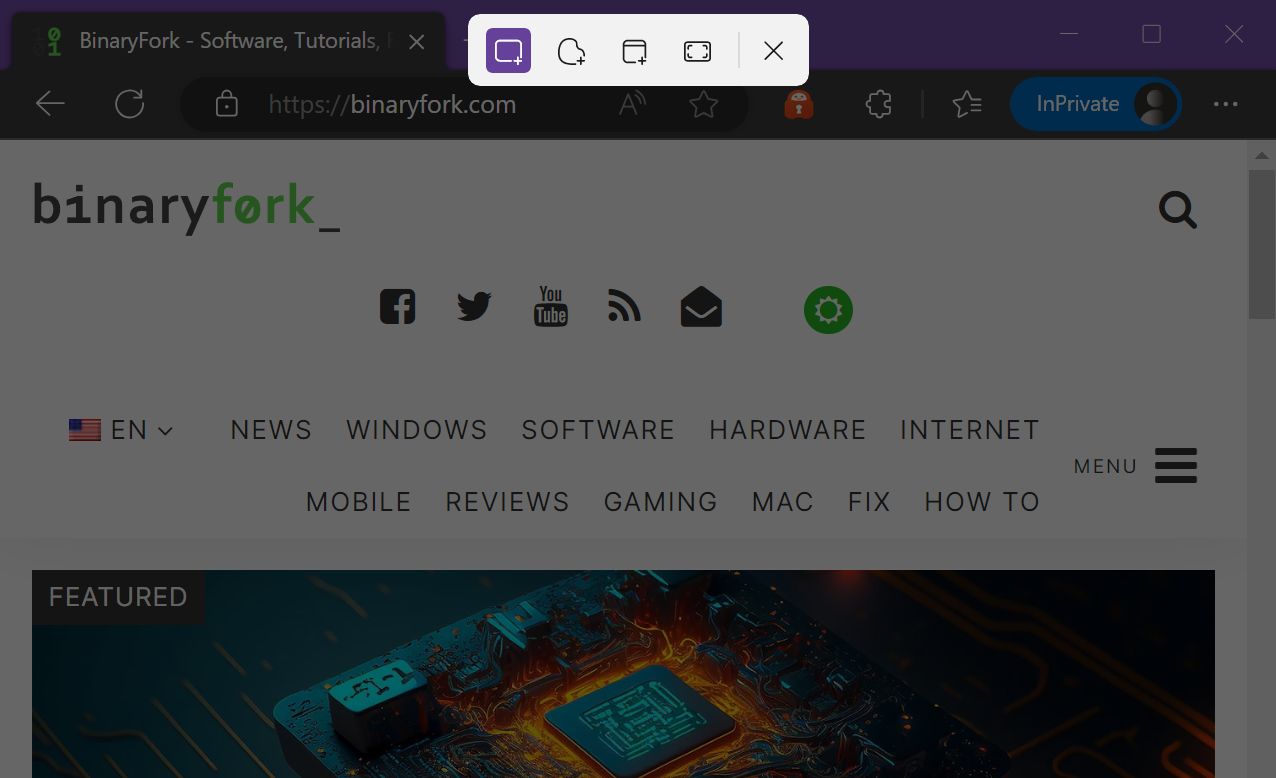
2. Captura algo en la pantalla, no importa realmente qué.
3. Aparecerá una notificación del escritorio de Windows en la parte inferior derecha de tu pantalla principal.
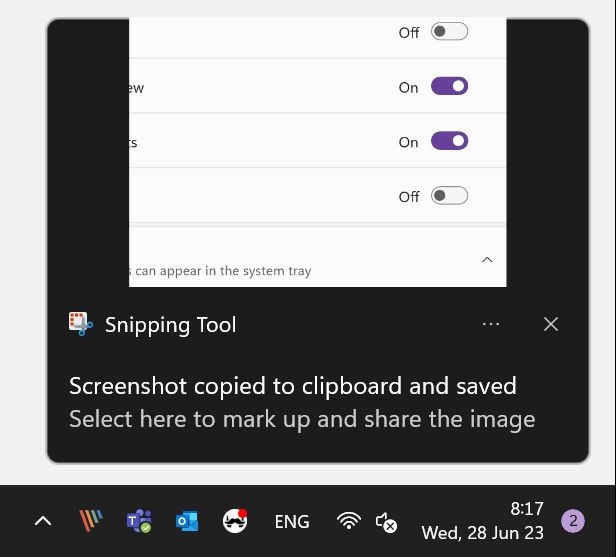
Haz clic en la notificación para abrir la ventana de la aplicación Recortes.
4. Ahora pulsa en el botón menú superior derecho de tres puntos y selecciona Ajustes.
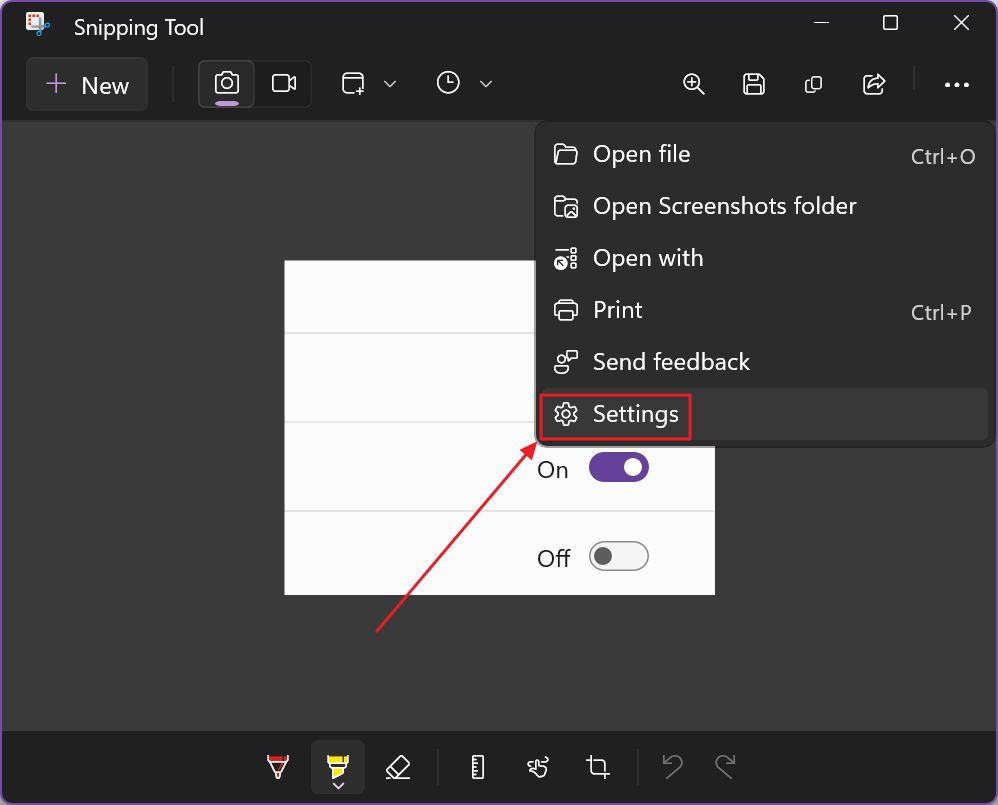
5. Desplázate hasta Atajos y aquí verás una opción llamada Utiliza la tecla Imprimir pantalla para abrir la Herramienta Recortes con un enlace que dice Cambio en la configuración de Windows.
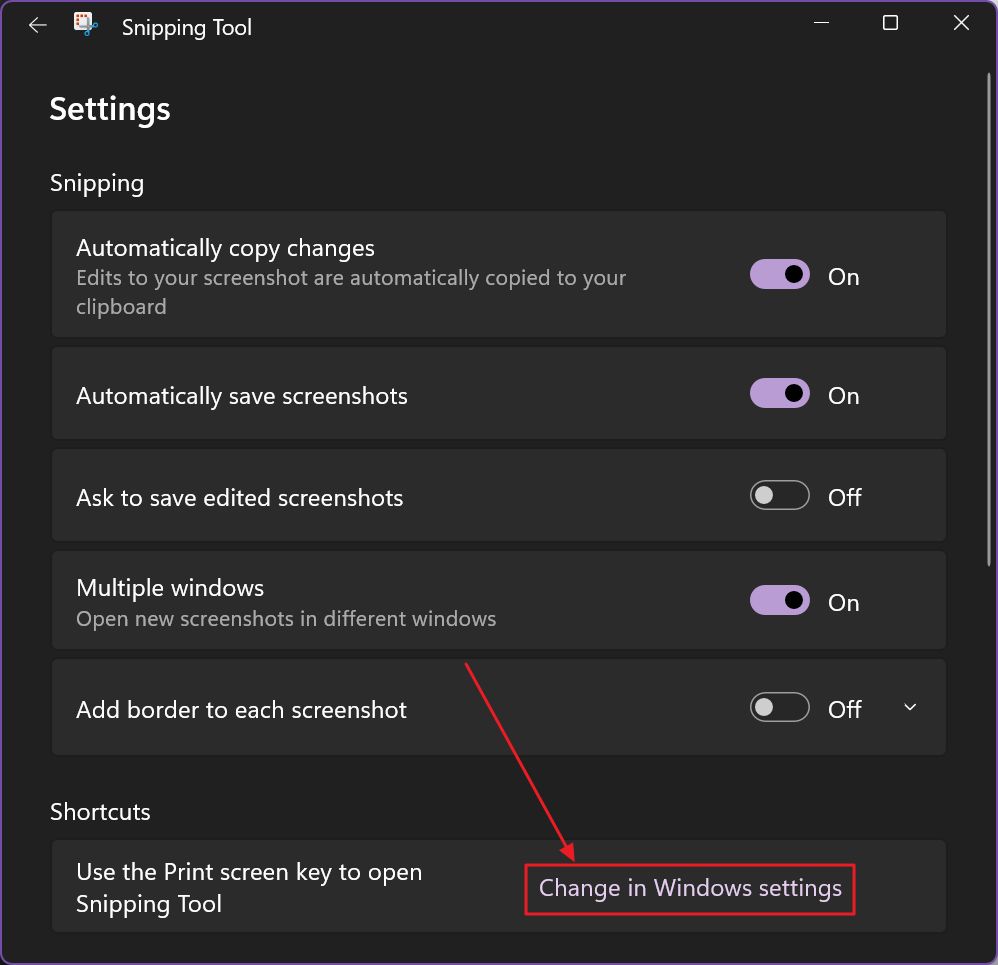
Si haces clic en el enlace, accederás directamente a la página Configuración de Windows > Accesibilidad > Teclado pero no te desplaza a la opción correcta.
Sí, he mirado durante unos instantes, confundido sobre qué opción debo activar o desactivar.
6. Te ahorraré la molestia: tienes que desplazarte hasta abajo del todo hasta la opción Utiliza la pantalla Imprimir para abrir la herramienta Recortes.
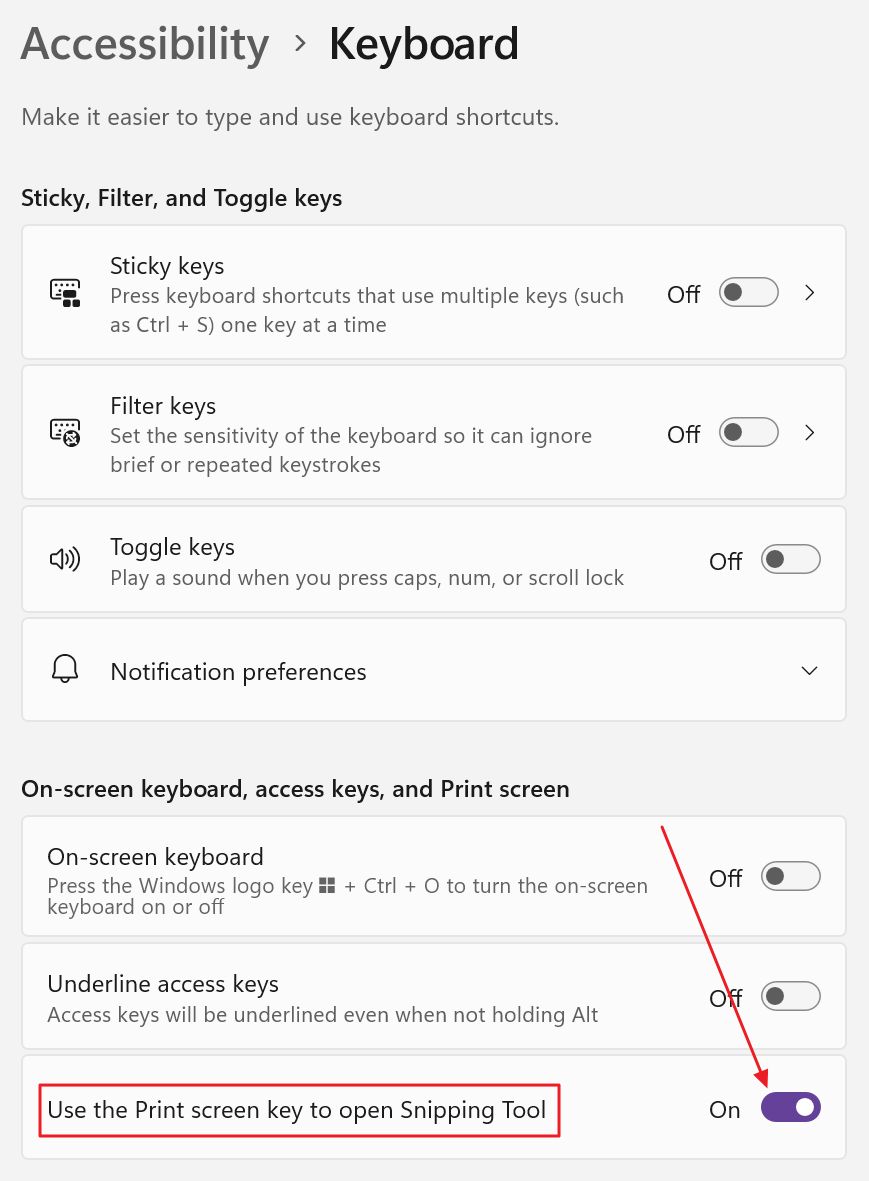
Por defecto, debería estar activada. Desactívala y disfruta de la antigua funcionalidad de la tecla Imprimir Pantalla.
Controlar la funcionalidad de la tecla Imprimir Pantalla desde la aplicación Configuración de Windows
¿Qué haces si quieres volver a la nueva funcionalidad predeterminada de PrintScreen?
Pulsar ahora la tecla PrtScr no abrirá la Herramienta de Recortes. Puedes seguir pulsando Mayús + Alt + S si puedes recordar esta combinación. Al hacerlo también se abrirá la aplicación Recortes.
Veamos la otra forma de llegar al nuevo conmutador de Ajustes de la Tecla Imprimir Pantalla:
- Pulsa Win + I para abrir el Aplicación Ajustes.
- Selecciona Accesibilidad en el menú de la izquierda.
- En el panel derecho, desplázate hasta Interacción sección.
- Amplía la Teclado opción.
- Desplázate hasta En pantalla, teclas de acceso e Imprimir pantalla.
- Marca o desmarca la opción Utiliza la tecla Imprimir pantalla para abrir la Herramienta Recortes.
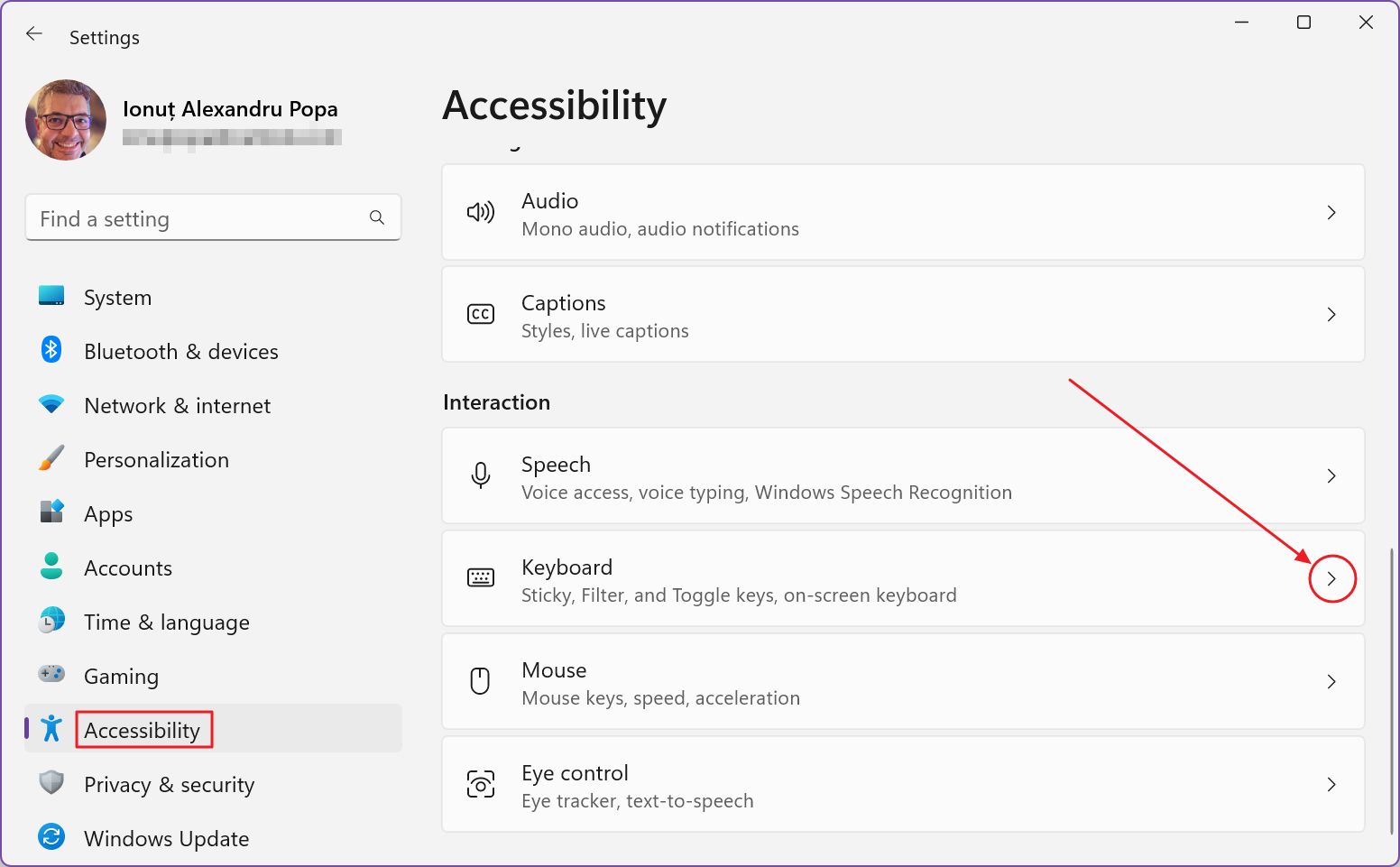
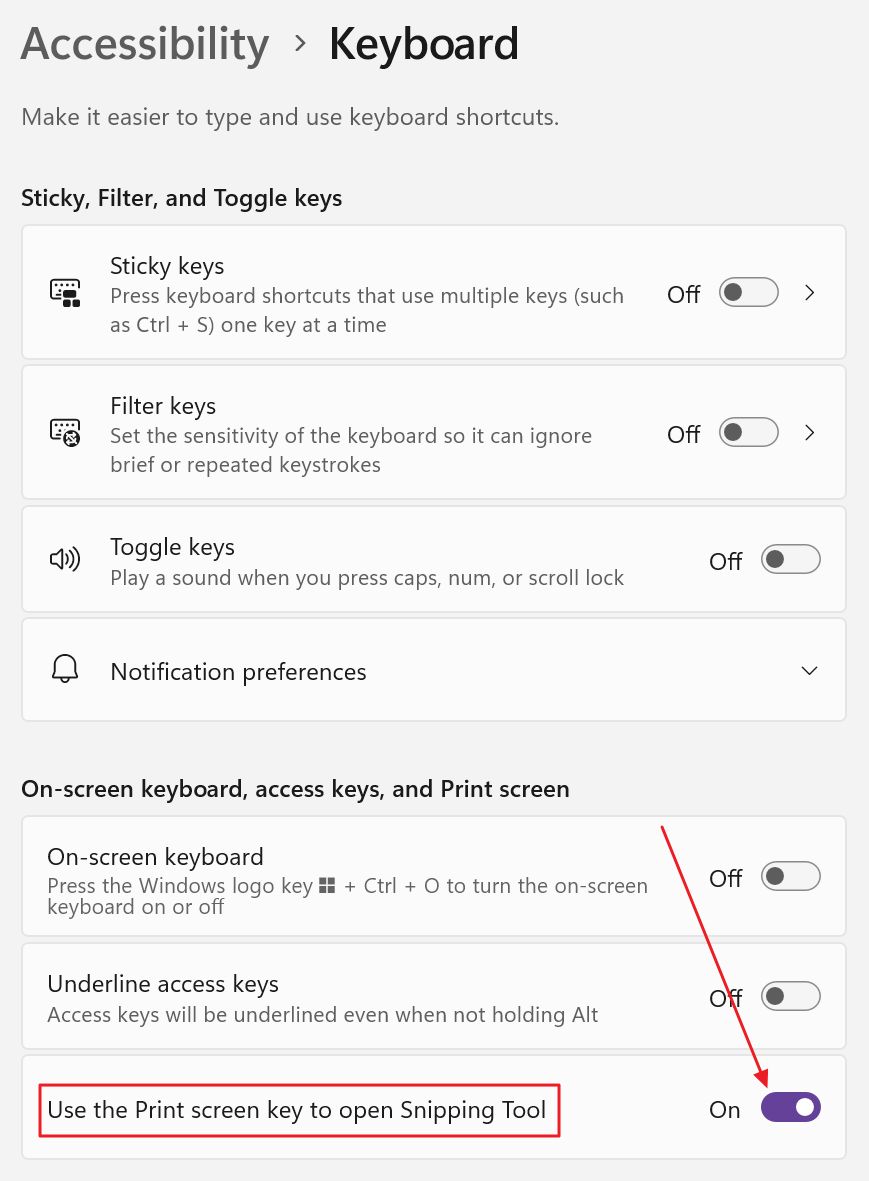
Ha sido fácil, ¿verdad?
Espero sinceramente que a Microsoft no se le ocurra eliminar esta opción en el futuro.
En realidad no me importa el cambio, siempre que tenga la opción de configurar las cosas a mi manera sin recurrir a ajustes del registro o utilidades de terceros.







