- Les lumières clignotantes peuvent être une distraction sérieuse dans une pièce sombre, il est donc bon de savoir que tu peux éteindre les lumières LED de ton routeur ASUS.
- Certains modèles de routeurs ASUS sont dotés d'un bouton d'arrêt LED dédié, mais ce n'est pas très courant.
- Apprends à éteindre les voyants LED des routeurs ASUS à l'aide de l'interface graphique WEB, de l'application mobile du routeur ASUS ou du bouton WPS.

Je ne dors pas dans la même pièce que mon NAS, mon ordinateur ou mon routeur. Je n'ai donc pas de problème avec les lumières clignotantes parce qu'il n'y en a pas. Voilà, c'est fait.
Au collège, ce n'était pas le cas et j'ai dû composer avec le fait de dormir dans un environnement pas vraiment adapté à cette tâche.
Mais cet article ne traite pas de ce que nous sommes capables de gérer quand nous sommes jeunes, mais de la façon de... réduis le bruit visuel dans ta chambre en éteignant complètement les lumières LED sur ton routeur ASUS.
SOMMAIRE
- Pourquoi devrais-tu garder les lumières LED de la routeur allumées ?
- Méthode 1 : Utiliser la page de gestion de la topologie ASUS Admin AiMesh
- Méthode 2 : Utiliser la gestion des périphériques de l'application du routeur ASUS
- Méthode 3 : Modifier le comportement du bouton WPS pour contrôler les lumières du routeur ASUS
Pourquoi devrais-tu garder les lumières LED de la routeur allumées ?
Je pense qu'il est utile de préciser d'abord pourquoi ce n'est pas forcément une très bonne idée d'éteindre les voyants LED de ton routeur, n'importe quel modèle, et pas seulement celui d'ASUS.
Tout d'abord, les voyants du routeur t'aident à t'informer sur l'état actuel des différentes connexions et fonctionnalités. C'est ainsi que tu es en mesure de diagnostiquer pourquoi Internet ne fonctionne pas d'un simple coup d'œil (après avoir lu notre Article explicatif sur l'éclairage des routeurs ASUS, bien sûr).
Si tu éteins complètement les DEL, tu devras accéder à l'interface administrative de ton routeur au cas où quelque chose se passerait mal et que tu doives diagnostiquer le problème réel.
Lectures utiles : comment accéder au Page de connexion du routeur ASUS et comment accéder à la page d'administration de n'importe quel routeur
Si tu décides quand même que tu as besoin de paix et de sérénité et que la pollution visuelle doit être éliminée, il y a... trois façons d'éteindre les lumières clignotantes du routeur ASUS.
Ces méthodes fonctionnent même sur les routeurs ASUS dotés d'un interrupteur dédié à l'extinction des LED. Les Le bouton d'extinction de la DEL du matériel est la quatrième option et la plus facile à utiliser. si tu as un accès physique rapide à ton routeur.
Méthode 1 : Utiliser la page de gestion de la topologie ASUS Admin AiMesh
Pour les modèles compatibles avec la technologie ASUS AiMesh, la version de l'entreprise du WiFi Mesh, voici les étapes à suivre. Celles-ci fonctionnent même si tu n'as qu'un seul routeur.
Si tu as deux nœuds AiMesh ou plus, suis la procédure pour chacun d'entre eux :
- Connecte-toi à l'interface graphique du routeur ASUS et sélectionne l'entrée AiMesh dans le menu de gauche.
- Sélectionne les Onglet Topologie.
- Clique sur le routeur dont tu souhaites modifier les paramètres.
- Sélectionne les Onglet Gestion.
- Assure-toi que l'interrupteur à bascule de la DEL est désactivé.
La ou les LED s'éteindront immédiatement, sans qu'il soit nécessaire d'appliquer les paramètres, comme c'est généralement le cas avec les routeurs ASUS.
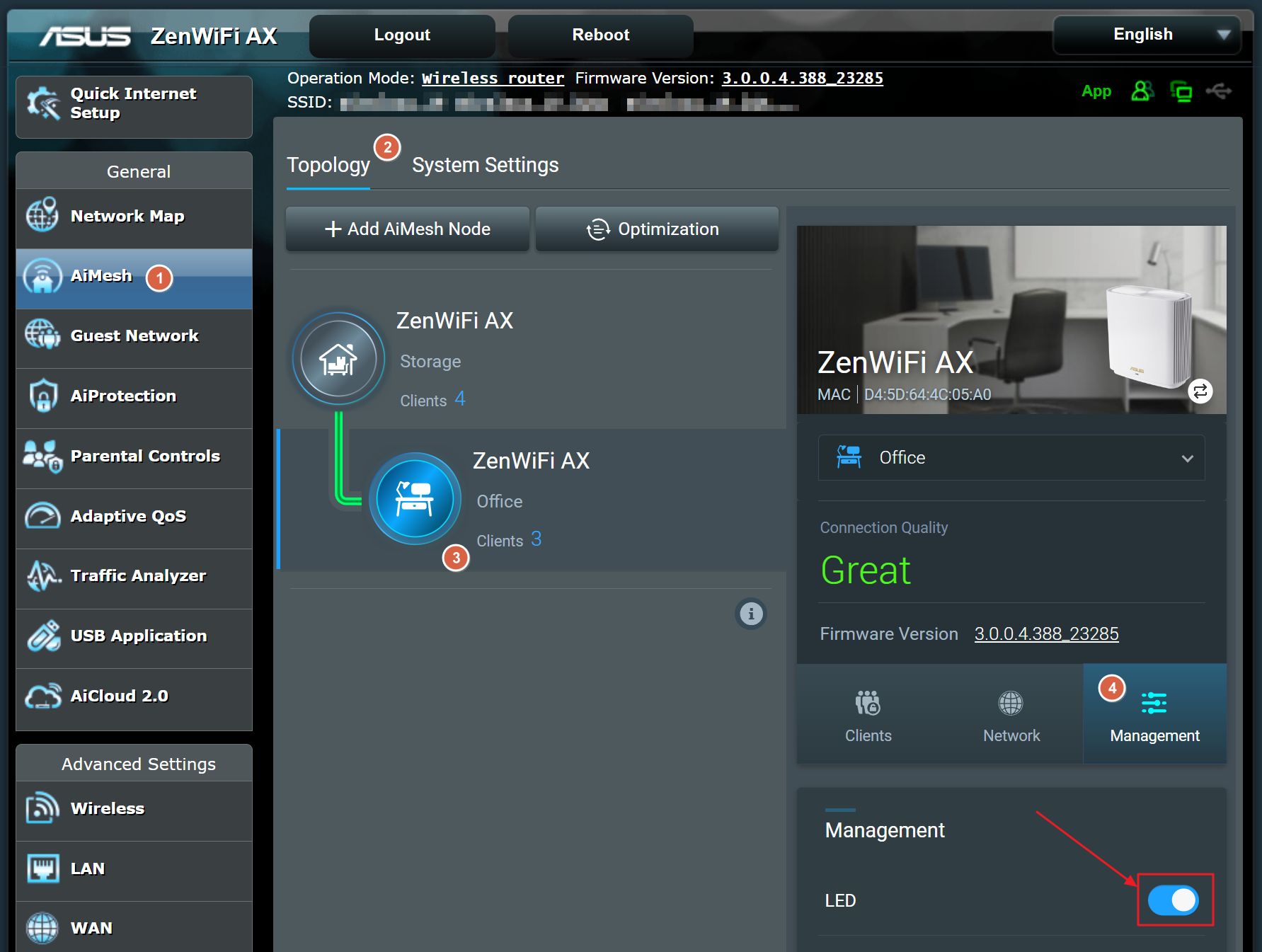
Méthode 2 : Utiliser la gestion des périphériques de l'application du routeur ASUS
Si tu as le Application routeur ASUS installé sur ton smartphone et que tu es connecté à l'un des réseaux WiFi créés par ton routeur ASUS, cette méthode fonctionnera également.
- Ouvre l'application du routeur ASUS.
- Sur le premier écran, sélectionne le routeur ASUS dont tu souhaites modifier les paramètres. Si tu en as plusieurs dans ton réseau domestique, répète la procédure pour chacun d'entre eux.
- Dans la page des paramètres du routeur, fais défiler vers le bas jusqu'à la section des DEL. Assure-toi que l'interrupteur ON/OFF des DEL est désactivé.
Le changement se produira dès que tu auras actionné la bascule.

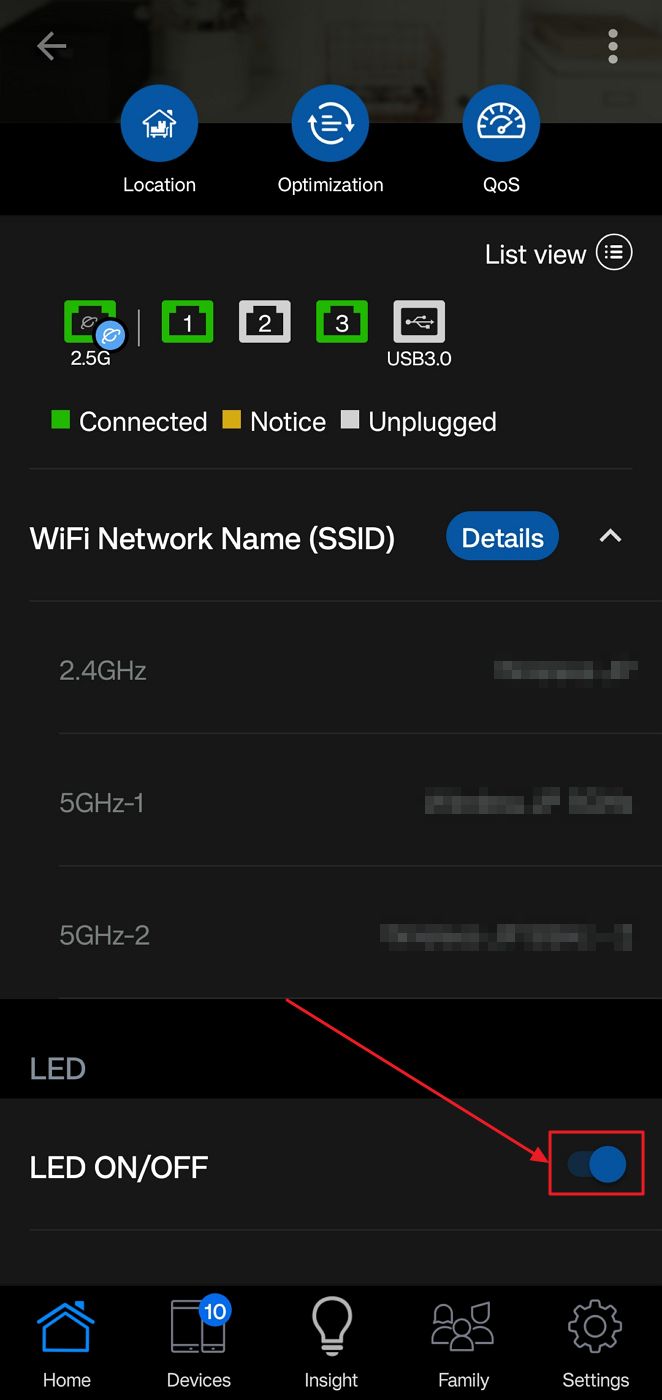
La dernière option consiste à modifier la fonction du bouton WPS (Wireless Protected Setup). Au cas où tu te poserais la question, le WPS est utilisé pour connecter un nouvel appareil à ton réseau existant : tu appuies sur le bouton WPS, tu essaies de te connecter à partir de l'appareil et tu confirmes en saisissant ton code PIN de sécurité WPS. Pas besoin d'un long mot de passe alambiqué.
Je ferai un article sur son fonctionnement, mais pour l'instant, voyons comment faire en sorte que le bouton WPS fasse ce que nous voulons, c'est-à-dire éteindre les clignotants gênants.
- Une fois dans l'interface graphique du routeur ASUS, navigue jusqu'à la section Section de l'administration. Il se trouve en bas du menu de gauche.
- Sélectionne les Onglet Système.
- Fais défiler jusqu'à la Comportement du bouton WPS et sélectionne l'option pour Allumer/éteindre la DEL. Note qu'ici, tu peux aussi sélectionner une autre option intéressante, pour désactiver les réseaux Wifi.
Tu devras utiliser le Appliquer le bouton au bas de cette page pour que le réglage soit pris en compte.
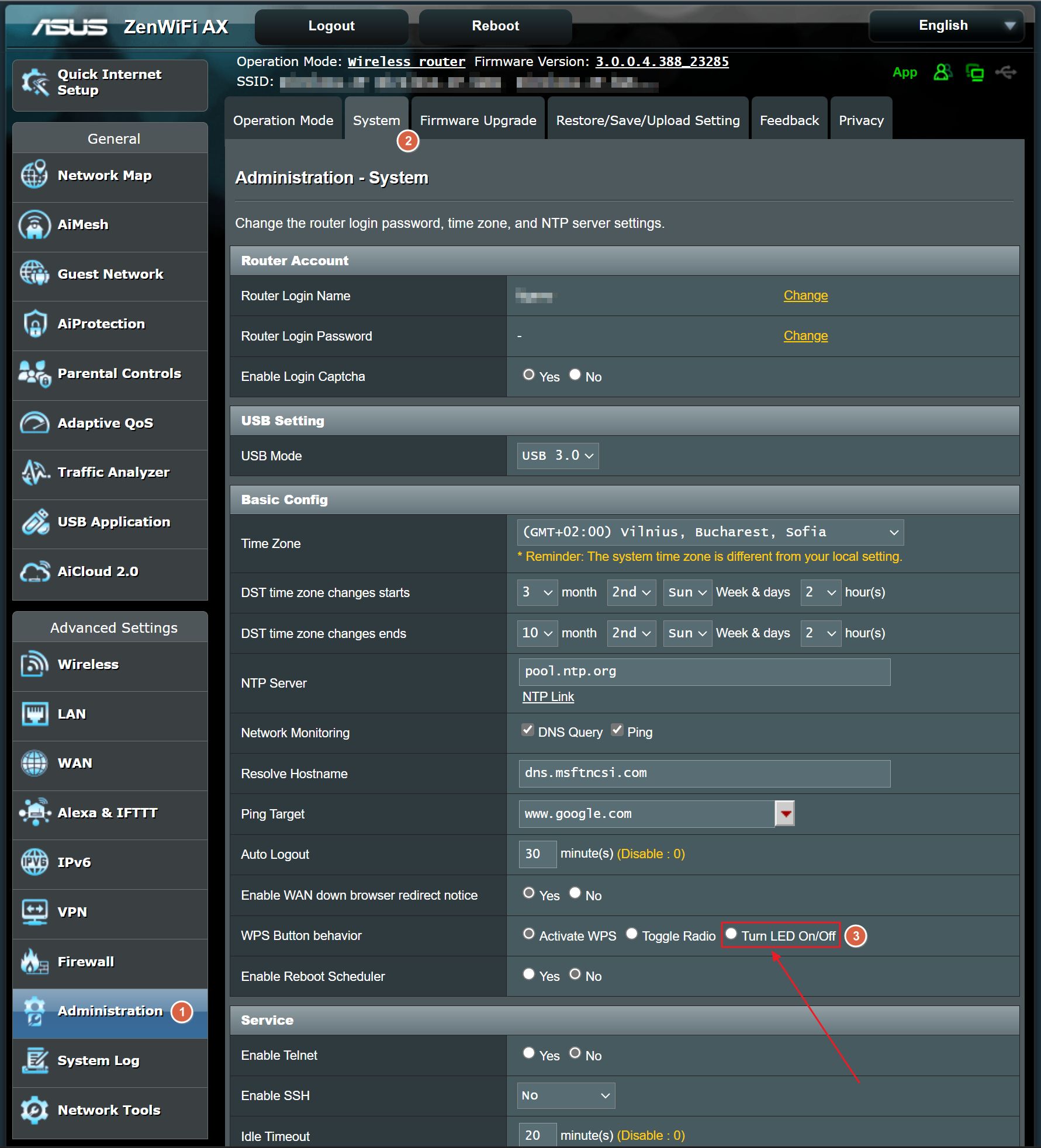
Voilà, tu as réussi à éteindre tous les voyants de ton routeur ASUS.
As-tu d'autres appareils dont les lumières clignotantes sont gênantes ? Fais-moi signe et je te montrerai comment éteindre les lumières pour un espace de vie plus serein.

Signification des voyants et icônes du routeur ASUS : Comment les lire







