- Si necesitas comprobar la temperatura de la CPU en Windows 10 y 11, hay montones de utilidades sencillas y gratuitas que puedes utilizar.
- Tanto si quieres comprobar la temperatura actual de la CPU como el historial de temperaturas, hay una aplicación gratuita que te ayudará a hacerlo.
- En este artículo, conocerás tres opciones gratuitas: Core Temp, HWMonitor y HWiNFO.
Windows 11no incluye la monitorización de la temperatura de la CPU en la app Configuración, ni en el Administrador de Tareas. Puedes utilizar utilidades gratuitas como Temp. núcleo, HWMonitor, HWiNFO para un control continuo.

Si tienes un ordenador moderno, no tienes que vigilar constantemente las temperaturas, ya que los nuevos componentes están diseñados para controlarse a sí mismos y ralentizarse en caso de sobrecalentamiento.
Con una refrigeración adecuada, también superarán las especificaciones básicas para aumentar el rendimiento.
Dicho esto, es importante comprobar las temperaturas de la CPU, GPU, SSD y otros componentes sensibles, al menos en los primeros días tras la compra de un nuevo PC o portátil.
De este modo podrías asegurarte de que no hay problemas de fabricación o montaje, especialmente si construye tu propio PC. Éstos pueden causar problemas (a veces) invisibles que hacen que no obtengas el rendimiento por el que pagaste. Este es el mejor de los casos. En el peor de los casos, estarás degradando tus componentes más rápidamente.
Personalmente, compruebo regularmente la temperatura de mi PC, sobre todo cuando sé que hace tiempo que no lo limpio para quitarle el polvo, en verano, o cuando llega el placebo y tengo la impresión de que el PC no es rápido "como antes". Tal vez sólo esté buscando una razón para actualizar, ¿quién sabe?
De todos modos, en este artículo voy a mostrarte cómo comprobar la temperatura de la CPU en Windows 10 y 11. A diferencia de la Temperatura de la GPU, que es fácil de comprobar en Windows 11directamente desde el Administrador de Tareas, y el Lectura de la temperatura del SSD disponible en los AjustesCuando se trate de la CPU, tendrás que instalar una aplicación de terceros.
Así que no, no es posible comprobar la temperatura de la CPU en Windows 11 sin software. Quizás en una futura actualización, Microsoft añada la opción de monitorizar la temperatura de la CPU en el Administrador de Tareas, como hizo con la temperatura de la GPU.
En cualquier caso, aquí tienes tres soluciones para comprobar la temperatura de tu CPU en Windows 10 y 11. Las he clasificado de sencillas a complejas.
CONTENIDO
Solución fácil: Core Temp para la temperatura actual de la CPU en la bandeja del sistema
Si no necesitas algo sofisticado, te recomiendo Core Temp. Ejecuta el programa y verás las estadísticas más básicas de tu CPU en la ventana principal de Core Temp:
- Nombre de la CPU y plataforma
- Frecuencia actual y carga
- Temperatura máxima permitida (Tj. Máxima de 90 grados Celsius para mi AMD Ryzen 5800X)
- Temperatura y potencia actuales, además de las temperaturas mín. y máx. desde que se ejecuta la app.
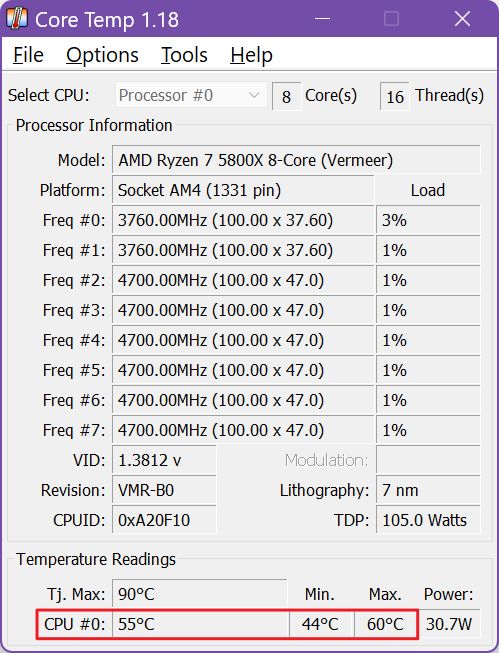
Una vez que inicies Core Temp, la temperatura actual de la CPU se mostrará automáticamente en el área de notificación de la bandeja del sistema de Windows.
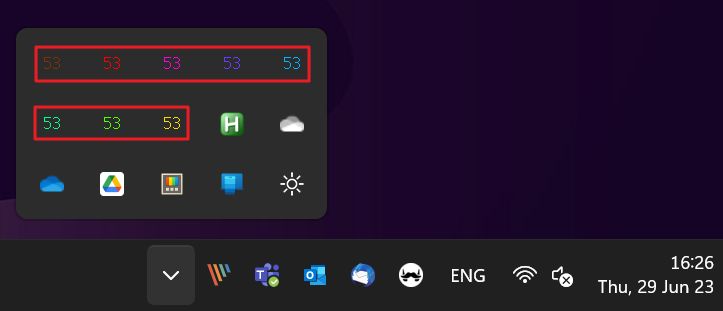
Por defecto, verás una temperatura para cada núcleo de CPU detectado. Si te mezclas con los ajustes de Temp. Núcleo, es posible que sólo se muestre una temperatura (más fácil de leer). También puedes añadir la Frecuencia de la CPU, la Carga y la Utilización de la RAM en la Bandeja del Sistema.
Creo que para la mayoría de los usuarios, Core Temp es suficiente.
Más detalles: HWMonitor para la temperatura actual, mínima y máxima de la CPU
Si quieres subir un poco en opciones, opta por HWMonitor. Obtendrás un poco más de detalles sobre la CPU, al tiempo que tendrás la opción de supervisar todos los demás componentes del sistema: placa base, ventiladores, tarjeta gráfica y unidades de almacenamiento.
Las temperaturas de la CPU se encuentran en tu Placa base > Temperaturas > CPU y en el CPU > Temperaturas secciones. La placa base es la primera sección, con el nombre sustituido por la marca y el modelo, mientras que la sección CPU, la segunda, tiene el nombre sustituido por la designación de la marca y el modelo de la CPU.
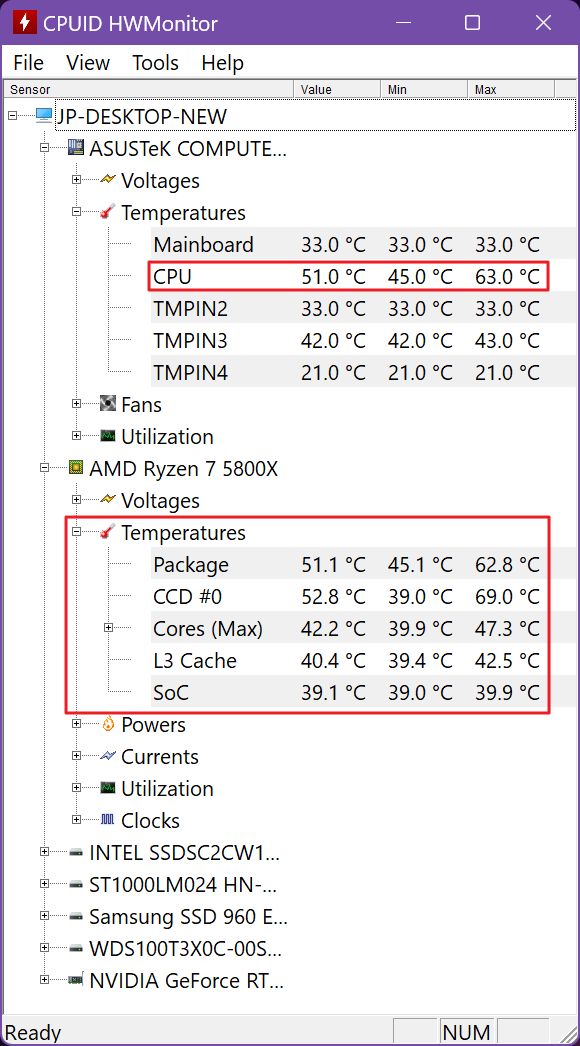
Además de los valores actuales, también obtienes los valores mínimo y máximo desde que se inició HWMonitors. No hay opciones para añadir monitores a la bandeja del sistema o superponerlos en el escritorio, ni en los juegos.
Monitorización avanzada: HWiNFO para todos los parámetros de la CPU, Mín, Máx, Media y Gráficos de Temperatura
HWiNFO es para quienes no temen a los muros de texto. La aplicación es capaz de sondear un montón de sensores del sistema. Es imposible saber qué significa cada cosa, pero puedes pasar el cursor sobre cada línea y obtener una útil información sobre herramientas.

De todos modos, el CPU Sección mejorada es la que necesitas. El nombre de la sección también incluye la marca y el modelo de la CPU. Aquí encontrarás temperaturas detalladas de la CPU, sus núcleos, caché L3, hotspot, media, IO die, etc.
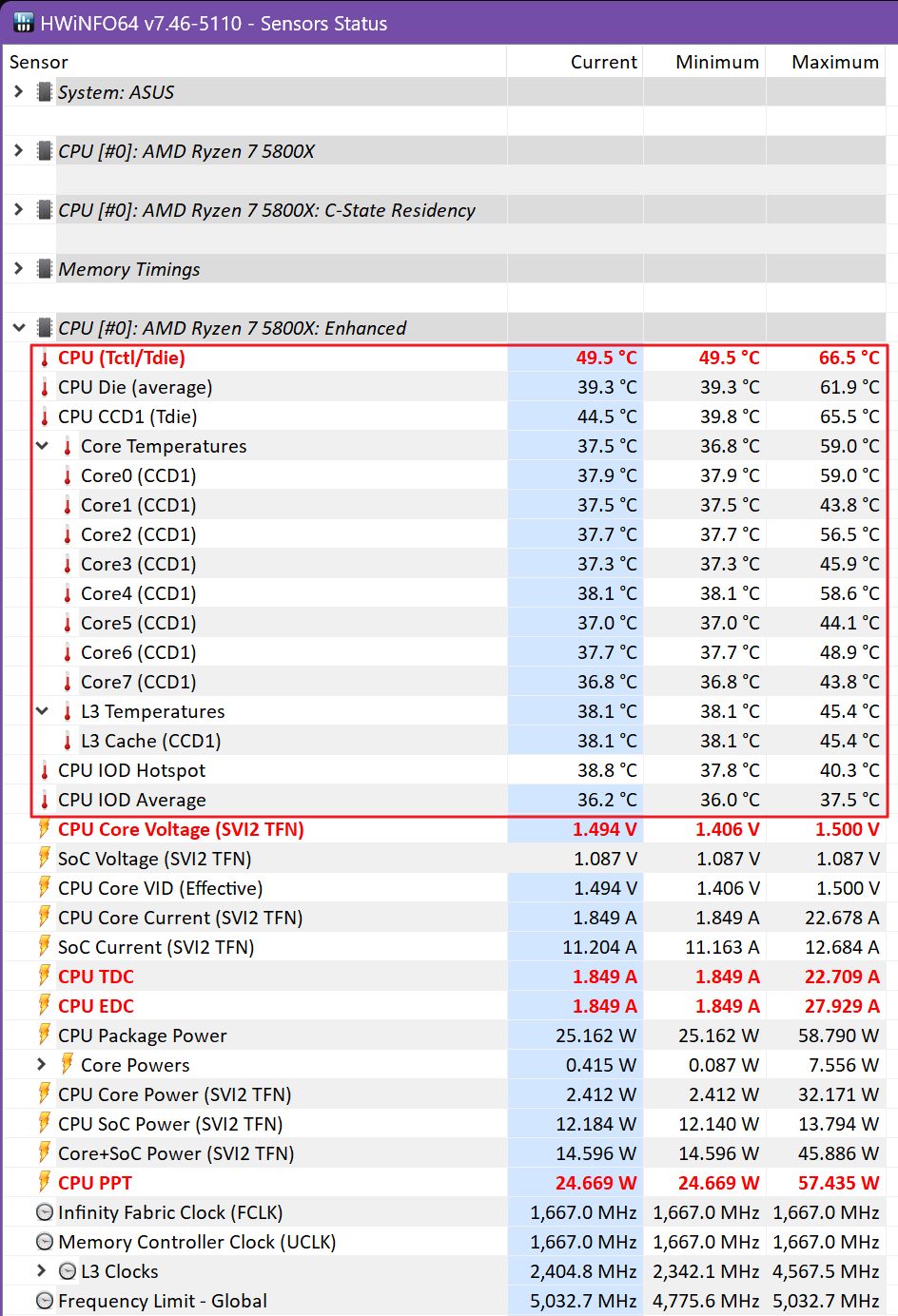
Si haces clic con el botón derecho en cada línea, puedes sacar gráficos que se mostrarán como miniventanas móviles en tu escritorio. Genial, si necesitas controlar las estadísticas mientras ejecutas programas específicos para calentar la CPU (u otros componentes).
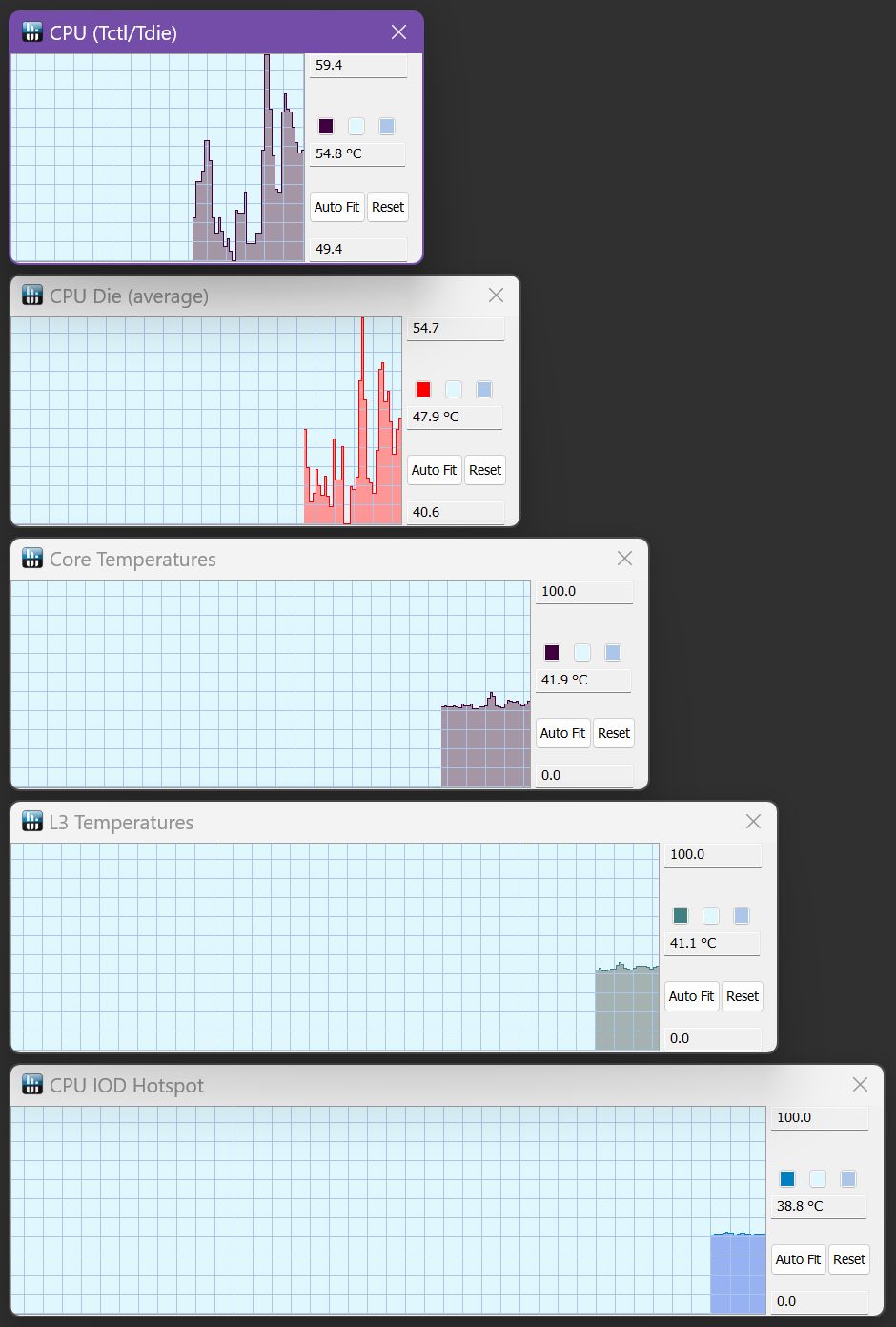
Si vuelves a hacer clic con el botón derecho en cualquier sensor de HWiNFO, aparecerá la opción "Añadir a la bandeja" de ese sensor.
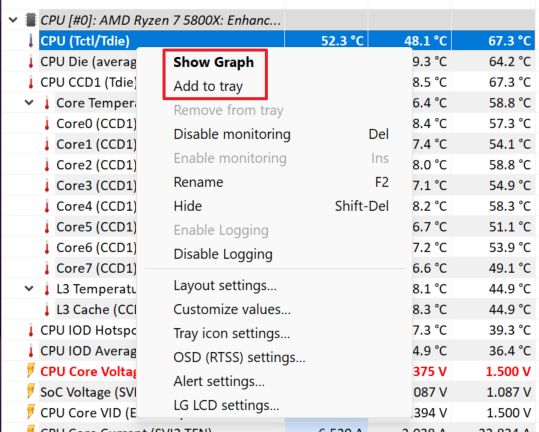
No te pases con esto, ya que seguramente desordenarás la Bandeja del Sistema hasta el punto de que no sabrás qué temperatura estás monitorizando. Sí, puedes personalizar cada icono (texto y color de fondo) y puedes pasar el ratón por encima del icono, pero de lo que se trata es de verlo todo de un vistazo, ¿no?
Yo sólo añadiría la temperatura media de la CPU principal Die.
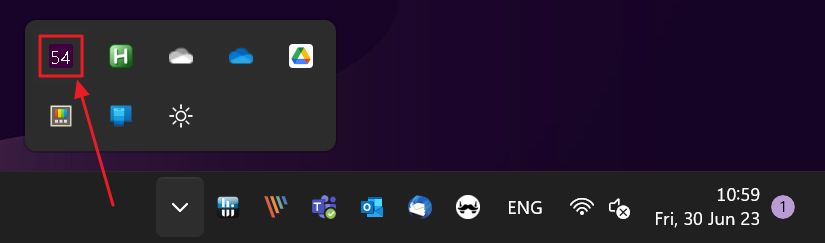
HWiNFO también puede mostrar las medias en el periodo en que la aplicación está abierta. Indaga en el icono de la rueda dentada de ajustes para acceder a la opción. Aquí también puedes configurar la aplicación para que muestre las estadísticas directamente en la Bandeja del Sistema, como hace Core Temp.
No sólo eso, sino que HWiNFO puede enviar la información que recoge directamente a programas como Pluviómetroque puedes utilizar para mostrar la información directamente en tu escritorio, o para MSI Afterburnerque puede superponer las estadísticas en la esquina de la pantalla cuando estás jugando.
HWiNFO no es necesariamente difícil de usar, pero no es lo que yo llamaría intuitivo. La ventaja es su increíble flexibilidad a la hora de controlar las constantes vitales de tu PC.
Y tú, ¿qué utilidad utilizas para monitorizar tu PC? Házmelo saber en los comentarios.
Lectura recomendada: 5 utilidades gratuitas que puedes utilizar para supervisar tu PC en detalle, desde los más sencillos hasta los más avanzados.
Preguntas más frecuentes
Las CPU recientes tienen una temperatura máxima que no causará daños a largo plazo (según el fabricante) en torno a los 90-95 grados Celsius (194 - 203 Fahrenheit).
Personalmente, creo que todo lo que supere los 80 grados C (176 F) es demasiado alto.
Las comprobaciones de los sensores se realizan automáticamente para mantener la temperatura bajo control, a expensas del rendimiento. Una CPU sobrecalentada se ralentizará, reduciendo la frecuencia, el consumo de energía y, en última instancia, la temperatura.
Además, las CPU recientes están diseñadas para funcionar a la temperatura, frecuencia y potencia máximas permitidas. Si se sobrepasa uno de estos límites, automáticamente se estrangularán los otros.
Si la CPU no se refrigera lo suficiente, perderá rendimiento debido a la menor frecuencia operativa a la que funcionará.







