- Microsoft propose un moyen simple de créer un disque USB avec tous les fichiers nécessaires à l'installation de Windows 11.
- Une clé USB amorçable contenant l'image de Windows 11 est nécessaire pour effectuer une installation propre sur un nouveau PC.
- Le processus est en grande partie automatisé et peut se faire en quelques minutes.
L'installation du système d'exploitation sur un nouvel ordinateur peut ne pas sembler être une tâche facile, mais elle l'est vraiment. Je suis sûr que tu peux le faire, même si tu ne l'as jamais fait auparavant.
Il te suffit de suivre les instructions dans cet article. Mais d'abord, tu dois créer un disque USB avec le programme d'installation de Windows. Copier les fichiers d'installation par toi-même n'est pas suffisant : tu dois encore fabriquer le disque. amorçableL'ordinateur peut se mettre en marche tout seul quand il démarre.
Tu peux utilise Rufus pour cela (cette L'application peut même contourner les contrôles d'exigences), mais la méthode la plus simple est d'utiliser le logiciel de Microsoft, le Outil de création de médias.
Voici comment procéder :
Pas à pas : Créer le média d'installation de Windows 11
Exigences: tu auras besoin d'un PC avec Windows déjà installé, connecté à l'Internet, et une Disque flash USB8 Go ou plus.
Ce processus est en grande partie automatisé. Oui, il y a quelques étapes, mais tu n'as pas besoin de changer quoi que ce soit pour l'essentiel. Nous y voilà :
1. Insère la clé USB dans l'un des ports de ton ordinateur.
2. Ouvre le navigateur de ton choix et accède à la rubrique page officielle de téléchargement pour Windows 11.
3. Fais défiler jusqu'à ce que tu atteignes Créer le média d'installation de Windows 11.
4. Clique sur Télécharger maintenant pour obtenir le petit fichier exécutable.
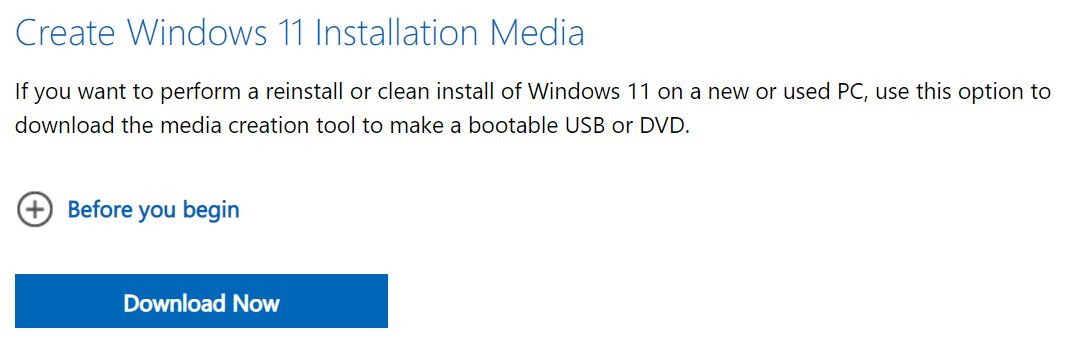
5. Va dans ton dossier Téléchargements et lance le MediaCreationToolW11.exe pour lancer le processus.
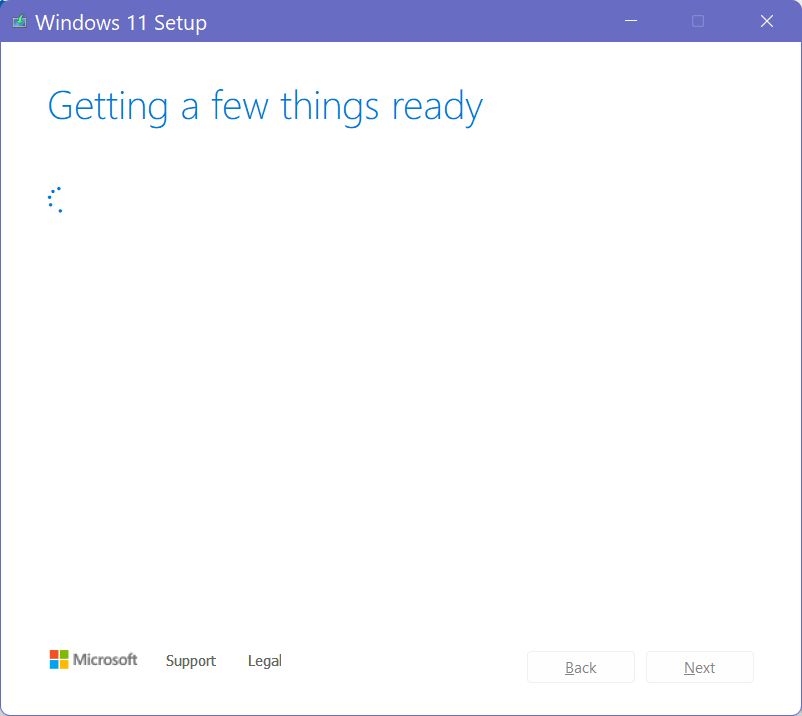
6. Accepte les conditions de la licence, en bref l'EULA. Si tu refuses, tu ne peux pas continuer, bien sûr, tu es donc piégé, quelle que soit la façon dont tu vois les choses.
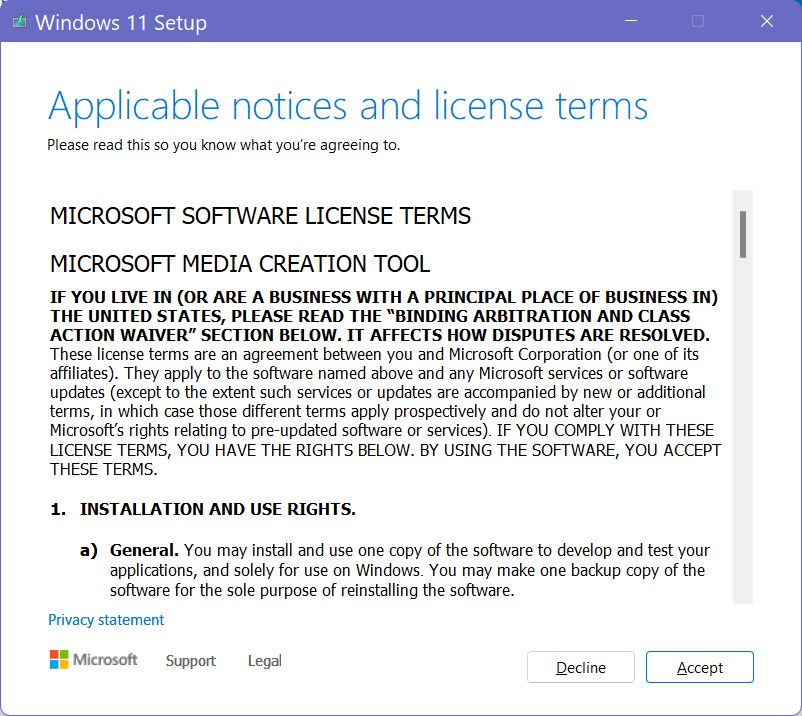
7. À l'étape suivante, tu peux choisir la langue et l'édition de Windows 11. Les options par défaut devraient te convenir. Clique sur Suivant.

8. Si tu prévois d'installer Windows, tu as besoin de cette clé USB amorçable. Cette étape te permet de télécharger le logiciel Windows 11 image disque si tu as l'intention de faire des choses avancées avec. Pour ce guide, nous laisserons l'option USB sélectionnée et cliquerons sur Suivant.
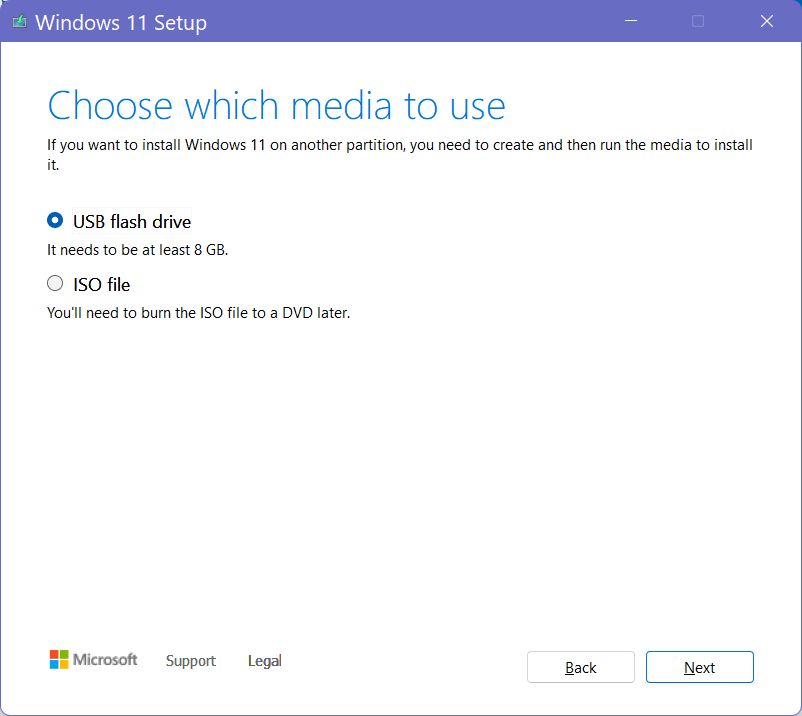
9. Tu verras maintenant une liste des clés USB détectées. Si, pour une raison quelconque, ton lecteur n'apparaît pas ici, tu peux actualiser la liste. Appuie sur Suivant si tout se passe bien.
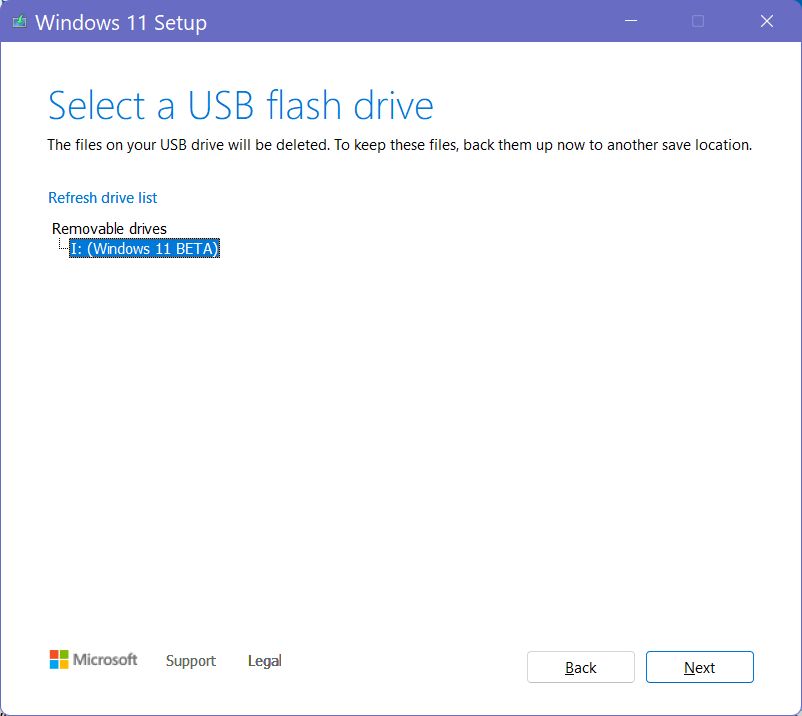
10. Le programme d'installation va essentiellement télécharger automatiquement l'image ISO depuis le serveur de Microsoft, la décompresser et copier son contenu sur la clé USB, ainsi que les fichiers qui la rendent capable de démarrer toute seule.
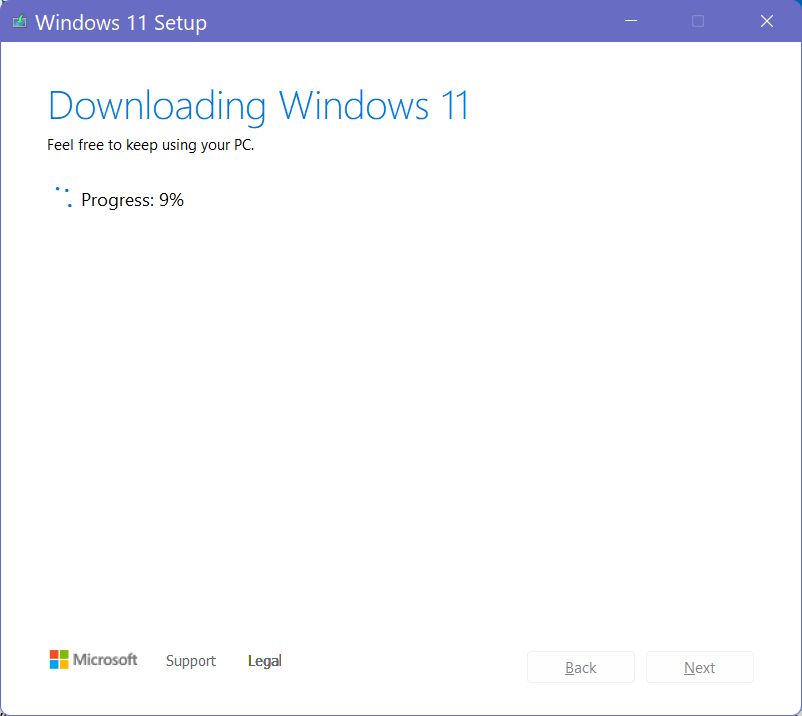
10. Le message "Ta clé USB est prête" s'affiche si la procédure se termine avec succès. Tu peux cliquer sur le nom de la clé USB pour ouvrir le dossier qui la contient. Appuie sur Finir pour fermer l'assistant d'installation.
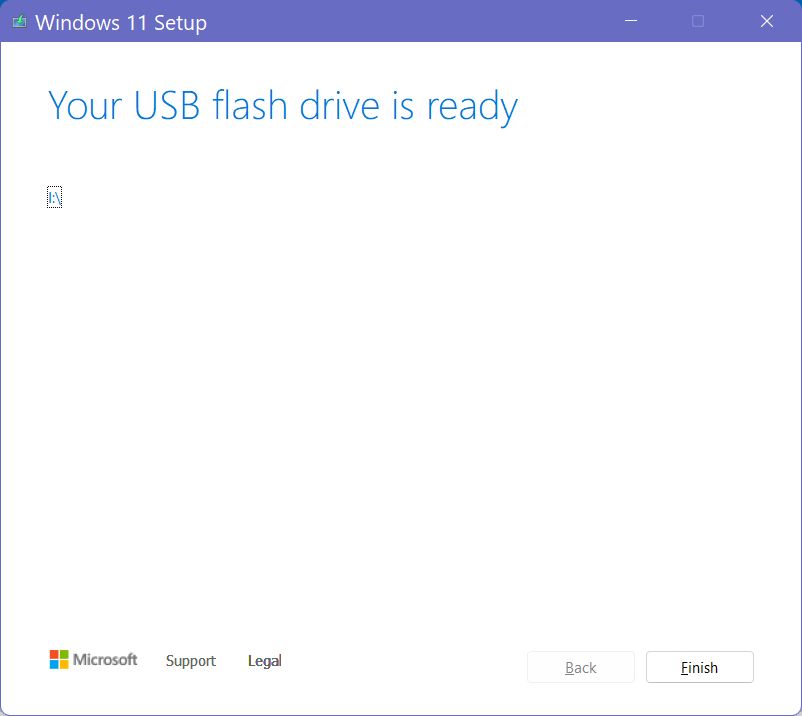
À ce stade, tu peux retirer la clé USB de ton ordinateur en toute sécurité.
Si tu prévois de faire l'installation tout de suite, redémarre simplement ton ordinateur, appuie sur la touche F8 pour ouvrir le gestionnaire de démarrage, sélectionne le lecteur USB dans la liste des lecteurs de stockage connectés et commence à installer Windows 11 (voir les liens au début de cet article si tu as besoin d'une aide supplémentaire).
C'est tout. C'est facile, n'est-ce pas ?







