- Il existe des moyens d'installer Windows 11 sur des PC non pris en charge, à tes risques et périls. Nous allons t'en montrer une.
- Windows 11 est connu pour sa configuration minimale requise qui empêche de nombreux utilisateurs de l'installer ou de le mettre à niveau.
- Il est fort probable que tu ne puisses pas installer Windows 11 sur un ordinateur qui n'a que quelques années.
Je ne pense pas avoir besoin de le mentionner, mais l'installation de Windows 11 sur un appareil qui n'est pas prévu pour le nouvel OS comporte des risques. C'est à toi de décider s'ils en valent la peine ou non.
Je sais que Microsoft offre un moyen officiel de mettre à jour certains appareils non pris en charge à Windows 11, mais ils t'avertissent toujours des risques. Je pense personnellement que La mise à niveau d'un ancien appareil vers Windows 11 ne vaut la peine que si tu as l'intention d'essayer le nouveau système d'exploitation, pour le plaisir.. Tu ne devrais pas faire cela sur ta machine principale, surtout si elle est utilisée pour le travail.
La perte de données peut être très coûteuse et il est souvent plus économique de simplement acheter un nouvel ordinateur qui prend en charge Windows 11.
Quoi qu'il en soit, voyons comment nous pouvons installer Windows 11, une installation propre, avec un fichier ISO modifié qui désactive par défaut toutes les vérifications, et pas seulement le TPM.
En gros, tu vas te débarrasser de ce message, affiché pendant la phase d'installation de Windows 11.

Modifie l'image ISO officielle de Windows 11 pour ignorer les contrôles
Nous utiliserons le même script que nous avons utilisé précédemment pour sauter les vérifications du TPM lors d'une mise à jour.
1. Dirige-toi vers GitHub et télécharge. ce script d'AveYo. J'ai fait une copie, au cas où il serait supprimé (il est disponible ici). Télécharge l'archive ZIP et extrais son contenu.
2. Tu dois exécuter le fichier nommé MediaCreationTool.bat.
3. Le script ouvrira cette fenêtre, dans laquelle tu sélectionneras option 11.
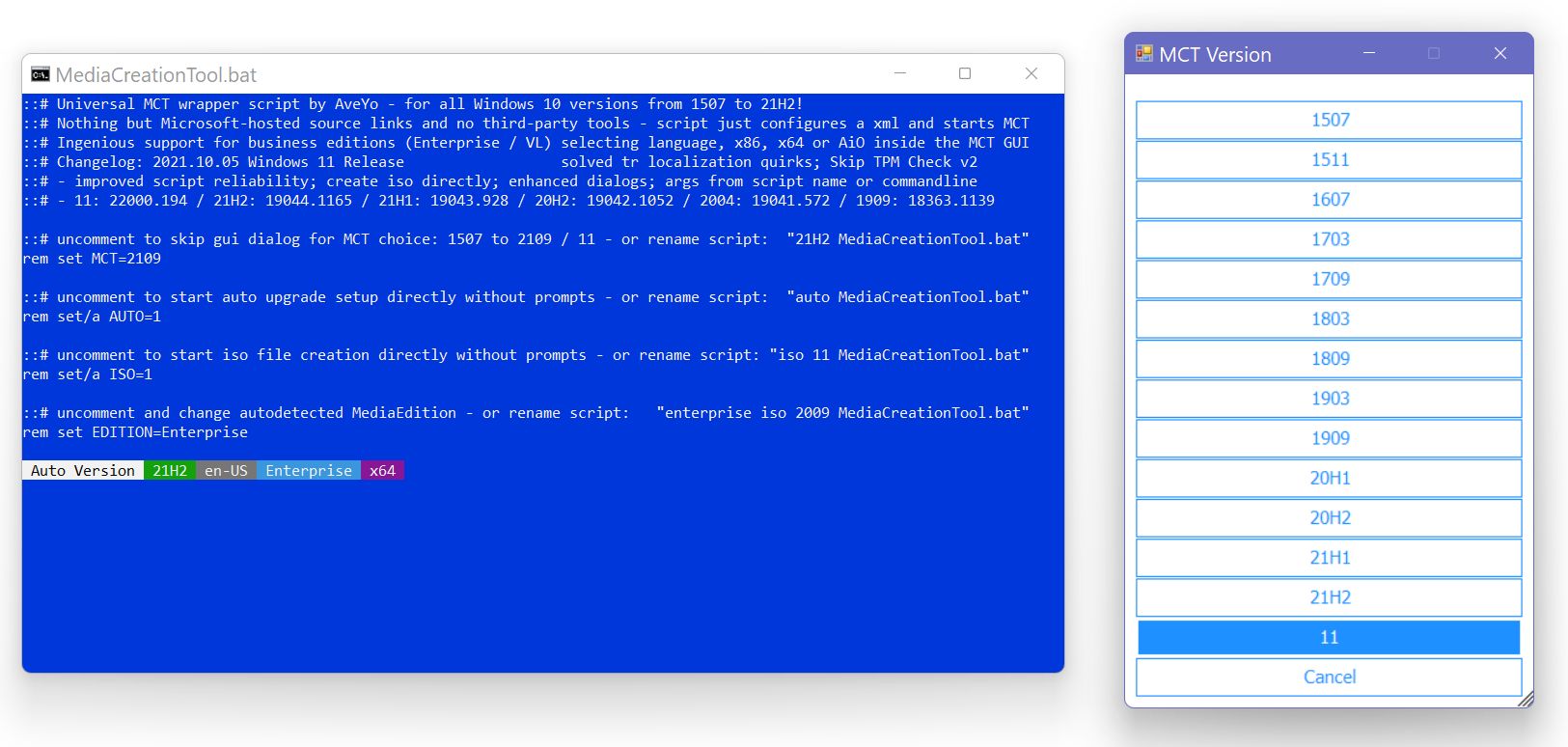
4. Une nouvelle fenêtre contextuelle apparaît avec l'option de créer une clé USB amorçable. Tu peux aussi générer une image ISO personnalisée et la graver plus tard sur un DVD si tu le souhaites. Pour l'instant, sélectionne Créer une clé USB.

5. Attends que le script ait terminé son travail, puis retire la clé USB si tu ne veux pas faire l'installation tout de suite.
Si tu penses que cette méthode est un peu bizarre, ne le sois pas. Ce que fait le script, c'est changer les options de la fonction Outil de création de médias, l'application de déploiement officielle de Microsoft.
C'est le même outil que tu utilises pour créer une image bootable de Windows. Le script ne fait que modifier certaines options. La plupart des écrans et des invites que tu verras sont identiques car ils sont générés par le même outil. Le contenu de l'ISO est téléchargé directement à partir de Microsoft.
Je pense que le seul risque que tu dois réellement prendre en compte est de faire fonctionner Windows sur un appareil qui n'est pas officiellement pris en charge, un appareil qui ne recevra pas les pilotes, les mises à jour de sécurité et les autres mises à jour.
Alternatives: utilise Rufus pour télécharger automatiquement l'ISO de Windows et créer un disque de démarrage avec toutes les restrictions supprimées, ou simplement ajoute trois clés de registre lors de l'installation.







